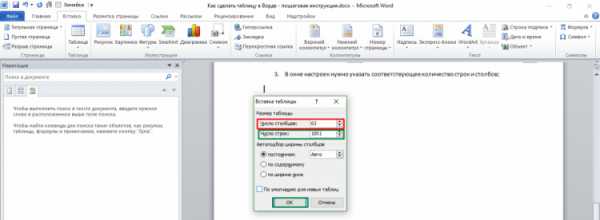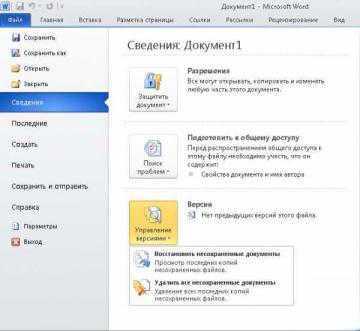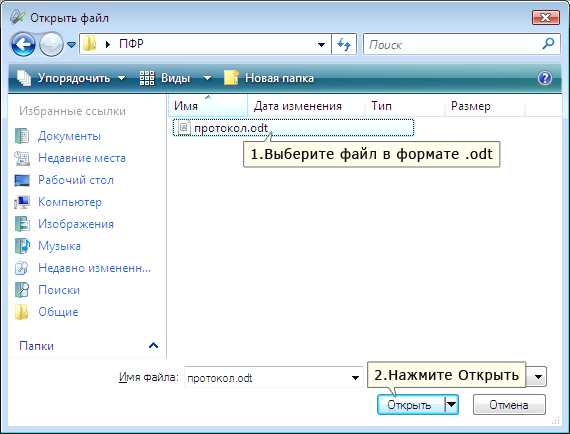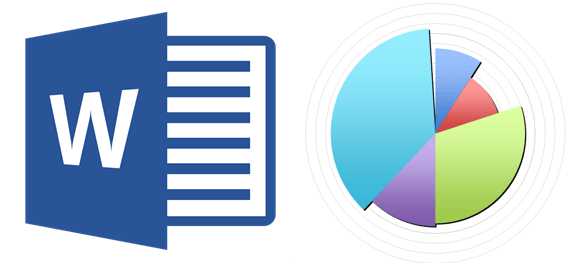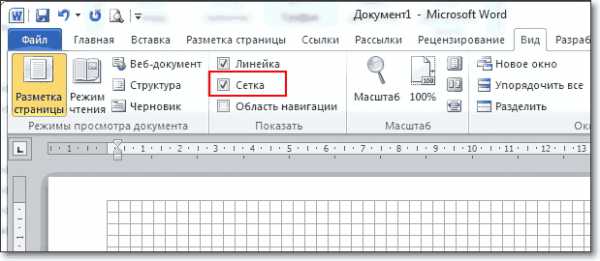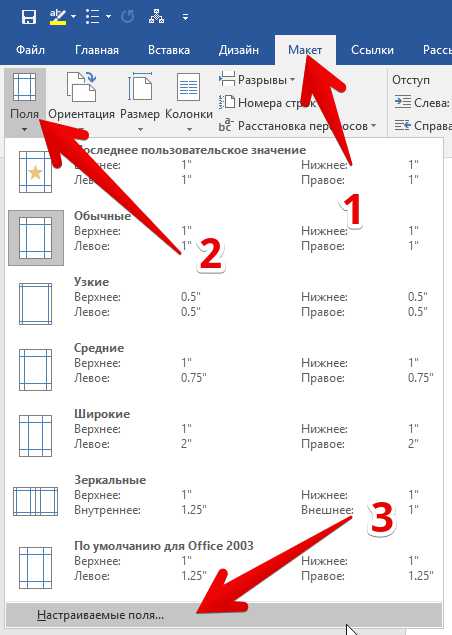Мы принимаем к оплате:
«Подарочный сертификат» от нашего Учебного Центра – это лучший подарок для тех, кто Вам дорог! Оплате обучение и подарите Вашим родным и близким обучение по любому из курсов!!!
«Сертификат на повторное обучение» дает возможность повторно пройти обучение в нашем Учебном Центре со скидкой 1000 рублей!
А также:
Как установить пароль на файл word
Как поставить пароль на документ Word и Excel
07.07.2016 для начинающих | программы
Если вам требуется защитить документ от возможности прочтения третьими лицами, в этой инструкции вы найдете подробную информацию о том, как можно поставить пароль на файл Word (doc, docx) или Excel (xls, xlsx) встроенными средствами защиты документов Майкрософт Office.
Отдельно будут показаны способы установить пароль на открытие документа для последних версий Office (на примере Word 2016, 2013, 2010. Аналогичные действия будут и в Excel), а также для более старых версий Word и Excel 2007, 2003. Также, для каждого из вариантов показано, как убрать ранее установленный на документ пароль (при условии, что вы его знаете, но он вам больше не требуется).
Установка пароля на файл Word и Excel 2016, 2013 и 2010
Для того, чтобы установить пароль на файл документа Office (запрещающий его открытие и, соответственно, редактирование), откройте тот документ, который требуется защитить в Word или Excel.
После этого в строке меню программы выберите «Файл» — «Сведения», где, в зависимости от типа документа вы увидите пункт «Защита документа» (в Word) или «Защита книги» (в Excel).

Нажмите по этому пункту и выберите пункт меню «Зашифровать с использованием пароля», после чего введите и подтвердите введенный пароль.

Готово, осталось сохранить документ и при следующем открытии Office попросит ввести пароль для этого.
Для того, чтобы убрать установленный таким образом пароль документа, откройте файл, введите пароль для открытия, после чего зайдите в меню «Файл» — «Сведения» — «Защита документа» — «Зашифровать с использованием пароля», но в этот раз введите пустой пароль (т.е. сотрите содержимое поле для его ввода). Сохраните документ.
Внимание: файлы, зашифрованные в Office 365, 2013 и 2016 не открываются в Office 2007 (а, возможно, и 2010, нет возможности проверить).
Защита документа паролем в Office 2007
В Word 2007 (а также в других приложениях Office) поставить пароль на документ можно через главное меню программы, нажав по круглой кнопке с эмблемой Office, а затем выбрав пункт «Подготовить» — «Зашифровать документ».
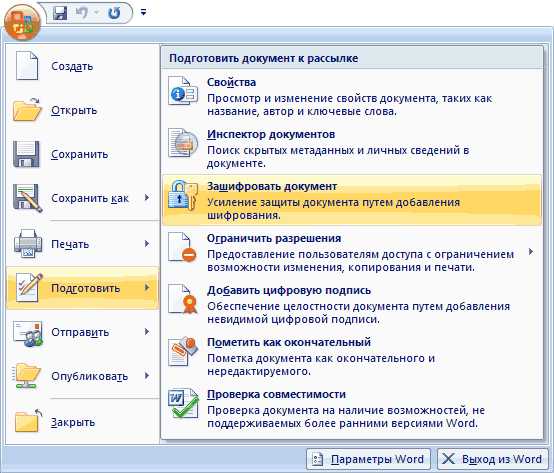
Дальнейшая установка пароля на файл, а также его снятие производится так же, как и в более новых версиях Office (для снятия — просто удалить пароль, применить изменения и сохранить документ в том же пункте меню).
Пароль на документ Word 2003 (и на другие документы Office 2003)
Для установки пароля на документы Word и Excel, редактируемые в Office 2003, в главном меню программы выберите «Сервис» — «Параметры».
После этого перейдите на вкладку «Безопасность» и задайте необходимые пароли — для открытия файла, либо, если нужно разрешить открытие, но запретить редактирование — пароль разрешения записи.

Примените настройки, подтвердите пароль и сохраните документ, в дальнейшем он будет требовать пароль для открытия или изменения.
Можно ли взломать установленный таким образом пароль документа? Можно, однако для современных версий Office при использовании форматов docx и xlsx, а также сложного пароля (8 и более символов, не только букв и цифр), сделать это очень проблематично (поскольку в данном случае задача выполняется методом перебора, что на обычных компьютерах занимает очень продолжительное время, исчисляемое сутками).
А вдруг и это будет интересно:
Как Установить пароль на документ Word | World-X
В современном мире информация имеет очень большую ценность. И поэтому многие пользователи стараются максимально защитить свои файлы, в том числе и текстовые. Один из самых удобных способов защиты текстовых документов в Word – установка пароля на доступ к файлу. Рассмотрим несколько способов, как это можно сделать.
Установка пароля в Microsoft Word
В сведениях файла
Открываем в Word файл, на который хотим установить парольную защиту. В главном меню выбираем вкладку «Файл», переходим в раздел «Сведения» и кликаем кнопку «Защитить документ».

В раскрывшемся меню выбираем требуемый уровень защиты – щелкаем пункт «Зашифровать с использованием пароля».
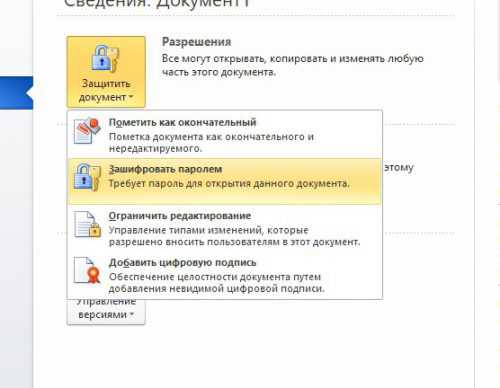
Word выдаст окно с предложением установить пароль на текущий открытый файл. Внимательно прочтите предупреждение о чувствительности к регистру вводимых данных, а также о невозможности восстановления утраченного пароля, после чего наберите пароль.

После ввода в следующем окне мастер попросит ввести пароль еще раз. Повторяем ввод.
После окончания наших действий вы увидите изменение статуса текущего документа в его сведениях.
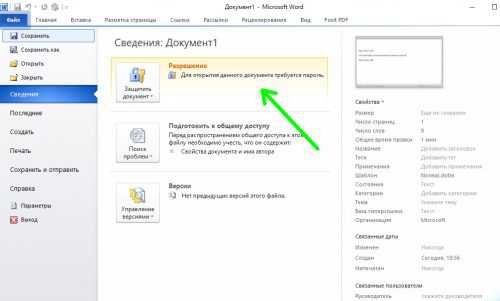
Теперь при выполнении открытия файла Word будет требовать ввести пароль. Все остальные операции с файлом – редактирование, сохранение, закрытие и т.д. будут происходить как обычно, пароль запрашиваться не будет.
В меню «Сохранить как»
Установить парольную защиту файла можно и другим способом – в диалоговом окне сохранения. Выбираем меню «Файл» — «Сохранить как», и щелкаем пункт «Сервис». В меню выбираем «Общие параметры».
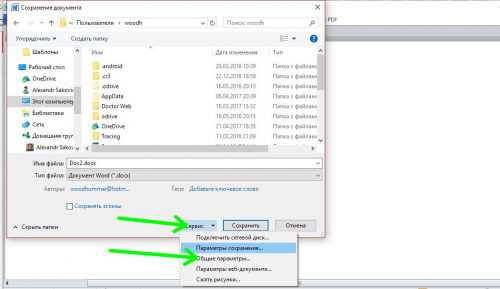
Задаем пароли, после чего жмем «Установить защиту» и «ОК».

Снятие пароля
Убрать пароль несложно. Открываем запароленный документ в Word, и, как мы делали в первом пункте, идем в меню «Файл-Сведения», где щелкаем кнопку «Защита документа». В меню опять выбираем «Зашифровать паролем», и просто удаляем данные в строке ввода пароля. Все, пароль снят.
Вместо послесловия
Как видите, установить пароль на документ Microsoft Word очень просто. Не ленитесь использовать данную опцию, и безопасность вашей информации значительно увеличится.
Как установить пароль на файл word
Здравствуйте. Пароль можно установить на открытие или на редактирование файла. Так же можно установить разные пароли на редактирование и на открытие.
Для добавления пароля не потребуется много времени. Следуйте этому простому руководству и задача будет решена буквально в пару кликов.
- Открываем нужный документ и жмем «File» (Файл).
- Далее выбираем пункт «Save as» (Сохранить как) — «Browse» (Обзор) и выберите место на компьютере для сохранения файла.
- В окне сохранения файле жмем на «Tools» (Сервис) — «General options» (Общие параметры).
- Задаем пароль и жмем «Ок». Первое поле задает пароль для открытия файла, второе для редактирования.
Вот и все. При попытке открыть файл будет запрошен пароль.
Пишите в комментариях, была ли полезна для Вас данная статья.
Рекомендованный контент:
Возникли проблемы? Задать вопрос
Вы можете задать любой вопрос, касающийся компьютерной тематики, мобильных устройств, создания сайтов и тому подобное. Мы постараемся ответить максимально оперативно и информативно.
Как установить пароль на документ Word
Поставить пароль на документ Word бывает необходимо по разным причинам. Многие из нас часто работают с какими-либо документами. Порой содержание таких документов не предназначено для чужих глаз. Это может быть или конфиденциальная информация, или просто важные записи, которые необходимо сохранить нетронутыми.
Для сохранности в тайне или в неприкосновенности таких записей, существует самый простой способ для решения такой проблемы.
Для этого необходимо поставить пароль на документ Word. После установки пароля на документ Word, документ будет зашифрован. При открытии такого документа потребуется ввести пароль, иначе документ невозможно будет открыть.
В данной статье будет рассмотрена установка пароля на документы, созданные в текстовом редакторе Word, в версиях Word 2003, Word 2007 и Word 2010 редакций одноименной программы. В заключение статьи будет рассмотрен вопрос, как удалить пароль с документа Word 2003, Word 2007 и Word 2010. Пароль желательно использовать сложный, для большей надежности. Простые пароли могут быть быстро расшифрованы специализированными программами для расшифровки паролей. Для создания надежного пароля будет лучше использовать специальную программу – менеджер паролей. С помощью такой программы можно создать пароль, а потом ввести его из менеджера паролей в окно поле ввода пароля в программе Word.
Как поставить пароль на документ Word 2003
Для того, чтобы поставить пароль на документ Microsoft Word 2003, в меню «Сервис» необходимо нажать на пункт «Параметры…».
В открывшемся окне «Параметры» переходите во вкладку «Безопасность». Во вкладке «Безопасность», пункте «Параметры шифрования для данного документа», «в поле пароль для открытия файла», вводите пароль, а затем нажимаете на кнопку «ОК».
В окне «Подтверждение пароля» вводите пароль еще один раз, а потом нажимаете на кнопку «ОК».
После этого закрываете документ. На документ Word 2003 был поставлен пароль.
Теперь при попытке открыть документ Word, программа потребует ввести пароль. После ввода пароля, нажимаете на кнопку «ОК». После этого документ Word 2003 будет открыт.
Как поставить пароль на документ Word 2007
Для того, чтобы поставить пароль на документ Microsoft Word 2007, нажимаете на кнопку «Microsoft Office». Входите в меню «Microsoft Office», а потом нажимаете на пункт «Подготовить», далее нажимаете на пункт «Зашифровать документ».
Внутри документа появляется окно, вводите туда пароль, а потом нажимаете на кнопку «ОК».
В окне «Подтверждение пароля» повторяете ввод пароля, а затем нажимаете на кнопку «ОК».
После этого закрываете документ Word 2007. При попытке открыть документ, будет открываться окно «Пароль», в котором необходимо будет ввести пароль, для открытия файла. Если вы введете неверный пароль, то документ Word не будет открыт.
Вводите правильный пароль, а затем нажимаете на кнопку «ОК».
После этого документ Word 2007 открывается.
Как поставить пароль на документ Word 2010
Для установки пароля на документ Microsoft Word 2010, нажимаете на пункт меню «Файл». После нажатия на пункт «Сведения», в поле Разрешения» нажимаете на кнопку «Защитить документ». Далее нажимаете на пункт «Зашифровать паролем».
В окне «Шифрование документа» вводите пароль. Далее в окне «Подтверждение пароля», подтверждаете его, вводя пароль во второй раз.
Теперь на документе Word 2010 стоит пароль. Открыть зашифрованный документ Word вы сможете, только после ввода правильного пароля.
Внимание! Следует помнить, что при каждой попытке открыть зашифрованный документ Word вам придется заново вводить пароль. Поэтому хорошо запомните свой пароль к документу, чтобы у вас была возможность быстро открыть зашифрованный документ Word. Если вы захотите вновь открыть публичный доступ к этому документу, то с документа Word необходимо будет снять защиту.
Как удалить пароль с документа Word 2003
Для того, чтобы удалить пароль с зашифрованного документа Microsoft Word 2003, необходимо будет открыть документ, введя пароль к этому документу Word.
Далее входите в меню «Сервис», а потом нажимаете на пункт «Параметры…». В окне «Параметры», во вкладке «Безопасность», в поле «пароль для открытия файла» удаляете ранее введенный вами пароль, а потом нажимаем на кнопку «ОК».
После закрытия документа Word появляется окно с предупреждением об изменении в этом файле, нажимаем в этом окне на кнопку «Да». После этого защита с документа Word 2003 будет снята.
Как удалить пароль с документа Word 2007
Открываете зашифрованный документ Microsoft Word 2007, вводя его пароль. После этого нажимаете на кнопку «Microsoft Office», далее нажимаете на пункт «Подготовить», а потом на пункт «Зашифровать документ».
В окне «Шифрование документа» удаляете пароль, который вы ввели ранее, а затем нажимаете на кнопку «ОК».
После того, как вы закрыли документ Word, в окне появившегося предупреждения об изменении в документе, нажимаете на кнопку «Да». Защита с документа Word 2007 снята, и он может быть открыт для использования любым пользователем компьютера.
Как удалить пароль с документа Word 2010
Для снятия пароля с зашифрованного документа Microsoft Word 2010, открываете документ Word. Для открытия документа Word вводите пароль к этому документу. Затем в меню «Файл нажимаем на пункт «Сведения». В поле «Разрешения» нажимаете на кнопку «Защитить документ».
После этого нажимаете на пункт «Зашифровать паролем». В появившемся окне «Шифрование документа» удаляете введенный вами ранее пароль, а затем нажимаете на кнопку «ОК».
После закрытия документа Word, появляется окно с предупреждением об изменении документа, нажимаем в этом окне на кнопку «Да». Теперь документ Word 2010 открыт для свободного использования.