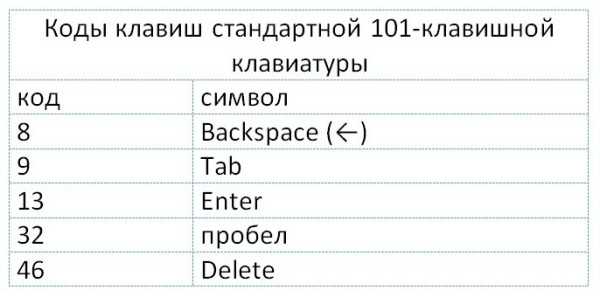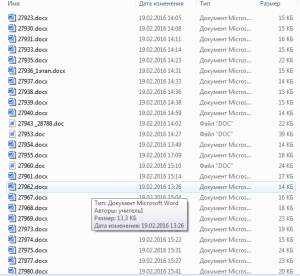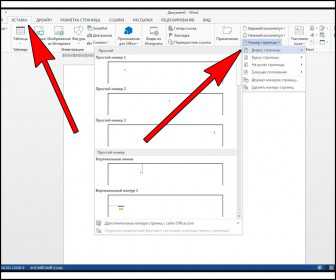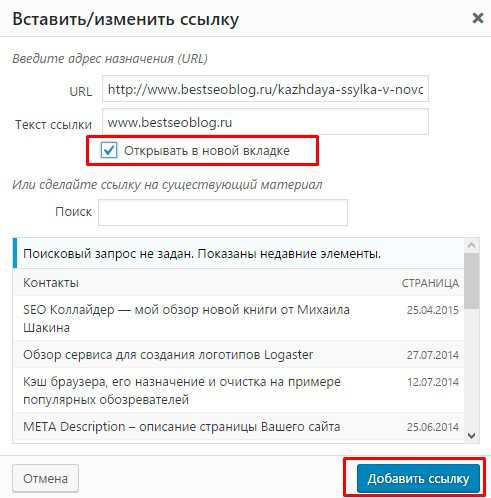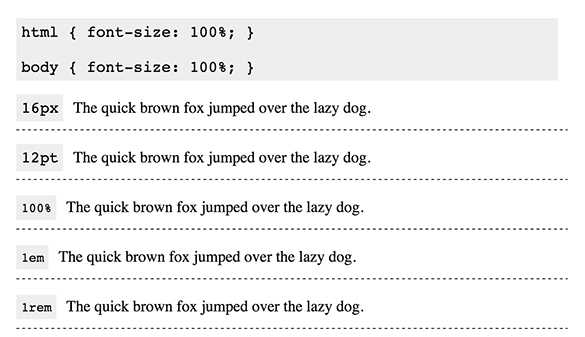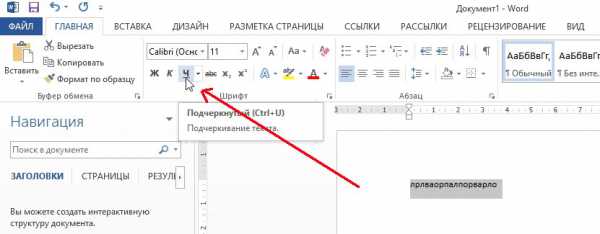Мы принимаем к оплате:
«Подарочный сертификат» от нашего Учебного Центра – это лучший подарок для тех, кто Вам дорог! Оплате обучение и подарите Вашим родным и близким обучение по любому из курсов!!!
«Сертификат на повторное обучение» дает возможность повторно пройти обучение в нашем Учебном Центре со скидкой 1000 рублей!
А также:
Как удалить лишние пробелы из word
Как удалить лишние пробелы из Word - Офис Ассист

Когда текст копируется в документ Word из некоего стороннего источника (например, интернет-странички), часто вместе с текстом в редактор переносится целый мешок лишних пробелов. Тогда нужно начинать их массовый отстрел.
Конечно, если удалять их вручную, каждый в отдельности, то можно и самому застрелиться. Поэтому лучше воспользоваться инструментами редактора как оружием массового удаления.
Инструмент первый:
Вначале следует «убить» множественные скопления пробелов. Для этого комбинацией клавиш CTRL+H вызываем окно с вкладкой Найти и заменить.
В поле Найти вводим два пробела, а в поле Заменить — один пробел (рис.1). На рисунке для иллюстративности пробелы подсвечены автором. Реально их не видно. 🙂
После этого нажимаем кнопку Заменить все.
Рис. 1.
При этом редактор выполнит проход по документу и каждые два пробела заменит одним, то есть их станет в два раза меньше. Отобразится окно с отчетом о проделанной работе (рис.2).
Рис. 2.
Для качественной очистки документа нажимаем кнопку Ok, возвращаемся в окно Найти и заменить и ещё раз нажимаем кнопку Заменить все. Программа делает ещё один проход по документу и выполняет замену двух пробелов на один.
Такая прополка двойных пробелов выполняется до тех пор, пока не появится окно отчета с числом выполненных замен — 0 (Рис.3). Ура-а-а! Победа! Выписываем себе премию в виде поюзать любимую игрушку, ну или зайти на интересный сайт.
Рис. 3.
Часто этого оказывается вполне достаточно, чтобы качественно почистить документ. Однако, возможен вариант, когда победа не полная, и мы имеем в тексте список людей (например, родственников 🙂 ), в котором по левому краю остались пробелы. Нехорошо это как-то. Надо лечить дальше.
Инструмент второй:
В этом случае удобно использовать выделение вертикальным блоком. Это можно сделать двумя способами: — нажать комбинацию клавиш CTRL+SHIFT+ALT и, удерживая их нажатыми, выделить мышкой нужный фрагмент (рис.4) или — нажать комбинацию CTRL+SHIFT+F8, затем с помощью клавиш со стрелками выделить фрагмент текста; а для выхода из режима выделения нажать клавишу ESC.
Рис. 4.
После выделения осталось нажать «красную» кнопку DEL и избавить мир вашего документа от изъянов. Все!
Для желающих потренироваться создана статья с практическим заданием.
Поделиться:
Нет комментариев
Как удалить пустой лист в Word и лишние пробелы, чтобы правильно отформатировать документ?
Чтобы сделать документ Word понятным и полностью отвечающим стандартам, необходимо знать, как удалить пустой лист в Word или как убрать лишние пробелы в тексте.
Есть несколько причин, из-за которых в документе появляются лишние страницы:
- лишние абзацы;
- вставлен принудительный разрыв страницы;
- вставлен разрыв раздела;
- добавлена таблица в конце документа.
Вам будет интересно прочитать «Как в Word перевернуть лист горизонтально?».
Чтобы понять, что является причиной появления пустого листа в Word, включите непечатаемые знаки.
Важно! В разных версиях Word последовательность действий и расположение настроек отличаются. Но алгоритм действий остается одинаковым.
Вкладка Главная → блок Абзац → нажмите кнопку Отобразить все знаки.
Лишние абзацы
Выделите лишние абзацы → нажмите кнопку Delete на клавиатуре.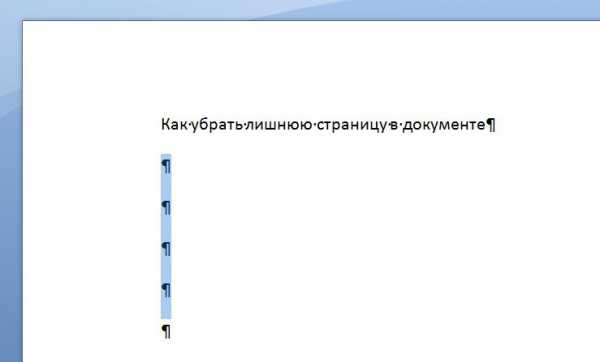
Посмотрите на видео, как происходит этот процесс.
Принудительный разрыв страницы
Установите курсор перед символом разрыва страницы → нажмите Delete.
На видео процесс показан наглядно.
Разрыв раздела
Если символ появился в конце документа, установите курсор перед символом разрыва раздела → нажмите Delete.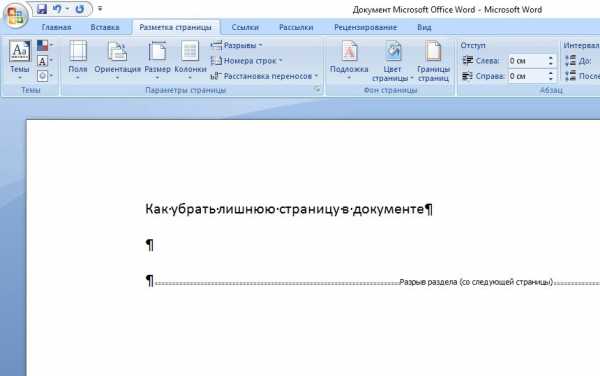
Важно! Разрыв раздела может не отображаться. В этом случае перейдите: вкладка Вид → блок Режим просмотра документа → Черновик.
Если разрыв раздела установлен в средней части документа, после удаления нарушится форматирование текста. Поэтому, если вам нужно оставить прежнее форматирование после этой точки, ничего не удаляйте. В противном случае форматирование текста, расположенного после разрыва раздела, распространиться и на остальной документ.
Чтобы оставить два разных вида форматирования и убрать пустой лист, установите тип разрыва раздела «На текущей странице»:
- установите курсор после значка разрыва раздела → вкладка Разметка страницы → блок Параметры страницы → кнопка Параметры страницы;
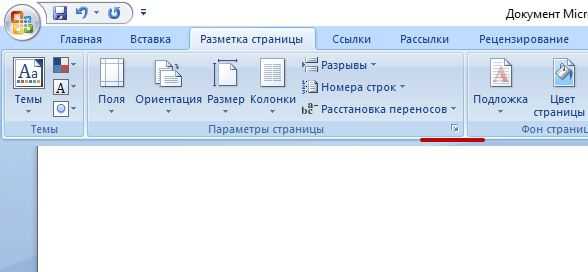
- вкладка Источник бумаги → строка Начать раздел → выберите На текущей странице.
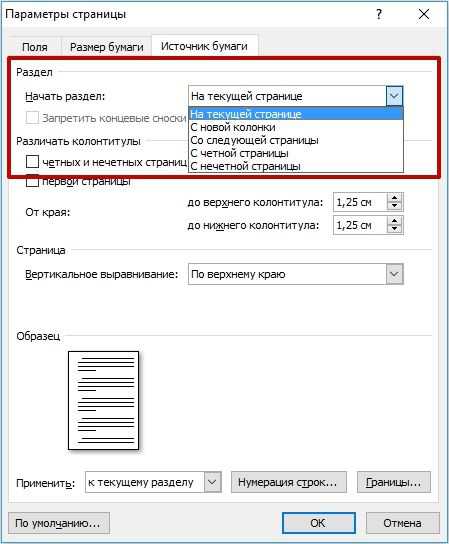
Таблица
Причиной появления пустого листа в конце документа может стать таблица. По умолчанию в Word после таблицы устанавливается пустой абзац, который, если таблица доходит до конца документа, переносится на следующую страницу.
- Выделите знак абзаца → нажмите Ctrl+D → откроется окно Шрифт.

- Группа Видоизменение → установите галочку на пункте Скрытый.
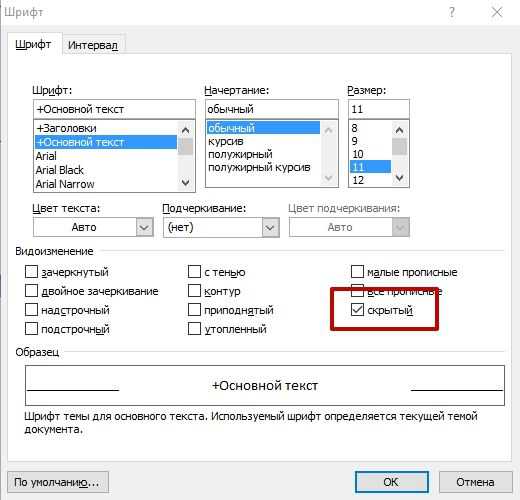
- Отключите отображение непечатаемых знаков.
Поиск и удаление лишних пробелов
В конце или начале текста:
- выделите текст → вкладка Главная → блок Абзац → выравнивание по ширине;

- верните исходное форматирование текста.
Важно! Лучше применять этот способ не ко всему тексту сразу, а к отдельным его частям (начало или конец).
Интересное в тему «Изменение межстрочного интервала в Word».
В середине текста:
- установите курсор в начале документа → нажмите Ctrl+H;
- в поле «Найти» два раза нажмите на пробел на клавиатуре (поиск двойного пробела) → в поле «Заменить на» нажмите на пробел один раз → Заменить все;
- повторяйте операцию по замене до тех пор, пока не прекратят появляться совпадения.
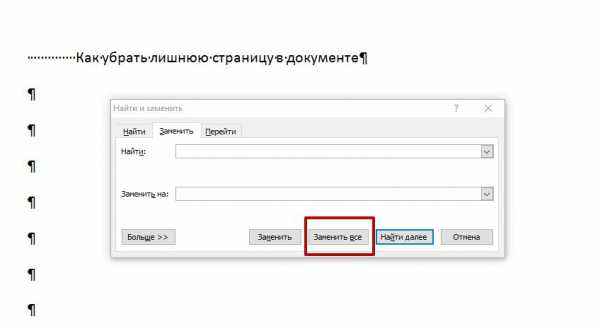
Как убрать пробелы в слове в Ворде
Если вам пришлось выравнивать написанный текст по ширине, то велика вероятность, что вам знакома такая проблема как большие пробелы в слове. Именно поэтому в нашей статье мы разберем вопрос, как убрать пробелы в слове в Ворде. Проблема решается очень просто и с ней сможет справиться даже начинающий пользователь Ворда.
Есть ли у вас лишние пробелы в документе?
Ответ на этот вопрос можно узнать только лишь включив все невидимые пользователю символы в документе. Сделать это достаточно просто. Пользователю нужно найти на панели инструментов значок под название «Отобразить все знаки» и его нажать. После этого все знаки абзацев и другие символы форматирования текста станут видны пользователю. Причин для появления лишних не нужных пробелов в тексте может быть три. Во-первых, это выравнивание текста по ширине. Во- вторых, это символы табуляции, а также имеющийся непечатаемый символ «Конец строки». На каждую причину у нас есть свой способ, как удалить ненужные пробелы из вордовского документа.
Как убрать пробелы в слове в Ворде во всем документе?
Если вордовский документ был взят со страницы из Интернета, то в него запросто могли попасть непечатаемые символы, именно поэтому в тексте могли появиться большие пробелы. Что в этом случае требуется сделать пользователю?
- Для начала необходимо выделить весь текст.
- Далее зайти в пункт «Разметка страницы» или «Параметры страницы».
- После выбрать пункт «Расстановка переносов».
- Выбрать команду «Авто».
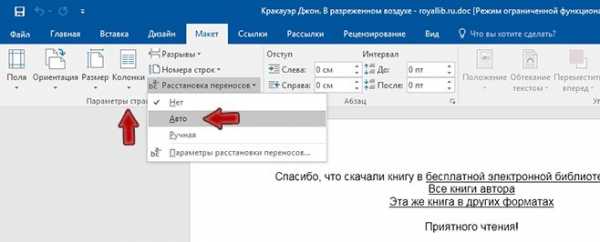
А вот в более устаревших версиях ворд алгоритм действий будет немного другой. Пользователь должен перейти в раздел «Сервис», затем в пункт «Язык», затем в — «Расстановка переносов». После всего поставить галочку в пункте «Автоматическая расстановка переносов».
Как заменить большие пробелы на обычные?
Чтобы разрешить проблемы с не нужными пробелами в словах, их можно попросту заменить на пробелы обычного формата. Для этого комбинацией кнопок «Ctrl + H» открываем окно замены. В первую строку вставляем большой пробел, именно его мы и будем заменять. А вот во второй строке пишем пробел, созданный комбинацией трех клавиш «Shift+Ctrl+Пробел». Далее жмем кнопку замены. После данных действий большие пробелы в вордовском документе автоматически заменяться на символы обычного формата.
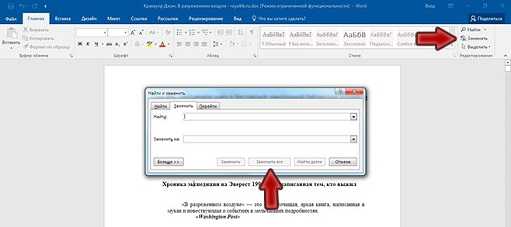
Можно ли удалить пробелы после выравнивания «по ширине»?
В некоторых вордовских документах выравнивание текста по ширине приводит к появлению не нужных пробелов в словах. Однако проблема в данном случае кроется вовсе не в растягивании текста по ширине, а в специальном символе, установленном в конце какого-либо абзаца. Для того, чтобы этот символ стал виден пользователю, ему необходимо вновь нажать значок «Отобразить все знаки» на панели инструментов. При больших пробелах в абзаце, вместо привычного нам пробела размещен, так называемый, символ принудительного перевода строки. Чтобы решить проблему пользователю требуется его удалить, а затем нажать клавишу «Enter». После этого текстовая программа Word автоматически распределит текст, выровненный по ширине. При этом никаких больших пробелов в тексте не появится.
Если причина пробелов – символы табуляции
Узнать, что стало причиной проблемы, пользователь может точно таким же способом, о котором мы уже писали выше. Все что требуется от пользователя — это нажать уже знакомый нам знак, отображающие все невидимые символы. Интересующие нас символы табуляции будут показаны в вордовском документе в виде стрелок, которые направлены в правую сторону. Чтобы их убрать необходимо выделить и кликнуть на кнопку пробела, расположенной на клавиатуре.
А вот если символов табуляции в документе оказалось слишком много и удалять их вручную очень долго, пользователь сможет воспользоваться функцией замены. Чтобы это сделать, достаточно просто скопировать один из символов, а затем нажать две клавиши «CTRL» и «H». Далее в окне, которое появится на экране, вставляем в поле «Найти» символ в виде стрелочки. А вот обычный пробел вставляем в поле под названием «Заменить на». Последний шагом станет нажатие кнопки «Заменить все». После чего все не нужные пробелы в вордовском файле будут автоматически заменены на пробелы привычного формата.
В нашей статье мы рассмотрели несколько простых и доступных вариантов, как убрать пробелы в слове в Ворде. Как вы уже поняли, в этом абсолютно нет ничего сложного, с таким заданием сможет справиться даже начинающий пользователь текстового редактора. Главное – это четко и внимательно следовать алгоритму действий, только в этом случае у вас все обязательно получится.
Вам понравилась статья?
Наши авторы уже более 10 лет пишут для студентов курсовые, дипломы, контрольные и другие виды учебных работ и они отлично в них разбираются. Если Вам тоже надо выполнить курсовую работу, то оформляйте заказ и мы оценим его в течение 10 минут! Заказать работу Узнать ценуКак убрать пробелы и закорючки в тексте Word
Хочу поделиться информацией о том, как массово удалять пустые строки и интервалы в текстовом редакторе. Я давно пользуюсь, может и не самым удобным, но рабочим способом, при котором, форматирование (пустые строки и интервалы) любых текстов делается в Word за пару секунд. Речь пойдёт о форматировании и кодах клавиш и символов. Каждая клавиша компьютера имеет свой код. Букве «A» русского алфавита соответствует код 1040. Клавиши управления тоже имеют свои уникальные коды. Для примера я взял материал с сайта психолога Геннадия Павленко и скопировал в Word, чтобы отформатировать и распечатать. Вот, что представлял этот текст в самом начале:
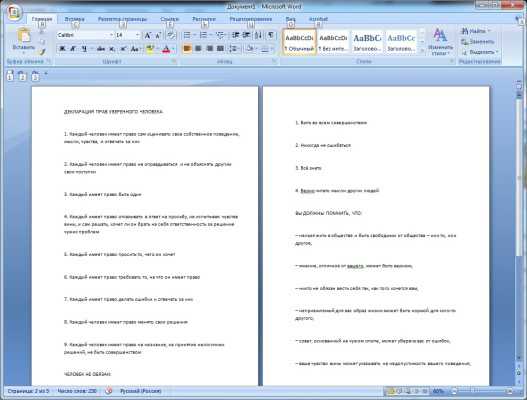
Теперь удалим пустые строки в Word. Я включил отображение управляющих символов (непечатаемых знаков) для наглядности. Эти самые закорючки в Word, которые так пугают некоторых граждан.
Смотрите, после слов » за них» была нажата клавиша «Enter«. Её код —13 (код перевода каретки). Обратите внимание, что нажата она два раза подряд.
Далее я буду менять её на одиночный «Enter» . В строке поиска ввожу ^13 ^13 , а в строку «заменить на» ввожу ^13 . Жму «заменить всё».

Вот, что я получил после замены на всей странице:
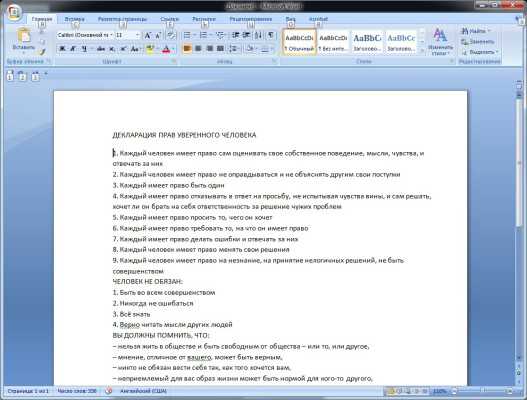
В месте, где стоял двойной «Enter» появился одинарный. В результате получаем чистый компактный текст, который легко доформатировать.
Ещё напомню, что при форматировании может понадобиться снижение межстрочного интервала до минимума. Удаление межстрочных интервалов в Word делается на раз. Достаточно сбросить форматирование. Это применимо и к другим редакторам, таким как Open Office и Libre Office. Всё элементарно просто. В данном случае достаточно удалить форматирование (word 97-2003) или установить в выбранном блоке форматирование (word 2007-2013) «форматирование без интервала». Дополнительно можно включить верхний или нижний индекс.

Не забывайте про замечательную пару «найти-заменить». Таким образом удобно удалять видимые символы и предварительно готовить большой текст к автоматическому форматированию, например, в таблицу.
Серые пробелы появляются при копировании текста из Интернета. Вот как это выглядит в редакторе Open Office:
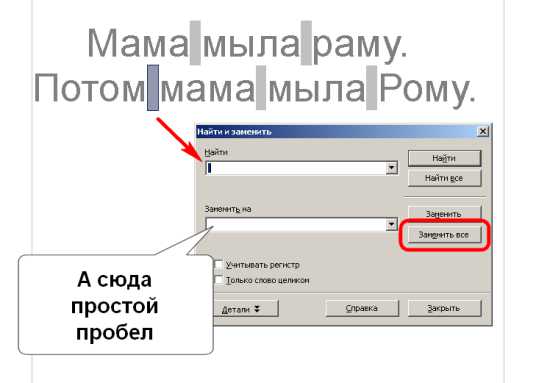
Всё просто. Выделяем серый пробел. Опять вызываем диалог поиска и замены с помощью Сtrl+F. В строке «Заменить на» вводим простой пробел и жмём «Заменить всё». Таким образом команда убрала любые закорючки и кракозябры, которые есть в тексте. Путём таких замен можно удалять лишние наборы символов и готовить текст к преобразованию, например, в таблицу.
Некоторые для глобальной очистки документа от форматирования выделяют весь текст, вставляют его в блокнот, а потом оттуда копируют обратно в Word. Способ, что называется, на любителя, но работает безотказно. Правда при этом пропадает ВСЁ форматирование.
Надеюсь, что помог многочисленным пользователям, которым приходится часто удалять пустые строки, интервалы и иные символы из текста.
Для справки привожу ниже часть кодов управляющих символов. Так, код ^13 вставит перенос строки. Код ^32 в Ворде вставит пробел.