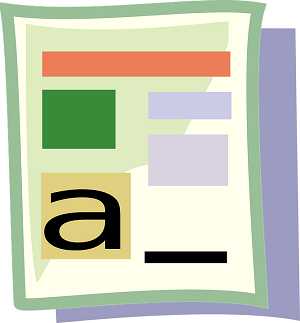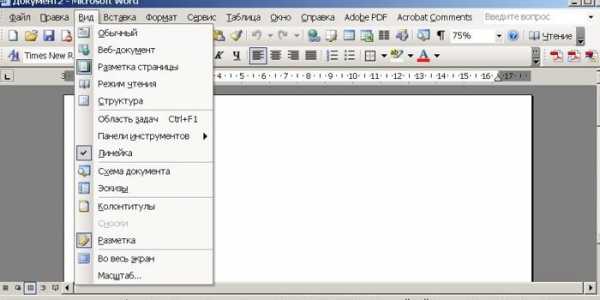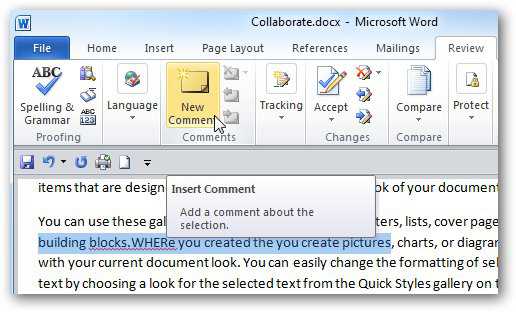Мы принимаем к оплате:
«Подарочный сертификат» от нашего Учебного Центра – это лучший подарок для тех, кто Вам дорог! Оплате обучение и подарите Вашим родным и близким обучение по любому из курсов!!!
«Сертификат на повторное обучение» дает возможность повторно пройти обучение в нашем Учебном Центре со скидкой 1000 рублей!
А также:
Как удалить линию границы в word
Как удалить линию в Word - Офис Ассист
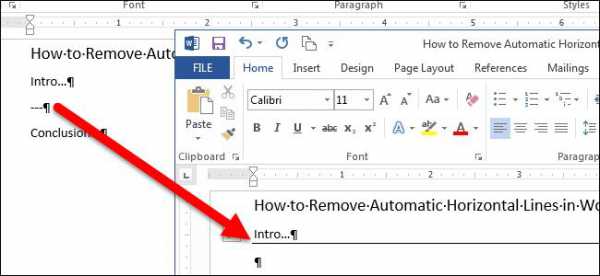
Word автоматически форматирует такие элементы, как кавычки, маркированные и нумерованные списки и горизонтальные линии. Если Вы вводите подряд три или более символов тире, подчёркивания или знаков равенства в отдельном абзаце и затем нажимаете Enter, то эти символы автоматически заменяются одинарной, толстой одинарной или двойной горизонтальной линией соответственно.
В большинстве случаев это помогает сэкономить время, но только не в той ситуации, когда эти символы действительно нужны в документе, и Вы не хотите, чтобы Word превращал их в горизонтальную линию во всю ширину страницы. Можно поступить по-разному: отменить это действие, удалить горизонтальную линию или не дать Word автоматически создать её.
Воспользуйтесь сочетание клавиш Ctrl+Z сразу после того, как ввели последовательность символов и нажали Enter. Так автоматическое создание горизонтальной линии будет отменено. Линия исчезнет и на странице снова появятся введённые Вами символы.
Однако, делать такую отмену каждый раз, когда вставляется горизонтальная линия, не совсем практично. Линию можно удалить позже, но давайте сначала разберёмся, как Word создаёт горизонтальную линию. Когда Вы нажимаете Enter после введённой последовательности символов, Word удаляет эти символы и добавляет нижнюю границу к абзацу, как раз под ним.
Чтобы удалить эту границу, поместите курсор в абзац непосредственно над линией. Откройте вкладку Главная (Home) на Ленте меню.
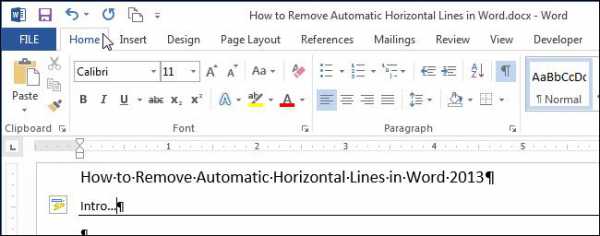
В разделе Абзац (Paragraph) нажмите стрелку вниз справа от кнопки Границы (Borders) и в выпадающем меню выберите Нет границы (No Border). Так будет удалена линия под абзацем, в котором находится курсор.
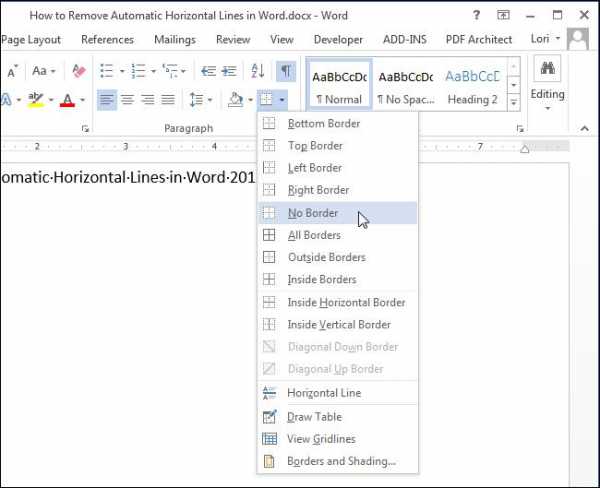
Если Вы не хотите каждый раз отменять автоматическое создание горизонтальной линии, то можете просто отключить этот параметр. Для этого откройте вкладку Файл (File).
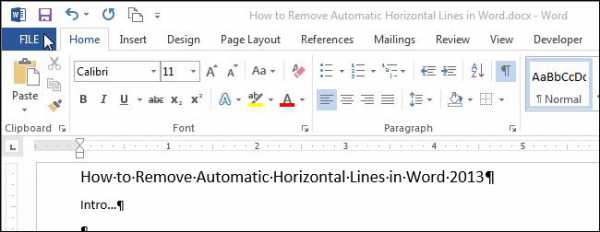
В меню слева нажмите Параметры (Options).
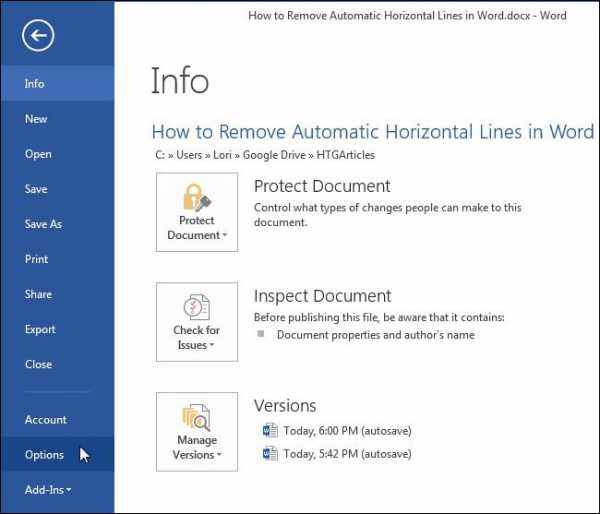
В левой части диалогового окна Параметры Word (Word Options) нажмите Правописание (Proofing).
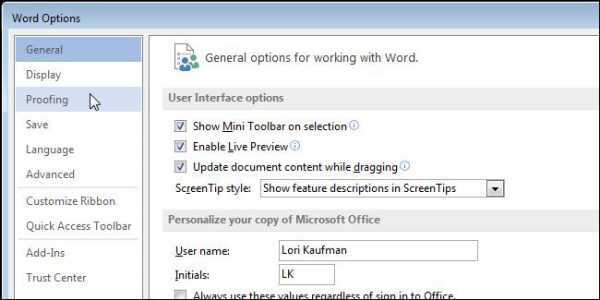
В группе Параметры автозамены (AutoCorrect options) нажмите кнопку с одноименным названием.
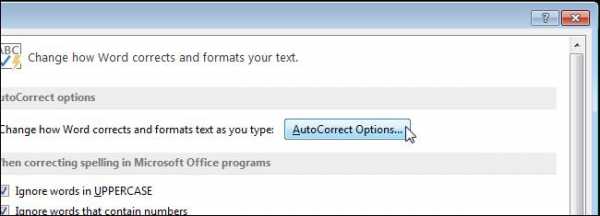
Откроется диалоговое окно Автозамена (AutoCorrect). Перейдите на вкладку Автоформат при вводе (AutoFormat As You Type).
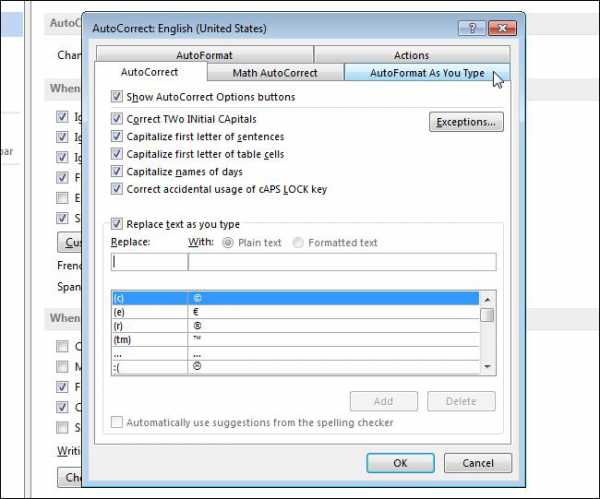
В группе параметров Применять при вводе (Apply as you type) уберите галочку в строке Линии границ (Border lines). Нажмите ОК, чтобы сохранить изменения и закрыть диалоговое окно Автозамена (AutoCorrect).
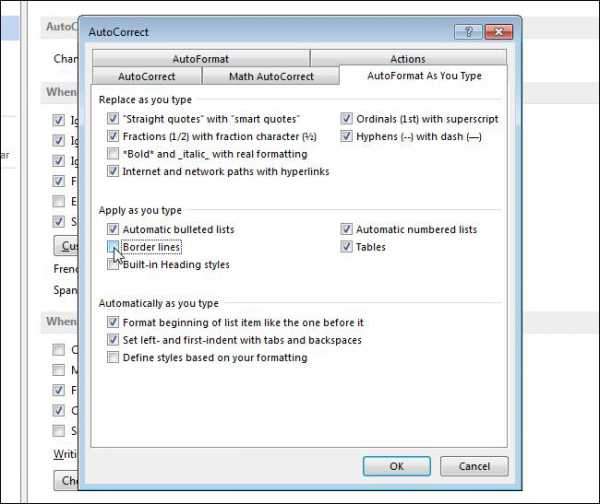
Вы вернетесь к диалоговому окну Параметры Word (Word Options). Нажмите ОК, чтобы закрыть его.
Теперь, когда Вы введёте три или более символов тире, подчёркивания или знаков равенства в отдельном абзаце и нажмёте Enter, все останется без изменений.

Кроме символов тире, подчёркивания и знаков равенства, Word также автоматически создаёт горизонтальные линии из трёх или более звёздочек (*), тильд (~) и решёток (#). На картинке ниже показаны различные горизонтальные линии, которые автоматически вставляются в Word.
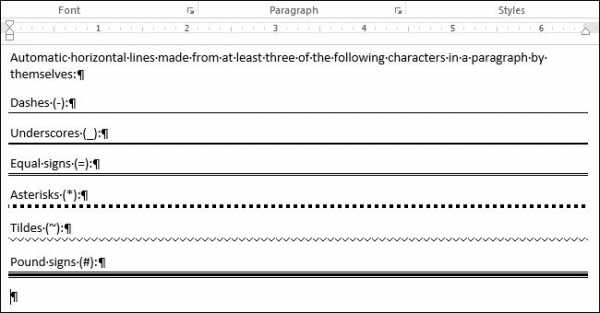
Если Вы захотите, чтобы Word снова автоматически вставлял горизонтальные линии, просто поставьте галочку для параметра Линии границ (Border lines).
Урок подготовлен для Вас командой сайта office-guru.ru Источник: http://www.howtogeek.com/217924/how-to-remove-automatic-horizontal-lines-in-word/ Перевел: Андрей Антонов Правила перепечатки Еще больше уроков по Microsoft Word
Поделиться:
Нет комментариев
Как убрать или поставить черту в документе Word
Данная статья рассматривает периодически возникающую проблему самопроизвольного появления черты в документе. Если вы попали сюда из поисковой системы с вопросом «Как в ворде удалить жирную черту», «ворд как удалить черту на странице», «как убрать линию в документе word» или подобными, то вы пришли по адресу. Можете сразу переходить к разделу Удаление. Именно там вы узнаете, как же, наконец, избавиться от этой надоедливой черточки. А если же вы искали «Как сделать в ворде черту в документе», «Как сделать длинную сплошную черту», «Как поставить в ворде нижнюю линию на весь лист», «Как поставить в ворде черту для подписи» и другие, то в этом вам моя статья также поможет. Чуть ниже в разделе Добавление вы узнаете, как поставить сплошную черту в ворде и не только.
Добавление
Удаление
Добавление
Иногда в документе требуется отделять что-либо горизонтальной чертой. Многие ошибочно полагают, что если прочертят на всю строку знак подчеркивания «_» или дефиса «-«, то визуально черта получится, а значит все хорошо. На деле это не так, потому что при изменении размеров шрифта, полей или других видов форматирования, данная псевдочерта изменится и будет либо длинней, либо короче требуемой.
Word имеет свои инструменты для этого. Итак, для начала убедитесь, что в настройках стоит галочка, которая позволяет реализовать желаемое.
Для Word 2003 и ниже:
Зайдите в меню «Сервис» и выберите команду «Параметры автозамены» . В диалоговом окне «Автозамена» выберите вкладку «Автоформат при вводе» . Поставьте галочку с опцией «Линии границ».
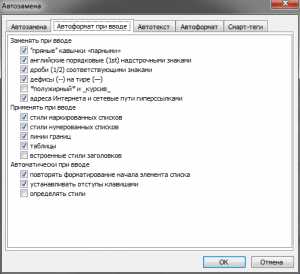
Для Word 2007 и выше:
Нажимаем кнопку «Officce » и выбираем «Параметры Word». В появившемся окне пункт «Правописание» и нажимаем кнопку «Параметры автозамены» . В диалоговом окне «Автозамена» выберите вкладку «Автоформат при вводе» . Поставьте галочку с опцией «Линии границ».

Теперь для установки черты мы можем использовать следующие способы:
- Введите три подряд «-» (три дефиса) и нажмите Ввод (Enter) — дефисы преобразуются в неразрывную тонкую линию на всю ширину страницы
- Введите три подряд «=» (три знака равенства) и нажмите Ввод (Enter) — знаки равенства преобразуются в двойную неразрывную черту на всю ширину страницы
- Введите три подряд «_» (знака подчеркивания) и нажмите Ввод (Enter) — знаки подчеркивания преобразуются в неразрывную жирную линию на всю ширину страницы
Но есть и еще один интересный способ, который ставит не сплошную, а пунктирную черту на всю ширину листа.
- Введите три подряд «*» (три звездочки) и нажмите Ввод (Enter) — дефисы преобразуются в пунктирную линию на всю ширину страницы
Удаление
Иногда так происходит, что в документе образуются лишние линии. Убираются они достаточно просто.
Для Word 2003 и ниже:
Поставьте курсор над этой линией, затем зайдите в меню Формат и выберите команду Границы и заливка и во вкладке Граница щелкните по самому верхнему типу границ: нет. Нажмите «ОК». Линия исчезнет.

Для Word 2007 и выше:
Поставьте курсор над этой линией, затем в ленте выберите команду «Границы и заливка»
и во вкладке Граница щелкните по самому верхнему типу границ: нет. Нажмите «ОК». Линия исчезнет.

Как в Word удалить линию
Горизонтальные линии в документах текстового процессора Microsoft Office Word используются в качестве элементов форматирования текста. Способов создания этих элементов существует несколько, в том числе программа может сама принять решение вставить линию, например, если пользователь поставил несколько знаков тире подряд и нажал Enter. Операция удаления таких линий нередко становится головоломкой, так как совершенно непонятно, к какому именно фрагменту текста Word применил форматирование: к строке, абзацу, странице или всему документу.

Инструкция
Установите курсор ввода в строку перед горизонтальной линией и раскройте в меню приложения выпадающий список с вариантами оформления границ абзацев. Это самая последняя - правая нижняя - пиктограмма в группе команд «Абзац» на вкладке «Главная». В списке вариантов выберите «Нет границы», после чего и линия должна исчезнуть. Если этого не произойдет, повторите операцию, переместив курсор ввода на строку ниже - под горизонтальную линию.
В первом шаге описано удаление линии, которая является элементом оформления абзаца, но может оказаться, что это часть форматирования страницы. В этом случае, как и в предыдущем, установите курсор над линией, но используйте другой управляющий элемент из меню табличного редактора. Он помещен в группу команд «Фон страницы» вкладки «Разметка страницы» и помечен надписью «Границы страниц». Щелкните по этой надписи, и Word откроет отдельное окно, составленное из трех вкладок. На вкладке «Страница» кликните по иконке с подписью «нет» в колонке «Тип». Затем перейдите на вкладку «Граница» и проделайте то же самое - выберите такую же пиктограмму с надписью «нет» в левой колонке «Тип». Затем нажмите кнопку OK и убедитесь, что линию удалось уничтожить. Если этого снова не произошло - переходите к радикальным мерам.
Если другого выхода нет, отмените форматирование во всем редактируемом документе. Выделите весь текст, выбрав пункт «Весь текст» в выпадающем списке «Выделить» группы команд «Редактирование» на вкладке «Главная» либо нажав сочетание клавиш Ctrl + A. Сразу за разделительной чертой между этой группой команд и соседней «Стили», рядом с надписью «Редактирование», есть маленькая кнопка, которая открывает отдельное окно «Стили» - щелкните по ней. Выберите самую верхнюю строку в перечне стилей - «Очистить все» - и закройте окно. В результате Word должен убрать все элементы форматирования текста, включая и горизонтальные линии.
Видео по теме
Источники:
- как убрать линию в ворде
- Вставка и удаление правил или горизонтальные линии
Распечатать
Как в Word удалить линию
Как в Word отключить преобразование пунктирных линий в сплошные
Автоматическое форматирование в Microsoft Word — штука замечательна и полезная, но иногда она не столько помогает, сколько создаёт проблемы. Допустим, вы захотели отделить один фрагмент текста в Word-документе от другого одинарной или двойной пунктирной линией. Для этого вы жмёте и удерживаете «тире» или «равно». Но стоит вам после этого нажать ввод, чтобы перейти на новую строку, как пунктирная линия тут же превращается в сплошную.
Реализована эта функция для вставки разделителей между фрагментами текста. Преобразование выполняется при переходе на новую строку после ввода как минимум трёх символов «тире» или «равно» и при условии, что введены они были с начала строки. Это удобно, когда нужно быстро вставить стандартный разделитель. Совсем другое дело, если вы хотите использовать свой вариант разделителя.
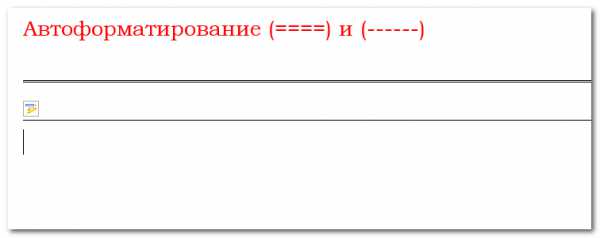
Что в таком случае можно сделать? Вы можете отменить преобразование строки символов в непрерывную линию, нажав после перехода на новую строку комбинацию клавиш Ctrl + Z. Форматирование будет отменено, а введённые вами символы останутся.

Второй способ заключается в том, чтобы перед вводом группы символов, которые должны будут служить разделителем, вставить один пробел. В этом случае форматирование не сработает.

Но поскольку оба эти варианта не слишком удобны, автоматическое форматирование лучше полностью отключить в настройках редактора. Делается это элементарно. Откройте Файл -> Параметры -> Правописание -> Автозамена
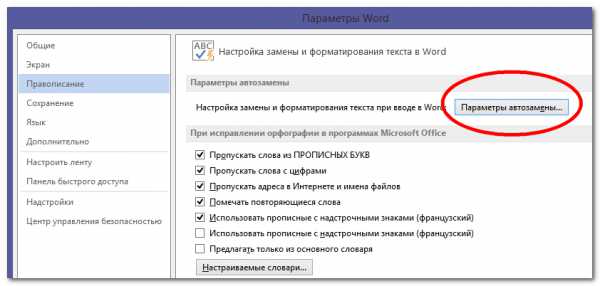
Переключитесь на вкладку «Автоформат при вводе» и снимите галочку с чекбокса «Линии границ».
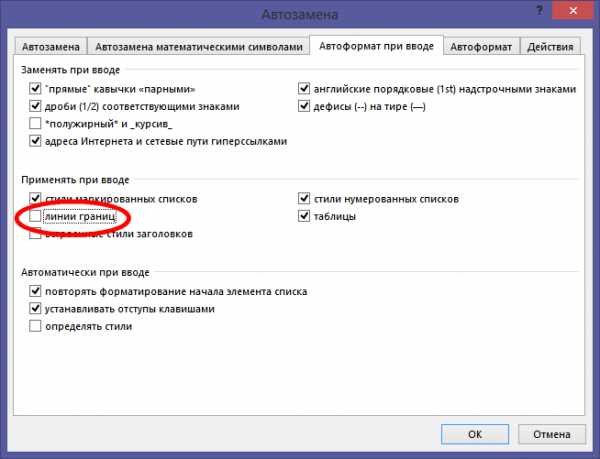
А можно поступить ещё проще. Сразу после преобразования символов в сплошную одинарную или двойную линию в левой части чуть выше линии у вас появится маленькая иконка автозамены. Наведите на неё курсор мыши, кликните по треугольной стрелке и в появившемся меню выберите опцию «Отключить автоматическое создание линий границ».
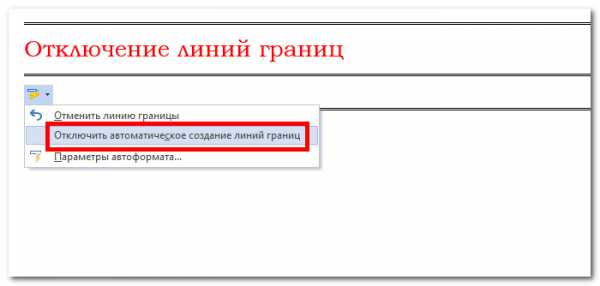
После этого линия вновь станет пунктирной, а форматирование отключится и впредь производиться не будет.