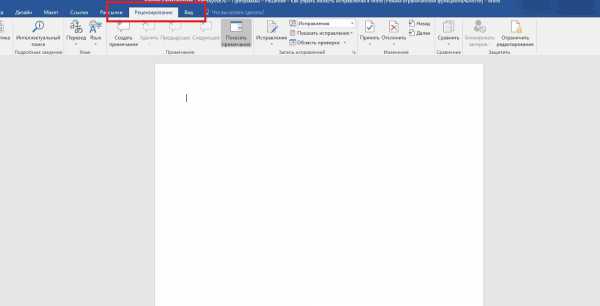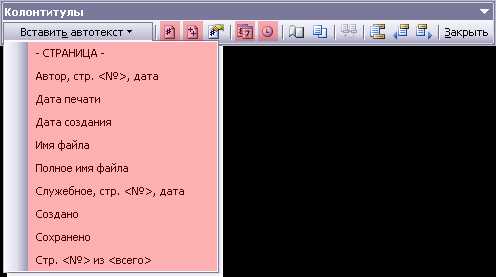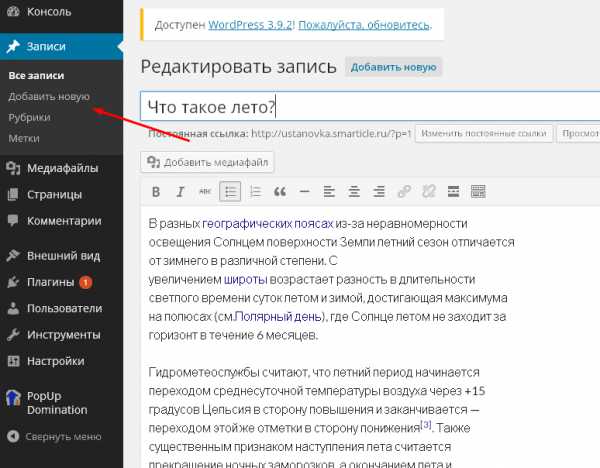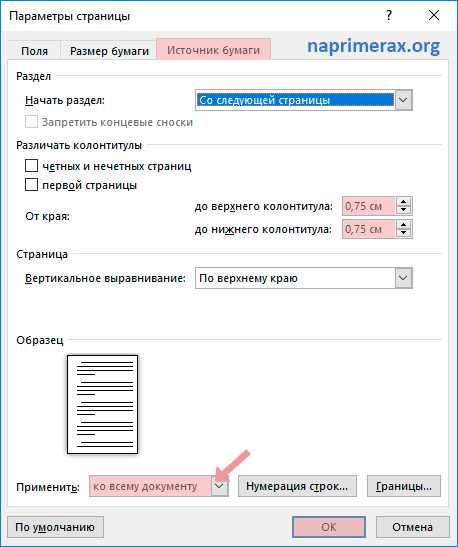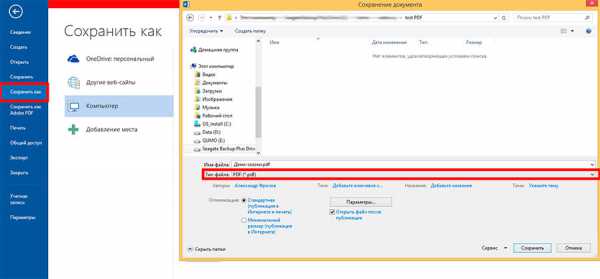Мы принимаем к оплате:
«Подарочный сертификат» от нашего Учебного Центра – это лучший подарок для тех, кто Вам дорог! Оплате обучение и подарите Вашим родным и близким обучение по любому из курсов!!!
«Сертификат на повторное обучение» дает возможность повторно пройти обучение в нашем Учебном Центре со скидкой 1000 рублей!
А также:
Как убрать второй лист в word
Как удалить пустой лист в Word? Удалить последнюю страницу в Ворд
Раз уж читатели проголосовали, что на сайт нужно добавить статей по теме MS Word, так тому и быть. На днях я оптимизировал печатные формы ТТН для Excel и Word. Поскольку в Excel ТТН имеет множество столбцов, то для разового заполнения я рекомендую использовать печатную форму в Word. Файл состоит из двух заполненных страниц, третий же лист пустой и удалить его стандартными методами не получилось. Почитав интернет, я собрал все способы убрать последний лист в текстовом документе. Итак, как удалить пустой лист в Word?
Сознательное добавление пустого листа делается просто — добавьте разрыв страницы — нажмите сочетание клавиш Ctrl + Enter. Часто пустой лист добавляют нажав много раз клавишу Enter, т.е. добавив абзацы на страницу.
Как убрать пустой лист разберем ниже:
Как удалить пустой лист в Word? Отобразить все знаки
Сначала разберемся как был добавлен пустой лист. Добавьте на лист отображение невидимых символов. Пройдите на вкладку Главная — раздел Абзац — кнопка Отобразить все знаки:

При вызове функции отобразятся даже непечатные знаки. Если пустой лист добавлен знаками абзаца, то выглядеть это будет так:
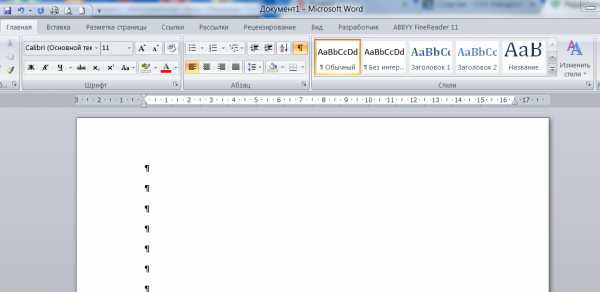
Удалите лишние знаки — удалится и лист.
Если же лист добавили с помощью разрыва страницы, то будет отображаться надпись -Разрыв страницы-

Очистите ее.
Но пустой лист часто не очищается простым удалением? Проблема возникает, если пустой лист остался в конце.
Как удалить последнюю страницу в Ворде?
Когда кнопки Delete и Backspace для очистки последнего листа не работают, приходится пользоваться хитростями.
Самый простой способ убрать последний лист в Word — перейти на последний абзац и сделать шрифт минимальным, например 5.

Второй способ — поиграйте с полями документа, если в данном случае уменьшить верхнее или нижнее поле (до 0,5), то таблица ТТН влезет на две страницы. Сделать это можно через Предварительный просмотр — окно Параметры страницы.

Третий способ — при печати указывайте, что печатать вам нужно только 2 листа.
Другие способы убрать последний лист в Word
Видимо пример — это небольшая ошибка разработчиков и стандартной функции для удаления последнего листа нет. Но я советую несколько дополнительных способов. Способы помогают не всегда.
- Попробуйте функцию Подгонка страниц, в версиях выше 2010 — Сократить на страницу. Она находится: Предварительный просмотр — Сократить на страницу.
- В версиях редактора от 2007, пройдите в меню Вставка — Страницы — Пустая страница, кликаете на кнопку и появляется еще одна пустая страница. Удаляйте Backspace’ом появившуюся страницу, кликайте еще раз на удаление и должна пропасть и наша проблемная страница.
- Выделите последний абзац и правой кнопкой мыши зайдите в меню, чтобы открыть диалоговое окно «Шрифт». Отметьте пункт «Скрытый», чтобы скрыть абзац.
Удаление пустого листа при печати в Excel
Если при печати таблиц в Excel после заполненного листа получается пустая страница, то необходимо правильно настроить область печати. Как это сделать, прочитайте в нашей отдельной статье.
Поделитесь нашей статьей в ваших соцсетях:Как в программе Word удалять страницы
Уж сыздавна глаголет народная истина: «что пером написано, всё тю-тю, уже топором не вырубишь». Нет, ушлые и находчивые товарищи могут тут, конечно, возразить. Так сказать, поставить в противовес аргумент. А чего, например, не вырвать лист с написаниями, которые более не потребны, да выкинуть его вон — в корзину али сжечь вовсе. Можно, а чего нет! Но придётся потрудиться, покорпеть, попотеть… В особенности, если странички нужно незаметно изничтожить в каком-нибудь отчёте, дневнике, журнале или (упаси боже!) художественной книге.
То ли другое дело удалить страницу в Word. Вот где свобода действий и полнота ощущений от редактирования виртуального полотна для написания. Никаких издержек операции, никаких признаков «экзекуции» над листом, будь он пустой или со словами. Короче говоря, пользовательская благодать.
Однако нужно знать, где эти самые кнопки для этого самого дела находятся и как ими правильно управлять. Ещё не знаете? Тогда ознакомьтесь с нижерасположенными инструкциями. И ваша работа в Word станет намного комфортней.
Убирается лист из проекта различными способами и функциями, в зависимости от конкретной ситуации, пользовательской задачи.
Как удалить пустой лист?
1. Установите курсор на пустой странице, которую необходимо удалить.
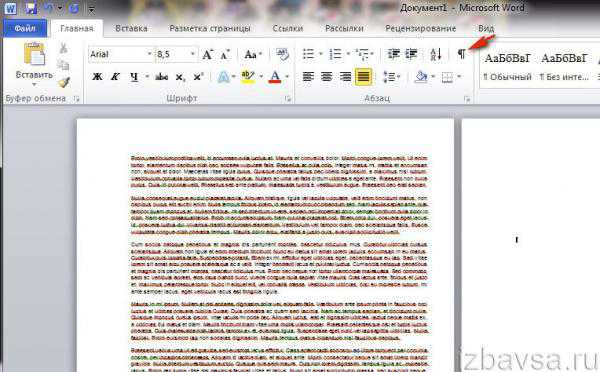
2. Нажмите одновременно клавиши Ctrl + Shift + 8. Или кликните по иконке ¶ (отобразить все символы) в панели интерфейса Word.
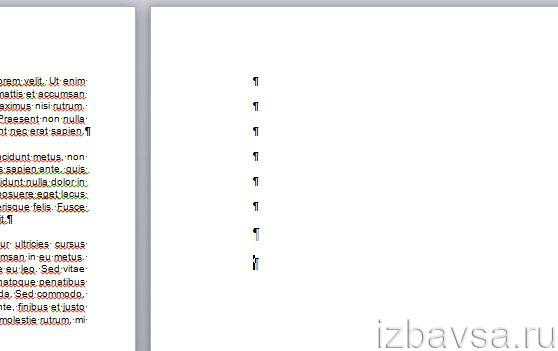
3. После активации этой функции на чистой страничке отобразятся специальные управляющие символы. Они отвечают за форматирование текста, и в обычном режиме отображения текста остаются невидимыми. Удалите их кнопкой «backspace» («стрелочка влево» над «Enter») или «Delete» (Del). После очистки пустой лист автоматически исчезнет.
Как убрать страницу с текстом?
Способ №1
1. Установите курсор в любом месте текста на страничке, от которой нужно избавиться.
2. Кликните левой кнопкой мышки по опции «Найти» (крайний левый блок в верхней панели Word).
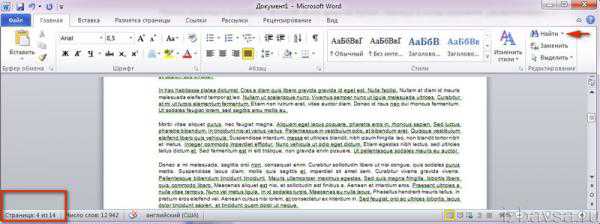
3. В ниспадающем меню выберите «Перейти… ».
4. В дополнительном окне «Найти и заменить», на вкладке «Перейти», выберите объект перехода «Страница».

5. В поле «Введите номер… » напечатайте директиву — \page.
6. Нажмите по кнопке «Перейти». Текст на выбранной страничке выделится.
7. Кликните «Закрыть», а потом нажмите клавишу «DELETE».
Способ №2
1. Выделите весь текст на удаляемой странице: удерживая левую кнопку мышки, проведите курсор от начала до конца листа.
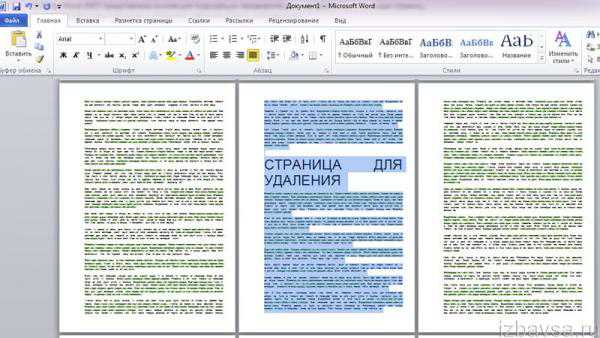
2. Нажмите «Delete».
Как восстановить удалённую страницу?
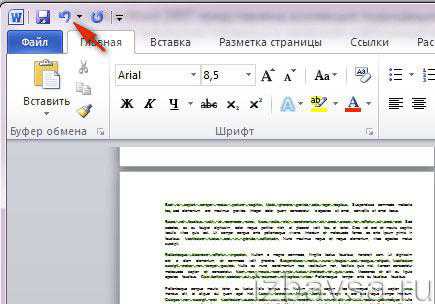
Кликните левой кнопкой мышки по иконке «стрелочка влево» (отмена операции) или нажмите Ctrl+Z, и исчезнувшая страница снова появится в проекте.
Приятного вам пользования Word!
Если статья оказалась вам полезной не забудьте поставить лайк!
Вконтакте
Одноклассники
Google+
Как удалить последний лист в Ворде
Иногда в Word последнюю пустую страницу документа при помощи стандартных опций убрать не удаётся. Вследствие возникает определённая проблема с форматированием и подготовкой текста к печати. В этой статье рассмотрим, как удалить последнюю страницу в Ворде различными способами.
Способ №1: перемещение абзаца
Хитрость данного метода заключается в уменьшении шрифта именно на последнем знаке абзаца.
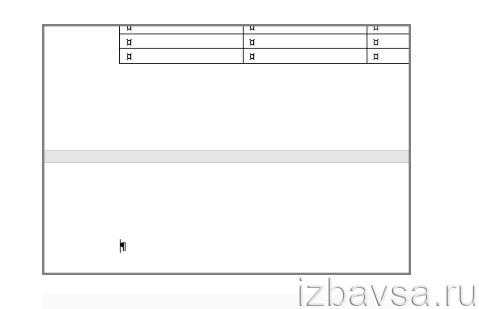
1. Нажмите сочетание клавиш CTRL+SHIFT+8, чтобы спецсимволы на листе стали видимыми.
2. Выделите «проблемный» знак абзаца: удерживая левую кнопку, проведите по нему мышкой.
3. В блоке параметров шрифта задайте размер 01, нажмите «Enter».
После этих действий «пустой абзац» переместится, а пустая страничка автоматически удалится.
Поможет убрать последнюю страничку и отстройка полей в проекте. Чтобы задействовать этот способ удаления, сделайте следующее:
1. Кликните в меню редактора раздел «Разметка …».
2. В панели раздела, в нижней части, щёлкните «Параметры …».
3. Уменьшите размер нижнего и верхнего поля. Экспериментируйте со значениями до появления должного результата (удаления последней странички).
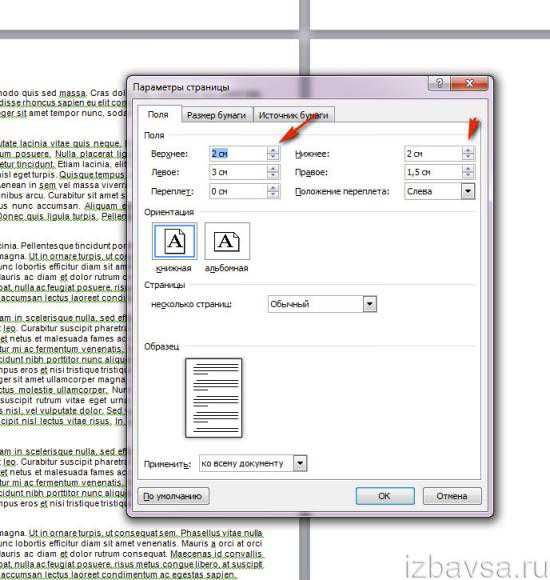
Способ №3: при подготовке к печати
Если требуется распечатать документ без последней пустой странички, а её присутствие в документе вас нисколько не беспокоит, то перед подготовкой к печати текст укажите в настройках ровно на одну страницу меньше.
В опциях Word: Файл → Печать → Напечатать настраиваемый документ → Страницы
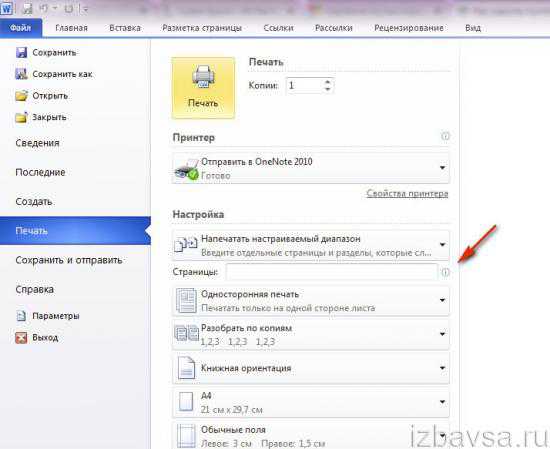
Способ №4: опция сокращения
Внимание! Этот способ подходит только для версий Word старше 2010.
Благодаря сравнительно новой опции текстовый редактор полностью решит проблему самостоятельно. От вас потребуется лишь активировать команду: Предварительный просмотр → Сократить на…
Способ № 5: активация опции шрифта «Скрытый»
Секрет способа заключается в надстройке шрифта для последнего абзаца:
- Включите отображение спецсимволов. Выделите последний абзац.
- Откройте: вкладка «Главная» → Шрифт (ссылка внизу панели).
- В окне настроек установите галочку в строке «Скрытый».
Этот «рецепт» удаления работает в редакторах версии 2007 и старше. На первый взгляд действия могут показаться нелогичными, но, тем не менее, от лишнего избавиться можно:
- В меню Word перейдите: Вставка → Страницы → Пустая… .
- Теперь при помощи клавиши Backspace можно удалить обе пустые страницы — появившуюся и проблемную (которая была в документе).
Способ №7: если много спецсимволов
Когда пустая страница создана, например, при помощи многократного нажатия клавиши «Enter», то есть в последней странице документа много спецсимволов, попробуйте воспользоваться обычной правкой:
1. Сделайте спецсимволы видимыми.
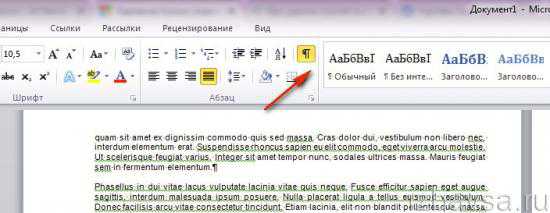
3. Установите курсор на последнюю строку.
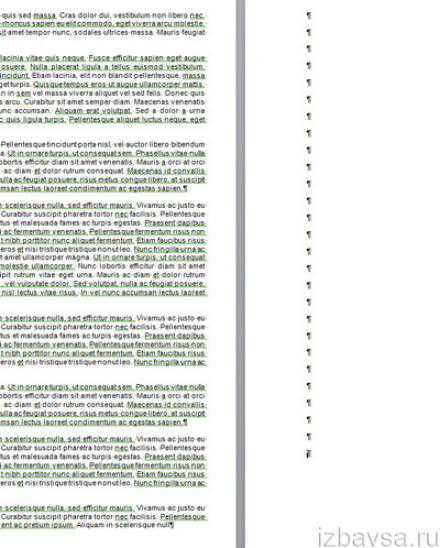
4. Удерживайте Backspace до полного удаления всех спецсимволов.
Какой-то из способов будет для вас наиболее удобным. Ну а какой именно — подскажет пользовательская практика. Комфортной работы в текстовом редакторе Word!
Если статья оказалась вам полезной не забудьте поставить лайк!
Вконтакте
Одноклассники
Google+
Удаление лишней страницы в Ворде
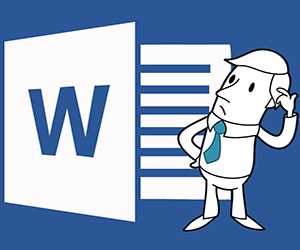 В работе с приложением Word вроде бы все понятно: нажимаешь на клавиши, печатаешь буквы, ставишь знаки препинания, периодически форматируешь текст, используя удобную панель наверху. Но и здесь есть свои подводные камни. Например, как удалить лишнюю страницу в Ворде? Вроде бы простой вопрос, а когда начнешь разбираться, понимаешь, что вести себя нужно по-разному в зависимости от того, как появилась эта самая лишняя страничка.
В работе с приложением Word вроде бы все понятно: нажимаешь на клавиши, печатаешь буквы, ставишь знаки препинания, периодически форматируешь текст, используя удобную панель наверху. Но и здесь есть свои подводные камни. Например, как удалить лишнюю страницу в Ворде? Вроде бы простой вопрос, а когда начнешь разбираться, понимаешь, что вести себя нужно по-разному в зависимости от того, как появилась эта самая лишняя страничка.
Зависимость от версии в случае с Вордом не такая серьезная, но всё же есть разница в работе с программой 2003 года и приложением 2016 года. Поэтому я расскажу о разных версиях Word, включая программу для Mac OS и онлайн-редактор. Лишним точно не будет.
Удаление лишней страницы
Если у вас в документе обнаружилась ненужная, заполненная символами страничка, то избавиться от неё можно с помощью клавиши Backspace или Delete. Но прежде чем нажимать на одну из указанных кнопок, выделите весь текст на листе. Сделать это можно разными способами:
- Поставьте курсор в начале странички. Зажмите левую кнопку мыши и проверите курсор до конца фрагмента, который следует удалить.
- Поставьте курсор в начале. Пролистните страницу до конца фрагмента, который нужно стереть. Зажмите клавишу Shift и щелкните левой кнопкой мыши в конце предложения. Текст, который окажется между двумя отметками, будет выделен.
Чтобы стереть выделенную часть, нажмите Backspace или Delete. В принципе, можно обойтись и без выделения, стирая с помощью этих же клавиш буквы по очереди.
Это займет немного больше времени, но приведет к аналогичному результату – лишние слова и предложения окажутся выброшенными из текста, будто их там и не было никогда.
Удаление пустого листа
Почему появляется пустой лист? Нет, это не предложение от Ворда написать больше, чем вы собирались. Просто на странице содержатся лишние абзацы, разрывы страниц или разделов, другие непечатаемые знаки. По умолчанию они не отображаются, потому и кажется, что перед вами чистый лист. Но если нажать на такой вот значок на верхней панели, можно обнаружить все непечатаемые символы. .
Примечание: если в документе нет лишних листов, а появляются они только при печати, проверьте настройки принтера. На некоторых моделях в параметрах устанавливается печать страницы-разделителя между разными заданиями.
Это удобная функция, которая позволяет быстро разделить разные документы, если они печатаются одной пачкой. Но если вы не знаете о её существовании, то наверняка удивитесь, увидев чистый лист, зачем-то прогнанный через принтер.
Если лишняя страница находится в самом конце документа, перейдите к ней, используя сочетание Ctrl+End или просто пролистнув экран вниз. Убедитесь, что курсор стоит в самом конце документа, и нажмите клавишу Backspace. Этого будет достаточно, если пустой лист появился из-за лишних знаков абзаца или случайно вставленного разрыва.
Определение причины
Если простое нажатие клавиши Backspace в конце документа не решает проблему, попробуйте точно определить причину её возникновения. Для этого включите отображение непечатаемых символов и посмотрите, что творится на пустой страничке. Сделать это можно на вкладке «Главная» – это актуально и для Windows, и для Mac.
Если причиной появления пустого листа являются лишние знаки абзацев, то вы увидите вот такие символы. Их нужно выделить и стереть, используя клавишу Delete или Backspace. Если пустота появилась из-за вставки разрыва, пометите курсор мыши прямо перед ним и нажмите Delete. На Mac и в Word Online операция выполняется аналогичным образом.
Если пустая страница появляется после вставленной в документ таблицы, то тут все дело в знаке пустого абзаца, который добавляется по умолчанию.
Удалить его не получится, а вот скрыть удастся.
- Включите отображение непечатаемых символов.
- Выделите значок абзаца. Нажмите Ctrl+D, чтобы перейти в диалоговое окно «Шрифт».
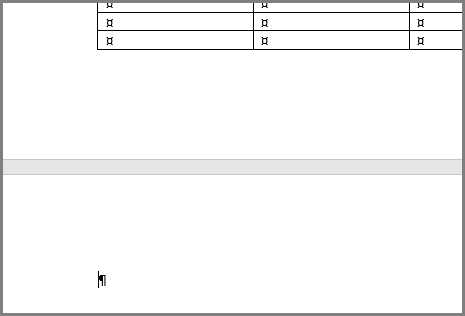
- Поставьте отметку «Скрытый».
- Отключите отображение непечатаемых символов.
Если вы все делаете правильно, пустой лист обязательно пропадет вместе с мыслями о том, что вы не можете справиться с простой операцией по редактированию текста в Word.