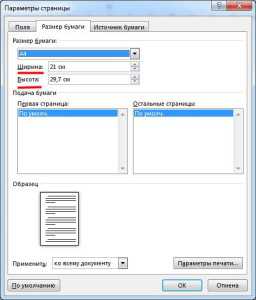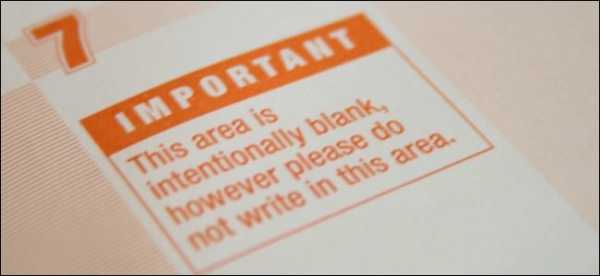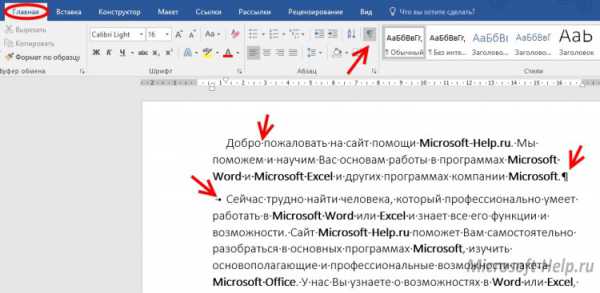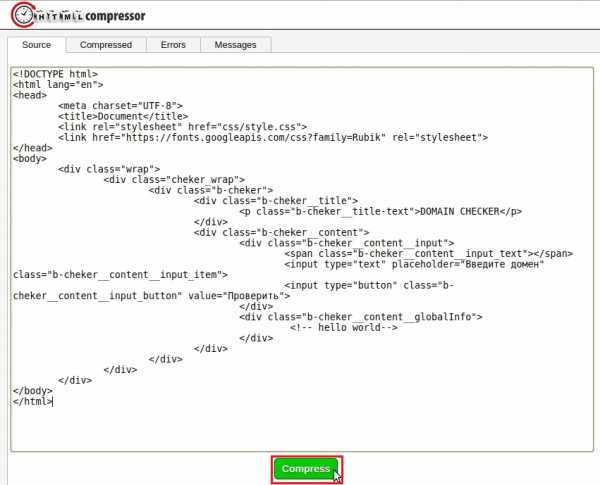Мы принимаем к оплате:
«Подарочный сертификат» от нашего Учебного Центра – это лучший подарок для тех, кто Вам дорог! Оплате обучение и подарите Вашим родным и близким обучение по любому из курсов!!!
«Сертификат на повторное обучение» дает возможность повторно пройти обучение в нашем Учебном Центре со скидкой 1000 рублей!
А также:
Как убрать все гиперссылки в word
Как удалить сразу все гиперссылки в word?
Доброго всем времени суток, мои дорогие друзья и гости моего блога. В прошлой статье я не рассказал вам, как удалить все гиперссылки из документа word, так как посчитал, что та тема посвящена чисто созданию. Но сегодня я этот момент исправлю и закончу нашу эпопею с гиперссылками.
Вы наверное знаете, что чтобы удалить одну кликабельную ссылку на внешний сайт или документ, вам нужно всего лишь нажать на нее правой кнопкой мыши и выбрать пункт «Удалить гиперссылку».
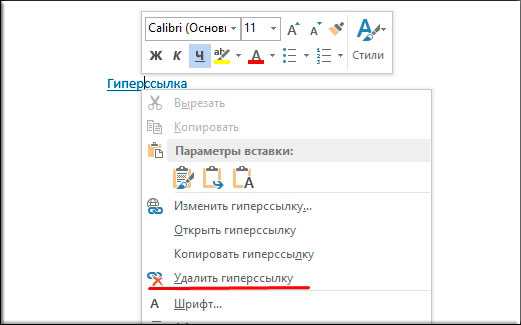
Но что, если мы скачали какой-либо документ, который просто напичкан этими ссылками, и мы точно знаем, что они нам не нужны? Ответ прост. Нужно всего лишь выделить весь текст (Для этого нажимаем CTRL+A), после чего жмем другую комбинацию клавиш — CTRL+SHIFT+F9. Все ваши ссылки должны будут очиститься.
Но есть небольшое различие между версиями самого Microsoft Office. Если вы работаете в версии 2007 или ниже, то после очистки сохраняется абсолютно все форматирование, например цвет и жирность. А если же вы работаете в офисе, начиная с 2010 версии, то все форматирование сбрасывается и ваша бывшая ссылка приобретает вид по умолчанию.
Ну вот в принципе и всё, что я хотел вам сегодня сказать. Да, такая короткая статья получилась. Жду вас снова у себя на блоге. Удачи вам. Пока-пока!
С уважением, Дмитрий Костин
Как удалить гиперссылку в Ворде
Содержание
- Выборочное удаление
- Быстрое удаление всех ссылок
Гиперссылки в документе Word на другие файлы, сайты могут быть нерабочими, то есть бесполезными. А в некоторых случаях (если речь идёт о полученных от кого-то, скачанных из интернета текстах) и представлять угрозу для безопасности компьютера (например, ссылки на вирусные сайты).
Очистить проект в редакторе Word от ненужных гиперссылок можно несколькими способами. Давайте разберём их пошагово.
Выборочное удаление
1. Чтобы удалить ссылку в Ворде, выделите её (проведите по ней курсором, удерживая левую кнопку).

2. Откройте вкладку «Вставка» и нажмите раздел «Гиперссылка».

3. В окне «Изменение… » клацните кнопку «Удалить ссылку».
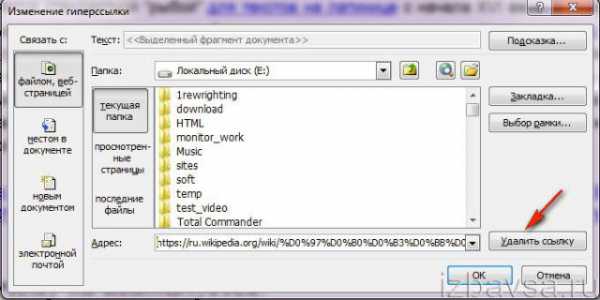
Также удаление можно выполнить через контекстное меню Ворда:
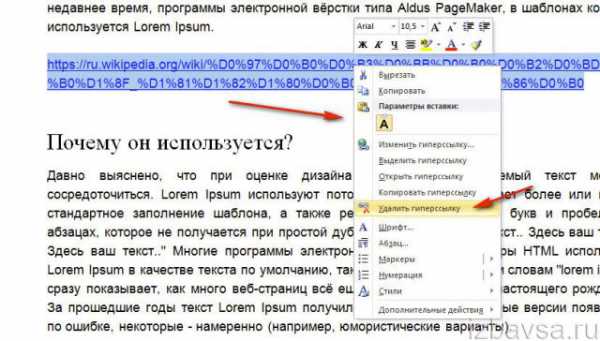
- клацните правой кнопкой по выделенному элементу;
- в выпавшем перечне выберите пункт «Удалить гиперссылку».
Быстрое удаление всех ссылок
Способ №1: активация штатной функции
1. Чтобы убрать все ссылки, выделите весь текст: нажмите вместе клавиши «Ctrl» и «A».

Примечание. Также вы можете выделить какой-либо отдельный фрагмент проекта Ворд: несколько абзацев или страницу.
2. Нажмите одновременно «Ctrl» + «Shift» + «F9».
Предупреждение! При запуске данной функции, кроме ссылок, также в тексте удаляются другие установленные поля форматирования.

Всё! Очистка в обозначенной области завершена.
Способ №2: использование макроса
В Ворде предусмотрено использование дополнительных пользовательских скриптов (макросов), написанных на языке программирования Visual Basic. Они облегчают выполнение отдельных специализированных задач, а также автоматизируют выполнение процедур форматирования. Нижепредставленное решение позволяет выполнять очистку текста в один клик.
Перед вставкой кода отключите блокировку макросов:
1. Откройте в меню редактора:
Файл → Параметры → Центр управления безопасностью.
2. Кликните кнопку «Параметры центра… » (расположена в нижней части правого блока).
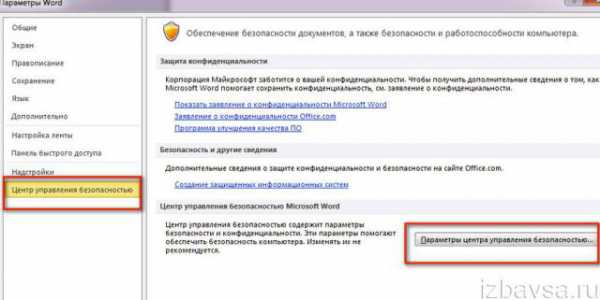
3. Перейдите в подраздел «Параметры макросов».
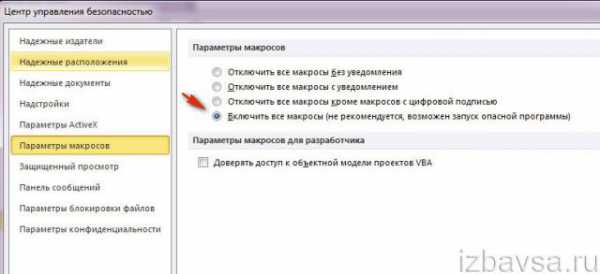
4. Клацните радиокнопку рядом с настройкой «Включить все макросы… ».
5. Закройте панель, перезапустите Word.
Установите скрипт, убирающий ссылки: 1. На вкладке «Вид» щелчком мышки откройте ниспадающее меню «Макросы».
2. Кликните пункт «Макросы».
3. В окне «Макрос», в строке «Имя», укажите название скрипта (например, del_URL). Нажмите «Создать».
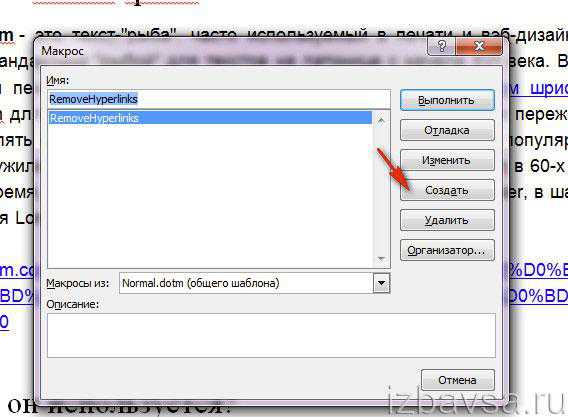
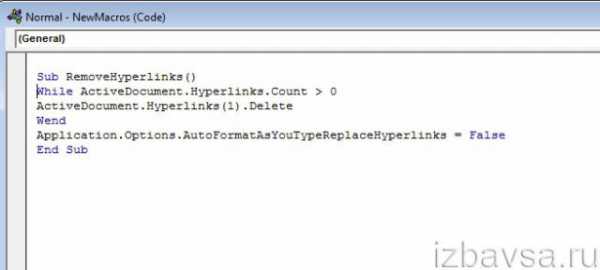
4. Удалите все строки в окне редактора кода и вставьте этот макрос:
Sub RemoveHyperlinks() While ActiveDocument.Hyperlinks.Count > 0 ActiveDocument.Hyperlinks(1).Delete Wend Application.Options.AutoFormatAsYouTypeReplaceHyperlinks = False
End Sub
5. Закройте панель с кодом.
Вставьте кнопку на панель Ворда для быстрого запуска скрипта: 1. Рядом с кнопками «влево» и «вправо» клацните значок «стрелочка вниз».

2. В списке клацните «Другие команды… ».
3. В перечне «Выбрать команды из:» установите «Макросы».
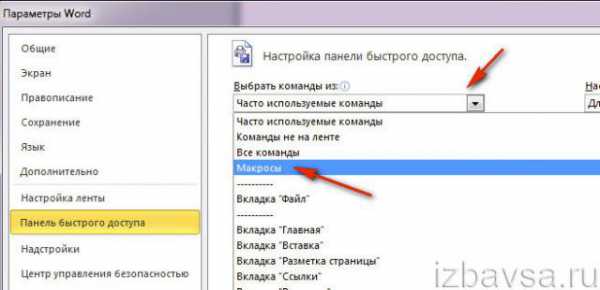
4. Кликом мышки выберите в левом блоке созданный скрипт. Нажмите «Добавить».
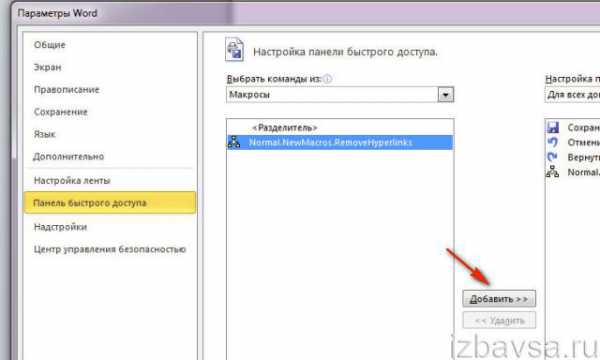
5. Закройте окно с настройками. Если все действия были выполнены корректно, в левом верхнем углу появится кнопка макроса.
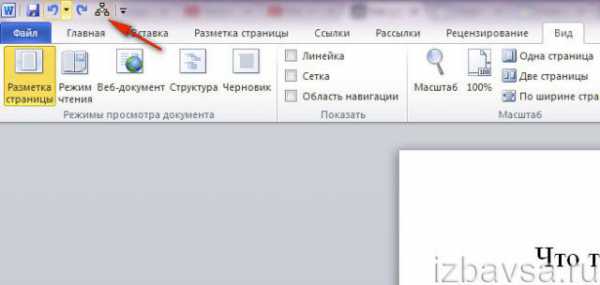
Чтобы убрать все гиперссылки из текста, кликните по ней один раз левой кнопкой.
Плодотворной вам работы в Word!
Если статья оказалась вам полезной не забудьте поставить лайк!
Вконтакте
Одноклассники
Google+
Удаляем ссылки в Microsoft Word
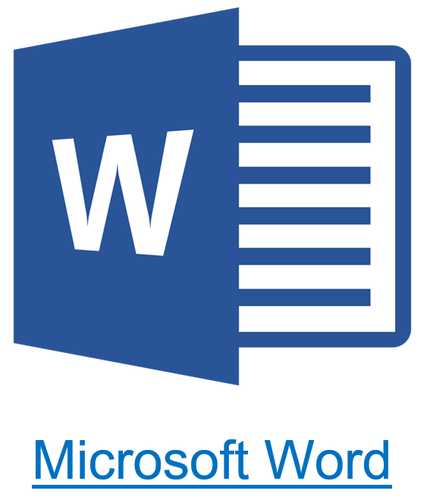
Использование активных ссылок или гиперссылок в документе MS Word не является редкостью. Во многих случаях это очень полезно и удобно, так как позволяет непосредственно внутри документа ссылаться на другие его фрагменты, другие документы и веб-ресурсы. Однако, если гиперссылки в документе являются локальными, ссылающимися на файлы на одном компьютере, то на любом другом ПК они будут бесполезными, нерабочими.
Скачать последнюю версию Microsoft WordВ таких случаях лучшим решением будет убрать активные ссылки в Ворде, придать им вид обычного текста. Мы уже писали о том, как создавать гиперссылки в MS Word, более подробно с этой темой вы можете ознакомиться в нашей статье. В этой же мы расскажем о противоположном действие — их удаление.
Урок. Как сделать в Ворде ссылку
Удаляем одну или несколько активных ссылок
Удалить гиперссылки в текстовом документе можно через то же меню, через которое они создавались. Как это сделать, читайте ниже.
1. Выделите активную ссылку в тексте, используя мышку.
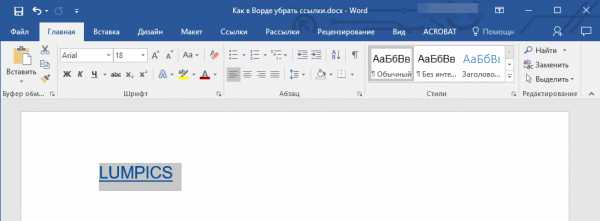
2. Перейдите во вкладку “Вставка” и в группе “Ссылки” нажмите на кнопку “Гиперссылка”.

3. В диалоговом окне “Изменение гиперссылок”, которое перед вами появится, нажмите на кнопку “Удалить ссылку”, расположенную справа от строки адреса, на который ссылается активная ссылка.
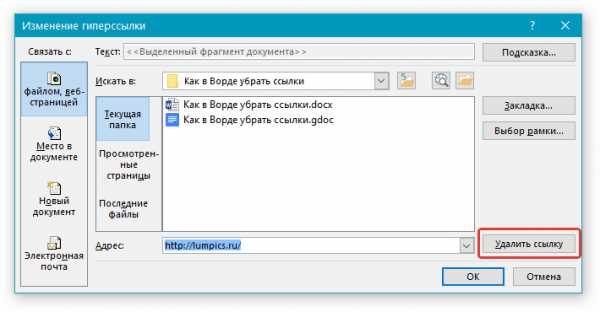
4. Активная ссылка в тексте будет удалена, текст, который ее содержал, обретет привычный вид (синий цвет и подчеркивание исчезнут).
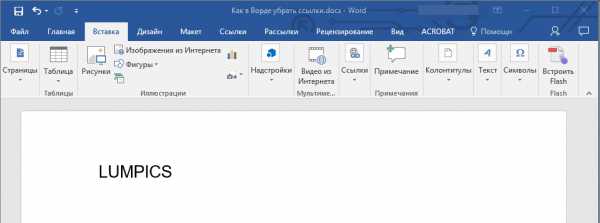
Аналогичное действие можно проделать и через контекстное меню.
Кликните правой кнопкой мышки на тексте, в котором содержится гиперссылка, и выберите пункт “Удалить гиперссылку”.
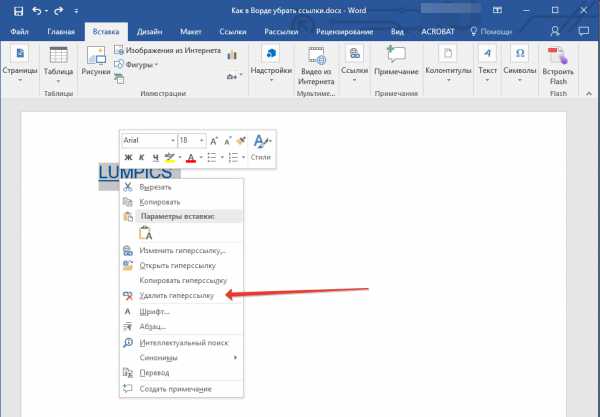
Ссылка будет удалена.

Удаляем все активные ссылки в документе MS Word
Описанный выше метод удаления гиперссылок хорош в случае, если в тексте их содержится очень мало, да и сам текст при этом имеет небольшой объем. Однако, если вы работаете с большим документом, в котором много страниц и много активных ссылок, удалять их по одной явно нецелесообразно, хотя бы по причине больших затрат столь драгоценного времени. Благо, существует метод, благодаря которому можно разом избавиться от всех гиперссылок в тексте.
1. Выделите все содержимое документа (“Ctrl+A”).
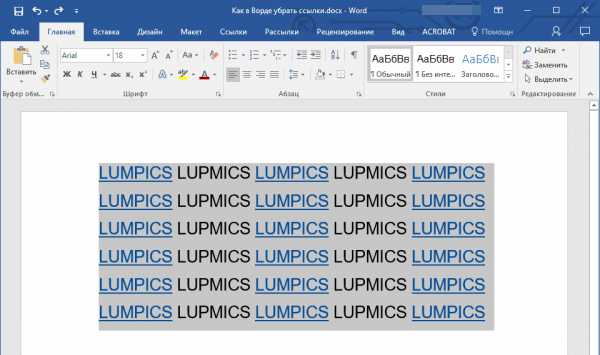
2. Нажмите “Ctrl+Shift+F9”.
3. Все активные ссылки в документе исчезнут и обретут вид обычного текста.
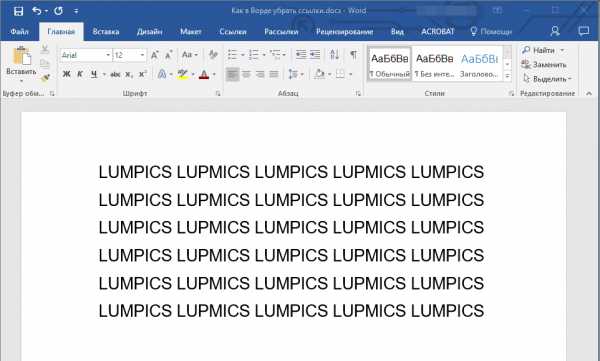
По непонятным причинам этот метод не всегда позволяет удалить все ссылки в документе Ворд, он не работает в некоторых версиях программы и/или у некоторых пользователей. Хорошо, что и на этот случай есть альтернативное решение.
Примечание: Метод, описанный ниже, возвращает форматирование всего содержимого документа к его стандартному виду, установленному непосредственно в вашем MS Word в качестве стиля по умолчанию. Сами же гиперссылки при этом могут сохранить свой прежний вид (синий текст с подчеркиванием), который в дальнейшем придется изменять вручную.
1. Выделите все содержимое документа.
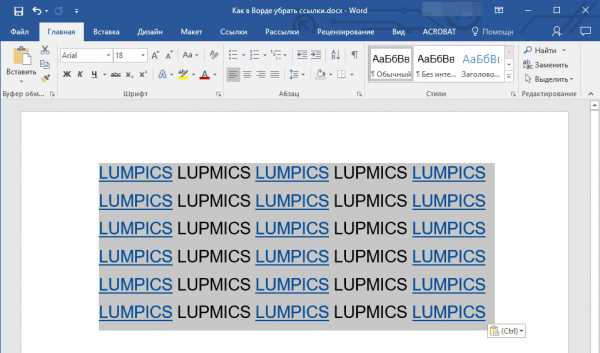
2. Во вкладке “Главная” разверните диалоговое окно группы “Стили”, нажав на небольшую стрелочку в правом нижнем углу.
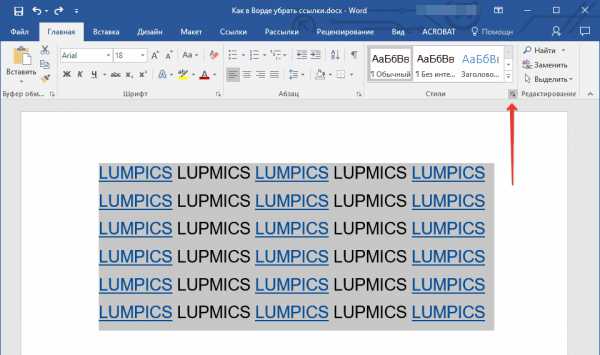
3. В окне, которое перед вами появится, выберите первый пункт “Очистить все” и закройте окно.
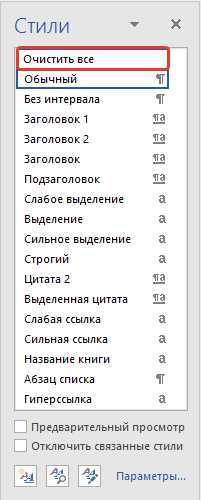
4. Активные ссылки в тексте будут удалены.
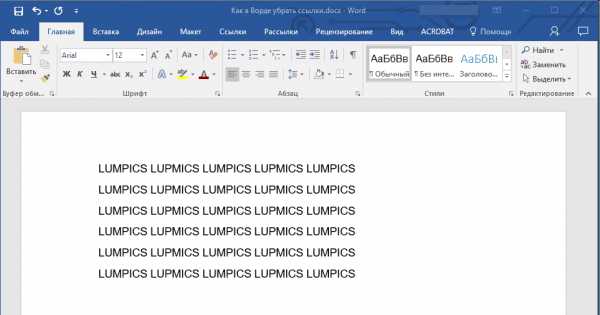
На этом все, теперь вы знаете немного больше о возможностях Microsoft Word. Помимо того, как создавать ссылки в тексте, вы узнали и о том, как их удалить. Желаем вам высокой продуктивности и только положительных результатов в работе и обучение. Мы рады, что смогли помочь Вам в решении проблемы. Опишите, что у вас не получилось. Наши специалисты постараются ответить максимально быстро.
Помогла ли вам эта статья?
ДА НЕТУдалить все гиперссылки в документе
Удалить все гиперссылки из текста во всех версиях Word можно очень быстро, пользуясь только горячими клавишами.
- Выделяем весь текст – «Ctrl+A».
- Удаляем гиперссылки – «Ctrl+Shift+F9».
При этом текст, которым были представлены гиперссылки, не удалится и даже сохранит прежнее форматирование. То есть, если гиперссылки в тексте были представлены словами, выделенными синим шрифтом с подчеркиванием, то и после удаления гиперссылок они будут выглядеть так же. А вот уже в Word 2010 их формат очищается. Этим же сочетанием клавиш можно удалять и отдельные гиперссылки.
Покоряйте Word и до новых встреч!