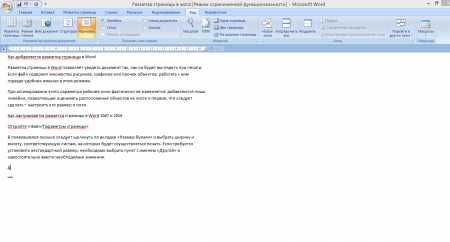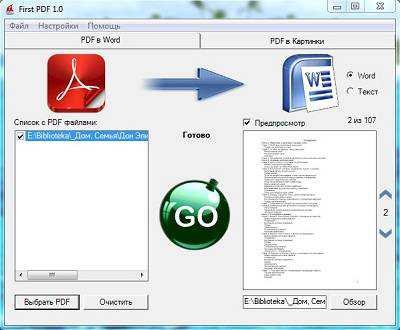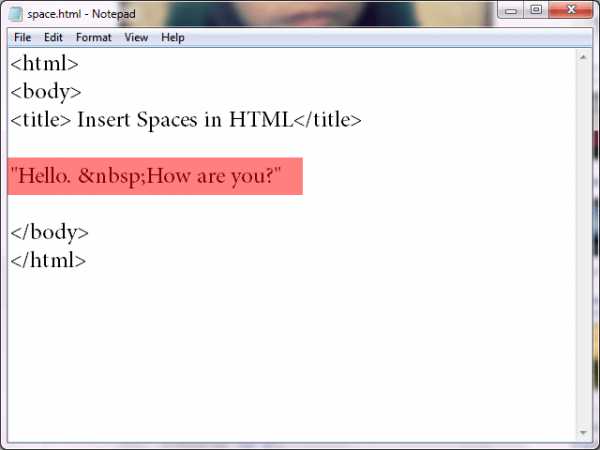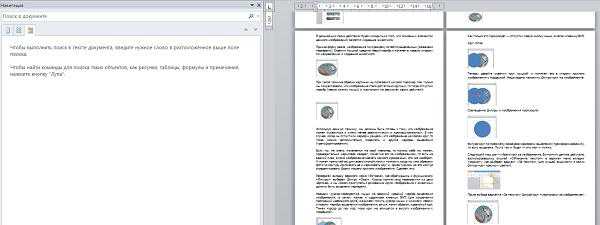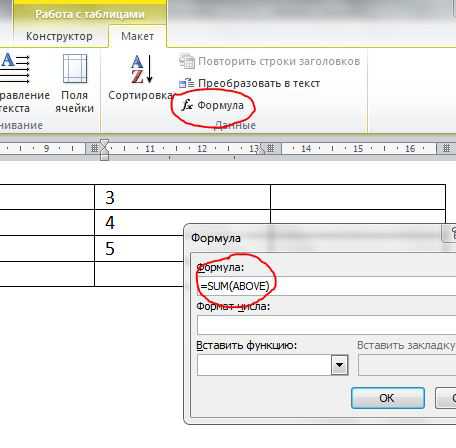Мы принимаем к оплате:
«Подарочный сертификат» от нашего Учебного Центра – это лучший подарок для тех, кто Вам дорог! Оплате обучение и подарите Вашим родным и близким обучение по любому из курсов!!!
«Сертификат на повторное обучение» дает возможность повторно пройти обучение в нашем Учебном Центре со скидкой 1000 рублей!
А также:
Как убрать разметку страницы в word
Как убрать разметку в ворде
Инструкция
Нажмите кнопку «Пуск» для вызова главного меню системы и перейдите в пункт «Все программы» для выполнения операции удаления разметки страницы в документе Microsoft Word.
Укажите пункт Microsoft Office и запустите офисное приложение Word.
Откройте нужный документ и укажите пункт «Параметры» в меню «Сервис» верхней панели инструментов окна программы (для Microsoft Word 2003).
Перейдите на вкладку «Безопасность» открывшегося диалогового окна свойств и снимите флажок на поле «Отображать скрытую разметку при открытии и сохранении» (для Microsoft Word 2003).
Нажмите кнопку OK для подтверждения выполнения команды (для Microsoft Word 2003).
Выполните любое значащее изменение документа, например, вставьте пробел в произвольное место, и сразу удалите сделанное изменение для применения выбранных параметров (для Microsoft Word 2003).
Выберите команду «Кнопки Microsoft Office» и нажмите кнопку «Параметры Word» (для Microsoft Word 2007).
Укажите узел «Центр управления безопасностью» в левой части окна приложения и раскройте пункт «Параметры центра управления безопасностью» (для Microsoft Word 2007).
Выберите раздел «Параметры конфиденциальности» в левой части окна программы и снимите флажок на поле «Отображать скрытую разметку при открытии и сохранении» (для Microsoft Word 2007).
Нажмите кнопку OK для выполнения команды и подтвердите применение выбранных изменений повторным нажатием кнопки OK (для Microsoft Word 2007).
Выполните любое значащее изменение документа, например, вставьте пробел в произвольное место, и сразу удалите сделанное изменение для применения выбранных параметров (для Microsoft Word 2007).
Выполните двойной клик мыши на подлежащем удалению номере страницы и выделите этот номер в открывшейся панели «Колонтитулы» верхней панели инструментов окна программы.
Удалите выбранный номер и нажмите кнопку «Закрыть» в правой части панели «Колонтитулы».
Сохраните сделанные изменения.
Видео по теме
Источники:
- Отображение скрытой разметки при открытии или сохранении документа
- Как удалить нумерацию страниц в Word
После очередной переустановки операционной системы кто-то первым делом устанавливает свои любимые игры, кто-то возвращает рабочему столу привычный вид, меняя тему и заставку, разрешение экрана, заменяет стандартные иконки на пользовательские. А кто-то первым делом перенастраивает мышь, ведь привычку запускать программы или открывать файлы одним кликом мыши истребить практически невозможно. Если ваш указательный палец устал выполнять двойную работу, но вы не знаете, как убрать двойной клик, прочитайте и выполните несколько простых шагов, которые избавят вас от необходимости разрабатывать суставы пальцев и действовать своим домашним на нервы частыми щелчками кнопки мыши.

Инструкция
Откройте любую папку из любого места на компьютере и в верхней строке меню выберите «Сервис».В выпадающем меню выберите пункт «Свойства папки» и кликните на него левой кнопкой мыши.
В появившемся окне выберите вкладку «Общие» и в нижнем разделе «Щелчки мышью» установите маркер на первой отметке - «Открывать одним щелчком, выделять указателем».
Нажмите кнопку «Применить», закройте окно свойств папки («OK» или значок «Х» в правом верхнем углу окна) и позвольте своему пальцу отдохнуть.
Чтобы сбросить данные настройки, можно вернуть маркер на отметку «Открывать двойным, а выделять одним щелчком» или просто нажать кнопку «Восстановить значения по умолчанию», расположенную чуть ниже, нажать кнопку «Применить» и закрыть окно свойств папки.
Полезный совет
Дополнительно настроить другие параметры мыши (поменять назначение кнопок, изменить внешний вид указателя или скорость перемещения курсора) можно в свойствах самой мыши. Для этого выберите в меню «Пуск» «Панель управления», в категории «Принтеры и другое оборудование» найдите значок «Мышь» и кликните на него.
Как убрать разметку страницы в Word - Офис Ассист

Разрыв страницы в Word — функция, с помощью которой можно отформатировать и оформить текст в редакторе от Microsoft Office. Это можно сделать вручную или автоматически — пользователю доступны разные способы. Функция имеет много параметров настройки для удобной работы с данными.
Переход на новый лист в Ворд — невидимый на печати знак (технический, как пробел, знак табуляции или конца абзаца). После того как он вставлен в документ, весь последующий текст будет печататься на новом листе. Возможность нужна для работы с файлами, каждый раздел которых подразумевает начало с нового листа. Многократное использование Enter — не единственный и не самый практичный вариант использования функции. К примеру, он не позволит зафиксировать данные и при изменении предыдущих частей форматирование пропадёт. Вы можете сделать разрыв листа как вручную, так и автоматически, а также применять различные настройки.
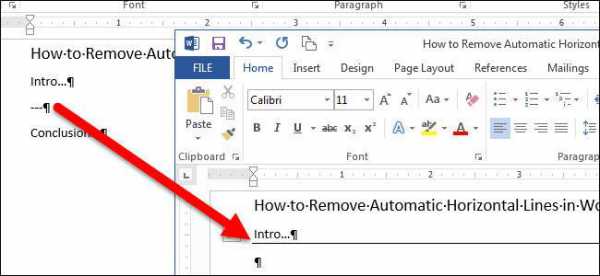
Более быстрый и намного более функциональный вариант создания отступа. Установите курсор мыши перед частью данных, которую нужно перенести, затем нажмите Ctrl и Enter одновременно. В отличие от прошлого способа, при использовании этого форматирование не исчезнет при изменении масштаба или редактировании предшествующей части текста. Способ отлично подходит, если нужно сделать один или несколько переходов во всём документе либо отредактировать уже набранный.
Этот способ полностью повторяет функционал предыдущего. Алгоритм:

Сделать перенос данных также можно через вкладку «Макет» («Разметка страницы»). В выпадающем меню «Разрывы» есть несколько функций — вариант имеет больше возможностей, чем остальные. Для этого нужно:
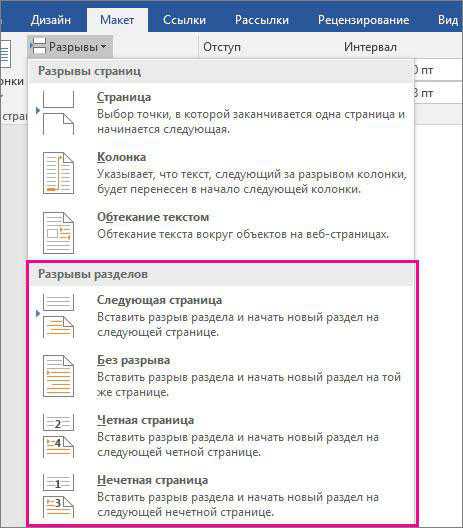
- «Страница» — все объекты, которые находятся правее курсора в файле, переместятся на новую, сохраняя форматирование.
- «Колонка» — функция, которая нужна, если вы используете соответствующее расположение текста. Она переносит данные после курсора в начало новой колонки.
- «Обтекание текстом» — опция для веб-файлов. При её использовании содержание документа обтекает изображение, таблицу или другой объект, что позволяет сэкономить место и сделать более красивое форматирование.
Перенос можно сделать, не пользуясь вкладками главного меню. Для этого нужно:
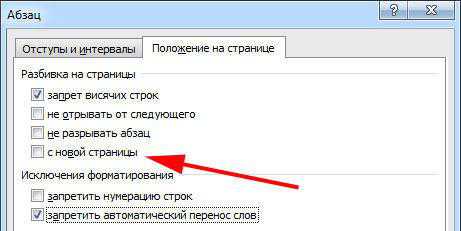
Переход, созданный пользователем, работает точно так же, как и обычная, которая происходит при заполнении листа данными. Единственное отличие — вы сами решаете, какой абзац следует перенести. Для того чтобы это сделать, кликните левой кнопкой мыши перед фрагментом, который нужно перенести.
Если вы использовали жёсткий разделитель в файле Ворд, внимательно проверьте документ перед печатью. Сделать это можно в режиме предварительного просмотра. Бывает, что при разделении содержимого на листы структура файла изменяется и функцией пользоваться не нужно.
Управление автоматическим разбиением в Word
Как предотвратить разрывание одного абзаца на 2 листа
- Выделить абзац, который вы хотите защитить от переноса;
- Нажать по нему правой клавишей мыши, чтобы вызвать контекстное меню;
- Выбрать пункт «Абзац»;
- В новом диалоговом окне перейдите во вкладку «Положение на странице»;
- В области «Разбивка на страницы» активируйте функцию «Не разрывать абзац»;
- Сохраните настройки, нажав «ОК».
Как предотвратить разделение двух или нескольких абзацев текста (перенос одного из них на новый лист отдельно)
- Выделите два или несколько абзацев, которые хотите защитить от разделения и разместить на одном листе;
- Открыть меню «Абзац» и вкладку «Положение на странице», как и в описании прошлой функции;
- Активируйте пункт «Не отрывать от следующего».
Как добавить разделение перед абзацем
- Выделите требуемый абзац;
- Вызовите контекстное меню, сделав правый клик мыши;
- Перейдите по ссылке «Абзац»;
- Во вкладке «Положение на странице», в области «Разбивка» установите параметр «С новой страницы»;
- Нажмите «ОК».
В профессиональной среде одну строку, которая оторвана от абзаца и находится на другом листе, называют «висячей». Лист не должен начинаться или заканчиваться таким образом. При строгих требованиях допускается только наличие двух и более строк. Чтобы автоматизировать этот принцип, нужно:

Запрет переноса строк таблицы при переходе на новую страницу
- Выделите таблицу, чтобы стало доступно специальное контекстное меню;
- Кликните по выбранной области правой кнопкой мыши, выберите «Работа с таблицами»;
- Перейдите в «Макет» — «Таблица» — «Свойства»;
- В открывшемся окне кликните на «Строка»;
- Снимите отметку с пункта «Разрешить перенос строк на следующую страницу»;
- Сохраните изменения.
Обычно эта функция выключена в Ворд по умолчанию.
Если вы применили разделение по ошибке либо во время проверки документа поняли, что оно не нужно, его можно удалить. При этом переход, который происходит в Ворд автоматически при достижении текстом конца листа, удалить или изменить нельзя — это обязательная особенность программы. Можно убрать только переносы, добавленные пользователями.
Этот способ противоположен созданию переноса с помощью нажатия Enter. Он — самый простой, но не такой удобный и быстрый, как остальные:
Для того чтобы понять, что переход удалён, обратите внимание на курсор на конце строки. Если абзац последний, а он занимает конечное положение, значит, все пустые строки исчезли.
Разделение листов в Ворд представляет собой технический символ — вроде знака табуляции. Его не видно в обычном режиме просмотра файла. Для того чтобы удалить символ, нужно использовать расширенные возможности:
При удалении разрыва листа текст, который следовал за символом, форматируется так же, как и ему предшествующий. Способ наиболее актуален, если нужно убрать несколько знаков — для большого количества это слишком долго и неудобно.
Этот способ также отлично подходит для ручного удаления нескольких переходов в документе:
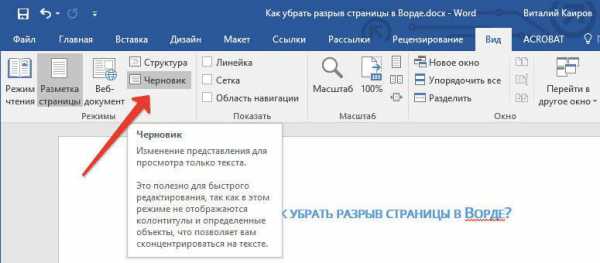
Этот способ отлично подходит в том случае, когда нужно удалить большое количество переходов либо все сразу:
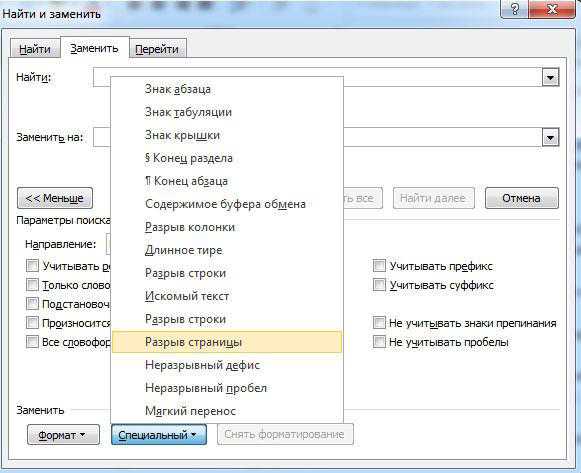
Разрыв в Ворд — функция, которая позволяет отформатировать текст в соответствии с требованиями для печати либо просто сделать его более удобным для чтения. В программе несколько способов сделать перенос, а также настроить его. Ненужные разделения можно удалить — также с помощью нескольких вариантов. Тем не менее, рекомендуется следить за элементами сразу, так как справиться сразу со всеми переносами может быть сложно.
Поделиться:
Нет комментариев
Как убрать разметку в ворде?
Задача удаления разметки страницы документах офисного приложения Word, входящего в пакет Microsoft Office, может быть решена стандартными средствами программы без привлечения дополнительного программного обеспечения сторонних разработчиков.
Инструкция
Работа с разметкой страницы в Microsoft Word
Разметка страницы в Word позволяет увидеть документ так, как он будет выглядеть при печати. Если файл содержит множество рисунков, графиков или прочих объектов, работать с ним гораздо удобнее именно в этом режиме.
При активировании этого параметра рабочее окно фактически не изменяется: добавляются лишь линейки, помогающие оценивать расположение объектов на листе и первое, что следует сделать – настроить его размер и поля.
Как настраивается разметка страницы в Word:
- Откройте «Файл/Параметры страницы».
- В появившемся окошке следует щелкнуть по разделу «Размер бумаги» и определить ширину и высоту, соответствующую листам, на которых будет осуществляться печать. Если требуется установить нестандартный размер, необходимо кликнуть пункт с именем «Другой» и самостоятельно ввести необходимые значения.
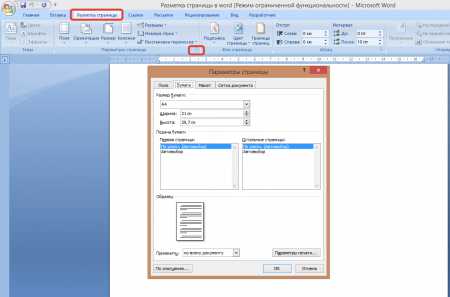
- Укажите размер отступов и выберите вариант вывода текста. Это можно сделать во вкладке «Поля». Показатели разметки страниц в Word с названиями «Верхнее», «Нижнее», «Левое» и «Правое» предназначены выставления ширины полей. Здесь же вы увидите переключатель «Ориентация» - он позволяет изменить альбомное или книжное расположение.

- Чтобы осуществить двустороннюю печать с неравными настройками полей, выберите «Зеркальные поля» в разделе «Страницы». Раздел «Образец» существует для предварительного просмотра установленных настроек.
- Вкладка «Источник бумаги» предназначена для выставления параметров по колонтитулам.
- Если документ многостраничный, в нем следует расставить нумерацию. Данная команда также размещается во вкладке «Разметка страницы». Щелкнув по соответствующей иконке, вы сможете указать расположение номеров (вверху или внизу), выбрать шрифт, убрать нумерацию с первой страницы и пр.
Как убрать разметку страницы в Word:
Если вы используете Word для подготовки к публикации web-страниц или для чтения электронной книги – работать в таком режиме крайне неудобно. Вы можете его сменить, открыв раздел «Вид/Режим просмотра документа». Помимо рассматриваемого, существует еще четыре режима просмотра:
- Чтение: полноэкранное отображение документа в котором отсутствует линейка и рабочая панель программы. Присутствует функция масштабирования для увеличения текста.
- Веб-документ: просмотр файла в виде web-страницы.

- Структура: отображает текст в виде нескольких уровней.
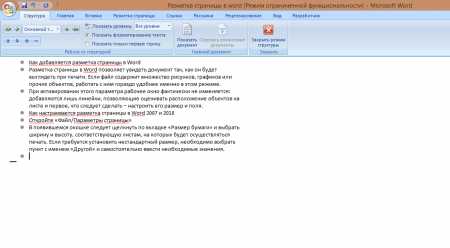
- Черновик: скрывает некоторые элементы, в том числе колонтитулы, позволяет осуществлять быстрое редактирование.