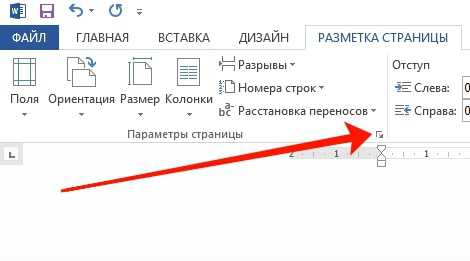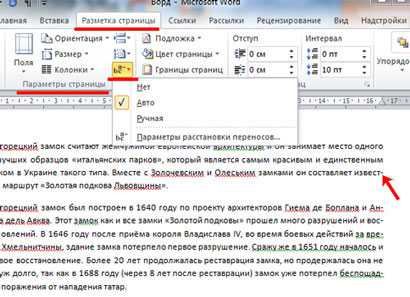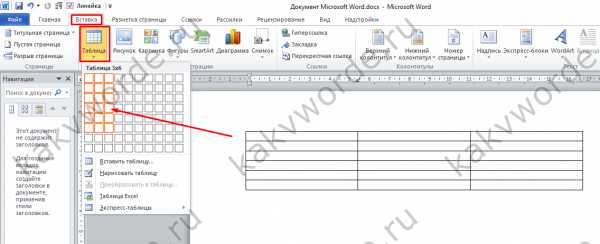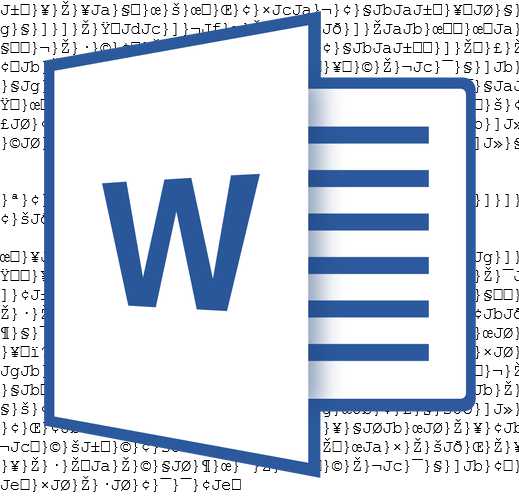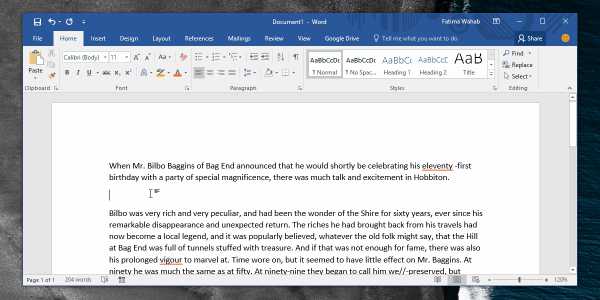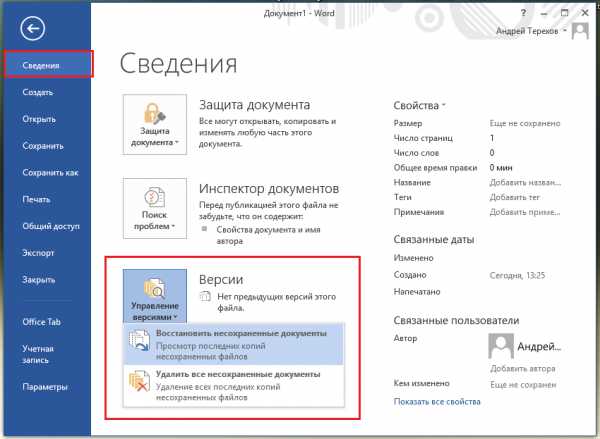Мы принимаем к оплате:
«Подарочный сертификат» от нашего Учебного Центра – это лучший подарок для тех, кто Вам дорог! Оплате обучение и подарите Вашим родным и близким обучение по любому из курсов!!!
«Сертификат на повторное обучение» дает возможность повторно пройти обучение в нашем Учебном Центре со скидкой 1000 рублей!
А также:
Как убрать переносы в word
Как убрать перенос слов в Ворде
Многие функции, которые имеются в MS Word, разработчики сделали специально для того, чтобы облегчить работу пользователя при редактировании и форматировании документа. К одной из таких функций можно отнести и расстановку переносов в Ворде. На сайте уже есть статья на данную тему, перейдя по ссылке, Вы можете ее прочесть.
Хоть и расставляются переносы согласно всем правилам русского языка, их использование может пригодиться не во всех документах. Например, при копировании текста из Интернета, расставленные переносы могут не совпадать с шириной страницы. Или же Вам нельзя использовать переносы в тексте, согласно правил оформления документа.
Поэтому давайте разберемся, как можно убрать перенос слов в Ворде. Учитывая, что переносы в Word могут быть расставлены автоматически и ручным способом, рассмотрим два варианта.
Для того чтобы убрать автоматический перенос слов, сделайте следующее. Откройте нужный документ Ворд и перейдите на вкладку «Разметка страницы». Дальше в группе «Параметры страницы» нажмите кнопочку «Расстановка переносов». В выпадающем списке будет стоять галочка в поле «Авто».
Кликните в этом списке по полю «Нет». Все переносы в документе, которые расставлены автоматически, будут удалены.
Удалить переносы слов в Ворде, которые расставлены вручную, немного сложнее. В этом случае, нажав кнопочку «Расстановка переносов», в выпадающем списке уже будет выбрано «Нет».
Поэтому нужно воспользоваться заменой в Ворде. Перейдя по ссылке, Вы сможете прочесть подробную статью на данную тему.
Нажимаем комбинацию клавиш «Ctrl+H», и в открывшемся окне «Найти и заменить» жмем на кнопочку «Больше».
Теперь поставьте курсор в поле «Найти» и нажмите кнопочку «Специальный». Из выпадающего списка выберите «Мягкий перенос».
Поле «Заменить на» оставьте пустым. Нажмите «Заменить все». Появится окошко с количеством выполненных замен и все переносы в тексте будут удалены.
Здесь можно отметить, что дефисы, которые используются в тексте, удалены не будут.
На этом все. Как видите удалить переносы слов в Ворде, расставленные программой автоматически или пользователем ручным способом, не так уж и сложно.
(1 оценок, среднее: 5,00 из 5) Загрузка...Как убрать переносы в Ворде?
Рубрика Word
Также статьи о работе с текстом в Ворде:
Убрать переносы в Ворде довольно просто, если они расставлены автоматически. Убрать перенос слов в Ворде в таком случае можно просто поменяв настройки. Заходим в «Разметка страницы», выбираем меню «Расстановка переносов» и устанавливаем «Нет». После такой манипуляции все автоматически расстановленные переносы по всему тексту исчезнут.
Убрать переносы в Ворде, расставленные в ручном режиме немного сложнее, так как после его применения в настройках расстановка переносов уже установлена в пункте «Нет». Убрать перенос слов в Ворде в этом случае нужно также вручную, методом автозамены. На вкладке «Главная» выбираем «Заменить» и производим настройку.
В настройках в графе «Найти:» нам необходимо указать наш перенос, а в графе «Заменить на:» ничего не указывать. Нажимаем на кнопку «Больше» в нижнем левом углу, чтобы увидеть дополнительные настройки. После этого окошко станет больше и внизу появится кнопка «Специальный», нажав на которую следует выбрать «Мягкий перенос». Далее остается нажать на кнопку «Заменить все» выполнив замену сразу по всему тексту или нажать «Заменить» отыскивая каждый перенос отдельно и заменяя его.
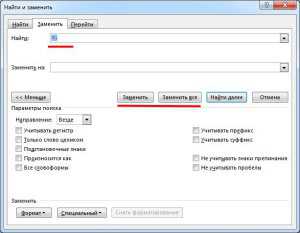
Как убрать перенос слов в Ворде
Наверняка многие из Вас при копировании текстов из Интернета в свой собственный мини-архив, сталкивались с злосчастными переносами. Они крайне сильно вредят эстетичности текста. Безусловно, их можно удалить вручную, но на это уйдёт слишком много времени. Разумеется, никто не станет тратить своё драгоценное время на столь бессмысленное занятие. Именно поэтому мы предлагаем Вам инструкцию, где сказано, как убрать перенос слов в Ворде.
Убираем перенос слов в программе Microsoft Office Word
Далеко не все знают, что функционал программы Ворд позволяет с лёгкостью справляться с огромным количеством проблем, избавление от которых в ручном режиме отнимет очень много Вашего времени. К сожалению, далеко не все знают о существовании тех или иных функций. Да-да, как бы это не звучало, но большинство рядовых пользователей, сидящих за компьютерами и умеющих работать с офисными программами, даже не заморачиваются с изучением их функционала. А зря. Ведь в них есть большое количество интереснейших фишек. Итак, давайте разберёмся, как убрать перенос слов в Word. Вам нужно проделать следующие действия:- Первым делом Вы должны выделить нужную часть текста. В случае, если переносы необходимо убрать со всего текста – ничего выделять не нужно;
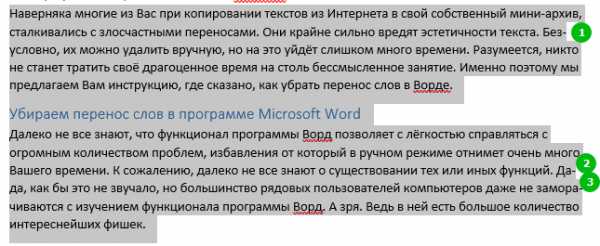
- Далее нужно выбрать вкладку «Макет». По умолчанию обычно открыта «Главная». Для переключения на нужную нам – просто наведите курсор и кликните ЛКМ;
- Нам нужен раздел «Параметры страницы». В зависимости от версии программы Microsoft Office Word он может находиться в любом другом месте, в пределах данной вкладки;
- Кликаем там по кнопке «Расстановка переносов» и в выпадающем меню выбираем «Нет»;
- Готово! Переносы слов в Ворде убраны.
Удаление переносов в Word при ручном разделении
Отдельной проблемой могут стать переносы, проставленные вручную – так просто от них избавиться не получится. В этом случае автоматическое удаление по инструкции выше ни к чему нас не приведёт. Запомните: переносы, которые устанавливались вручную, вручную и удаляются. К сожалению, этого не избежать. Дело в том, что в свойствах документа не сохраняется информация о тире, проставленных вручную. Однако, маленькая хитрость у нас припасена и на такой случай. Вы должны действовать по следующей схеме:- Запустите строку поиска – для этого нужно одновременно нажать «CTRL» + «F»;
- Перейдите в режим расширенного поиска, кликнув по соответствующему пункту в выпадающем меню;
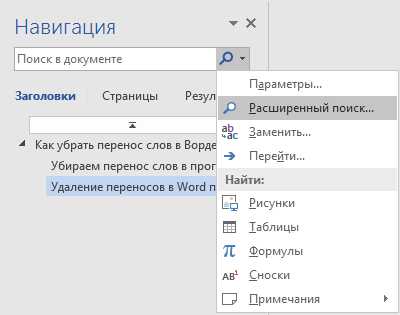
- Внизу с левой стороны располагается кнопка «Больше», нажмите на неё;
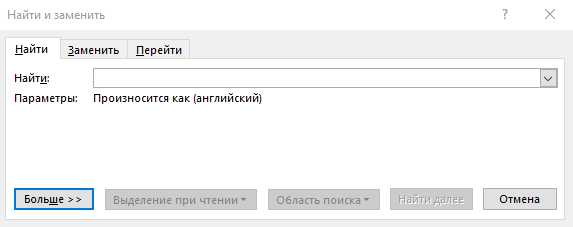
- Далее кликните по кнопке с надписью «Специальный», после чего выберите в выпадающем подменю «Мягкий перенос»;
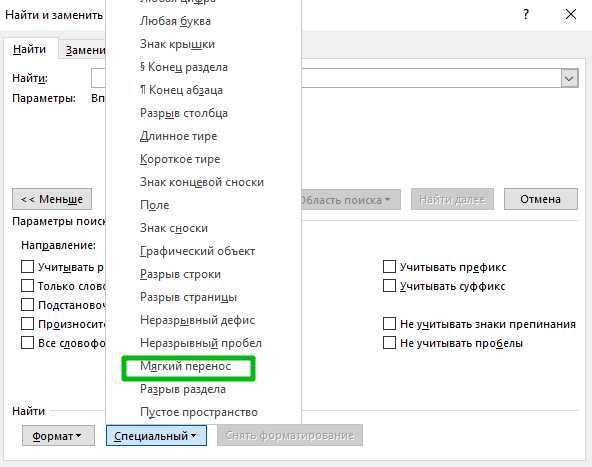
- Теперь нужно определить область поиска, в нашем случае – это «Основной документ»;
- Теперь нажмите «Найти», закройте окно расширенного поиска и нажмите на клавиатуре на кнопку «Backspace»;
- Готово! Все переносы, что были установлены вручную, по мановению испарились!
Как убрать переносы в Ворде
Когда в статье используются такие знаки как дефис, мягкий дефис или знак переноса, то во время форматирования текста эти знаки превращают слова в обрывки. Особенно если текст копируется из одного документа в другой. Чтобы не случались такие неудобства нужно убрать перенос слов. Существует несколько способов решения данной проблемы, и каждый из них рассмотрим ниже.
Отключение «Автопереноса»
Если в документе использовался автоматический перенос слов, то убрать его помогут последующие шаги.
Примечание. Чтобы знаки переноса удалились точно, можно выделить текст комбинацией клавиш «Ctrl+A», где «А» - английская буква.
- Открыть раздел «Разметка страницы» в таких версиях Ворда как 2007, 2010, 2013 и 2016;
- В области «Параметры страницы» нажать на «Расстановка переносов» и установить галочку напротив «Нет».
- После выполненного действия знаки переноса исчезнут по всему тексту.
Для Ворда 2003 порядок действий будет следующим:
- Открыть в меню вкладку «Сервис»
- Выбрать «Язык» и «Расстановка переносов»
- Снять метку с подпункта «Автоматическая расстановка».
Удаление знака переноса при «Ручном режиме»
Данным способ следует воспользоваться, если был использован «Ручной режим». К сожалению, в Ворде нет функции по умолчанию, посредством которой можно было бы убрать все виды переноса: дефис, тире или мягкий знак переноса. В этом случае придется убирать знаки вручную. Необходимо открыть вкладку «Главная» и нажать на кнопку «Найти» в области «Редактирование» и выбрать «Расширенный поиск».
Также можете воспользоваться быстрым вызовом данного окна с помощью комбинации клавиш «Ctrl+F». Отроется окно «Навигации», теперь стоит кликнуть по стрелочке и нажать по «Расширенному поиску».
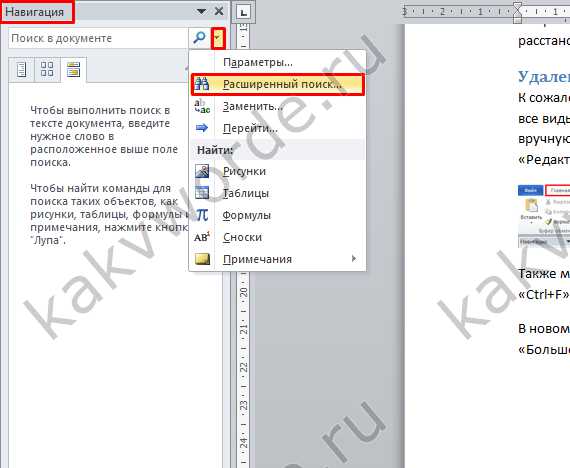
В новом диалоговом окне «Найти и заменить» надо развернуть расширенный поиск с нужными параметрами, нажмите по кнопке «Больше».
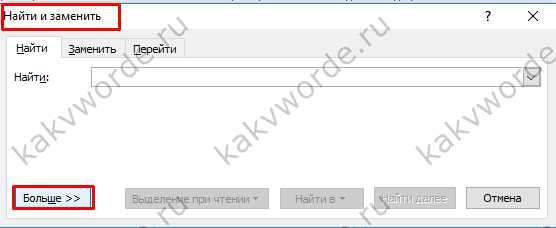
Теперь раскрылся весь потенциал данного окна.
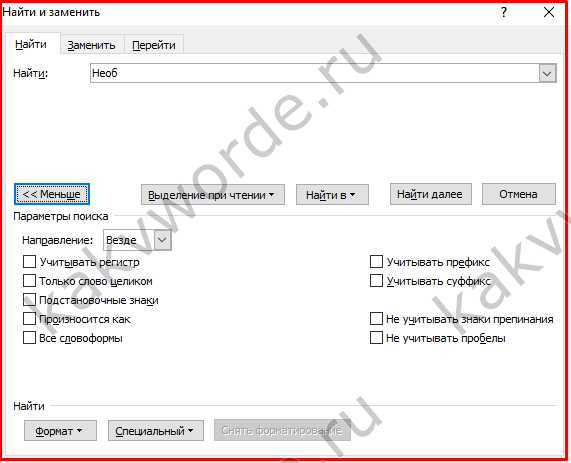
Дальше надо кликнуть по параметру «Специальный» и выбрать из списка «Мягкий перенос»;

Внимание. При использовании неразрывного тире нужно указать «Неразрывный дефис».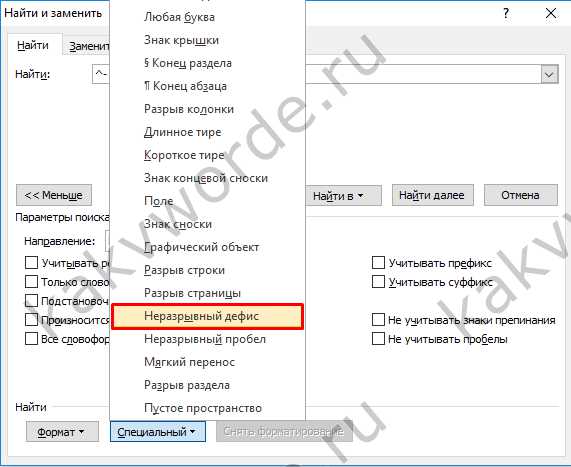
Укажите, в каком документе нужно выполнить поиск. Для выделенного фрагмента – «Текущий фрагмент», а для всей статьи – «Основной документ».
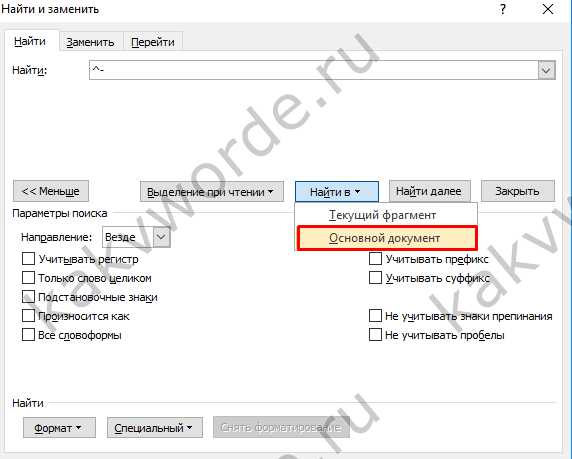
Ворд выведет в данном окне сколько переносов есть в тексте.
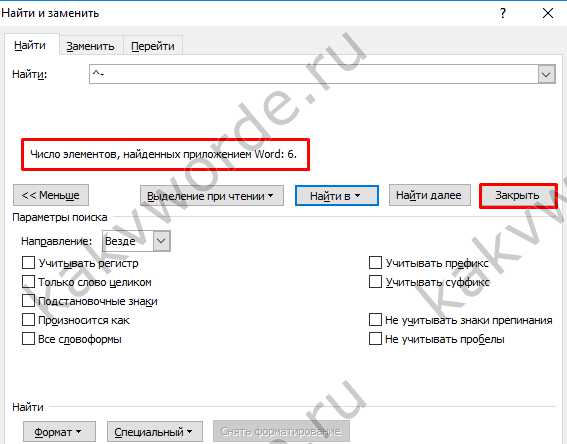
Нажмите по кнопке «Закрыть». И сразу кликните по кнопке «DELETE». Все выделенные и ранее найденные ненужные объекты будут удалены.
Внимание. Не жмите по тексту или в любом другом месте после закрытия окна «Найти и заменить» иначе все найденные и выделенные объекты потеряют выделение, и удалите случайно текст или его фрагмент.