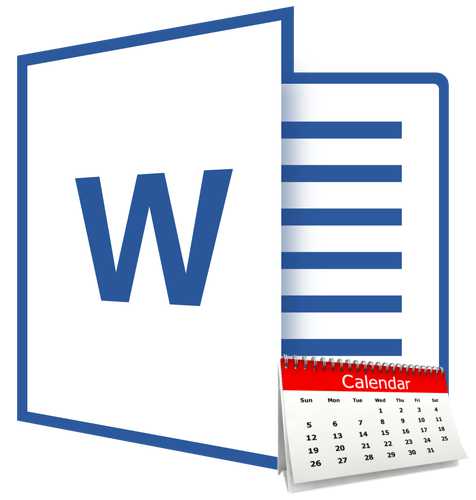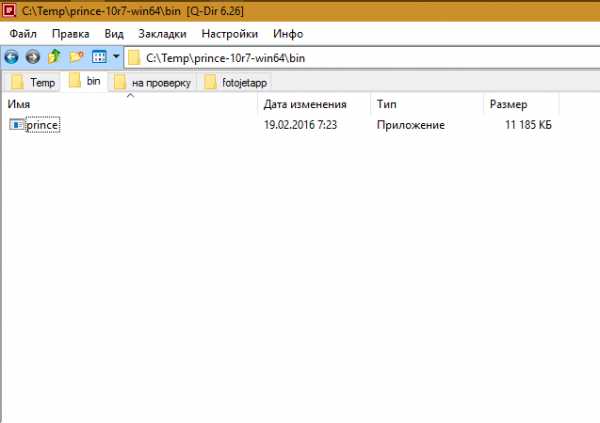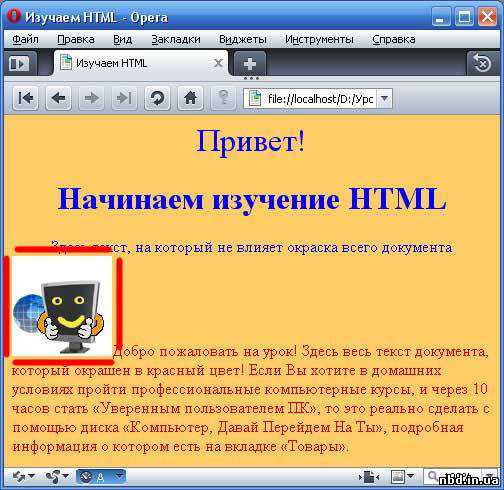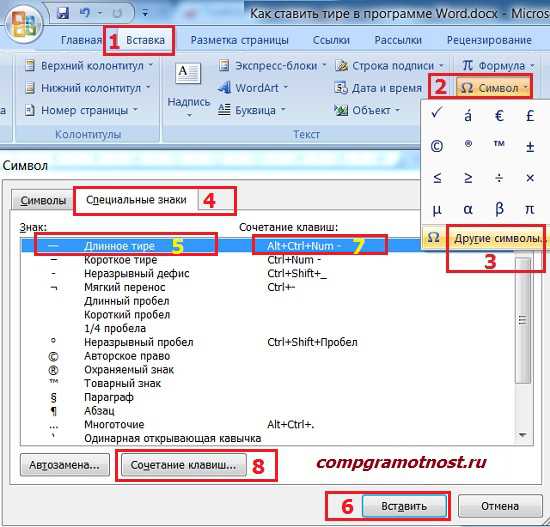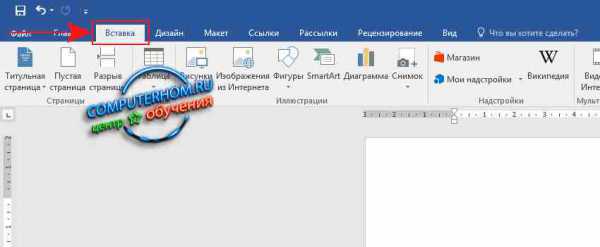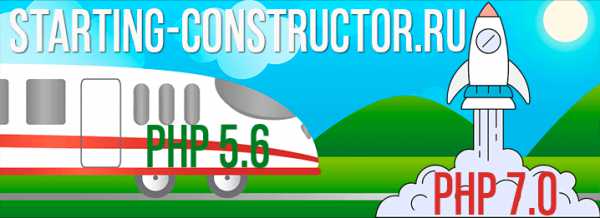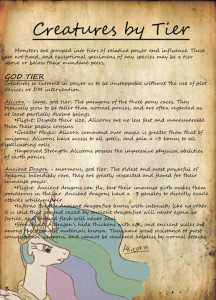Мы принимаем к оплате:
«Подарочный сертификат» от нашего Учебного Центра – это лучший подарок для тех, кто Вам дорог! Оплате обучение и подарите Вашим родным и близким обучение по любому из курсов!!!
«Сертификат на повторное обучение» дает возможность повторно пройти обучение в нашем Учебном Центре со скидкой 1000 рублей!
А также:
Как убрать колонтитул на последней странице word 2010
Как удалить колонтитул на одной странице
Инструкция
Чтобы создать колонтитул, зайдите в команду «Вставка». Выберите из трех вариантов: «верхний колонтитул» (для введения текста откроется верхнее поле), «нижний колонтитул» (для введения текста откроется нижнее поле) или «Номер страницы». Откроется список меню, из которого вы можете выбрать подходящий вам пункт. Номер страницы можно сделать не только на верхнем или нижнем поле, но также на правом или левом.
Для того, чтобы закрыть колонтитул и выйти в основной документ, кликните на значок «Закрыть окно колонтитулов» или два раза щелкните правой кнопкой мыши по любому месту в поле основного документа.
Номера страниц будут меняться на каждой странице, но любой текстовый колонтитул (заголовок документа и так далее) останется неизменным на протяжении всего документа. Однако бывают случаи, когда колонтитулы на разных страницах должны быть разными, например, когда речь идет о разных разделах документа, у каждого из которых свой подзаголовок, или когда нужно удалить номер с первой страницы.
Для того, чтобы колонтитулы были разными, необходимо разбить документ на разделы. Для этого поставьте курсор мыши на то место документа, с которого вы хотите начать новый раздел.
Зайдите в команду «Разметка страницы» и кликните на пункт «Разрывы». Откроется меню с двумя пунктами «Разрывы страниц» и «Разрывы разделов». В последнем выберите подпункт «Следующая страница», и с того места документа, где находится курсор, документ будет разбит на разделы.
Вы увидите, что колонтитул нового раздела выглядит так же, как колонтитул предыдущего. Кликните в поле колонтитулов два раза. На панели MS Word откроется рабочая область «Работа с колонтитулами». Вы увидите, что в этой области активна строчка «Как в предыдущем разделе». Деактивируйте ее. Для этого нужно кликнуть на нее левой кнопкой мыши.
Теперь вы можете вводить другой текст в поле колонтитула нового раздела или удалять колонтитулы в каком-либо из разделов.
Источники:
- как изменить колонтитул только на одной странице
Как убрать колонтитулы в Ворде. Как в тексте Ворд удалить или изменить верхний и нижний колонтитулы
Главная > Статьи > Как убрать колонтитулы в Ворде. Как в тексте Ворд удалить или изменить верхний и нижний колонтитулы
Программы, относящиеся к пакету Microsoft Office, такие как Word и Excel, открывают пользователю широкие возможности по редактированию документов. Надписи, пропечатывающиеся на каждом листе в шапке или снизу, избавляют человека от необходимости вбивать информацию дважды. Однако бывают случаи, когда эти данные не нужны и их требуется стереть.
Как удалить колонтитул в Ворде 2003
Технологии не останавливаются в развитии, как и программное обеспечение для компьютеров. Можно заметить, что версии Word и Excel, выпущенные в 2003 году разительно отличаются по интерфейсу от своих более молодых собратьев. Различия есть и в функционале программ, затрагивают также заголовочные надписи. Как убрать колонтитулы в Ворде 2003, подскажет этот нехитрый алгоритм:
Стоит выделить, что после этих действий заглавные данные исчезнут со всех листов документа, на которых они ранее были созданы. Однако если вы удалили надписи только из верхнего поля, нижние записи или номера страничек останутся нетронутыми. Для их полного удаления из открытого файла потребуется повторить процесс для пунктирного поля, находящегося снизу, кликнув по нему дважды.
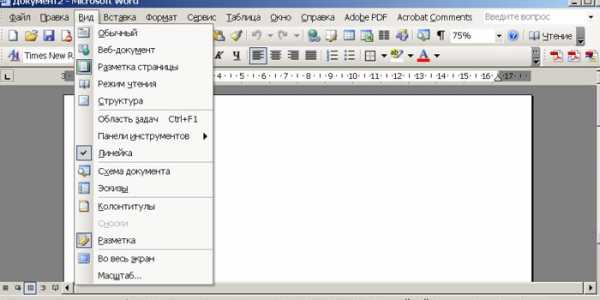
Как удалить колонтитулы в Ворде 2010
С момента выпуска текстового редактора 2003 года прошло более 10 лет. За это время Microsoft Office модернизировался как функционально, так и внешне. Работать с разделами Microsoft Word 2007, 2010, а затем и 2013 года выпуска стало несколько удобнее, хотя визуальные отличия от предыдущей версии разительные. Тем не менее, в этих программах можно совершать одни и те же действия, но разными способами. Например, как отключить колонтитулы в Ворде 2010 поможет разобраться данная инструкция:
Подобный алгоритм действует не только для 2010-й, но и для 2007-й версии редактора. Для этих программ помимо стандартных действий с колонтитулами добавлены и другие параметры. Например, подменю «Экспресс-блоки» поможет автоматизировать процесс вставки информации и визуально разнообразить документ. Среди имеющихся вариантов выбирать можно не только верхние или нижние надписи, но и боковые, располагающиеся справа или слева в зависимости от разметки.
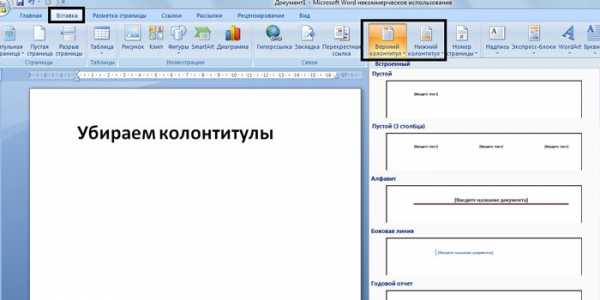
Работа с колонтитулами
Нередки случаи, особенно если речь идет о студенческих работах, когда требуется исправить документ лишь частично, оставив неизменным основной материал. Вот тут-то начинают возникать вопросы, касающиеся работы с редакторами Word и Excel. Для тех, кто только начинает работать с этими программами, часто непонятно, как убрать колонтитул со второй страницы, оставив его на остальных. Однако возможности этих известных редакторов позволяют осуществлять эти и аналогичные действия.
Как убрать верхний колонтитул в Ворде
Данные, располагающиеся сверху, как правило, призваны сообщать какую-либо важную информацию, координаты, названия рубрик. Они могут быть одинаковыми для каждого раздела или различаться, если это необходимо. Область для верхних колонтитулов нередко содержит следующие данные:
- название организации;
- наименование работы;
- логотип фирмы;
- имя, адрес и телефон автора;
- дату написания документа;
- краткую аннотацию или цитату.
Когда эти или иные сведения не нужны и их требуется убрать, на помощь приходит знание тонкостей текстового редактора. Как удалить верхний колонтитул в Ворде, понятно из этого алгоритма:
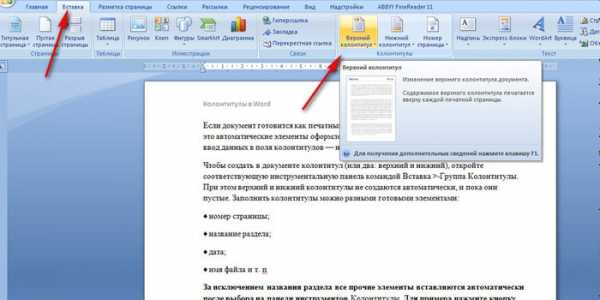
Как убрать нижний колонтитул в Ворде
Информация, размещенная внизу документа, встречается чаще. Данных в шапке странички может и не быть, а вот нижний колонтитул, особенно у больших файлов, практически всегда присутствует. Дело в том, что внизу листа: слева, по центру или справа, размещаются номера страниц. Изредка эта информация дополняется названием работы и именем автора, названием раздела. Убрать такие сведения вместе с нумерацией листов легко следующим способом:
Как убрать колонтитул с последней страницы
По окончании написания курсовой или дипломной работы авторы указывают использованные источники. Такое же оформление приемлемо для научных работ или книг. Необходимые для предыдущих разделов заголовочные данные неуместны на последнем листе файла. Чтобы исправить ситуацию, следуйте данному алгоритму:
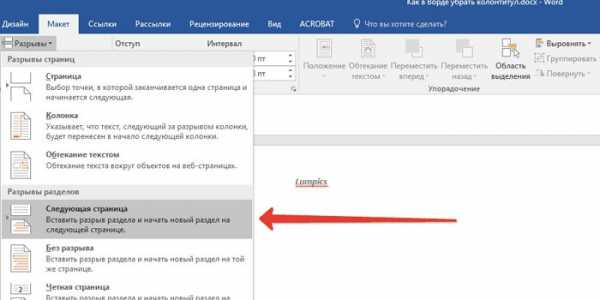
Как убрать колонтитул с первой страницы
Титульный лист любого документа должен быть оформлен определенным образом, никакой лишней информации, будь то номер страницы или заголовок раздела, на нем присутствовать не должно. Новички, начинающие работать в текстовом редакторе, должны знать, что можно автоматизировать процесс удаления ненужных данных с первой странички. Как убрать колонтитулы в Ворде, подскажет инструкция:
Видео: как удалить колонтитулы
Источник: e-joe.ru
16.12.2016
Особый колонтитул для первой страницы не работает. Word убрать колонтитулы с последней страницы документа.
Колонтитул — это строка, расположенная на краю полосы набора текста на бумаге или в документах. В стандартном понимании этого термина, в колонтитуле содержится заголовок, название произведения (документа), имя автора, номера части, главы или параграфа. Размещается колонтитул на всех страница, это в равной степени касается печатных книг и текстовых документов, в том числе и файлов Microsoft Word.
Ниже приведен список различных типов ссылок между заголовками и страничным пирогом документа. Те же заголовки страниц связаны с заголовками страниц, равными страницам страниц, которые связаны с страницей пирога. Чтобы создать «заголовок страницы или пирог» в следующих разделах, повторите шаги 3 и 4 для каждого раздела. Чтобы вернуться к документу, нажмите «Закрыть» на панели инструментов «Верхний и нижний колонтитулы». Предыдущий заголовок страницы или торт повторяются в текущем разделе. . Выберите «Вставить» - «Команда поля - номер страницы», чтобы ввести номер страницы в текущей позиции курсора.
Колонтитул в Ворде — это пустая область страницы на которой нет и не может располагаться основной текст документа или любые другие данные. Это своего рода границы страницы, расстояние от верхнего и нижнего края листа до того места, где начинается и/или заканчивается текст. Колонтитулы в Word установлены по умолчанию, а их размеры могут варьироваться и зависят от предпочтений автора или требований к конкретному документу. Однако, иногда колонтитул в документе не нужен, и в данной статье речь пойдет о том, как его убрать.
Тем не менее, команда поля, введенная таким образом, изменит положение при добавлении или удалении текста. По этой причине вы должны вставить номер страницы в строку заголовка или нижний колонтитул, который всегда сохраняет одну и ту же позицию и может повторяться на всех страницах.
Чтобы начать с определенного номера страницы
Выберите «Вставить» - «Заголовок» и «Нижний колонтитул» - «Заголовок» - «Вставка» - «Нижний колонтитул» и «Нижний колонтитул» - добавить верхний или нижний колонтитул на все страницы с текущим стилем страницы. На этом этапе вы можете добавить дополнительные функции к номерам страниц. Вы пишете текстовый документ, который должен начинаться с номера страницы.
Примечание: Традиционно напоминаем, что инструкция, описываемая в этой статье, показана на примере Microsoft Office Word 2016, но при этом она применима и ко всем предыдущим версиям этой программы. Материал, изложенный ниже, поможет вам убрать колонтитул в Ворде 2003, 2007, 2010 и более новых версиях.
Требования ко многим документам таковы, что первую страницу, которая является заглавной, необходимо создавать без колонтитулов.
Используйте разные стили для номеров страниц
- Нажмите в первом абзаце документа.
- Выберите «Формат - Абзац - Текстовый поток».
- В разделе «Разрывы» выберите «Вставить».
- Выберите «Стили страницы», чтобы установить новый номер страницы.
- Дважды щелкните непосредственно перед командой поля номера страницы.
В нижнем колонтитуле стиля первой страницы команда поля номера страницы будет отформатирована для использования римских цифр. В нижнем колонтитуле следующей страницы команда поля номера страницы будет отформатирована по-разному. Два стиля страницы должны быть разделены «разрывом страницы».
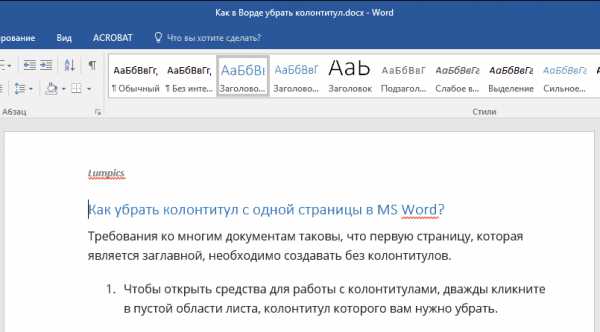
1. Чтобы открыть средства для работы с колонтитулами, дважды кликните в пустой области листа, колонтитул которого вам нужно убрать.
Автоматический разрыв страницы вставляется в конце страницы, когда стиль страницы использует другой «следующий стиль». Вы можете применить «ручную разрыву страницы с изменением стиля страницы или без нее». Выбрав, вы можете ввести разрыв страницы с изменением стиля или без него или с изменением номера страницы.
- Выберите «Редактировать» в контекстном меню.
- На вкладке «Управление» вы можете увидеть «следующий стиль».
2. В открывшейся вкладке «Конструктор» , расположенной в главной вкладке «Работа с колонтитулами» установите галочку напротив «Особый колонтитул для первой страницы» .
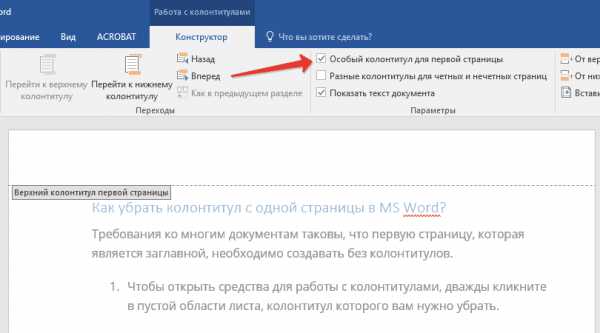
3. Колонтитулы с этой страницы будут удалены. В зависимости от того, что вам требуется, данную область можно оставить пустой либо же добавить исключительно для этой страницы другой колонтитул.
Если вы просто используете титульную страницу со стилем, отличным от других страниц, вы можете использовать автоматический метод.
- Нажмите на первую страницу документа.
- Выберите «Вид» - «Стили и форматирование».
- В окне «Стиль и форматирование» нажмите значок «Стиль страницы».
- Дважды щелкните стиль «Первая страница».
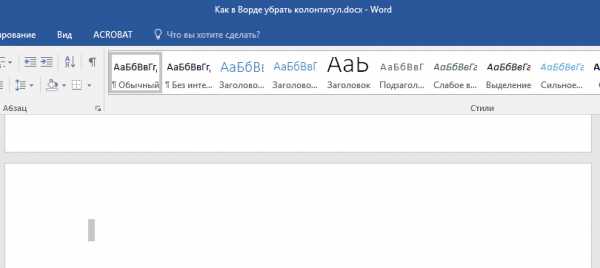
Примечание: Чтобы закрыть окно работы с колонтитулами, необходимо нажать на соответствующую кнопку справа на панели инструментов либо же двойным кликом левой кнопки мышки по области с текстом на листе.
Как удалить колонтитулы не на первой странице?
Для удаления колонтитулов на страницах, кроме первой (это может быть, к примеру, первая страница нового раздела), необходимо выполнить несколько иную процедуру. Для начала следует добавить разрыв раздела.
Нажмите на начало первого абзаца страницы, на которой вы хотите применить другой стиль страницы.
- Выберите «Вставка» - «Ручной разрыв».
- Появится диалоговое окно «Вставить разрыв».
- В списке «Стиль» выберите стиль страницы.
- Вы также можете установить Новый номер страницы.
Меню - очень важные инструменты, поскольку они облегчают и ускоряют навигацию на страницах веб-сайта. Мы увидим, как создавать новые меню, вставлять их в позы темы, добавлять новые элементы и сортировать их в соответствии с желаемой последовательностью. Как мы узнали на предыдущем уроке, статические страницы, хотя и редко изменяемые, должны занимать в большинстве случаев важную позицию на интернет-сайте. Подумайте о том, кто мы такие: это своего рода витрина, через которую нашей компании показывают конечным пользователям.
Примечание: Важно понимать, что разрыв раздела не является разрывом страницы. В случае, если перед страницей, колонтитулы с которой вы хотите удалить, уже есть разрыв страницы, его следует удалить, а вот разрыв раздела нужно добавить. Инструкция изложена ниже.
1. Кликните в том месте документа, где требуется создать страницу без колонтитулов.
Необычный инструмент, богатый контентом, способный рассказать нашу историю, наши корни, наши услуги и нашу миссию. Он согласен с тем, что эта страница, как и многие другие, должна быть легко доступна пользователю. Именно по этой причине каждый сайт, который уважает, выделяет меню, то есть коллекцию ссылок на основные страницы.
Цель меню - обеспечить лучшую навигацию в вашем собственном портале, облегчая пользователю поиск информации и улучшение удобства использования сайта. Из этого следует, что пункты меню должны указывать не только на наиболее важные статические страницы, но также на любые категории и статьи.
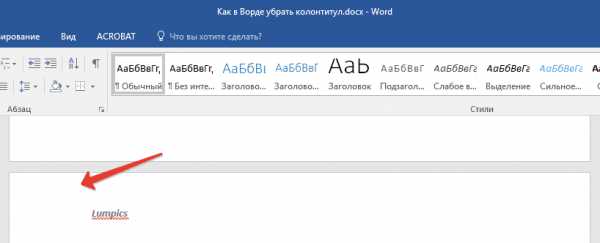
2. Перейдите из вкладки «Главная» во вкладку «Макет» .
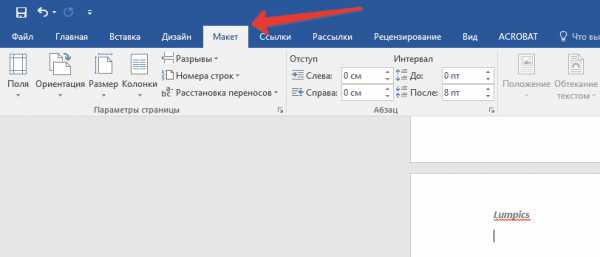
3. В группе «Параметры страницы» найдите кнопку «Разрывы» и разверните ее меню.
Меню разделены на горизонтальные меню и вертикальные меню. Горизонтальные меню, чаще всего используемые в основном на сайтах последнего поколения, обычно расположены близко к заголовку и называются так, потому что ссылки горизонтально настроены. И наоборот, вертикальные меню обычно помещаются в боковой столбец страниц и делают ссылки в вертикальном списке.
Создание и позиционирование меню
Выбор местоположения и типа меню зависит, конечно, от выбранной темы. В этом уроке мы увидим, как активировать меню и вводить голоса, которые напоминают основные страницы сайта. Подключитесь к бэк-офису, а в боковом меню перейдем в раздел «Внешний вид».
4. Выберите пункт «Следующая страница» .
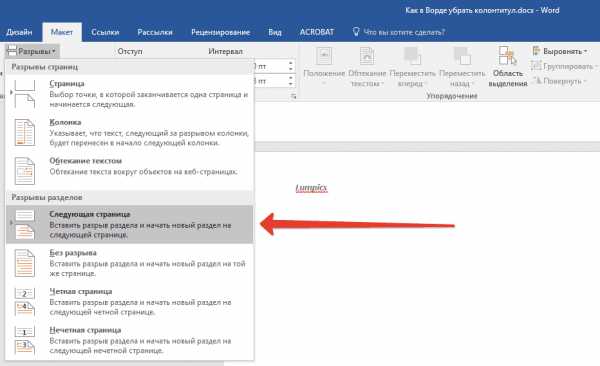
5. Теперь необходимо открыть режим работы с колонтитулами. Чтобы это сделать, дважды кликните по области колонтитула в верхней или нижней части страницы.
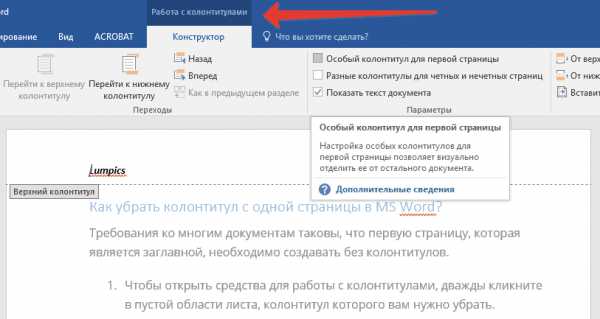
Затем нажмите на пункт меню. Карта управления очень проста и интуитивно понятна. Давайте сразу заметим, что, поскольку нет меню, все функции отключены. Итак, давайте приступим к созданию нового меню. Мы вводим в имени меню имя, которое мы хотим связать с создаваемым списком, и нажимаем кнопку «Создать». Сообщение сообщит нам, был ли процесс успешным и, в случае успеха, все функции будут активированы автоматически.
На левой стороне платы доступна функция «Местоположение объекта». В поле перечислены все позиции, в которые вы можете войти в меню. Если тема реализует несколько местоположений для размещения меню, очевидно, что вы сможете создавать несколько списков, каждый из которых будет организован в разных точках страницы. В раскрывающемся меню выберите только что созданный пункт меню и нажмите «Сохранить». Таким образом, мы назначили определенный пункт меню в заданное место темы. Вам просто нужно настроить список, добавив все интересующие ссылки.
6. Нажмите «Как в предыдущем разделе» — это уберет связь между разделами.
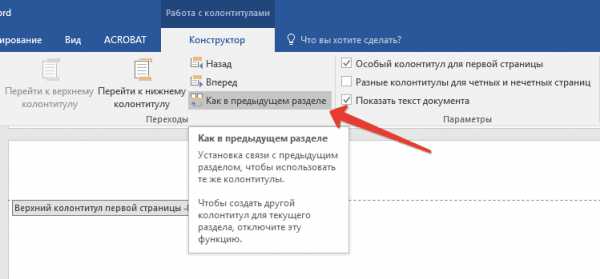
7. Теперь выберите пункт «Нижний колонтитул» или «Верхний колонтитул» .
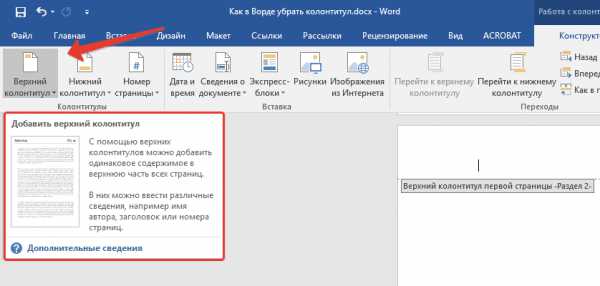
Как мы и ожидали на домашней странице этого урока, меню предназначено для облегчения и ускорения просмотра пользователями в портале. По этой причине необходимо, чтобы содержащиеся в нем записи указывали на стратегические разделы сайта. В левом столбце вкладки «Меню» доступен виджет «Пользовательская ссылка». С помощью этого приложения мы можем ввести пункт меню, указывающий на внешнюю ссылку на наш сайт. Нажмите кнопку Добавить в меню.
В этот момент в среднем окне появится первый пункт меню. Если мы хотим добавить ссылку на внутреннюю страницу сайта, перейдите в поле «Страницы». Мы можем выбрать просмотр недавно созданных страниц, всех страниц сайта или поиск интересующей страницы, введя заголовок. Найдите страницу, которую вы хотите вставить, нажмите галочку и нажмите «Добавить в меню».
8. В развернувшемся меню выберите необходимую команду: «Удалить нижний колонтитул» или «Удалить верхний колонтитул» .
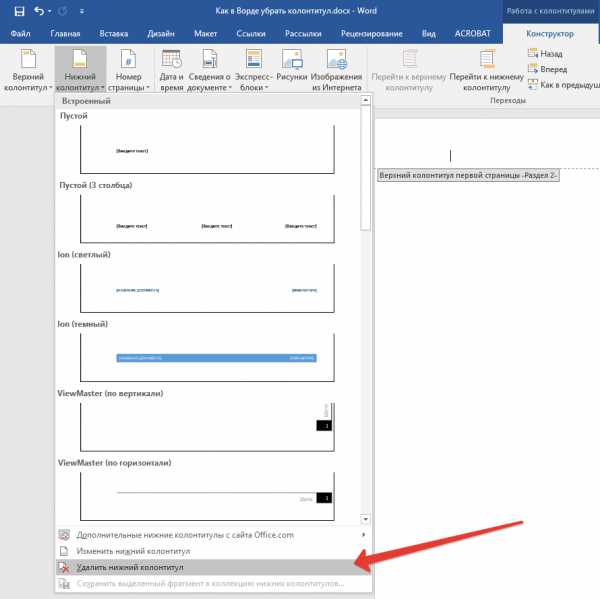
Примечание: Если вам необходимо удалить как верхний, так и нижний колонтитулы, повторите шаги 5-8 .
Опять же, мы увидим второй пункт меню в среднем поле. Чтобы вставить ссылку на категорию, переходим к одному и тому же окну и выполняем ту же процедуру просмотра для страниц. Давайте посмотрим, как настроить элементы внутри меню. После того, как вы заполните все интересующие ссылки, посмотрите, как их организовать в меню.
Например, на рисунке ниже, последняя введенная вами запись - это примерная страница. Чтобы отредактировать или удалить элемент меню, щелкните стрелку вниз. Коробка откроется полностью, показывая основные параметры связи и записи «Удалить» и «Отменить».
9. Для закрытия окна работы с колонтитулами выберите соответствующую команду (последняя кнопка на панели управления).
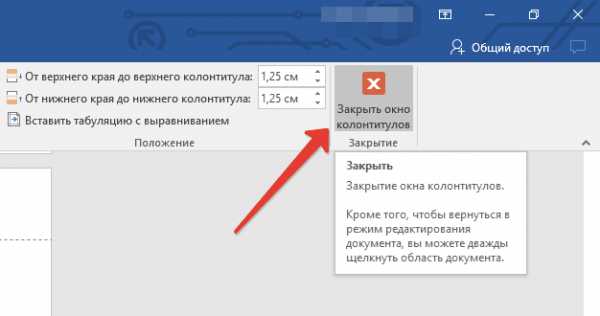
10. Верхний и/или нижний колонтитулы на первой странице, следующей за разрывом, будут удалены.
Желая удалить все колонтитулы, идущие за разрывом страницы, дважды кликните по области колонтитула на листе, где его нужно убрать, после чего повторите вышеописанные шаги 6-8 . Если же колонтитулы на четных и нечетных страницах отличаются, действия придется повторить для каждого типа страниц отдельно.
Как только графический аспект портала закончится, в следующем уроке мы определим категории и вставим первые статьи. В предыдущем уроке мы узнали, как устанавливать и настраивать тему для изменения графического аспекта портала электронной коммерции. Затем мы представим концепции модулей и размещения, которые лучше всего будут объяснены на следующем уроке. Как и любой сайт, который вы уважаете, для входа на страницу презентации компании требуется даже портал электронной коммерции. Хорошо, что описание подчеркивает сильные стороны компании и указывает на то, почему клиент должен полагаться на нашу электронную коммерцию, предпочитая интересы прямого конкурента.
На этом все, теперь вы знаете, как удалить колонтитул в Ворде 2010 — 2016, а также в более ранних версиях этой многофункциональной программы от Майкрософт. Желаем вам только положительного результата в работе и обучении.
Колонтитул - это текстовая строка с информацией, относящейся к изданию, которая размещается на каждой странице. Обычно колонтитул размещают возле верхнего края листа, но он может размещаться также внизу или сбоку листа. В колонтитуле может находиться название книги, главы или информация об авторе.
Ясность, простота и прозрачность: это ключевые концепции, которые необходимо передать клиентам для успеха. Полная установка программного обеспечения уже включает некоторые примеры страниц, которые можно редактировать и настраивать. В верхней части экрана отображается список категорий, которые должны ассоциироваться с отдельными страницами, указанными в поле ниже. Мы сразу замечаем наличие пяти образцов страниц. Чтобы изменить, кто мы или привезем в соответствующую строку, нажмите на значок «Редактировать» слева.
У нас будет доступ к экрану конфигурации. В поле «Название мета» мы оставляем имя «Кто мы остались без изменений». Это название, которое будет связано со страницей и будет отображаться в заголовке вкладки браузера. В поле «Ключевые слова» мы включаем основные термины, которые представляют наш бизнес.
Текстовый редактор Word поддерживает колонтитулы и предоставляет пользователю достаточно много инструментов для работы с этой функцией. Данные инструменты работают достаточно предсказуемо и обычно не вызывают трудностей у пользователей. Однако с колонтитулами в Ворде есть одна проблема, пользователи очень часто не могут понять, как удалить колонтитул в Word. Об этом мы и расскажем в данном материале.
В текстовом поле ниже мы включаем содержимое страницы. Фактически, вы можете включать текст жирным шрифтом, курсивом, курсивом, подчеркиваниями, изображениями и т.д. После написания бизнес-презентации и сопоставления некоторого изображения, давайте настроим функцию «Показать» и нажмите «Сохранить», чтобы внести сделанные изменения.
Другие основные страницы сайта
Вы можете связать категорию на каждой странице. Ниже мы видим, как создать категорию «Информация», с которой мы свяжемся со всеми страницами, довольными информацией, связанной с торговым порталом. На этом этапе мы готовы отредактировать все другие страницы нашего сайта и связать каждую из них с соответствующей категорией.
Как удалить колонтитул в Word 2007, 2010, 2013 или 2016
Если вы используете текстовый редактор Word 2007, 2010, 2013 или 2016, то вам доступно несколько способов удаления колонтитулов. Самый простой вариант, это дважды кликнуть мышкой по колонтитулу на любой стране документа. После этого Word позволит отредактировать колонтитул. Выделите мышкой весь текст в колонтитуле и нажмите на клавишу DELETE . После того как колонтитул удален просто кликните два раза мышкой по пустому пространству листа. Таким образом вы удалите колонтитулы на всех страницах вашего документа Word.
Другой способ удаления колонтитулов заключается в том, что вам нужно перейти на вкладку «Вставка» нажать на кнопку «Верхний колонтитул» (или «Нижний колонтитул» в зависимости от того, какой колонтитул вы используете) и выбрать пункт меню «Удалить колонтитул» .
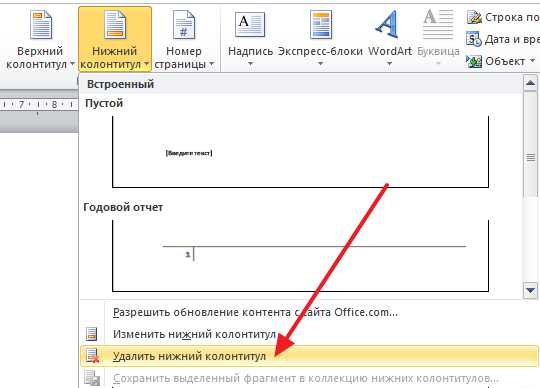
Нужно отметить, что если для разных разделов документа используются разные колонтитулы, то за один раз вы сможете удалить колонтитулы только с одного раздела.
Как удалить колонтитулы с первой страницы в Word 2007, 2010, 2013 или 2016
Иногда возникает необходимость удалить колонтитулы только с первой страницы. Сделать это достаточно просто. Для этого кликните мышкой два раза по колонтитулу на первой странице и перейдите на вкладку «Конструктор». Здесь нужно установить отметку напротив функции «Особый колонтитул для первой страницы».
После включения данной функции колонтитул исчезнет с первой страницы документа. После этого просто кликните два раза по пустому месту листа для того чтобы выйти из режима редактирования колонтитулов.
Как удалить колонтитулы в Word 2003
Если вы используете текстовый редактор Word 2003, то вам будет доступен только один способ удаления колонтитулов. Для начала нужно перейти к редактированию колонтитулов. Для этого откройте меню «Вид – Колонтитулы» .

После этого появится плавающая панель для редактирования колонтитулов. Теперь вам нужно выделить текст в колонтитуле и удалить его нажатием клавиши DELETE .
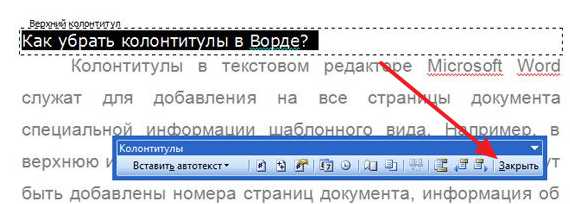
После того как колонтитул удален, нажмите на кнопку «Закрыть».
Как удалить колонтитул на одной странице
Текстовый редактор Word является достаточно простой и интуитивно понятной программкой. Тем не менее, с некоторыми аспектами бывает не так-то легко справиться, особенно, если ваш опыт работы с данной программкой не очень велик.
Да что и говорить, опытный юзер тоже не всегда может сориентироваться, поэтому если у вас возникают вопросы, помните – это нормально!
Сегодняшний материал мне хотелось бы посвятить теме колонтитулов. Иногда они нужны, но есть такие ситуации, когда потребность в них отпадает. Правда, не все знают, как правильно это делать.
Если вам тоже интересно, как убрать колонтитулы в ворде 2007, приглашаю исследовать этот материал вместе.
Удаляем колонтитул титульной страницы
Как известно, абсолютно все инструменты для работы в Word находятся в горизонтальном меню программы. Итак, если вы хотите удалить колонтитулы на титульной странице документа, сделайте следующее:
- На панели инструментов выберите меню «Вставка».
- Там есть блок «Колонтитулы», а в нем подпункты – «Верхний колонтитул», «Нижний колонтитул», «Номер страницы».
- Если вы нажмете на любой пункт, например, на «Верхний колонтитул», то увидите выпадающее меню. Там, в самом низу, есть строчка «Удалить верхний колонтитул». То же самое можно проделать и относительно нижнего.
Существует еще один способ избавления от колонтитулов. Просто кликните по нему мышкой дважды, после чего откроется меню «Конструктор». Дальше выберите на ленте «Верхний колонтитул» – «Удалить верхний колонтитул». Соответственно, принцип работы с нижним будет аналогичным.
Удаляем колонтитул на всех страницах
Часто бывает так, что, выполнив вышеописанные действия, пользователь избавляется от колонтитулов не только на титульной странице, но и на всех остальных страничках документах. Впрочем, «часто» не означает «всегда», не обошлось и без исключений из правил.
Откройте вторую страницу своего текстового файла и вручную повторите те же самые шаги, что были описаны выше. Примечательно, что таким образом вы сможете убрать все колонтитулы на четных страницах своего документа. Дело в том, что в Word оформление четных, нечетных страниц, а также титульных, может задаваться по-разному.
Далее проделайте все то же самое с третьей, нечетной страницей. Выполнив работу, не забудьте сохранить свой документ, дабы изменения не прошли мимо него.
В общем, как видите, убирать колонтитулы в текстовом редакторе Word не очень сложно, но все же на этот процесс придется потратить несколько минут своего драгоценного времени. Впрочем, я уверен, что у вас все получится!
Источник:
Раздельные колонтитулы
C некоторой периодичностью я получаю вопросы от пользователей, которые интересуются возможностью установки раздельных колонтитулов в своих документах. Типичный вопрос выглядит так:
Как можно создать колонтитулы в Word только для одной страницы, а не для всего документа?
или так:
Как скрыть колонтитулы в документе на определённых страницах?
или вот так:
Как начать нумеровать текст, например, с пятой страницы? Причем, сама нумерация не должна быть видна на 5, 6, 7 страницах, а дальше должна быть снова видна.
Правильный способ для решения этих задач — использовать разделы для нужных страниц с нумерацией (или без нумерации).
Допустим, вам нужно начать нумерацию страниц в документе с 3-й страницы. Делаем следующее:
Если вы работаете с редактором Word 2007, то порядок действий следующий:
Еще записи по вопросам использования Microsoft Word:
Источник:
Как убрать колонтитулы в Ворде
При работе в Microsoft Office Word у пользователя возникают различные сложности. Неопытные пользователи данной программы задаются вопросом, как убрать колонтитулы.
Нумерация страниц, верхний и нижний колонтитул требуются для внесения данных шаблонного типа, которые будут отображаться на последующих страницах.
Это может быть фамилия автора, название фирмы или предприятия, нумерация страниц, дата, иные параметры. Сперва нужно решить, какие данные вам необходимы.
Но, случается, что необходимо именно удалить ранее установленный колонтитул страницы. Рассмотрим способы, как убрать колонтитул, который стал невостребованным.
1
Как убрать колонтитул в ворде — способ 1
- Выбираем вкладку «Вставка».
- Находим группу «Колонтитулы».
- Выбираем «Верхний колонтитул» или «Нижний колонтитул».
- В открывшемся контекстном меню выбираем команду «Удалить верхний колонтитул» или «Удалить нижний колонтитул».
2
Как убрать колонтитул в ворде — способ 2
- На панели задач выбираем вкладку «Конструктор».
- В левом верхнем углу выбираем колонтитул страницы, который желаем убрать.
- В открывшемся контекстном меню выбираем команду «Удалить верхний колонтитул» или «Удалить нижний колонтитул».
3
Дополнительные возможности «Конструктора»
Иногда нужно убрать колонтитул только на первом листе документа, а не на всех страницах. Для этого необходимо:
- произвести двойной щелчок мыши на поле колонтитула;
- в раскрывшейся вкладке «Конструктор» необходимо отметить галкой квадратик «Особый колонтитул для первой страницы»;
- данные содержащиеся в колонтитуле на этой странице стираются автоматически. Поле колонтитула страницы можно оставить чистым или вписать желаемую информацию.
Иногда колонтитулы страницы нужны только на четных или нечетных страницах.
- задайте необходимые параметры на четные и не четные страницы через «Конструктор».
Мы рассмотрели способы, как убрать колонтитулы. Нет ничего сложного в настройке или удаление колонтитулов страницы, если придерживаться вышеуказанной последовательности. Возможности в Microsoft Word многогранны.
Источник:
Как убрать колонтитулы в Ворде верхний и нижний на странице с текстом
Программы, относящиеся к пакету Microsoft Office, такие как Word и Excel, открывают пользователю широкие возможности по редактированию документов. Надписи, пропечатывающиеся на каждом листе в шапке или снизу, избавляют человека от необходимости вбивать информацию дважды. Однако бывают случаи, когда эти данные не нужны и их требуется стереть.
Как удалить колонтитул в Ворде 2003
Технологии не останавливаются в развитии, как и программное обеспечение для компьютеров. Можно заметить, что версии Word и Excel, выпущенные в 2003 году разительно отличаются по интерфейсу от своих более молодых собратьев. Различия есть и в функционале программ, затрагивают также заголовочные надписи. Как убрать колонтитулы в Ворде 2003, подскажет этот нехитрый алгоритм:
- Активизируйте подменю «Колонтитулы» из выпадающего меню «Вид» двойным кликом мыши на удаляемый текст. Обратите внимание, что курсор и надписи оказались внутри пунктирного поля.
- Выделите всю ненужную информацию при помощи курсора.
- Нажмите клавишу Del или же примените команду «Вырезать».
Стоит выделить, что после этих действий заглавные данные исчезнут со всех листов документа, на которых они ранее были созданы. Однако если вы удалили надписи только из верхнего поля, нижние записи или номера страничек останутся нетронутыми. Для их полного удаления из открытого файла потребуется повторить процесс для пунктирного поля, находящегося снизу, кликнув по нему дважды.
С момента выпуска текстового редактора 2003 года прошло более 10 лет. За это время Microsoft Office модернизировался как функционально, так и внешне.
Работать с разделами Microsoft Word 2007, 2010, а затем и 2013 года выпуска стало несколько удобнее, хотя визуальные отличия от предыдущей версии разительные.
Тем не менее, в этих программах можно совершать одни и те же действия, но разными способами. Например, как отключить колонтитулы в Ворде 2010 поможет разобраться данная инструкция:
- Отличить заголовочные данные, единые для всего документа или его частей, от основного текста нетрудно. Цвет букв и логотипов, при их наличии, будет более приглушенным.
- Кликните по надписи дважды. Рамку у этой версии вы не увидите, границей для основного текста служит пунктирная линия.
- На панели задач появится новое подменю «Конструктор», где при желании можно отредактировать запись. Однако чтобы убрать информацию или ее часть, потребуется выделить текст и нажать клавишу Del.
Подобный алгоритм действует не только для 2010-й, но и для 2007-й версии редактора. Для этих программ помимо стандартных действий с колонтитулами добавлены и другие параметры.
Например, подменю «Экспресс-блоки» поможет автоматизировать процесс вставки информации и визуально разнообразить документ.
Среди имеющихся вариантов выбирать можно не только верхние или нижние надписи, но и боковые, располагающиеся справа или слева в зависимости от разметки.
Работа с колонтитулами
Нередки случаи, особенно если речь идет о студенческих работах, когда требуется исправить документ лишь частично, оставив неизменным основной материал. Вот тут-то начинают возникать вопросы, касающиеся работы с редакторами Word и Excel.
Для тех, кто только начинает работать с этими программами, часто непонятно, как убрать колонтитул со второй страницы, оставив его на остальных. Однако возможности этих известных редакторов позволяют осуществлять эти и аналогичные действия.
Данные, располагающиеся сверху, как правило, призваны сообщать какую-либо важную информацию, координаты, названия рубрик. Они могут быть одинаковыми для каждого раздела или различаться, если это необходимо. Область для верхних колонтитулов нередко содержит следующие данные:
- название организации;
- наименование работы;
- логотип фирмы;
- имя, адрес и телефон автора;
- дату написания документа;
- краткую аннотацию или цитату.
Когда эти или иные сведения не нужны и их требуется убрать, на помощь приходит знание тонкостей текстового редактора. Как удалить верхний колонтитул в Ворде, понятно из этого алгоритма:
- Дважды нажмите левую кнопку мыши, подведя курсор к более светлому тексту сверху.
- В появившейся вкладке «Конструктор» слева выберите подменю «Верхний колонтитул», а затем спуститесь к самому низу для выбора команды «Удалить».
Как убрать нижний колонтитул в Ворде
Информация, размещенная внизу документа, встречается чаще. Данных в шапке странички может и не быть, а вот нижний колонтитул, особенно у больших файлов, практически всегда присутствует.
Дело в том, что внизу листа: слева, по центру или справа, размещаются номера страниц. Изредка эта информация дополняется названием работы и именем автора, названием раздела.
Убрать такие сведения вместе с нумерацией листов легко следующим способом:
- Нажмите на текст внизу странички (двойным кликом).
- Выделите всё ненужное и уберите с помощью клавиши Del или в подменю «Нижний колонтитул» выберите команду «Удалить».
Как убрать колонтитул с последней страницы
По окончании написания курсовой или дипломной работы авторы указывают использованные источники. Такое же оформление приемлемо для научных работ или книг. Необходимые для предыдущих разделов заголовочные данные неуместны на последнем листе файла. Чтобы исправить ситуацию, следуйте данному алгоритму:
- Поставьте курсор после заключительного предложения, выберите вкладку «Разметка страницы», затем подменю «Разрывы» и команду «Следующая страница».
- У созданного заключительного листа найдите колонтитулы, дважды кликните по ним.
- Во вкладке «Конструктор», появившейся после нажатия, отключите опцию «Как в предыдущем разделе».
- Активируйте команду «Удалить» внутри одного из подменю для верхнего или нижнего колонтитула.
- Впечатайте основной текст на заключительную страничку.
Как убрать колонтитул с первой страницы
Титульный лист любого документа должен быть оформлен определенным образом, никакой лишней информации, будь то номер страницы или заголовок раздела, на нем присутствовать не должно. Новички, начинающие работать в текстовом редакторе, должны знать, что можно автоматизировать процесс удаления ненужных данных с первой странички. Как убрать колонтитулы в Ворде, подскажет инструкция:
- До создания титульной странички поставьте курсор перед началом первого предложения основного текста.
- Обратитесь к вкладке «Разметка страницы», зайдите в подменю «Разрывы» и кликните «Следующая страница».
- Дважды нажмите на колонтитул на следующем листе, после титульного. Отключите опцию «Как в предыдущем разделе».
- Сделайте пару кликов по надписи на первой страничке и удалите ее (Del либо при помощи соответствующего подменю).
Видео: как удалить колонтитулы
Источник:
Удаление колонтитула с одной страницы в Word 2016 для Windows
- Откройте раздел Работа с колонтитулами, дважды щелкнув в области верхнего или нижнего колонтитула (вверху или внизу страницы).
- Установите флажок Особый колонтитул для первой страницы. В результате с первой страницы автоматически будут удалены оба колонтитула.
Чтобы удалить колонтитулы с отдельных страниц в документе, сначала добавьте разрыв раздела.
ПРИМЕЧАНИЕ : Разрывы разделов отличаются от разрывов страниц. Если перед страницей, на которой необходимо удалить колонтитулы, уже есть разрыв страницы, удалите его и добавьте разрыв раздела, как указано ниже.
Щелкните в части документа, где необходимо создать страницу без колонтитулов.
- Чтобы создать разрыв раздела, на вкладке Макет щелкните Разрывы и выберите пункт Следующая страница.
Откройте раздел Работа с колонтитулами, дважды щелкнув в области верхнего или нижнего колонтитула (вверху или внизу страницы).
- Щелкните Как в предыдущем, чтобы отключить связь между разделами.
- На ленте нажмите Верхний колонтитул или Нижний колонтитул и в нижней части меню выберите командуУдалить верхний колонтитул илиУдалить нижний колонтитул. (Необходимо повторить шаги 3–5, если вы хотите удалить как верхний, так и нижний колонтитулы.)
- Чтобы вернуться к основному тексту документа, выберите Работа с колонтитулами > Закрыть окно колонтитулов.
СОВЕТ : Чтобы вернуться к основному тексту документа, дважды щелкните в любом месте за пределами области верхнего и нижнего колонтитулов.
Верхний и нижний колонтитулы на первой странице после разрыва раздела будут удалены.
Чтобы удалить все колонтитулы после разрыва раздела, дважды щелкните область колонтитулов на странице, на которой необходимо удалить колонтитул, и снова выполните описанные выше шаги 4–6. Если раздел содержит разные колонтитулы для четных и нечетных страниц, вам понадобится повторить эти действия.
Если через некоторое время вам необходимо будет снова добавить колонтитулы в документ, вставьте другой разрыв раздела, а затем добавьте верхний или нижний колонтитул в новый раздел.
А теперь отдыхаем и смотрим фотоняшек.
Нравится? Поделись с друзьями в социальных сетях, нажми поделиться
Нравится? Поделись с друзьями в социальных сетях, нажми поделиться
Нравится? Поделись с друзьями в социальных сетях, нажми поделиться
Нравится? Поделись с друзьями в социальных сетях, нажми поделиться
Нравится? Поделись с друзьями в социальных сетях, нажми поделиться
Нравится? Поделись с друзьями в социальных сетях, нажми поделиться
Нравится? Поделись с друзьями в социальных сетях, нажми поделиться
Источник:
Два способа, как в «Ворде» удалить колонтитулы :
В этой статье будет рассказано, как в «Ворде» удалить колонтитулы. Подробно рассмотрим два способа: как убрать колонтитул с одной страницы и как его убрать на всех страницах, кроме первой. Помимо прочего, изначально будет дано определение этого элемента в программе «Майкрософт Ворд».
Общее определение
Колонтитулы как таковые существуют не только лишь в программе «Ворд», но и за пределами ее. Например, в книгах. Колонтитулами называют области на границе набора текста. В них зачастую содержится следующая информация:
- название произведения;
- номер главы;
- имя автора;
- параграф;
- номер части.
Данный элемент размещается на всех страницах как документов, так и книг, но если брать в расчет программы, то в них существует возможность удаления колонтитулов.
Колонтитулы в MS Word
Перед рассказом о том, как в «Ворде» удалить колонтитулы, стоит дать их определение в рамках самой программы.
Итак, колонтитулами в «Ворде» называют незанятую текстом область страницы, в пределах которой основной текст не может быть напечатан. Если говорить простым языком, то это промежуток от верхнего и нижнего края листа до самого текста.
В программе данный элемент включен по умолчанию, а его высота может быть изменена вручную по желанию пользователя. Однако порою бывает так, что колонтитулы в документе не нужны. Поэтому мы в этой статье разберемся, как в «Ворде» удалить колонтитулы.
Способ 1: удаление с первой страницы
Перед предоставлением инструкции к тому, как в «Ворде» удалить колонтитулы, стоит сказать, что она будет представлена на примере 2016-й версии программы. Однако она общая для всех остальных версий «Майкрософт Ворда».
Сейчас мы рассмотрим подробно то, как в «Ворде» удалить верхний колонтитул вместе с нижним. Потому что именно первая страница документа чаще всего является титульным листом, на котором по ГОСТу не должно быть колонтитулов.
Итак, чтобы удалить колонтитулы с первой страницы в «Ворде», вам необходимо выполнить следующее:
-
Открыть средства для работы с колонтитулами. Чтобы это сделать, нужно двойным кликом нажать по пустой области листа (вверху или внизу).
-
Перейти во вкладку «Конструктор», что будет располагаться в самой правой стороне ото всех остальных вкладок.
-
Поставить галочку рядом со строкой «Особый колонтитул для первой страницы».
После того как вы проделаете все действия, на первой странице пропадут ранее введенные колонтитулы. Однако можно в них набрать новый текст, который будет отличаться, а можно оставить пустыми — как вам захочется.
К слову, чтобы прекратить работу с колонтитулами, вам необходимо снова нажать двойным кликом по основному тексту в документе. Также это можно сделать, нажав кнопку «Закрыть окно колонтитулов» во вкладке «Конструктор». Обычно она располагается в правой части панели инструментов.
Кстати, если вы думаете, как удалить страницу с колонтитулом в «Ворде», то для этого можно воспользоваться стандартным методом — удалить весь текст на странице.
Способ 2: удаление колонтитулов после первой страницы
К сожалению, удалить колонтитул не с первой страницы документа намного сложнее. Однако, пользуясь инструкцией, и эту проблему удастся решить в два счета:
-
Первым делом необходимо установить курсор на той странице, где вы желаете убрать колонтитулы.
-
Затем надо перейти во вкладку «Макет».
-
В группе инструментов «Параметры страницы» нажать по иконке «Разрывы».
-
В выпадающем меню выбрать пункт «Следующая страница».
-
Открыть конструктор колонтитулов. Чтобы это сделать, нужно нажать два раза на один из колонтитулов страницы и перейти в соответствующую вкладку.
-
В конструкторе нажать кнопку «Как в предыдущем разделе», что находится в группе инструментов «Переходы». Это позволит убрать связь между разными разделами.
-
В группе инструментов «Колонтитулы» выбрать один из колонтитулов, верхний или нижний.
-
В появившемся меню выбрать пункт «Удалить» (чтобы удалить оба колонтитула, вам нужно проделать пункты 5-8 заново).
-
Нажать на кнопку «Закрыть окно колонтитулов».
После проделанных действий страница, на которой вы все это делали, получит новый колонтитул, в котором введенная информация будет отличаться от других.
Источник:
Как убрать колонтитулы?
Все, кто хоть однажды сталкивался с написанием курсовых и дипломных работ, никогда не забудет насколько сложно правильно эти работы оформлять.
Любая, даже самая незначительная ошибка в оформлении вашего труда, может повлиять на снижение итоговой оценки, несмотря на блестящее содержание. Параметров оформления курсовых, дипломных, диссертационных и других видов работ достаточно много.
Прочитав эту статью, вы научитесь работать с одним из самых важных из этих параметров – колонтитулами. В частности, поймёте, как убрать колонтитулы из документа.
Колонтитулы представляют собой нумерацию страниц и необходимы при создании многих видов работ с помощью пакета программ Microsoft Office. Алгоритм работы с колонтитулами в разных версиях Microsoft Word несколько различен, однако, самыми распространёнными версиями считаются Word 2003 и Word 2007. Эти версии во многом схожи.
Как убрать колонтитулы в версии Word 2003
- В меню программы найдите раздел «Вид» и откройте его.
- В разделе «Вид» выберите пункт «Колонтитулы»
- Выберите пункт «Верхний колонтитул» («Нижний колонтитул»)
- Выберите пункт «Delete»
Кроме того, вы можете кликнуть дважды по номеру страницы документа левой кнопкой мыши или один раз – правой клавишей. После этих действий колонтитулы исчезнут.
Как убрать колонтитулы в версии Word 2007
- На панели программы Word найдите пункт «Вставка».
- Пункт «Вставка» содержит в себе несколько пунктов, выберите пункт « Верхний и нижний колонтитулы».
- Далее перед вами будут два пункта: «верхний колонтитул» и «нижний колонтитул». Выберите тот из них, который вам необходимо удалить.
- Нажмите на выбранный вами вариант. Выберите команду «Удалить».
Ненужные вам колонтитулы сразу же будут удалены.
Как убрать номер с титульной страницы
- Найдите на панели программы Word в открытом документе пункт «Файл»
- Откройте пункт «Файл». В открывшемся меню этого пункта выберите кнопку «Параметры страницы».
- В меню «Параметры страницы» вам будет необходима вкладка «Источник бумаги».
- Установите галку в строчке «Различать колонтитулы первой страницы».
Кроме вышеобозначенного варианта, вы можете попробовать другой — альтернативный. Для этого вам потребуется раздел общего меню «Разметка». В нём выберите пункт «Параметры страницы».
Далее вам нужно открыть вкладку «Источник бумаги». Далее вам нужно поставить галку напротив пункта «Различать колонтитулы первой страницы». Последовательное выполнение всех этих действий повлечёт за собой результат – удаление номера с титульной страницы документа.
В целом, чтобы понять, как убрать колонтитулы в Ворде, не нужно много времени и знаний. Сегодня вы в этом убедились.
Источник:
Удаляем колонтитулы в Ворде разных версий
Редактор Ворд предоставляет пользователям широкие возможности для редактирования и форматирования документов, в числе которых создание колонтитулов с номерами страниц, информацией об авторе, названиях глав и т.д.
Колонтитулы иногда занимают довольно много места на странице, а информация в них может оказаться ненужной конкретному пользователю — в этом случае колонтитулы можно удалить. В разных версиях Word для этого используются разные команды. В качестве примера попробуем удалить колонтитулы в Ворде разных версий.
Word 2007 и выше
Информация в колонтитулах размещается на всех страницах документа. Быстро удалить её можно следующим образом:
- В строке меню выбрать команду «Вставка»;
- В группе «Колонтитулы» щелчком по стрелочке справа раскрыть список «Верхний колонтитул» или «Нижний колонтитул»;
- Выбрать в раскрывшемся списке «Удалить верхний колонтитул» (также и для нижнего).
Также можно войти в колонтитул двойным щелчком вверху или внизу документа (при этом откроется меню «Конструктор»), выбрать на ленте «Верхний колонтитул» -> «Удалить верхний колонтитул» (для нижнего порядок действий аналогичен).
Изменение положения колонтитулов
Даже пустой колонтитул может занимать довольно много места на странице. При уменьшении ширины верхнего или нижнего поля область колонтитулов может оказаться внутри текста документа. Чтобы этого не допустить, положение колонтитулов на странице можно задавать следующим образом:
- Нажать двойным щелчком мыши по области колонтитулов;
- В появившемся меню «Конструктор», в группе «Положение» задать «Положение верхнего колонтитула относительно верхнего края» щелчком мыши по стрелочке, подбирая нужное значение (либо ввести его вручную);
- Аналогично задать положения нижнего колонтитула.
Word 2003
Принципиального отличия в порядке действий с Word 2007 нет — только используется другая команда меню:
- Нужно в меню «Вид» выбрать «Колонтитулы»;
- Затем выбрать пункт «Верхний колонтитул» или «Нижний колонтитул»;
- Нажать «Delete».
Можно дважды щёлкнуть левой кнопкой мыши в области нужного колонтитула выделить весь текст в нём и нажать клавишу «Delete» или «BackSpase».
Поделитесь этой статьёй с друзьями в соц. сетях:
Источник:
Как убрать колонтитулы?
Вам понадобится:
- текстовый редактор MS Word
- навыки форматирования текстов
- документ с заполненными колонтитулами
#1
Одним из способов форматирования документа, созданного посредством текстового редактора MS Word, является заполнение определенной информацией, редактирование и удаление колонтитулов – областей расположенных в нижнем и / или верхнем полях страницы. Механизмы работы с колонтитулами в Word 3,7 и 2010 несколько отличаются из-за разницы реализации версий.
#2
Рассмотрим основные различия в оформлении текстового документа на примере того, как убрать колонтитулы в ворде без сложностей. Возможность использования надписей при форматировании текста позволяет указывать такие данные как название документа, тема раздела / подраздела, дата создания либо редактирования, авторская информация, номера страниц и прочие элементы оформления.
#3
Помимо краткой заметки либо нескольких абзацев текста верхняя / нижняя области полей могут содержать также и рисунки.
Необходимость убрать надпись возникает в случае изменения требований к оформлению всего документа, одного из его подразделов либо отдельной страницы, а также для уменьшения размеров верхнего и / или нижнего полей, поскольку пустая область способна занимать порядка 1-2 см на границах основного текста.
#4
Особенностью Word 2007 при работе с полями является наличие специально предназначенной панели инструментов, расположенной в меню «Вставка». Для того чтобы удалить колонтитулы достаточно выбрать на требуемой вкладке «Нижний колонтитул» / «Верхний колонтитул» соответствующий пункт – «Удалить нижний колонтитул» / «Удалить верхний колонтитул».
#5
В ситуации, когда удаление информационной надписи требуется только на конкретной странице документа, используем следующий совет: активизировав двойным кликом мышки рабочее окно колонтитула, при помощи кнопки «DELETE» либо «BACKSPACE» стираем имеющиеся данные. Затем необходимо кликнуть по полю «Закрыть окно колонтитулов» на соответствующей вкладке для сохранения изменений.
#6
При работе в Word 2003 инструкция по удалению имеющихся надписей в области полей будет несколько отличаться. Во вкладке «Вид» панели инструментов потребуется выбрать пункт «Колонтитулы».
После выделения курсором содержимого рабочего окна необходимо выбрать в выпадающем по нажатию правой кнопки мышки меню пункт «Вырезать».
Аналогичные действия проводятся с надписями на остальных страницах документа.
#7
Пользовательские интерфейсы программных средств MS Word версий 2007 и 2010 схожи, поэтому механизмы форматирования информационных полей, в числе которых и рекомендация по частичному редактированию либо удалению колонтитулов, как отдельных страниц, так и всего документа, в текстовом редакторе Word 2010 аналогичны.
Источник:
Как убрать колонтитул с одной страницы в MS Word?
Колонтитулы на первой странице будут автоматически удалены. В большинстве случаев, заглавную (первую) страницу в документе, необходимо создавать, не используя колонтитулы.
Чтобы это сделать, дважды кликните по области колонтитула в верхней или нижней части страницы. После этого нужно зайти в «Конструктор» и удалить верхний и нижний колонтитулы отдельно. 6.
Нажмите «Как в предыдущем разделе» — это уберет связь между разделами.
Колонтитул — это строка, расположенная на краю полосы набора текста на бумаге или в документах. В стандартном понимании этого термина, в колонтитуле содержится заголовок, название произведения (документа), имя автора, номера части, главы или параграфа.
Однако, иногда колонтитул в документе не нужен, и в данной статье речь пойдет о том, как его убрать.
Примечание: Традиционно напоминаем, что инструкция, описываемая в этой статье, показана на примере Microsoft Office Word 2016, но при этом она применима и ко всем предыдущим версиям этой программы.
Материал, изложенный ниже, поможет вам убрать колонтитул в Ворде 2003, 2007, 2010 и более новых версиях.
1. Чтобы открыть средства для работы с колонтитулами, дважды кликните в пустой области листа, колонтитул которого вам нужно убрать. В зависимости от того, что вам требуется, данную область можно оставить пустой либо же добавить исключительно для этой страницы другой колонтитул.
Для удаления колонтитулов на страницах, кроме первой (это может быть, к примеру, первая страница нового раздела), необходимо выполнить несколько иную процедуру.
В случае, если перед страницей, колонтитулы с которой вы хотите удалить, уже есть разрыв страницы, его следует удалить, а вот разрыв раздела нужно добавить. 1.
Кликните в том месте документа, где требуется создать страницу без колонтитулов.
5. Теперь необходимо открыть режим работы с колонтитулами. 9. Для закрытия окна работы с колонтитулами выберите соответствующую команду (последняя кнопка на панели управления). На этом все, теперь вы знаете, как удалить колонтитул в Ворде 2010 — 2016, а также в более ранних версиях этой многофункциональной программы от Майкрософт.
Работа с электронными документами в формате Word для многих людей уже давно является одной из служебных обязанностей. Используйте кнопки «Верхний колонтитул» и «Нижний колонтитул» в зависимости от того, какой из них вам не нужен.
К примеру, выберите «Верхний колонтитул» и нажмите «Удалить верхний колонтитул».
Если вам требуется убрать номер на титульном листе документа, зайдите в пункт меню «Файл», выберите «Параметры страницы», где потребуется найти вкладку «Источник бумаги».
Попробуйте и другой вариант: выберите пункт «Параметры страницы» в разделе «Разметка» общего меню. Откройте вкладку «Источник бумаги» и отметьте пункт «Различать колонтитулы первой страницы». После этого номер на первом (титульном) листе будет отсутствовать.
Безусловно, колонтитулы полезны, но далеко не всегда, в каких-то определённых случаях они могут мешать при редактировании документа, именно поэтому мы хотим помочь Вам разобраться с их удалением. Если вдруг Вы до сих пор используете старую версию текстового редактора в виду того, что у неё привычный интерфейс, то мы рекомендуем обновиться.
Как видите, совсем ничего сложного нет – колонтитулы в Word 2003-2016 убираются за считанные секунды, как и создаются. Рекомендуем Вам запомнить хотя бы один из способов их удаления, чтобы в дальнейшем не возвращаться к прочтению данной статьи и делать всё автоматически. В них и будут располагаться наши колонтитулы.
Аналогичная ситуация произойдет и с нижним колонтитулом. Вид» —> «Колонтитулы» либо двойным кликом на поле колонтитула). Проделываем аналогичную операцию с другими колонтитулами. Колонтитул — это текстовая строка с информацией, относящейся к изданию, которая размещается на каждой странице.
Текстовый редактор Word поддерживает колонтитулы и предоставляет пользователю достаточно много инструментов для работы с этой функцией.
Однако с колонтитулами в Ворде есть одна проблема, пользователи очень часто не могут понять, как удалить колонтитул в Word. Об этом мы и расскажем в данном материале.
Самый простой вариант, это дважды кликнуть мышкой по колонтитулу на любой стране документа.
Здесь нужно установить отметку напротив функции «Особый колонтитул для первой страницы». После включения данной функции колонтитул исчезнет с первой страницы документа.
После этого просто кликните два раза по пустому месту листа для того чтобы выйти из режима редактирования колонтитулов.
Если вы используете текстовый редактор Word 2003, то вам будет доступен только один способ удаления колонтитулов.
После этого появится плавающая панель для редактирования колонтитулов. Установите флажок Особый колонтитул для первой страницы. Примечание : Разрывы разделов отличаются от разрывов страниц. Чтобы открыть Конструктор колонтитулов, дважды щелкните область колонтитула (вверху или внизу страницы).
Для редактирования текста, выделите текст, который вы хотите изменить и введите новый верхний или нижний колонтитул. Чтобы изменить макет, на вкладке » Конструктор » в разделе Работа с колонтитулами, щелкните верхний или нижний колонтитул и выберите нужный стиль из коллекции.
Выберите «Верхний колонтитул» (или «Нижний колонтитул»), а затем – пункт Delete (удаление), после чего все колонтитулы в документе также будут удалены. Выделите мышкой весь текст в колонтитуле и нажмите на клавишу DELETE.
Разные колонтитулы в одном документе Word готовы.
После этого остается ввести один текст в колонтитул первой страницы и другой — во вторую; на всех последующих страницах текст со второй страницы будет продублирован автоматически.
Источник:
Колонтитулы в ворде: как добавить и убрать
Разместить в документе MS Word логотип компании, добавить важный текстовый фрагмент или вставить рамку, время и дату – это делается быстро, если освоить колонтитулы в Ворде. Расположить любую информацию или символы можно слева, справа, снизу и конечно в верхней части документа.
Большая часть пользователей текстового редактора Word сталкиваются с такими проблемами: как убрать, изменить или сделать верхний колонтитул в Ворде, но некая часть из них так и не находит правильного решения в просторах сети. Разберём по порядку с конца, начиная с удаления колонтитулов и до их создания.
Меньше слов, да больше дела!
Как изменить колонтитулы в MS Word 2003, 2007, 2010, 2013, 2016
Допустим, на странице документа Word 2010 или 2007 есть установленные границы. Простыми шагами попытаемся изменить колонтитулы снизу и сверху. Открыть раздел «Вставка» перейти в область «Верхний колонтитул» и выбрать пункт «Изменить верхний колонтитул». Последовательность действий будет одинакова и для версии редактора Word 2007.
Курсор мыши автоматически переключается на области текста на верхнем колонтитуле, также можно самостоятельно нажимать на нужную часть текста, чтобы внести изменения. Когда изменения будут внесены, будет доступен основной текст. Чтобы изменить нижний колонтитул надо: «Вставка» — «Нижний колонтитул» — выбрать пункт «Изменить нижний колонтитул» и сделать редактирование текста.
Для перехода к основной текстовой части надо нажать на красный крестик, что находится в боковой стороне всех параметров.
Первый лист без надписи сверху и снизу
После первого использования колонтитула в Ворде 2010 и 2007 появится новая вкладка «Конструктор». С помощью данного раздела, с легкостью сделать первую страницу без колонтитулов.
Для того чтобы первый лист документа был без колонтитулов надо поставить галочку «Особый колонтитул для первой страницы» во вкладке «Работа с колонтитулами». Следовательно, установленный верхний колонтитул сдвинется на лист ниже.
Последовательно по этапам, если нет раздела «Работа с колонтитулами»: «Вставка» — «Верхний/Нижний колонтитул» – «Изменить» — «Вкладка Конструктор» — «Особый колонтитул для первой страницы».
Удаление колонтитула не с первой страницы
Соблюдайте последовательность шагов и сможете убрать колонтитулы не с первой страницы, а например с третьей.
- Поместить курсор мыши на странице 3, где будет удаляться колонтитул.
- В основном меню выбрать «Разметка страницы» — «Разрывы» — во всплывающем окне в подпункте «Разрывы разделов» нажать на пункт «Следующая страница».
- Кликнуть по колонтитулу верхнему и тем самым открыть раздел «Конструктор».
- Отключить кнопку под названием «Как в предыдущем разделе», должна перестать светиться желтым.
- Кликнув несколько раз по слову или цифре в верхней части колонтитула и нажать удалить по кнопке «Backspace». Также поступаем и с нижним колонтитулом (повторить с 3 шага), не забудьте отключить «Как в предыдущем разделе» и повторите удаление.
Создать заголовок или нумерацию
Добавить верхний заголовок легко, с помощью трёх этапов:
В третьем шаге выбрать свой вариант, промотав вниз список представленных вариантов. А как редактировать, сделать первый лист без заголовков или удалить колонтитулы, сможете прочитать выше. Текстовый редактор Ворд очень многофункциональный, поэтому сделать нумерацию можно совместно с колонтитулами.
Указать нижний колонтитул, сделать по центру (раздел «Главная» кнопка «Выровнять по центру») и прописать цифру. При создании новой страницы колонтитул будет автоматически повторяться, а как сделать индивидуальной страницу возвращаемся в раздел статьи «Удаление колонтитулов не с первой страницы».
Вместо удаления, вносим свои изменения, вне зависимости от других листов Word. Вот и готова нумерация!
Источник:
__________________________________________