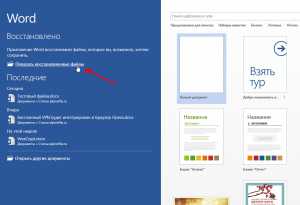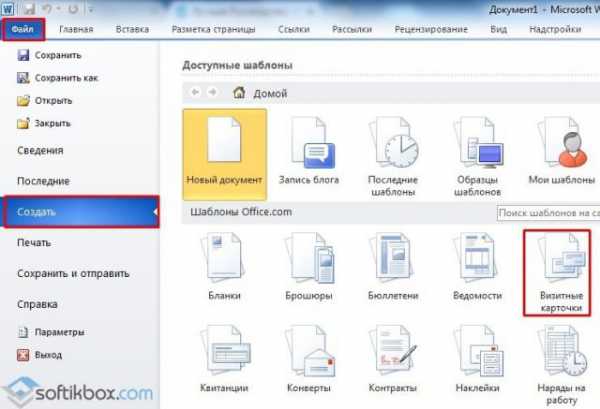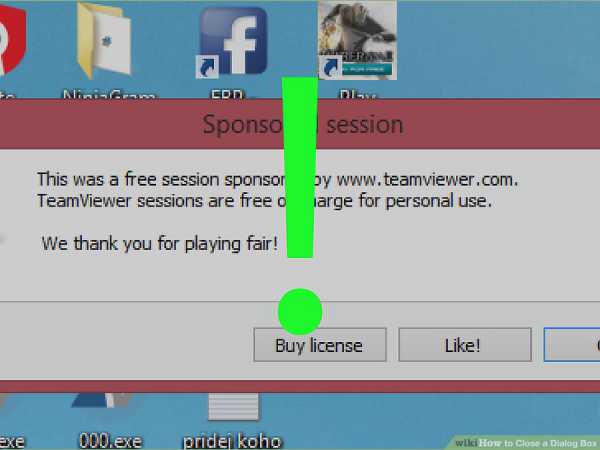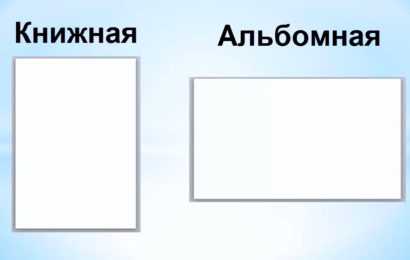Мы принимаем к оплате:
«Подарочный сертификат» от нашего Учебного Центра – это лучший подарок для тех, кто Вам дорог! Оплате обучение и подарите Вашим родным и близким обучение по любому из курсов!!!
«Сертификат на повторное обучение» дает возможность повторно пройти обучение в нашем Учебном Центре со скидкой 1000 рублей!
А также:
Как создать в word бланк
Создание формы в Word
В случае, если вам необходимо создать документ Word для заполнения другими людьми, например, создать анкету участника конференции, чтобы упростить процесс, вы можете создать форму для заполнения в Microsoft Word. Форма в ворде позволяет создавать заполнители для различных типов информации, таких как текст, дата, да-нет вопросы и т. д.
Включение вкладки «Разработчик»
Прежде чем перейти к созданию формы в ворде, вам нужно активировать вкладку «Разработчик» на ленте. Для этого нажмите «Файл» --> «Параметры», чтобы открыть диалоговое окно «Параметры Word». Выберите «Настроить ленту», затем установите флажок для вкладки «Разработчик».
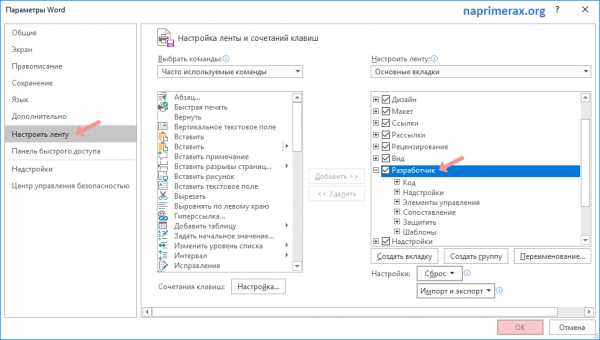
Теперь на ленте появится вкладка «Разработчик».
Создание формы в Word – Вкладка РазработчикДобавление полей формы в ворде
Теперь мы готовы перейти к созданию формы в ворде. Для этого мы будем использовать разнообразные поля, которые будут являться составляющими нашей будущей формы для заполнения в ворде.
Чтобы добавить поле формы для заполнения, поместите курсор в нужное место, затем выберите необходимый элемент из группы «Элементы управления» на вкладке «Разработчик». Вы можете навести указатель мыши на поля, чтобы увидеть различные параметры. В этом примере мы добавляем текстовое поле, чтобы пользователи могли вводить свои имена.
Создание формы в Word – Элементы управления для создания формы в вордеВ документе появится тестовое поле:
Создание формы в Word – Текстовое полеВы можете добавить несколько типов полей для создания формы в ворде. Например, вы можете добавить флажок для выбора:
Создание формы в Word – Поле «флажок»Или даже поле выбора даты:

После того, как вы добавили все поля в документ, ваша форма в ворде готова, и вы можете отправлять ее другим пользователям!
Настройка полей формы в ворде
Если вы хотите еще больше контролировать способ отображения полей своей формы в ворде, вы можете включить «Режим конструктора» в группе «Элементы управления» на вкладке «Разработчик».
Создание формы в Word – Режим конструктораЗатем вы можете изменить свойства для каждого поля вашей формы в ворде, включая текст, который будет отображаться в каждом поле. Если вы готовы потратить немного времени на настройку каждого поля, вы можете создать довольно прочную форму. Например, вы можете создать в своей форме заполнения собственный выпадающий список, как в приведенном ниже примере:
Создание формы в Word – Использование выпадающего списка в формеВ итоге в нашем примере, мы получили следующую форму для заполнения в ворде:
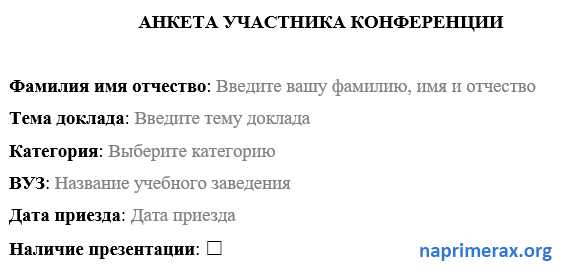
В этой статье мы рассмотрели основы создания формы в ворде. Теперь вы можете с легкостью создать собственную форму для заполнения в Microsoft Word.
Создание форм в Word
Цель работы: научиться создавать формы в Word.
Содержание работы:
1 Создание формы.
2 Защита полей формы.
1 Создание формы
Формы (или бланки) - один из самых распространенных видов документов как в офисной и производственной деятельности, так и в повседневной жизни Всевозможные анкеты, ведомости, больничные листы, справки, читательские билеты, паспорта, зачётные книжки и др. являются различного рода формами.
Форма – это документ, содержащий постоянную и переменную части.
Постоянная часть – это неизменяемый текст, неизменяемые таблицы, рисунки, графика, рамки, заливка, линии разметки, стрелки, автофигуры и др.
Переменная часть – это пустые места (поля), в которые вводятся данные пользователя. Форма в общем похожа на шаблон, но отличается более широкими возможностями, поскольку эти пустые места могут быть заполнены не только текстом - в них можно также вставить текущие дату и время, таблицу, формулу для автоматического вычисления, поля-флажки, раскрывающиеся списки и др. Если мастера и шаблоны MS Word разрабатывались для создания бумажных документов, то форму предпочтительнее использовать в компьютерном, электронном виде и заполнять с помощью команд клавиатуры и мыши. На рис. 49 показан пример формы - анкеты офицера - выпускника военного факультета университета в электронном виде.
Анкета выпускника Военного факультета
1
Фамилия
Васильев
2
Имя
Иван
3
Отчество
Петрович
4
Пол:
муж жен
5
Отношение к воинской службе:
- военнообязанный
- невоеннообязанный
6
Дата рождения:
8
Род войск:
Артиллерия ▼
Рисунок 49 Форма анкеты офицера
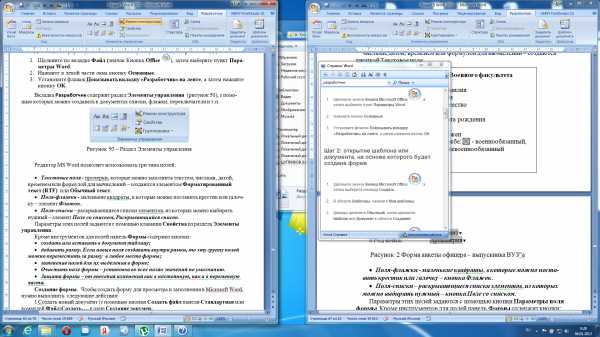
Рисунок 50 - Вкладка Разработчик
Для этого:
Щелкните по вкладке Файл (значок Кнопка Office ), затем выберите пунктПараметры Word.
Нажмите в левой части окна кнопку Основные.
Установите флажок Показывать вкладку «Разработчик» на ленте, а затем нажмите кнопку OК.
Вкладка Разработчик содержит раздел Элементы управления, с помощью которых можно создавать в документах списки, флажки, переключатели и т.п.
Редактор MS Word позволяет использовать три типа полей
Текстовые поля - прочерки которые можно заполнить текстом, числами, датой, временем или формулой для вычислений – создаются элементом Форматированный текст (RTF) или Обычный текст (строки 1,2,3 в анкете офицера).
Поля-флажки - маленькие квадраты в которые можно поставить крестик или галочку – элемент Флажок (строки 5,6).
Поля-списки – раскрывающиеся списки элементовиз которых можно выбирать нужный – элемент Поле со списком, Раскрывающийся список(в анкете офицера списокВоинское званиераскрывается наЛейтенант, Старший лейтенант и Капитан, а списокРод войск– наАртиллерия, Пехота, Авиация).
Параметры этих полей задаются с помощью клавиши Свойства из раздела Элементы управления. Предварительно создаваемый элемент нужно выделить.
Кроме инструментов для полей раздел Элементы управления содержит элементы:
Выбор даты – вставляет текущую дату выбранного формата;
Управление содержимым рисунка;
Коллекция стандартных блоков документа (шапка, таблица, подпись и др.);
Инструменты для создания форм из предыдущих версий Word (Вставка рамки, полосы прокрутки, переключателя и др.);
Вкладка Разработчик содержит также раздел XML (позволяет применять к документу Word готовые схемы, шаблоны и структуры, раздел Защитить для защиты документа с помощью пароля и др.
Создание формы. Чтобы создать форму для просмотра и заполнения в Microsoft Word, нужно выполнить следующие действия:
1 Создать новый документ (с помощью кнопки Office\Создать или командойФайл \ Создать…,в окнеСоздание документа,выбрать разделСоздание документа \ Новый документ).
2 Ввести неизменяемую часть текста, предусмотрев пустые места для размещения полей формы.
3 На вкладке Разработчикв группеЭлементы управлениянажать кнопкуРежим конструктора, затем поставить курсор на место вставки элемента.
Далее можно выполнить любое из следующих действий:
А) Добавление тестового поля. Текстовое поле используется для ввода текста, чисел, даты, времени и формулы для вычислений. Для его вставки необходимо:
щелкнуть элемент управления Форматированный текстилиТекст.
Ввести в элемент необходимый текст.
Б) Добавление флажка.ПолеФлажокиспользуется для ответовДаилиНет. В анкете рис. 49 такими являются поля пунктов 4 и 5. Для вставки поля - типаФлажок нужно:

Рисунок 51 – Вставка элемента Флажок
В) Поле раскрывающегося спискавставляется в форму, если нужно выбрать один из вариантов текста, который должен находиться в этом месте.
На вкладке Разработчик в группе Элементы управления щелкните элемент управления Раскрывающийся список.
Выделите элемент, затем нажмите кнопку Свойства.
Чтобы создать список значений, в группе Свойства раскрывающегося списка нажмите кнопку Добавить.
Введите значение в окне Краткое имя, например Лейтенант, Старший лейтенант и Капитан.
Повторяйте этот шаг до тех пор, пока все значения не окажутся в раскрывающемся списке.
Как создать фирменный бланк с помощью Microsoft Office Word 2007
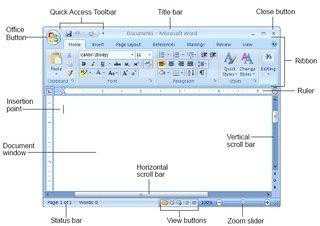
На фирменном бланке печатаются практически все документы компаний, и это придает им уникальный фирменный стиль. В верхней части листа, выше первой строки, находится отдельная область — верхний колонтитул. На фирменном бланке здесь обычно размещают логотип компании или ее название. В нижнем колонтитуле, который находится после нижней строки текста, чаще всего указывают контактную информацию — телефон, адрес и веб-сайт компании. Иногда при создании фирменных бланков также используются подложки — фоновые изображения.
Для создания фирменного бланка в программе Microsoft Office Word 2007 необходимо выполнить следующие действия.
1. Перейдите на вкладку «Вставка», в группу «Колонтитулы», и нажмите кнопку «Верхний колонтитул». На экране появятся готовые варианты дизайна колонтитулов. Вы можете подобрать колонтитул под стиль титульной страницы — в Microsoft Office 2007 все дизайны пересекаются между собой. Щелкните на любом дизайне, и вы увидите, как основной текст вашего документа станет светлым, а выше первой строки появится область, в которую нужно что-то ввести.
2. После того как вы выберете дизайн, на ленте появится новая вкладка — «Конструктор». С помощью инструментов этой вкладки настройте колонтитулы. Например, в группе «Положение» можно задать расстояние от полей до колонтитулов.
3. Чтобы вставить в колонтитул логотип, нажмите в группе «Вставить» кнопку «Рисунок» . На экране появится диалоговое окно открытия файлов. Укажите, где на компьютере хранится изображение логотипа, и нажмите кнопку «Вставить». Логотип вставится в колонтитул.
4. Кроме логотипа, в верхний колонтитул можно вставить дату и время создания документа. Для этого в группе «Вставить» нажмите соответствующую кнопку, например «Дата и время» . На экране появится диалоговое окно, в котором вы можете выбрать формат даты.
Обычно дату вставляют в договоры, чтобы она автоматически менялась.
5. Отредактировав верхний колонтитул, нажмите кнопку «Перейти к нижнему колонтитулу» . Вы автоматически перейдете в нижнюю часть страницы, чтобы оформить нижний колонтитул. Здесь введите контактные данные компании: телефон, веб-сайт, адрес электронной почты.
6. После того как вы введете в колонтитулы нужную информацию, щелкните на кнопке «Закрыть окно колонтитулов» на дополнительной вкладке «Конструктор», и весь текст снова станет доступным для редактирования. Колонтитулы появятся на каждой странице документа в виде автоматически встроенных блоков. Фирменный бланк готов!
Кроме колонтитулов, для создания фирменных бланков часто используются подложки— это рисунки, которые вставляются в документ в качестве фона страниц. Возможно, это будет логотип (конечно, если вы вставили логотип в верхний колонтитул, нет необходимости дублировать это изображение, устанавливая его в качестве фона). Чтобы задать подложку, перейдите на вкладку «Разметка страницы» и щелкните на кнопке «Подложка» в группе «Фон страницы». Выберите в меню пункт «Настраиваемая подложка». В появившемся диалоговом окне установите переключатель в положение «Рисунок». После этого нажмите кнопку «Выбрать», в открывшемся окне укажите место хранения нужного рисунка на компьютере» и нажмите кнопку «Вставить».
Как сделать фирменный бланк организации образец в ворде
Для этого в группе «Вставить» нажмите соответствующую кнопку, например «Дата и время» . На экране появится диалоговое окно, в котором вы можете выбрать формат даты. Обычно дату вставляют в договоры, чтобы она автоматически менялась. 5. Отредактировав верхний колонтитул, нажмите кнопку «Перейти к нижнему колонтитулу» . Вы автоматически перейдете в нижнюю часть страницы, чтобы оформить нижний колонтитул. Здесь введите контактные данные компании: телефон, веб-сайт, адрес электронной почты. 6. После того как вы введете в колонтитулы нужную информацию, щелкните на кнопке «Закрыть окно колонтитулов» на дополнительной вкладке «Конструктор», и весь текст снова станет доступным для редактирования. Колонтитулы появятся на каждой странице документа в виде автоматически встроенных блоков.
Создание фирменного бланка в microsoft word
Важно Сделать это желательно крупным жирным шрифтом (если весь текст будет напечатан шрифтом 12, то наименование можно смело писать шрифтом 18).
- ИНН и КПП одной строкой, уже маленьким шрифтом (около 10).
- ОГРН или ОГРНИП следующей строкой (в зависимости от формы юридического лица).
- Полные банковские реквизиты. Не только номер счета, но и наименование и БИК банка.
- Контактные данные.
- После шапки (или перед нижним колонтитулом) проводим черту в виде сплошной линии по всей ширине листа. Это необходимо, чтобы визуально отделить реквизиты и контактные данные от основного содержания документа.
Урок: Как в Word сделать открытку Содержание
- Создание наброска
- Создание бланка вручную
- Создание бланка на основе шаблона
- Вопросы и ответы
Создание наброска Ничто не мешает вам сразу приступить к работе в программе, но куда лучше будет, если вы набросаете приблизительный вид шапки бланка на листе бумаги, вооружившись ручкой или карандашом. Это позволит увидеть то, как элементы, входящие в бланк, будут сочетаться между собой. При создании наброска необходимо учесть следующие нюансы:
- Оставьте достаточно места для логотипа, названия компании, адреса и другой контактной информации;
- Подумайте над тем, чтобы добавить на фирменный бланк и слоган компании.
Фирменный бланк ооо и ип — скачать образцы и как сделать самостоятельно
Вы можете подобрать колонтитул под стиль титульной страницы — в Microsoft Office 2007 все дизайны пересекаются между собой. Щелкните на любом дизайне, и вы увидите, как основной текст вашего документа станет светлым, а выше первой строки появится область, в которую нужно что-то ввести. 2. После того как вы выберете дизайн, на ленте появится новая вкладка — «Конструктор». С помощью инструментов этой вкладки настройте колонтитулы. Например, в группе «Положение» можно задать расстояние от полей до колонтитулов. 3. Чтобы вставить в колонтитул логотип, нажмите в группе «Вставить» кнопку «Рисунок» . На экране появится диалоговое окно открытия файлов. Укажите, где на компьютере хранится изображение логотипа, и нажмите кнопку «Вставить». Логотип вставится в колонтитул. 4. Кроме логотипа, в верхний колонтитул можно вставить дату и время создания документа.
Образец фирменного бланка организации (для ооо и ип)
Гораздо реже в шаблонах для документов используются нижние колонтитулы. Например, вниз страницы можно убрать контактные данные, а наименование и логотип оставить наверху. На фирменных бланках разрешено размещать не только название, но и логотип компании.
Как ООО, так и ИП, могут использовать в своих фирменных бланках любой шрифт читаемого размера. Единственные условия – текст должен быть разборчивым (рекомендуется использовать шрифт не меньше 10 кеглей), а бумага должна быть белой или светлой (об этом говорит ГОСТ Р 6.30). Запрещено использование негосударственными организациями символики страны (флаг, герб). В целом внешний вид фирменного бланка, как и любой другой управленческой документации, подчиняется ГОСТу Р 30-2003, но его требования несут лишь рекомендательный характер. Не стоит перегружать документ графическими изображениями (крупным логотипом).
Как создать форму анкеты или фирменный бланк в ворде
Эта идея особенно хороша в случае, когда основная деятельность или услуга, предоставляемая компанией, не указаны на самом бланке.Урок: Как в Ворде сделать календарь Создание бланка вручную В арсенале MS Word есть все необходимое для того, чтобы создать фирменный бланк в целом и воссоздать набросок, созданный вами на бумаге, в частности. 1. Запустите Ворд и выберите в разделе «Создать» стандартный «Новый документ». Примечание: Уже на данном этапе вы можете сохранить пока еще пустой документ в удобное место на жестком диске. Для этого выберите «Сохранить как» и задайте название файла, например, «Бланк сайта Lumpics». Даже если вы не всегда успеете своевременно сохранять документ по ходу работы, благодаря функции «Автосохранение» это будет происходить автоматически через заданный промежуток времени. Урок: Автосохранение в Ворде 2. Вставьте в документ колонтитул.
Как создать фирменный бланк с помощью microsoft office word 2007
В нижнем колонтитуле можно (или даже нужно) разместить какую-нибудь полезную информацию о фирме или организации, которой принадлежит этот бланк. Мало того, что это позволит визуально уравновесить верхний и нижний колонтитул бланка, так еще и предоставит дополнительные данные о вас тому, кто знакомится с компанией впервые. Совет: В нижнем колонтитуле можно указать девиз компании, если такой, конечно, есть, номер телефона, сферу деятельности и т.д. Для добавления и изменения нижнего колонтитула выполните следующее:
- Во вкладке «Вставка» в меню кнопки «Колонтитул» выберите нижний колонтитул.
Скачать фирменные бланки ms word
Фирменный бланк готов! Кроме колонтитулов, для создания фирменных бланков часто используются подложки— это рисунки, которые вставляются в документ в качестве фона страниц. Возможно, это будет логотип (конечно, если вы вставили логотип в верхний колонтитул, нет необходимости дублировать это изображение, устанавливая его в качестве фона). Чтобы задать подложку, перейдите на вкладку «Разметка страницы» и щелкните на кнопке «Подложка» в группе «Фон страницы».
Выберите в меню пункт «Настраиваемая подложка». В появившемся диалоговом окне установите переключатель в положение «Рисунок». После этого нажмите кнопку «Выбрать», в открывшемся окне укажите место хранения нужного рисунка на компьютере» и нажмите кнопку «Вставить».
В текстовом редакторе Чтобы самостоятельно сделать бланк на компьютере (например, в программах Microsoft Word или Openoffice Writer), необходимо начать с создания нового документа. Задаем параметры страницы:
- Формат А4;
- Книжная (вертикальная) ориентировка;
- Верхнее и нижнее поле 15 мм;
- Левое поле 20-25 мм (чтобы документ можно было подшить), правое от 10 до 15 мм.
Далее, создаем шапку. Чтобы ее было сложно изменить, лучше расположить текст в колонтитуле.
Наиболее распространено использование только «шапки», то есть верхнего колонтитула, но при желании информацию можно разделить на две части и расположить и в верхнем, и в нижнем колонтитуле. Печатаем шапку:
- Логотип, наименование. Для узнаваемости лучше начинать бланк с картинки-логотипа, но если такой нет, придется написать название компании.
Последние, к слову, можно выделить другим цветом. Не менее важно, чтобы все эти элементы по цвету гармонировали с логотипом, который нам только предстоит добавить. 4. Добавьте в область колонтитула изображение с логотипом компании. Для этого, не покидая области колонтитула, во вкладке «Вставка» нажмите кнопку «Рисунок» и откройте подходящий файл. Урок: Вставка изображения в Ворд 5. Задайте подходящие размеры и положение для логотипа. Он должен быть «заметным», но не большим, и, что не менее важно, хорошо сочетаться с текстом, указанным в шапке бланка.
Сфера применения фирменных бланков в компании не ограничивается только лишь письмами и коммерческими предложениями: приказы, счета фактуры, доверенности и кредитные обязательства. Одно только то, что документ написан на фирменном бланке организации, сразу же придает ему вес! Не будет лукавством сказать, что фирменный бланк компании — это физическое воплощение бизнеса, наряду с печатью и подписью директора. Мы настоятельно не рекомендуем удалять телефоны и адреса из шаблона бланка: на первый взгляд, все это только усложняет его структуру, однако, на практике каждое письмо предполагает обратную связь.
А значит, ваш адресат должен иметь возможность связаться с вами максимально быстро. Если клиент вынужден искать ваш адрес – он начинает нервничать, а нервный клиент, это плохой клиент. Не заставляйте его напрягаться, а сразу выдайте всю необходимую информацию.