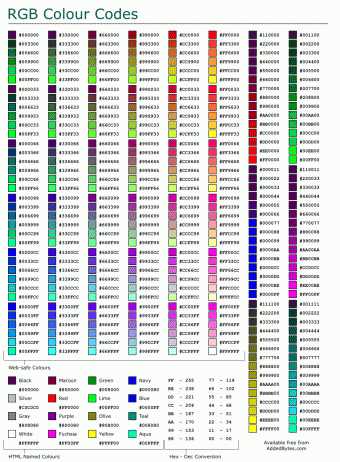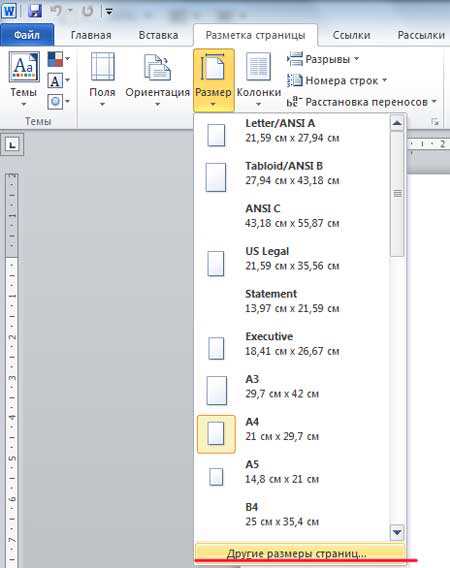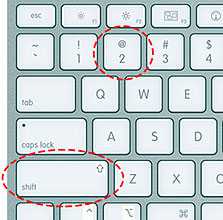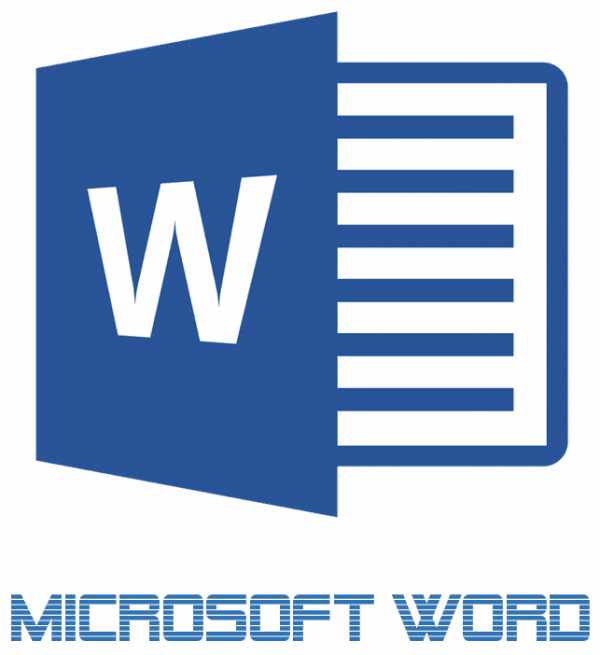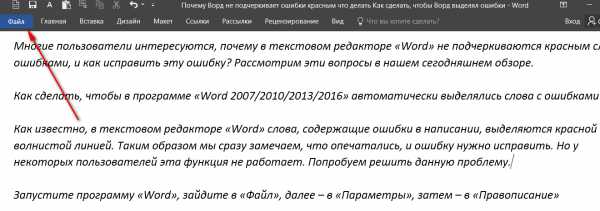Мы принимаем к оплате:
«Подарочный сертификат» от нашего Учебного Центра – это лучший подарок для тех, кто Вам дорог! Оплате обучение и подарите Вашим родным и близким обучение по любому из курсов!!!
«Сертификат на повторное обучение» дает возможность повторно пройти обучение в нашем Учебном Центре со скидкой 1000 рублей!
А также:
Как создать свой шаблон в word
InformatikUrok » Blog Archive » Как создать собственный шаблон документа в Word?
Для ускорения работы с документами применяются шаблоны. Шаблоны позволяют быстро создавать однотипные документы: письма, отчеты. Все эти документы будут оформлены в едином стиле, и главное быстро, т.к. нет необходимости каждый раз настраивать параметры форматирования документа, все стили прописаны в Шаблоне.
В Word можно использовать готовые шаблоны, а можно создать собственный шаблон документа в Word. Сегодня будем создавать шаблон титульного листа для реферата в Word.
Напомню, что шаблон – это файл с расширением dot. Поэтому, чтобы наш документ был шаблоном, нужно, чтобы он имел такое расширение – dot. Как это сделать? Сделать это очень просто.
Рассмотрим все этапы создания собственного шаблона:
- Откроем новый документ в Word.
- Сохраним этот документ, как шаблон Word командой Файл – Сохранить как. Введем имя шаблона – ШаблонТитулРеферат. Выберем тип файла Шаблон документа.
- Автоматически откроется папка Шаблоны, в которой и будет сохранен новый шаблон.
- Для сохранения шаблона нажмем кнопку Сохранить.
Вот, что у нас получилось (см. скриншот):

Теперь наш шаблон доступен в папке Шаблоны. Давайте откроем наш шаблон для титульного листа и заполним его содержимым. Для этого
- Выполним команду: Файл - Открыть;
- В категории Шаблоны – нажмем Шаблон на этом компьютере;
- В открывшемся окне выберем ШаблонТитулРеферат.
Вот, что шаблон документа, который мы сами создали в Word:

Этот файл сейчас пустой. Мы можем внести текст, который соответствует титульному листу, отформатировать его, применить стили оформления, сделать рамку, и сохранить все в этом файле, нажав кнопку Сохранить на Панели инструментов.
Следующий раз, когда нам нужно будет сделать титульный лист для реферата, мы просто выберем шаблон с именем ШаблонТитулРеферат, изменим тему реферата, и распечатаем готовый титульный лист.
В комментариях напишите, пожалуйста
- Как Вы думаете, любой ли документ в Word можно сделать шаблоном?
- Для каких документов Вы создали собственные шаблоны?
- Какие преимущества и недостатки работы с шаблонами в Word?
Кстати, на предыдущем занятии мы рассмотрели, что такое шаблоны в Word, вспомнили, что шаблоны мы уже использовали для быстрого создания и стильного оформления публикаций и презентаций. Узнали, что Word тоже работает с шаблонами и имеет несколько готовых шаблонов для создания писем, отчетов, резюме, календарей и других документов; а сегодня еще научились создавать собственный шаблон документа в Word.
Как создать шаблон документа в Microsoft Word
Рутинная работа в текстовом редакторе легко сводится к минимуму, если сделать шаблоны для наиболее популярных типов документа. Создание шаблона в Word происходит за считанные минуты, но позволяет пользователям экономить время при выполнении однотипных операций: добавлении заголовков, реквизитов, текстовых блоков и прочих элементов, повторяющихся из одного документа в другой.
Вы можете создать шаблон в Word несколькими способами: взяв за основу готовый файл и удалив лишние детали или начать с самого начала, добавляя лишь необходимые элементы. Более подробно мы рассмотрим именно второй способ.
Пошаговая инструкция
Обратите внимание, что данный метод применим и к более ранним версиям текстового редактора Word.
- Создайте пустой документ и сохраните его: Файл/Сохранить как.
- В появившемся окне выберите тип файла «Шаблон документа».
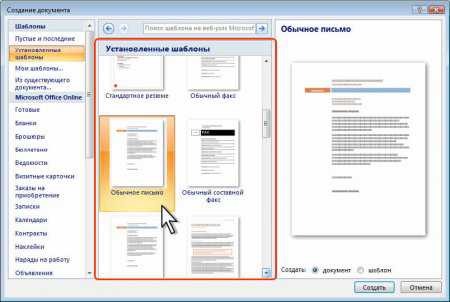
- Откроется папка с одноименным названием, в которую по умолчанию сохраняются все шаблоны. Придумайте имя для файла и жмите кнопку «Сохранить».
Теперь вам следует определить: какие элементы будут в тексте и где они расположатся. Если формат письма – официальный, то в нем должно быть название компании, логотип и реквизиты, далее следует непосредственно текст, а в конце – должность, данные и контакты отправителя.
Если необходимо обезопасить шаблон от возможных изменений со стороны других пользователей – включите защиту. Откройте раздел «Сервис/Защитить документ». В появившемся окошке следует поставить «галочку» на пункте «Разрешить только указанный способ редактирования», а в выпадающем перечне выбрать параметр «Только чтение». Если в некоторых областях предполагается редактирование, то следует отметить их мышкой и щелкать по полю «Исключения».
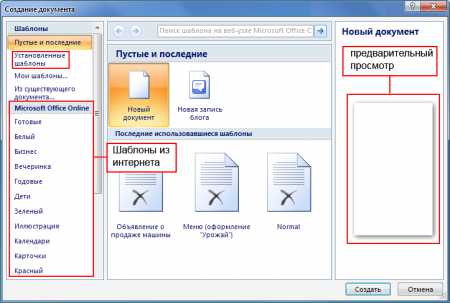
Создание шаблона в Word - окончено, при двойном щелчке на названии файла – откроется новый документ с заполненными ранее полями.
Шаблоны в Microsoft Word

Здравствуйте, уважаемые читатели. Ранее мы с вами учились создавать документы в Ворде, где я вскользь коснулся шаблонов. Сегодня мы рассмотрим что такое шаблоны Word, как их использовать, создавать, сохранять изменять. Статья будет полезной тем, кто часто работает с однотипными (шаблонными) документами. Вы сможете один раз оформить содержимое, после чего лишь применять это оформление к каждому новому файлу.
Проще говоря, шаблон – это уже оформленный (частично или полностью) документ, в который достаточно только ввести свои данные. В состав шаблона входит форматирование (в т.ч. стили), текст, объекты Word (изображения, диаграммы, схемы и др.), стандартные блоки, а так же, пользовательские вкладки, команды и макросы.
Компания Майкрософт предлагает нам большой выбор уже готовых шаблонов различной тематики. Большинство из них доступны для загрузки на ресурсах разработчика.
Как создать документ Word на основе шаблона
Чтобы создать новый документ на основе шаблона, запустите Word или нажмите комбинацию Ctrl+N в запущенной программе. Откроется окно создания нового документа. В основной его части появится список рекомендуемых и личных шаблонов с миниатюрами. Выберите нужный и кликните по нему и нажмите «Создать». Если шаблон отсутствует на вашем компьютере, он будет предварительно скачан.
Если в списке нет нужного шаблона – попробуйте его найти. Вверху окна есть поле поиска, в котором нужно ввести короткий запрос по тематике и нажать Enter. Например, введем «Портфолио», посмотрим, что получилось.
Если найден подходящий шаблон – кликайте по нему и нажимайте «Создать». После загрузки шаблон прикрепится к новому документу. Далее уже дело за Вами, заполняйте его контентом.
Если у Вас уже есть готовый шаблон – кликните по нему дважды мышью в проводнике Windows. Программа создаст на его основе новый документ. Готовые шаблоны могут располагаться где угодно на компьютере, вы сами определяете куда их сохранить. По умолчанию они могут сохраняться в папку Компьютер – Документы – Пользовательские шаблоны Office.
Как присоединить шаблон к документу
Часто в организациях предусматривают различные корпоративные бланки, оформленные в определенной цветовой гамме с применением различных стилей. Если нужно создать такой бланк с нуля – воспользуйтесь описанным выше способом. Если же документ уже создан и нужно переопределить его шаблон со стилями – это можно сделать так:
- Выполните на ленте Разработчик – Шаблоны – Шаблон документа. Откроется окно настройки шаблона. Если у вас на ленте нет вкладки «Разработчик» — прочтите этот пост, чтобы добавить вкладку на ленту;
- В окне нажать Шаблон документа – Присоединить;
- В окне проводника найдите нужный шаблон, дважды кликните по нему и нажмите Ок.
Шаблон будет применен к документу, изменится внешний вид слов и предложений, для которых определены стили и цвета из темы.
Как создать собственный шаблон Word
Как бы ни были хороши шаблоны от Майкрософт, однажды Вам понадобится создать свой шаблон в Ворде. Вы будете применять такое оформление, которое удобно вам и вашим читателям. Это отличный способ сформировать собственный «образ» документа или все тот же корпоративный документ с единой цветовой схемой, шрифтом и т.п.
Создать свой шаблон очень просто. Для этого создайте рабочий документ и отформатируйте его вручную. Задайте шрифты, цвета, фигуры. Когда весь макет будет готов – сохраните документ, как шаблон. Например, выполните Файл – Сохранить как. Выберите место, где будет храниться ваш шаблон, а в окне проводника установите тип файла «Шаблон Word». Если будете использовать макросы или VBA – «Шаблон Word с поддержкой макросов».
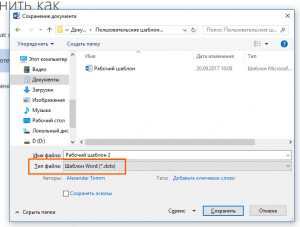
Теперь создавайте новые файлы на основе этого шаблона. При сохранении, программа не будет изменять файл шаблона, а предложит создать новый текстовый документ Ворд на основе того самого шаблона, но с новыми данными.
Чтобы изменить шаблон — откройте его, как обычный документ, измените оформление и снова сохраните, как шаблон (с тем же именем или с новым).
Конечно, можно не заморачиваться с шаблоном, а просто заменить содержимое оформленного файла, после чего сохранить его под новым именем. Звучит гораздо проще, чем создавать шаблон. Но представьте, что вы нажали «Сохранить» вместо «Сохранить как» при первой записи нового документа. Вместо создания нового файла, программа сохранит изменения в старом. Старый файл будет заменен на новый и вернуть его уже не получится. Так что, шаблоны однозначно незаменимы.
Может быть, обывателю шаблоны покажутся слишком сложными и бесполезными. Но если вы должны соблюдать фирменный стиль, утвержденные цвета и шрифты, без шаблонов не обойтись. То же касается профессиональных пользователей Microsoft Word, у которых работа с программой занимает львиную долю рабочего дня. Когда можно экономить время на оформлении, почему бы это не делать? Я делаю и вам рекомендую – пользуйтесь шаблонами!
В следующей статье мы рассмотрим стили текста и как они делают за нас сложную и, порой, скучную работу. Заходите и читайте, вам это точно пригодится!
Поделиться, добавить в закладки или распечатать статьюСоздание шаблонов в Word
Word
Шаблоны Word позволяют сэкономить время на написание документов. Один раз создав шаблон по какой-либо статичной форме, и указав определенные поля для заполнения, в дальнейшем вам придётся лишь вводить переменные данные, а постоянные - будут созданы автоматически, будь то текст, таблица, объект или что-либо другое.
Для того чтобы создать Word шаблон какого-либо документа, нужно:
- Сохранить файл как шаблон документа (Файл - Сохранить как - Тип файла: Шаблон документа), причем ни в коем случае не сохраняйте поверх имеющегося файла Normal.dot, это может привести к нежелательным последствиям. В принципе, сохранить в формате шаблона можно любой документ, так что этот пункт можно оставить на конец.
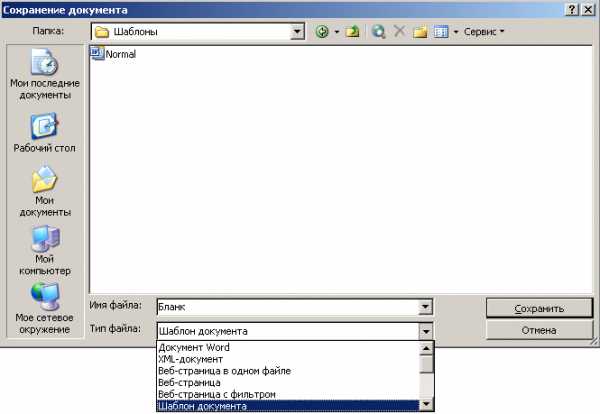
- Далее создаём непосредственно Word шаблон, т.е. заполняем документ данным, которые будут появляться всегда, при создании нового документа.
- Для удобного ввода переменных данных можно использовать формы (Вид - Панель инструментов - Формы).
- Если нужно защитить Word шаблон от нежелательных изменений - можно включить защиту (Сервис - Защитить документ). В появившемся окне нужно установить галочку на пункт , и из выпадающего списка выбрать . Далее нужно поочередно выделять области документа, в которые можно вносить изменения, и отмечать галочкой в пункте нужные группы (обычно, ). После чего можно включать защиту с помощью соответствующей кнопки, и указать пароль. Если необходимо изменить данные, защищенные от изменений - необходимо снять защиту (Сервис - Снять защиту).
Шаблон готов. Теперь, при двойном щелчке на имени шаблона - будет открываться новый документ в формате Word (с расширением .doc). Если необходимо открыть именно шаблон - нужно кликнуть правой кнопкой мыши по названию файла, и выбрать пункт .