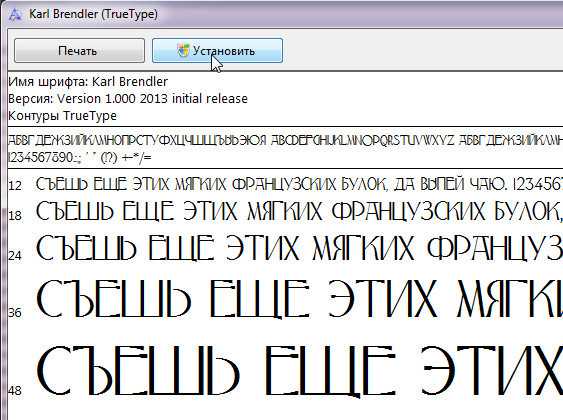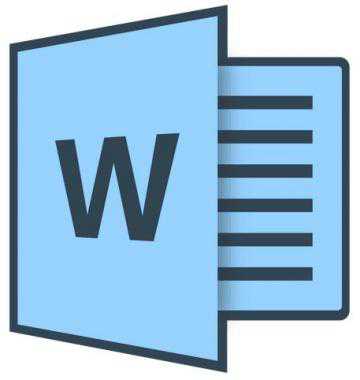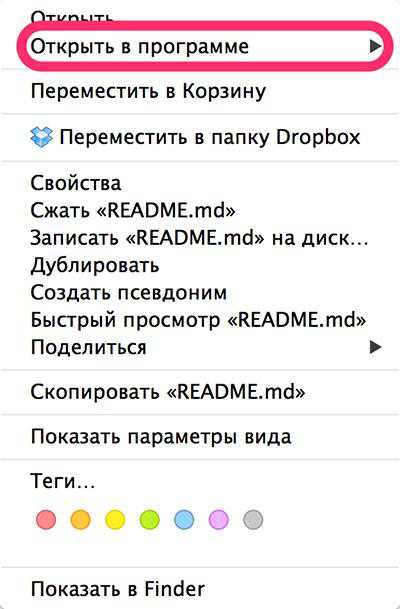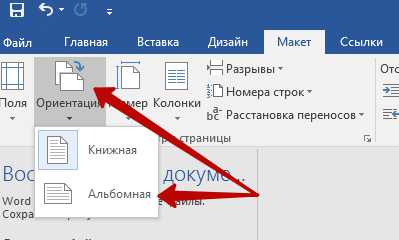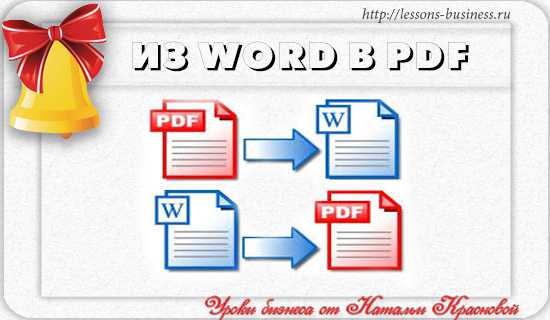Мы принимаем к оплате:
«Подарочный сертификат» от нашего Учебного Центра – это лучший подарок для тех, кто Вам дорог! Оплате обучение и подарите Вашим родным и близким обучение по любому из курсов!!!
«Сертификат на повторное обучение» дает возможность повторно пройти обучение в нашем Учебном Центре со скидкой 1000 рублей!
А также:
Как сортировать по алфавиту в word 2007
Выстраиваем строки документа в алфавитном порядке
Word умеет сортировать элементы нумерованного или маркированного списка, строки таблиц и абзацы. Поэтому, если вы хотите отсортировать строки документа, нужно, чтобы каждая из них представляла собой абзац. То есть при наборе текста в конце каждой строки вам нужно нажимать «Enter».
Как сортировать в Word 2007
Выделите фрагмент текста, список или строки таблицы, требующие сортировки и нажмите кнопку «Сортировка» на главной закладке верхней панели. 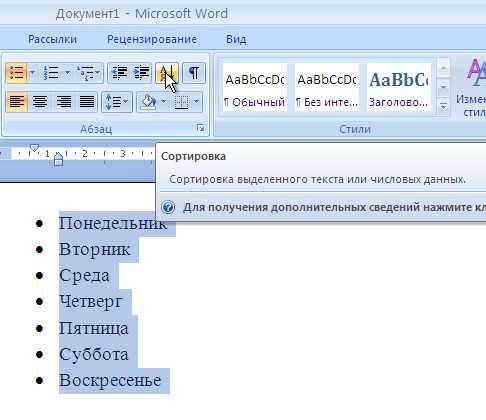 Задайте порядок сортировки (строки таблиц можно сортировать по значениям нескольких столбцов), и нажмите «ОК».
Задайте порядок сортировки (строки таблиц можно сортировать по значениям нескольких столбцов), и нажмите «ОК».
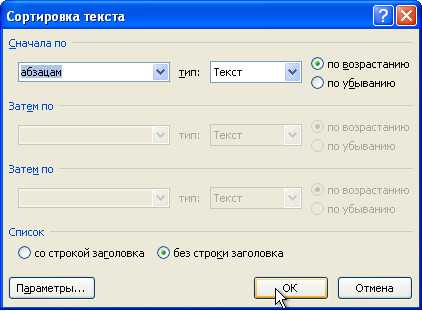
Как это делать в Word 2003
В этой версии Word сортировка располагается в меню «Таблица». 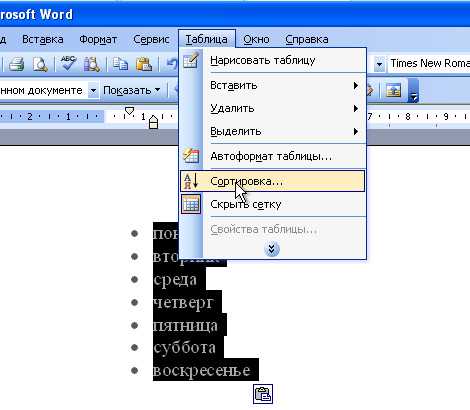 Остальное все точно так же, как и Word 2007.
Остальное все точно так же, как и Word 2007.
Покоряйте Word и до новых встреч!
Сортировка в Word 2016, 2013, 2010, 2007, 2003
Не всем известно, что любой одноуровневый нумерованный или маркированный список в Ворде можно отсортировать по алфавиту в порядке возрастания или убывания. О том, как это сделать, и пойдет разговор в этом материале.
Сортировка – довольно удобная востребованная функция, но если в Экселе она является жизненно необходимой, то в Ворде ей пользуются далеко не все и не часто. Давайте исправим эту оплошность и прольем свет на это темное пятно.
Как использовать сортировку списков в Word 2016, 2013, 2010, 2007?
Чтобы получить доступ к опции сортировки, откройте вкладку «Главная» в верхнем меню и в разделе «Абзац» нажмите кнопку «Сортировка».
Как вы наверняка и сами догадаетесь, список нужно предварительно выделить. Если список будет буквенным, сортировка произойдет по алфавиту, если числовым – по числам соответственно.
В результате нажатия кнопки на экране появляется новая мини-форма, в которой следует указать параметры сортировки.
В поле «Сначала по» выбираем вариант «Абзацам», затем в ниспадающем списке «Тип» выбираем категорию сортировки: по тексту, числам или дате. Убедитесь, с какой сущности начинаются подпункты вашего списка и отдайте ей предпочтение в этом перечне. В третьем поле выбираем порядок сортировки: по возрастанию или по убыванию.
Дополнительные опции можно указать, нажав на кнопку «Параметры».
Здесь можно определить разделитель полей, используемый при сортировке. По умолчанию все поля будут разделяться знаком табуляции. При желании можно выбрать точку с запятой или любой другой заданный вручную символ.
Также при сортировке можно учитывать регистр, для этого стоит выставить соответствующую галочку. Язык по умолчанию указан как «русский», поэтому это поле можем оставить, как есть.
Когда все параметры будут заданы, нажимаем «ОК» и наблюдаем результаты своих трудов.
Как видите, ничего сложного и экстраординарного здесь нет – нужно только знать, к каким пунктам меню обращаться, и какие настройки задавать.
Как использовать сортировку списков в Word 2003?
В одном из начальных билдов текстового редактора Word найти функцию сортировки немного проблематичней, чем в современных релизах. Здесь нужно обратиться к разделу «Таблица» -> «Сортировка».
Как видно на скриншоте, кнопка имеет тот же самый вид, да и работает она абсолютно таким же образом, так что разобраться здесь будет не особенно сложно. Повторяем алгоритм, описанный ранее.
Сортировка позволяет вашим данным быть структурированными и отлаженными, а это, в свою очередь, прекрасное подспорье для качественного и броского документа.
Как сортировать по алфавиту в Word - Офис Ассист


Содержание:
Не зря ее используют в своей работе миллионы людей по всему миру — от домашних пользователей до офисных работников серьезных фирм.
Мы опишем два варианта как это сделать в разных версиях Microsoft Office Word — 2003 и 2007 годов выпусков.
Итак, приступим к сути.
Открываете новый файл и вписываете туда текст, который вы хотите отсортировать по алфавиту. Важно, чтобы каждое слово начиналось с новой строчки.
Далее выделяете левой кнопкой мышки все слова, при этом фон вокруг них изменит свой цвет на черный.
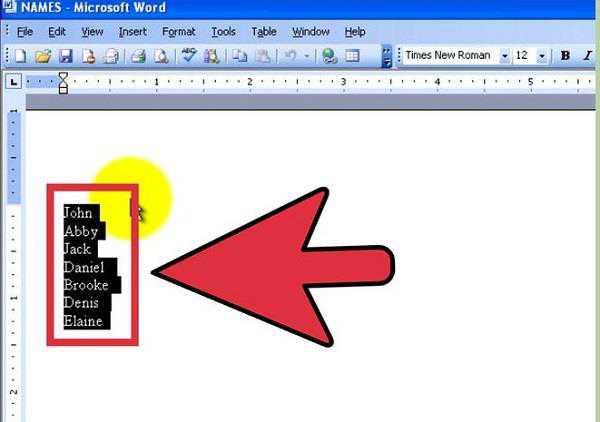
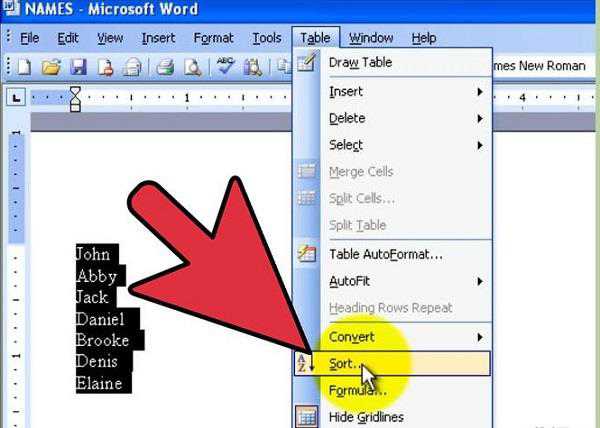
В нем выбираете порядок сортировки (автоматически выставлен параметр «По абзацу»). Вы же можете задать сортировку по возрастанию или убыванию.
Выбираете пункту «Словам» цифру три в открывшемся окне и жмете на «Ок». Список отсортируется.
Сортировка по алфавиту в версии Microsoft Office Word 2007 и выше (2010, 2013)
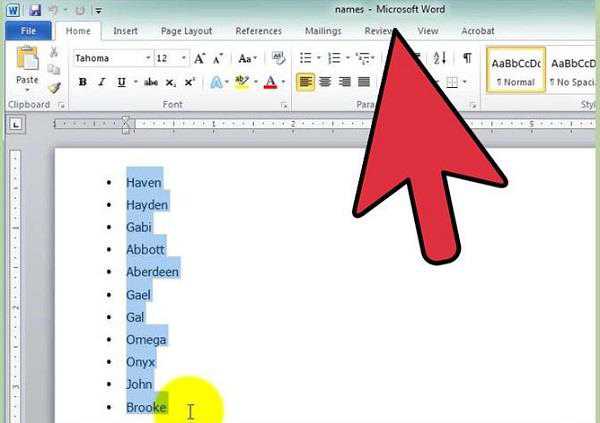
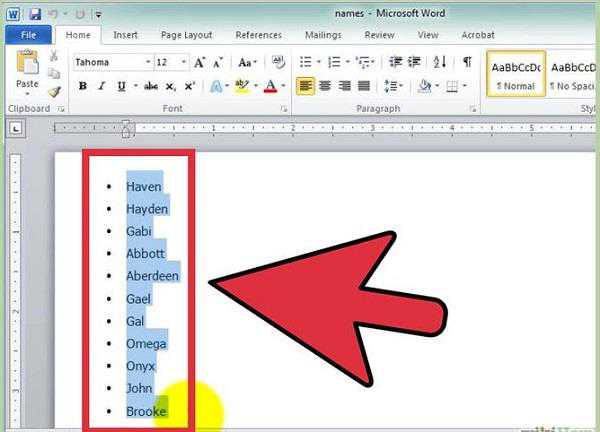
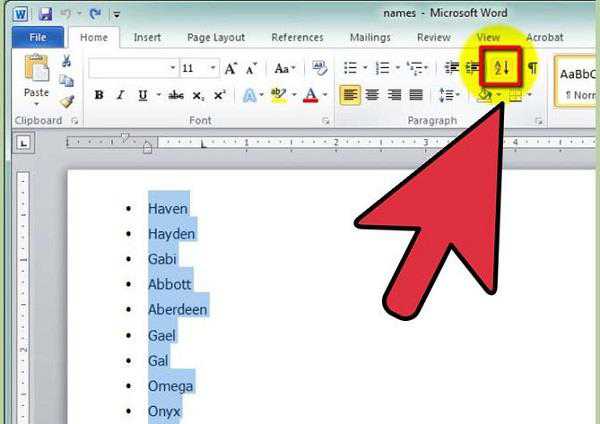
Сортировка по каждому четвертому слову производится таким образом. Нажимаете «Параметры» и в поле «Разделитель полей» выбираете «Другой». Вводите пустой символ, нажав пробел и потом кнопку «Ок». Затем в основном меню выбираете «Сортировать по Словам 4» и снова нажимаете «Ок», чтобы список отсортировался.
Также есть возможность сортировать данные по алфавиту в таблице.
Когда вы создаете таблицу в ворде, она должна выглядеть «Опрятно», то есть правильно отсортированной.
Но выход есть. Для алфавитной сортировки табличных данных вы должны выполнить следующие действия.
Выбираете пункт меню «Таблица», а в нем — «Сортировка».
Убедитесь, что типы полей заполнены правильно — текстовые и числовые данные.
Теперь нажимаете на «Ок».
Табличная сортировка данных в ворд 2007
Переходите в пункт меню «Разметка» и устанавливаете указатель мышки на одну из внешних сторон таблицы, затем кликаете один раз, чтобы появился значок перемещения объекта.
Используя пункт меню «Средства таблицы» кликаете на надпись «Макет», а потом в меню «Данные» выбираете «Сортировать».
Как видите, в любой версии Microsoft Office Word отсортировать данные не составит особого труда, нужно лишь знать принцип работы программы. Надеемся, что эта статья вам помогла в работе.
Поделиться:
Нет комментариев
Как сделать сортировку списка по алфавиту в Word
Привет, уважаемые читатели. Каким образом выполняется сортировка списка в текстовом редакторе MS Word? Конечно, можно это сделать в ручную, перетаскивая один за другим. Удобно? Не думаю. Давайте я вам расскажу способ по лучше.
Пример своей работы я буду показывать на примере Word 2013, но этот способ подойдет и к версии Word 2010 и 2007.
Для демонстрации сортировки по возрастанию в Word я возьму небольшой список с именами.
Делаем сортировку в Word
Прежде, чем приступить к делу, необходимо выделить его левой кнопкой мыши. Затем, на вкладке «Главная» в разделе «Абзац» есть специальная кнопка. Какая? Посмотрите на гифке ниже.
В окне «Сортировка текста» можно выбрать Тип данных: текст, число или дата; а также выбрать способ: по возрастанию или убыванию. Я выбрал по возрастанию и тип текст.
Кстати, если нажать на кнопку «Параметры», то можно настроить дополнительные параметры сортировки в Ворде.
Теперь, чтобы завершить наше дело, нужно нажать на кнопку «ОК». После этого у нас получился список, в котором имена расположены от А до Я.
Если нужно выполнить сортировку в таблице Word, то принцип такой же. Выделяете столбец и делаете те же самые действия. А если у вас цифры, то укажите в типе Числа.
В общем, это все. Даже если нужно отсортировать в Word 2010 по алфавиту, в этом нет ничего сложного, ведь интерфейсы похожи.
Подписывайтесь на рассылку, чтобы получать новые уроки, вступайте в группу вКонтакте или в ОК и делитесь с друзьями в соц сетях.
Как сделать сортировку списка по алфавиту в Word Ссылка на основную публикацию