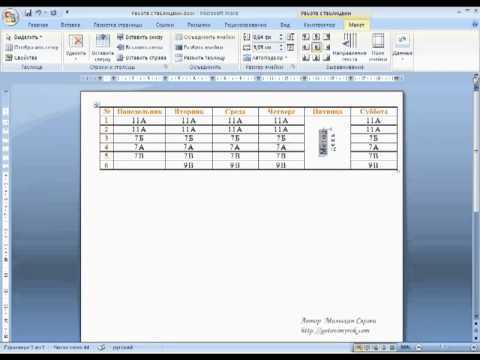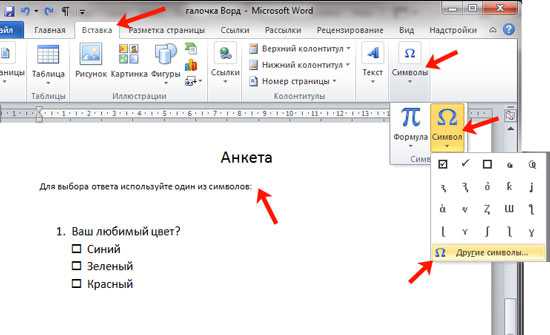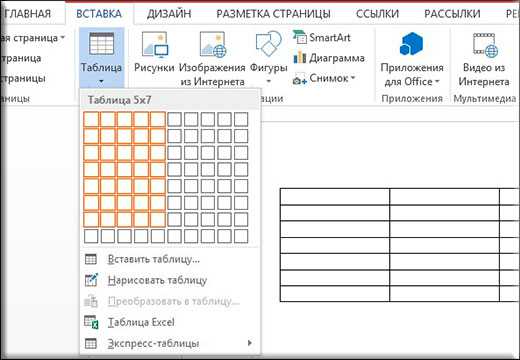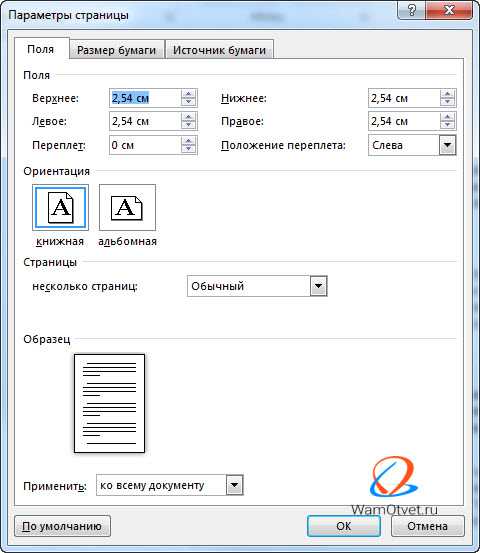Мы принимаем к оплате:
«Подарочный сертификат» от нашего Учебного Центра – это лучший подарок для тех, кто Вам дорог! Оплате обучение и подарите Вашим родным и близким обучение по любому из курсов!!!
«Сертификат на повторное обучение» дает возможность повторно пройти обучение в нашем Учебном Центре со скидкой 1000 рублей!
А также:
Как сохранить pdf формат в word
Как сохранить в PDF-формате любой документ: несколько нехитрых способов
Формат PDF, как известно, является универсальным, благодаря тому, что в любой программе для просмотра файлов такого типа и в любой операционной системе визуально содержимое документа не изменяется. Неудивительно, что практически вся техническая документация в электронном виде представлена с использованием именно этого формата. Но давайте посмотрим, как сохранить в PDF-формате какой-то документ самостоятельно. Сделать это можно несколькими простейшими способами и с любым типом исходных файлов или программ.
Как сохранить в PDF-формате любой документ: стандартная методология
Многие пользователи компьютеров об универсальной методике могут и не знать. Если вы работаете с Windows десятой модификации, вопрос того, как сохранить документ в формате PDF (причем независимо от типа исходного файла), решается совершенно элементарно, даже без использования сторонних средств или дополнительных инструментов.
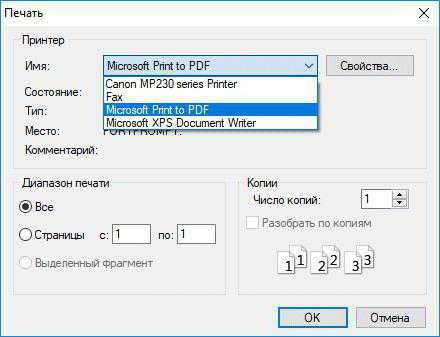
Для этого можно использовать интегрированный в Windows 10 виртуальный принтер Microsoft Print to PDF. Тут главное условие – наличие программы для открытия начального файла. Что в офисных приложениях, что в графических редакторах, сначала необходимо открыть нужный файл и отправить его на печать. При выборе печатающего устройства как раз и нужно указать виртуальный принтер. Далее настройте выходные параметры с указанием файла в качестве выходного объекта (если это нужно), присвойте создаваемому файлу имя, выберите место сохранения и активируйте старт печати. По окончании процесса в указанной локации и получите объект PDF-формата.
Примечание: если вы по причине отсутствия в системе физического принтера в компонентах Windows отключили службу печати, виртуальный принтер будет недоступен, поэтому для его использования нужный компонент системы следует активировать заново.
Поскольку текстовый редактор Word является среди пользователей особо популярным при создании разного рода документации, разработчики позаботились о том, чтобы применять сторонние программы не было необходимости. Тут есть собственные инструменты.
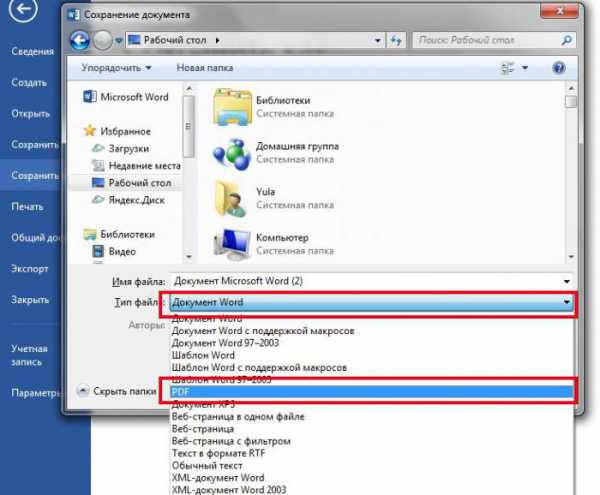
Так, например, вопрос того, как сохранить документ Word в формате PDF, решается самым стандартным способом. Нужно всего лишь открыть или создать текстовый файл, а затем при сохранении в типе документа выбрать формат PDF и указать нужное месторасположение сохраняемого объекта.
Сохранение документа в «Ворде» 2003
С версиями редактора ниже 2010, проблема того, как в Word сохранить формат PDF, решается не менее просто, хотя методика несколько и отличается.
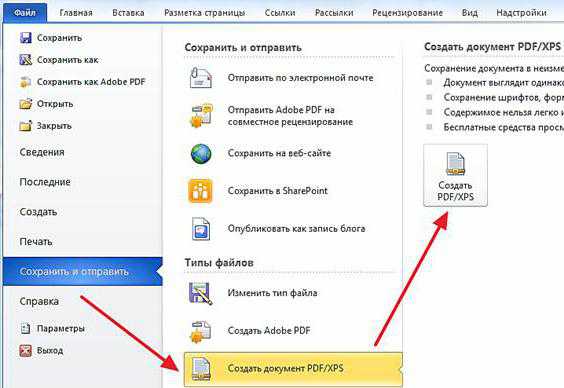
В данном случае необходимо через файловое меню активировать строку создания и отправки, после чего из списка выбрать создание документа PDF/XPS, задать имя файла и место сохранения, после чего нажать кнопку публикации.
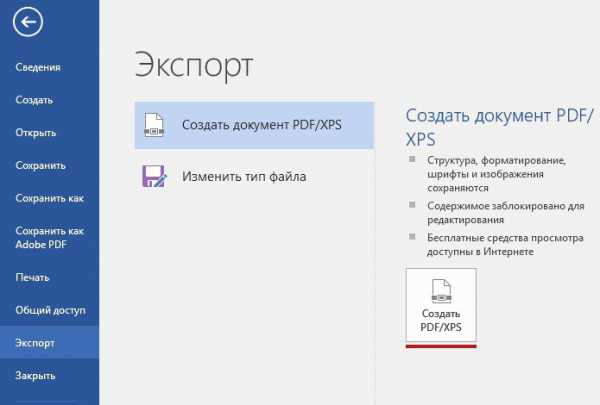
Кстати сказать, точно такая же функция имеется и более поздних версиях офисных программ, только там она вызывается путем активации экспорта.
Сторонние программы для сохранения
Если встроенные средства системы и офисных приложений пользователя не устраивают, всегда можно воспользоваться сторонними утилитами, коих на сегодняшний день разработано достаточно большое количество.
Проблема того, как сохранить в PDF-формате документ любого типа, имеет универсальное решение, которое состоит в том, чтобы использовать систему распознавания ABBYY FineReader. Только сканировать нужно не печатный материал, а указать открытие из файла, а после распознавания сохранить документ в нужном формате.
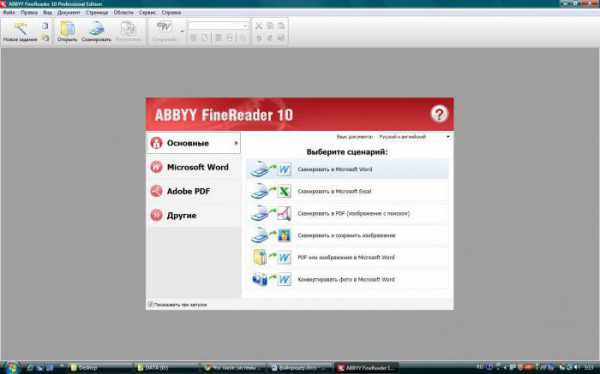
Если начальный экран с отображением необходимых задач не отключен, можно сразу же выбрать отправку в PDF-формат и указать исходный файл.
Использование конвертеров и онлайн-сервисов
В принципе, многие пользователи предпочитают применять для таких целей специализированные программы для преобразования форматов между собой, называемые конвертерами. В них тоже все просто: выбираете конечный формат, добавляете исходные файлы и активируете процесс конвертирования.
Недостаток в том, что какого-то одного универсального конвертера для преобразования файлов любого типа в PDF нет, поэтому для графики придется устанавливать одно приложение, для Word – другое, для Excel –третье, и т. д. по списку. Зато преимущество состоит в том, что можно использовать пакетное конвертирование, когда для обработки задается одновременно несколько файлов одного исходного формата.
Можно, конечно, воспользоваться и онлайн-сервисами, которые сегодня в интернете рекламируются достаточно активно, но обработка будет слишком медленной, файлы добавлять придется по одному, затем их потребуется скачать на компьютер, а это все – время. В общем, неудобно, и приводится такое решение исключительно в ознакомительных целях, чтобы осветить основной вопрос в полном объеме.
Что использовать?
Вот и все основные методы, позволяющие совершенно просто решить вопрос того, как в PDF-формате сохранить документ любого исходного типа. Что использовать в качестве оптимального решения? Само собой разумеется, что пользователям десятой версии Windows можно обойтись только виртуальным принтером (это и быстрее, и проще). В случае систем более низкого ранга можно воспользоваться средствами «Офиса», на крайний случай – системой распознавания текста или изображений. А вот применение конвертеров оправдано только в том случае, когда требуется пакетная обработка однотипных файлов. Об использовании онлайн-сервисов, как уже понятно, речь не идет вообще. Впрочем, в зависимости от ситуации, и следует принимать решение по поводу применения вышеописанных методик, поскольку для разных случаев разнящиеся между собой конечной целью способы могут оказаться или более, или менее подходящими.
Сохранение документа в формате pdf
В Word 2016 вы можете сохранять файлы в формате PDF, чтобы делиться ими или печатать их в типографии. Дополнительное программное обеспечение или надстройки для этого не требуются.
Portable Document Format (PDF). Формат PDF сохраняет форматирование документов и позволяет обмениваться файлами с другими пользователями. При просмотре PDF-файла в Интернете и выводе его на печать сохраняется его исходное представление. Формат PDF также полезен для документов, предназначенных для промышленной печати. Формат PDF используется во многих учреждениях и организациях и поддерживается большим числом средств просмотра на различных платформах, чем формат XPS.
Сохранение файла в формате PDF в Word 2016
1. Выберите Файл > Экспорт > Создать PDF/XPS.
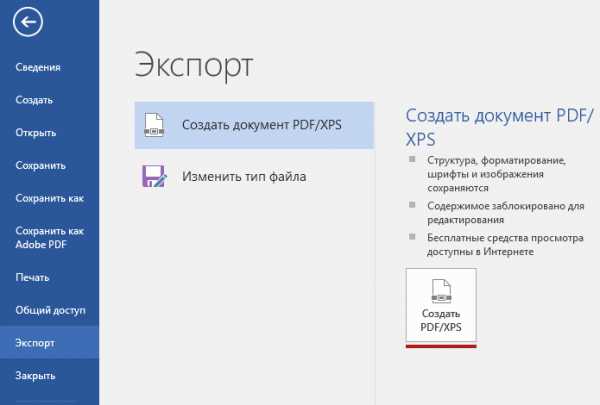
2. Если свойства документа Word содержат информацию, которую вы не хотите включать в PDF-файл, в окне Опубликовать как PDF или XPS нажмите кнопку Параметры. Затем выберите пункт Документ и снимите флажок Свойства документа. Задайте другие нужные параметры и нажмите кнопку ОК.
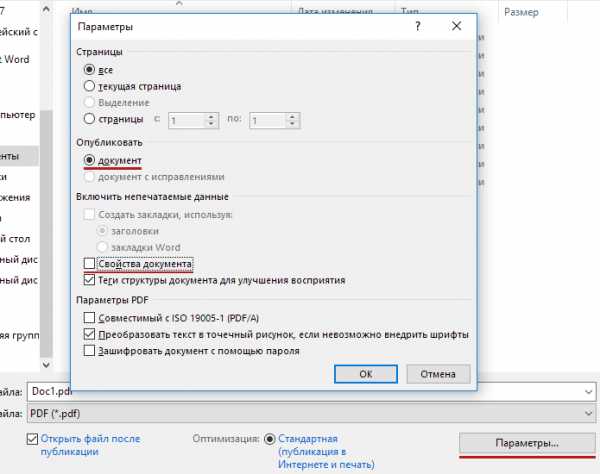
3. В окне Опубликовать как PDF или XPS выберите место, где нужно сохранить файл. При необходимости измените имя файла на то, которое Вам нужно.
4. Нажмите кнопку Опубликовать.
Открытие PDF-файла в Word 2016
Вы можете скопировать из PDF-документа нужное содержимое, открыв его в Word.
Выберите Файл > Открыть и найдите PDF-файл. Word откроет PDF в новом файле. Вы можете скопировать нужное содержимое, включая изображения и схемы.
Как сохранить документ word в pdf формат | Блог о компьютерах, сетях, касперском, программном обеспечении
Вы здесь: Главная » Вопрос-ответ » Как сохранить документ word в pdf формат
Очень часто возникает проблема сохранения вордовского файла в pdf формат. Однако даже такая простая проблема застявляет кучу людей искать всякие программы-конверторы, изощрятся в очень интересных позах чтобы получить pdf. На самом деле все намного проще.Для того чтобы ответить на вопрос Как сохранить документ word в pdf формат , пойдем по самому простому пути — для этого достаточно установить специальную надстройку в word (но к сожалению только с 2007 офиса) и затем можно сохранять все word документы в pdf средствами word.
Для этого идем в Файл -> сохранить как — но не жмем на кнопку, а смотрим что выпадет справа от нее:
- документ word
- шаблон word
- документ word 97-2003
- pdf или xps
вот последний пункт нам и нужен. Если надстройка у вас не установлена, то появится всплывающее окно помощи, где надо будет кликнуть на ссылке для скачки надстройки. Далее качаем ее запускаем и устанавливаем. Перезапускаем Word и сохраняем документ word в pdf без проблем.
Другой вариант — с помощью abbyy fine reader.
Открываем наш документ в fine reader, распознаем как картинку, и сохраняем в pdf. Тут действий побольше, но тоже вариант вполне приемлемый.
Что еще можно сказать по вопросу как сохранить документ word в pdf формат? Еще есть разнообразные конверторы doc 2 pdf, но их очень много и расссматривать их работу в статье я не хочу.
Почему документ Ворд не сохраняется в PDF формате? Как правильно сохранить документ Word в PDF формате?
Статья расскажет, как сохранять документ «Word» в формате «PDF».
Некоторые пользователи спрашивают, почему текстовой редактор «Word» не сохраняет документы в формате PDF?
Формат PDF широко распространен и также применяется для создания/чтения различных документов, книг, журналов и т.д. В сегодняшнем обзоре мы поговорим, как следует сохранять документ “Word” в формате PDF.
Как сохранить документ Word в PDF формате?
Проделать данную операцию можно с помощью различных способов. Поговорим о них.
Используем стандартные средства «Microsoft Office»
Наиболее простым способом сохранить “Word” документ в формате PDF – это использование самого редактора «Word» и его возможностей. Чтобы применить данный метод, желательно иметь на компьютере полную версию текстового редактора со всеми его компонентами. Разумеется, вам необходимо предварительно установить и «Adobe Reader».
Итак, действующем следующим образом:
- Запускаем текстовой редактор, проходим в «Файл» на панели инструментов и далее жмем на «Сохранить и отправить» (или «Экспорт» в других версиях «Word»). Далее проделайте действия, указанные на скриншоте.

Конвертируем «Word» в PDF
- После этого откроется окно для сохранения вашего документа на компьютере в формате PDF. Выберите место хранения и нажмите на «Опубликовать». Вот и все.
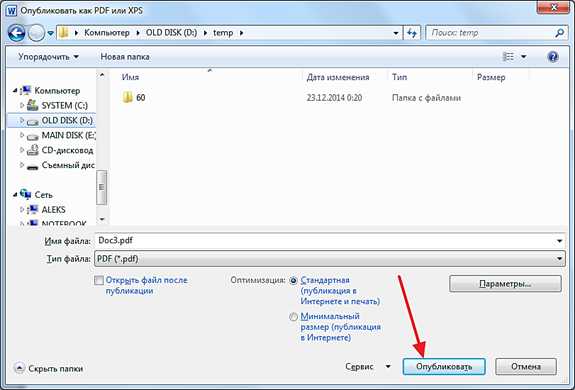
Конвертируем «Word» в PDF
Используем онлайн-сервисы
Еще один вариант сохранения «Word» документов в формате PDF – соответствующие сайты в Интернете. Этот способ будет полезен тем, кто не разобрался с предыдущим способом, а также не желает устанавливать на компьютере дополнительный софт. В принципе, в данном случае вы сможете сохранять документы в PDF, даже не имея установленного на компьютере редактора «Word».
Сайтов для осуществления подобных операций много, но мы посоветуем вам один неплохой ресурс, на который можно попасть по данной ссылке. Пройдите по указанной ссылке, прокрутите страницу немного вниз и сделайте следующее:
- Нажмите на кнопку «Обзор», выберите на компьютере нужный документ и нажмите на «Конвертировать».
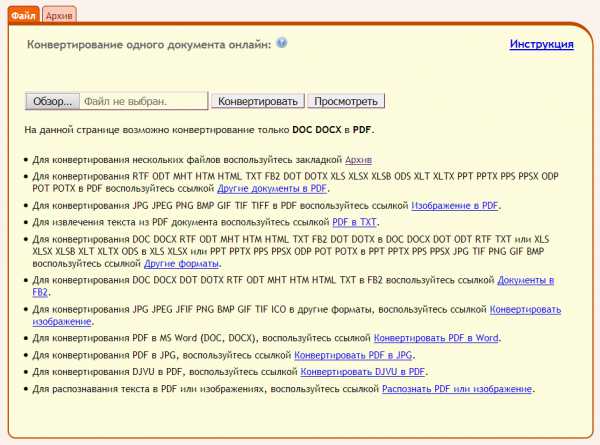
Конвертируем «Word» в PDF
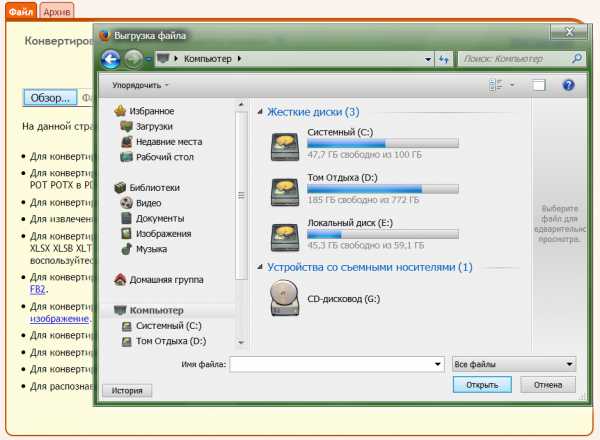
Конвертируем «Word» в PDF
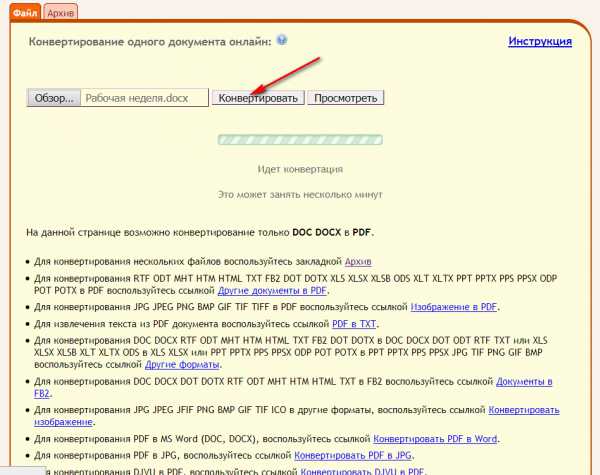
Конвертируем «Word» в PDF
- Подождите пока пройдет процесс конвертации файла, после чего сайт предложит вам скачать готовый PDF файл, если скачивание не произойдет автоматически.
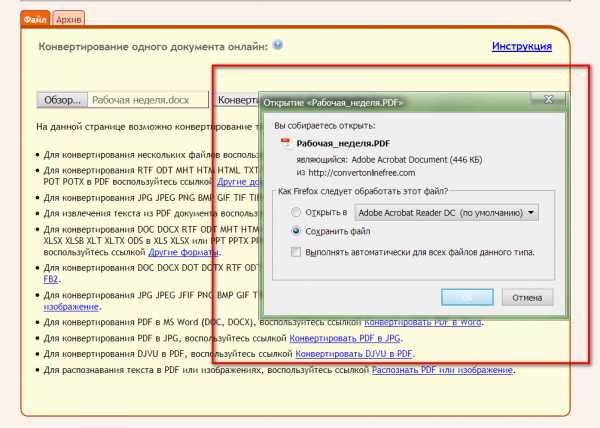
Конвертируем «Word» в PDF
Использование сторонних программ
Вы также можете использовать сторонний софт, для сохранения «Word» в PDF. Для этого существует, например, специальная программа, которая имитирует подключение принтера к компьютеру – это так называемый виртуальный принтер.
Дело в том, что при сохранении документа «Word» в документ PDF, текстовой редактор предлагает сделать это в том числе с помощью подключенного к компьютеру принтера. Чтобы из-за этого не покупать дополнительное оборудование, и разработана вышеуказанная программа. Скачать ее вы сможете по этой ссылке.
Скачайте и установите программу. После установки она появится в списке принтеров в «Диспетчере устройств». Далее сделайте следующее:
- Откройте документ «Word», зайдите на панели инструментов в «Файл», затем пройдите в «Печать» и выберите принтер «doPDF», как показано на скриншоте.
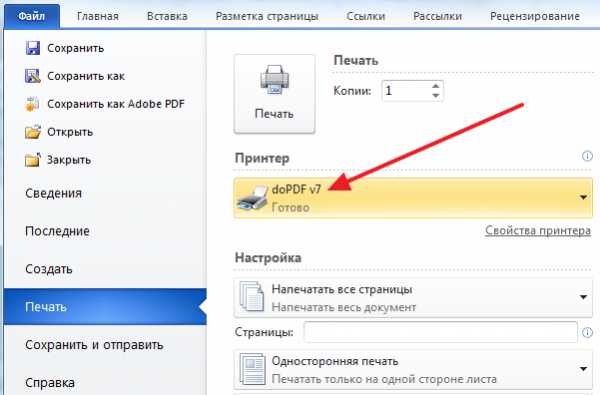
Конвертируем «Word» в PDF
- Раскроется окно установленной программы. Укажите место, куда вы желаете сохранить PDF документ и нажмите на “OK”.
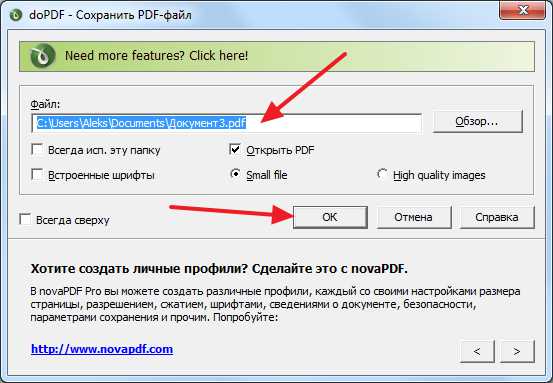
Конвертируем «Word» в PDF