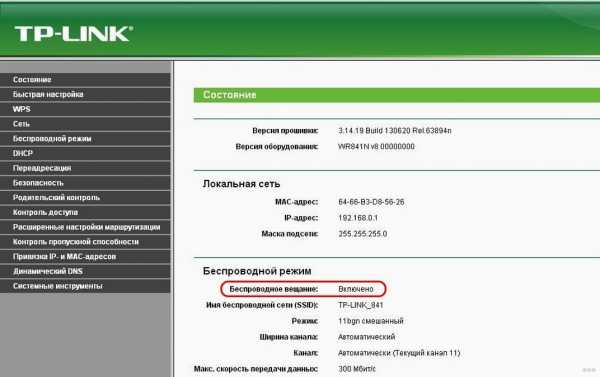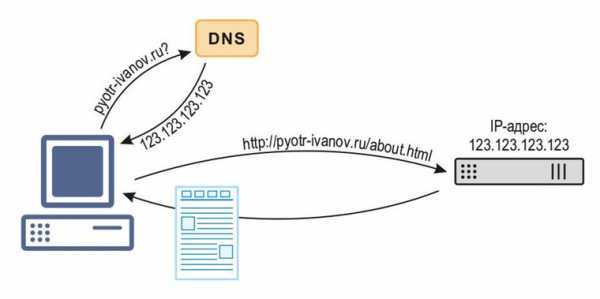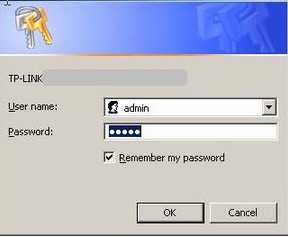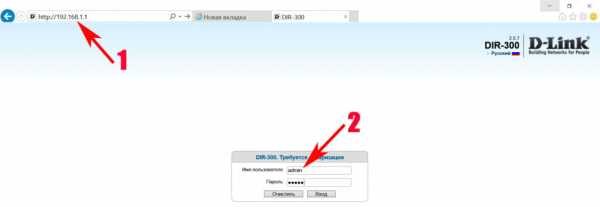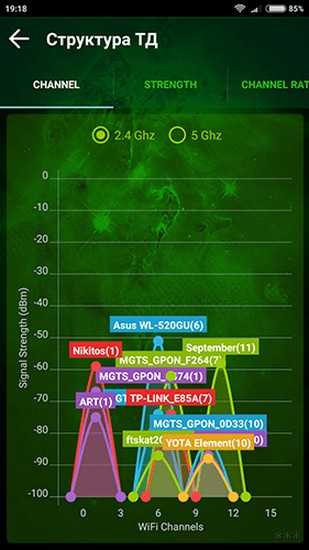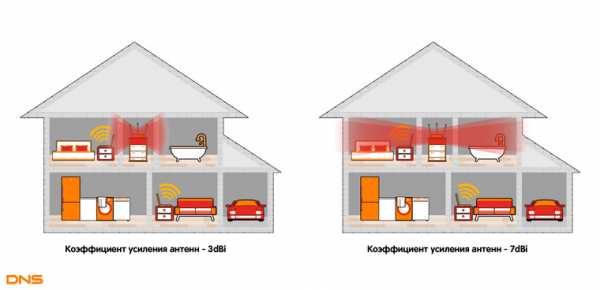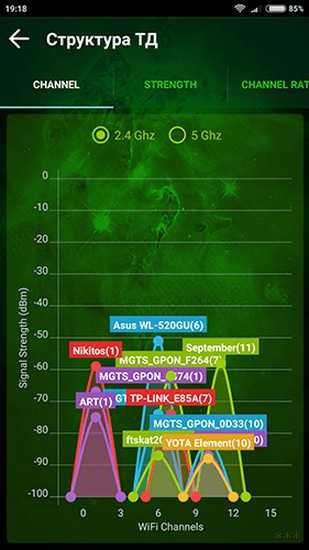Мы принимаем к оплате:
«Подарочный сертификат» от нашего Учебного Центра – это лучший подарок для тех, кто Вам дорог! Оплате обучение и подарите Вашим родным и близким обучение по любому из курсов!!!
«Сертификат на повторное обучение» дает возможность повторно пройти обучение в нашем Учебном Центре со скидкой 1000 рублей!
А также:
Как синхронизировать компьютер с телевизором самсунг через wifi
Как подключить Samsung Smart TV к компьютеру
Если вы не знаете как подключить Samsung Smart TV к компьютеру для просмотра мультимедиа контента с компьютера на телевизоре, то эта статья написана для Вас. Мы с Вами живем в век информационных технологий и сегодня у нас есть возможность создать мультимедийную домашнюю сеть и открыть доступ телевизору к другим устройствам ( компьютер, телефон, планшет) и к хранящимся на них фильмам, фотографиям и музыкальным записям.
Вы наверное согласитесь со мной, что иметь домашнюю сеть очень удобно, так как Вам больше не нужно скидывать с устройства хранящийся там видео файл на флеш-носитель или DVD-диск, чтобы посмотреть его на телевизоре. Существует несколько способов чтобы объединить телевизор Smart TV и компьютер в домашнюю сеть, но в этой статье я расскажу о двух из них. Сегодня настроить и соединить дома в общую сеть Smart TV с компьютером благодаря разработчикам компании Samsung легко и удобно и вы в этом убедитесь, если дочитаете статью до конца.
Способы подключения телевизора Samsung Smart TV и компьютера.
- Компьютер (PC) — Телевизор (Smart TV) — Чтобы соединить эти устройства между собой, нужен сетевой кабель (LAN) опрессованный по перекрестной (Cross-Over) схеме.
- Компьютер (PC) — Маршрутизатор (Router) — Телевизор (Smart TV) — Чтобы соединить эти устройства в сеть, нужно использовать сетевой кабель (LAN) опрессованный прямым способом.
По приведенной ссылке, найдете схему и сам процесс опрессовки кабеля LAN без специального инструмента.
В данной статье мы с Вами рассмотрим два способа создания домашней сети для просмотра мультимедиа контента с компьютера на телевизоре. Оба способа подключения мы будем выполнять с помощью программ «Samsung AllShare» и «Samsung PC Share Manager». Перед тем как перейти к настройкам, я коротко дам определения каждой программе и их возможностям.
Samsung AllShare — создана для обмена мультимедийным содержимым и воспроизведения его на устройствах (мобильных телефонах, цифровых камерах, видеокамерах, телевизорах, компьютерах ), которые поддерживают технологию DLNA. Создает некую платформу для воспроизведения, сохранения, поиска общего мультимедийного контента (содержимого) на компьютере и/или другом устройстве.
DLNA (Digital Living Network Alliance) — способ обмена мультимедийным контентом между бытовыми и/или мобильными устройствами через общераспространенные стандартные сети (HTTP, UPnP, Wi-Fi и так далее).
Samsung PC Share Manager — цифровой медиасервер, который создан разработчиками компании для объединения в сеть телевизора Samsung Smart TV с внешним устройством (ПК, ноутбук, нетбук). Программа дает возможность просматривать видео, фото и слушать музыку с внешнего устройства на телевизоре Smart, через сетевое подключение (LAN, Wi-Fi) и открытый стандарт DLNA.
Настройка Samsung AllShare.
Для связи необходимо использовать маршрутизатор (как настроить Wi-Fi маршрутизатор я писал здесь) и сетевой кабель (LAN) опрессованный прямым способом или применить беспроводное соединение, если в подключаемые устройства встроены модули (адаптеры) Wi-Fi. Напомню, что если вы не знаете как опрессовать сетевой кабель, то ссылка на поясняющий материал находится выше.
Следует сказать, что если вы все сделали по инструкции, а телевизор медиа-сервер не видит, то проверьте не фильтрует ли приложение фаервол. Для примера, мы создавали правило в ESET для «Samsung AllShare». Итак, скачивайте программу с официального сайта или по прямой ссылке и устанавливайте на компьютер.
На официальном сайте найти эту программу сложно, потому что ссылка на нее постоянно меняется. Чтобы облегчить процесс поиска и закачки, я даю вам прямую ссылку на Samsung AllShare.
После того как вы установили и запустили приложение, программа предложит по шагам настроить соединение с другим устройством.
Шаг № 1. Проверка состояния общего сервера для папки «Мой компьютер».
Шаг № 2. Включение устройства для подключения к папке «Мой компьютер».
Шаг № 3. Настройка сети для подключения устройства. Чтобы создать подключение, устройство (компьютер, телевизор, мобильный телефон…) должны использовать одну общую сеть.
Шаг № 4. Выбор устройства, к которому необходимо подключиться. Если устройство не обнаружено как показано на изображении выше, первым делом проверьте не блокирует ли программу фаервол (Firewall). Чтобы проверить блокирует он приложение или нет отключите его на время полностью.
Если сетевой экран (Firewall) блокировал приложение, то в настройках необходимо создать правила, которые определяют работу фаервола с сетевыми подключениями.
Если вы все сделали правильно — вы увидите обнаруженные программой устройства, которые находятся в общей сети. В моем случае обнаружен телевизор, который отображен на изображении ниже.
Жмите кнопку подключиться.
Шаг № 5. Настройка подключения для выбранного устройства завершена.
Осталось проверить и настроить приложение под себя. Необходимо создать и указать общую паку в которой будет хранится нужное содержимое и задать папку в которой автоматически будут сохранятся файлы при копировании.
Проверьте настройки прав общего доступа к папке и задайте права для ее использования для каждого подключенного устройства. В моем случае к общей сети подключен один телевизор.
Осталось только закинуть файл в созданную Вами папку, в моем случае это папка Shared folder AllShare, которую я создал. Выделить в папке видео файл, выбрать устройство на котором необходимо воспроизвести и наслаждаться просмотром.
Трансляция фильма с компьютера на телевизор через сервер AllShare началась. Как видите ничего сложного в настройке приложения нет. Кстати, если подключения не будет, то обязательно проверьте в меню телевизора «Сеть» в пункте «Настройки AllShare» должно стоять «Разрешить» обмениваться мультимедийными данными с подключаемым устройством (компьютер, кпк, смартфон…). То бишь вы должны разрешить подключаемому устройству обмениваться содержимым с телевизором Samsung Smart TV.
Программа AllShare (теперь уже Samsung Link) по заявлению разработчиков работает не со всеми хостами и похоже данный глюк они исправлять не собираются. Поэтому вы можете воспользоваться программой описанной ниже (Samsung PC Share Manager) или установить на компьютер домашний медиа-сервер DLNA.
Настройка Samsung PC Share Manager.
Обычно через эту программу создают прямую сеть, то есть соединяют Smart TV и PC через Ethernet порт (без участия маршрутизатора). Для связи необходимо использовать сетевой кабель (LAN) опрессованный перекрестным способом. Можно также создать соединение через Wi-Fi, если в подключаемые устройства встроены Wi-Fi адаптеры. Если подключение будете выполнять через маршрутизатор и одно из устройств будет соединено сетевым кабелем, то опрессовывать RJ-45 (коннектор) нужно прямым способом. Итак, скачивайте приложение по прямой ссылке и устанавливайте на компьютер.
К сожалению скачать приложение с официального сайта проблематично, с чем это связано не знаю, но чтоб с экономить Ваше время и нервы я даю вам прямую ссылку на Samsung PC Share Manager.
После включите телевизор и компьютер и соедините их между собой сетевым кабелем опрессованным перекрестным способом. Напомню, что если вы не знаете как обжать сетевой кабель, то ссылка на подробную инструкцию находится в начале статьи.
Следующее, что нужно сделать это прописать устройствам IP-адреса. Для этого на компьютере нужно войти в «Сетевые подключения» щелкнуть по значку «Подключения по локальной сети» и выбрать из контекстного меню «Свойства». Далее установите переключатель «Использовать следующий IP-адрес» и введите 192.168.1.1, а телевизору задайте IP-адрес 192.168.1.2. Маска подсети у обоих устройств должна быть одинаковой 255.255.255.0.
Теперь запускайте программу Samsung PC Share Manager и выбирайте папку к которой необходимо дать доступ телевизору для просмотра мультимедиа контента.
1. Укажите (выделить) или создайте папку к которой нужно дать доступ телевизору.
2. Нажмите на кнопку с изображение папки с зеленой галочкой (Общий доступ к папке).
3. В выпадающем меню жмите на «Общий доступ» > «Установить политику устройства».
4. Далее нужно поставить устройству статус «Принято».
Теперь осталось нажать кнопку «Установить измененное состояние» и наслаждаться просмотром любимого фильма транслируемого с компьютера на телевизор.
Напомню, что если подключения нет то первым делом проверьте не блокирует ли программу фаервол (Firewall) и правильность опрессовки сетевого кабеля. Чтобы проверить блокирует он приложение или нет отключите его на время полностью. Если сетевой экран (Firewall) блокировал приложение, то в настройках необходимо создать правила, которые определяют работу фаервола с сетевыми подключениями. Как вы понимаете фаерволов очень много и описать настройку каждого не представляется возможным.
Как видите, ничего сверх сложного в подключении Smart TV к компьютеру нет. По аналогии эту инструкцию можно применить для настройки других устройств.
Если вы нашли ошибку, пожалуйста, выделите фрагмент текста и нажмите Ctrl+Enter.
Читайте также
Поделитесь в соцсетях:
0
0
Здравствуйте. Такой вопрос: можно ли воспроизводить видео с телевизора на компьютере? Именно с телевизора на компьютер а не наоборот!
0
0
Здравствуйте! А можно как-то подключиться к шаре, которая не в одной сети с теликом, а на другом IP (в интернете) к компьютеру на котором есть MediaHome к примеру?
0
0
Нужно добавить в исключение. Вот когда-то написал пример для антивируса ESET: https://hobbyits.com/kak-dobavit-programmu-v-isklyucheniya-eset-smart-security/ P.S. Я антивирусами уже давно не пользуюсь. Рекомендую обратить внимание на программу Shadow Defender. Удачи!
1
0
Здравствуйте, на Windows 10 до не давнего времени спокойно воспроизводил фильмы на телевизоре, после переустановки антивируса ноутбук перестал видеть смарт тв, в чём может быть проблема?
0
0
Дмитрий, на первом же шаге "проверка состояния общего сервера" вышла ошибка. В чем может быть причина? уже неделю бьюсь, никак не могу подключить ноут к ТВ. Телевизор Самсунг новый, посл.версия 2015, ноутбук Асус на 7. Устанавливала Smart view, компьютер при запуске не видит ТВ...
0
0
Используя технологию DLNA для компьютеров готовых решений пока не встречал, а вот для планшетов и смартфонов под управлением Android можно использовать, например, приложение vGet. Насколько мне известно, разработчики не видят в этом проблемы поскольку предлагают использовать специализированные приложения в телевизорах с функцией Smart. P.S. Я так понимаю, что HDMI не устраивает.
0
0
Здравствуйте, это всё понятно. У меня на компьютере и без этого всего можно транслировать фильмы на телевизор. Но есть одно но. Транслировать можно только файлы загруженные. Я хотел бы узнать можно ли онлайн включить фильм и транслировать на телевизор.?
0
0
Здравствуйте! Подскажите пожалуйста в чём может быть проблема. ТВ PS60E557D 2012г. К ТВ подключен внешний жёсткий диск на 3Tb по usb. Сначала все фильмы шли без обрывов, но через пол года некоторые 3D фильмы стали обрываться (касается только 3D, за 2D такого не замечал ). Сами 3D фильмы весят от 8 до 15Gb. Не связанно ли это с загруженностью диска, сейчас он заполнен на 1,5 Tb и чуть меньше половины места ещё свободно. P.S. Жёсткий диск файловой системы NTFS. Так же пробовал коннектить ноутбук с телевизором через домашний медиа-сервер и через AllShare по WI-FI. Результат: некоторые фильмы в 3D пошли без обрывов НО С ТОРМОЗАМИ.
0
0
Здравствуйте. Часто смотрю фильмы через интернет на компьютере, подскажите пожалуйста как их можно смотреть одновременно и на телевизоре Samsung.
0
0
Большое спасибо! То, что нужно!
0
0
Здравствуйте. Недавно подключил Samsung 6000 к ПК с помощью Wi-Fi роутера, через параметры потоковой передачи мультимедиа. Закинул фильм с расширением .avi в общую папку (мои видеозаписи) и воспроизвёл на телевизоре - всё ОК. Но вот беда, когда захотел воспроизвести файл, формат которого Windows Media Player не знает .VOB - телевизор отказался его видеть, хотя с флешки его запускал нормально. Подскажите, Ваш метод позволит увидеть эти файлы?
0
0
К сожалению, я уже очень давно не использую данный формат, но думаю что воспроизводиться будет. Я бы рекомендовал вот этот метод: https://hobbyits.com/kak-podklyuchit-televizor-k-kompyuteru-po-dlna-media-server/
0
0
Конечно возможно. Удачи!
0
0
Приветствую. Спасибо за статью. Появился вопрос. Я так понимаю, описанный способ в статье позволяет запускать медиа-файлы только с компьютера. Можно ли, к примеру, с телевизора открывать общую папку, выбирать и включать нужный файл? Т.е. есть общая папка где лежат файлы. Включать телевизор, открывать эту папку и запускать, то что нужно без участия ПК (кроме его работы в этот момент конечно же). Допустим я сижу в своей комнате, работаю на ПК, а кто-то в соседней комнате включил телевизор и захотел посмотреть фильм, который в общей папке лежит. Включил, нашёл и начал смотреть. Я продолжаю работать в своей комнате ни на что не отвлекаясь.Такое возможно? Спасибо.
0
0
Добрый день. Есть такая идейка запустить телевизор как терминал. Тоесть на компе есть папка, материал из которой должен воспроизводится допустим с 2-3, а из другой папки с 3 до 4. Есть у этой утилитки такое решение?
0
0
Данная программа предназначена для воспроизведения... Телевизоры и компьютеры еще не стоят на одной ступени. Очевидно, что вам нужно искать другое решение. P.S. Если никаких знаний в электронике нет, то несите его в сервисный центр.
0
0
Нет, вы не совсем поняли. Был жесткий диск, на котором было сохранено большое количество фото, видео и прочего. В один прекрасный момент что-то на нем сбойнуло. И при любом подключении к любому компу, он не открывался и вырубал любой комп. То есть на экране просто темно и все. Больше никаких операций с ним сделать не возможно. Но при подключении диска к телеку, он открывается и все показывает. Вот я и спрашиваю, есть ли такая возможность перекачать нужные файлы с диска, подключенного к телеку на комп при тех соединениях, о которых вы, уважаемый, рассказываете так подробно.
0
0
Какая файловая система на жестком диске? P.S. Телевизоров на которых можно сохранять мультимедийные файлы пока не встречал.
0
0
А можно наоборот просматривать фото с телевизора на компьютере, а еще лучше сохранить их на нем? Проблема в накопителе. который никак не желает открывать файлы на компьютере, зато подключившись к телику все показывает, что в нем есть. Помогите. кто знает, как решить вопрос.
0
0
Добрый вечер Антон! Хотелось бы узнать получилось ли у Вас задуманное? Какие программы использовали? Какие действия производили, если не затруднит распишите поэтапно! Заранее благодарю.
Подключение компьютера к Samsung Smart TV
Последнее обновление , Дэвид Уэбб .
В этой статье объясняется, как подключить компьютер к Samsung Smart TV. Это позволит вам отразить любые носители, хранящиеся на вашем компьютере. Samsung Smart TV соответствует стандарту DLNA , поэтому вам следует настроить компьютер для работы в качестве сервера DLNA . Для завершения подключения все, что вам понадобится, это приложение All Share , которое по умолчанию установлено на вашем телевизоре, а также хорошее соединение WiFi .

Подключите компьютер к Samsung Smart TV
Мы разбили это руководство на два этапа. В первом разделе объясняется, как настроить компьютер для работы в качестве сервера DLNA. Если ваш компьютер уже настроен, перейдите к разделу два, чтобы узнать, как получить доступ к мультимедийному контенту на телевизоре.Настроить ПК для работы в качестве сервера DLNA
Откройте панель Charm Bar Windows 8 и выберите Settings .Затем щелкните значок WiFi . Щелкните правой кнопкой мыши свою сеть WiFi и выберите Включить и выключить общий доступ :
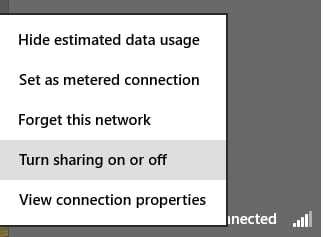
Затем выберите Да, включите общий доступ и подключитесь к устройствам :
Ваш компьютер теперь настроен для работы в качестве сервера DLNA.
Доступ к мультимедийному контенту на вашем ПК с вашего Smart TV
Включите Smart TV и нажмите кнопку Smart Hub .Затем запустите приложение AllShare Play .В окне приложения выберите категорию Videos , Photos или Music , в зависимости от типа контента, к которому вы хотите получить доступ с вашего ПК:
Изображение: © Samsung - Shutterstock.com
.Решено: проблемы с подключением WiFI - Smart TV - Страница 14 - Samsung Community
У меня есть телевизор 4K Series 7 и 4K Series 6, подключенные к одному и тому же маршрутизатору Google Wi-Fi (у меня только один маршрутизатор, а не 2 или 3). Series 7 продолжает терять соединение Wi-Fi. Выключение и выключение маршрутизатора не имеет никакого эффекта. Выключение и включение и выключение питания телевизора решает проблему, но соединение разрывается на следующий день. Это началось после того, как обновление программного обеспечения 1303 повесило телевизор Series 7, и потребовалось выключить и снова включить телевизор, чтобы исправить это.Если я проверю приложение маршрутизатора Google на своем телефоне, когда телевизор разорвал соединение, он отсутствует в списке клиентов маршрутизатора, в то время как телевизор Series 6 4K с программным обеспечением 1206 всегда присутствует (оба на 2,4 ГГц). Сброс сети на Series 7 не устраняет повторное подключение телевизора к Wi-Fi. Я на собственном горьком опыте научился не сбрасывать Smart Hub, поскольку это стирает вашу конфигурацию (учетные записи, пароли и т. Д.) И не подключает телевизор к Wi-Fi повторно.
.Как подключить ноутбук к телевизору?
Если вы не приобрели смарт-телевизор или приставку для потоковой передачи, вы все равно можете смотреть все свои любимые шоу и видео с Netflix, Amazon Prime Video, YouTube и других каналов, подключив свой ноутбук к телевизору.
Может быть, вы хотите показать своим друзьям забавное видео, на которое вы выли прошлой ночью, или, может быть, вы хотите транслировать Суперкубок 3 февраля - но зачем сидеть, сгорбившись, вокруг своего ноутбука или смартфона, когда вы можете легко подключить его к своему Телевизор без проводов или с помощью кабеля?
У нас есть все инструкции и советы, необходимые для успешного подключения одного устройства к другому.Прочтите наше руководство, чтобы узнать все, что вам нужно знать о подключении портативного компьютера, телефона или планшета к телевизору.
Как подключить мобильный телефон или ноутбук к телевизору по беспроводной сети?
Если вам не нравится внешний вид (и неудобства) висящих кабелей, подключиться к телевизору по беспроводной сети проще и дешевле, чем когда-либо. Например, если ваш телевизор с плоским экраном представляет собой интеллектуальную модель с поддержкой потоковой передачи мультимедиа по DLNA, вы можете отправлять фильмы, фотографии и другие мультимедийные файлы прямо на него без необходимости в дополнительном оборудовании - просто найдите нужное приложение на своем телевизоре. получать контент.
Затем вам понадобится подходящее приложение для вашего ноутбука или мобильного телефона, которое позволит вам отправлять или транслировать контент с помощью DLNA. Существуют простые, относительно простые решения, такие как AllCast для iOS и Android - это позволяет отображать локально сохраненные медиафайлы, а также медиафайлы, размещенные на другом локальном сервере DLNA или в облаке с помощью поддерживаемых сервисов (включая Dropbox, Google Drive и Instagram).
Организуйте свои мультимедийные файлы в библиотеки для доступа через мультимедийное приложение DLNA Smart TV.
Если вы серьезно относитесь к потоковой передаче мультимедиа, вам стоит подумать об использовании полномасштабного решения для мультимедийного сервера, такого как Kodi .Как проигрыватель с открытым исходным кодом, который предлагает базовые возможности медиа-сервера и работает на всех устройствах, кроме устройств iOS без взлома, Kodi совместим практически со всеми возможными потоковыми сервисами.
Вы также можете использовать VPN или виртуальную частную сеть для шифрования вашего соединения и потоковой передачи контента буквально из любой точки мира. ExpressVPN , например, предлагает специальные приложения для Mac, ПК и Linux и включает более 140 различных точек VPN.
В качестве альтернативы взгляните на Plex или Emby.В то время как Kodi привязывает базовые функции сервера к своему причудливому интерфейсу, они помещают медиа-сервер в центр. Установите компонент настольного сервера для потоковой передачи контента со своего ноутбука или приобретите соответствующее мобильное приложение, если хотите использовать его на своем телефоне или планшете.
Вам не нужна модель Smart TV для зеркального отображения изображения вашего устройства на телевизоре - вам просто нужно приобрести смарт-бокс. Здесь есть два основных варианта, каждый из которых подключается к телевизору через запасной порт HDMI.
Во-первых, если вы исключительно привязаны к экосистеме Apple, то Apple TV 4K позволяет транслировать мультимедиа, а также отображать экран вашего MacBook или мобильного устройства iOS на большом экране.
Chromecast может полностью или частично отображать изображение на экране вашего ноутбука.
В качестве альтернативы, Chromecast от Google дешевле и работает на более широком спектре устройств - Windows, Linux и Android, а также Mac и iOS. Вы можете транслировать мультимедиа со своего мобильного телефона, используя ряд поддерживаемых приложений, и вам будет приятно узнать, что поддерживаются как Emby, так и Plex.
Chromecast работает на ноутбуках через веб-браузер Chrome и надстройку Google Cast. После установки нажмите кнопку трансляции справа от адресной строки (или выберите «Трансляция» в меню), чтобы выбрать, что и куда применять.
По умолчанию содержимое текущей вкладки будет отправлено на ваш телевизор, поэтому, если вы хотите потоковое мультимедиа, вы можете сделать это, открыв веб-интерфейс вашего сервера через эту вкладку - это 127.0.0.1:32400/ web / в случае, например, Plex. Любые медиафайлы, которые вы впоследствии воспроизводите на этой вкладке, появятся на вашем телевизоре.
Нажмите кнопку вниз справа от «Транслировать эту вкладку в…», и вы увидите еще два варианта: «Транслировать эту вкладку (оптимизировать для звука)» - для воспроизведения музыки через телевизор, а «Транслировать экран / окно» (экспериментальный), если вы хотите полностью или частично отразить экран вашего ноутбука.После выбора вы можете выбрать отображение окна выбранного приложения или всего рабочего стола на телевизоре.
Лучшие на сегодня Apple TV 4K, Google Chromecast и Roku Ultra предлагают
mini dongle miracast google ...
Roku - Ultra 4K Streaming ...
Что мне нужно для физического подключения ноутбука к телевизору с плоским экраном ?
Может быть, у вас нет проблем с кабелями - в таком случае все телевизоры с плоским экраном имеют хотя бы один порт HDMI, как и практически все ноутбуки сторонних производителей, выпущенные за последние восемь лет.HDMI - это чуть ли не лучшее решение на данный момент, поскольку он поддерживает как аудио, так и видео (HD и выше). Поэтому все, что вам нужно, - это кабель HDMI для их соединения.
Вы можете потратить целое состояние на дорогие кабели HDMI, но правда в том, что для передачи HD-видео с вашего ноутбука подойдет любой кабель HDMI. Вы можете купить идеально работающие позолоченные кабели менее чем за 5 фунтов стерлингов (и всего за 2 фунта стерлингов) у таких компаний, как Screwfix, Amazon или многих других.
Самый простой и лучший способ физически подключить ноутбук к телевизору - через HDMI
. Как подключить MacBook к телевизору Smart TV?
Последним моделям MacBook требуется адаптер USB Type-C для подключения к телевизору.Apple предоставляет цифровой многопортовый адаптер AV, но если вам нужно простое соединение USB-C-HDMI с качеством HD, вы можете обойтись более доступным адаптером Anker USB-C-HDMI.
MacBook Air и MacBook Pro поставляются с портами Thunderbolt, которые можно использовать в качестве портов Mini DisplayPort - это позволяет пропустить переход сразу после адаптера и просто использовать кабель USB-C - DisplayPort. Просто убедитесь, что он поддерживает разрешения 4K, такие как Cable Matters USB-C to DisplayPort.
Лучший на сегодняшний день многопортовый цифровой AV-адаптер Apple USB C, адаптер Anker USB-C - HDMI и кабели имеют значение USB-C - DisplayPort 4K.
Apple USB-C Digital AV...
Кабель имеет значение USB C к ...
Какие кабели мне нужны для подключения старых ноутбуков?
Если вы не беспокоитесь о потоковой передаче в формате HD - например, при подключении к более старому телевизору с ЭЛТ - то лучшим вариантом является использование порта S-Video. Он не обеспечивает качество высокой четкости (HD) и передает только видеосигнал, поэтому вам также необходимо подключить отдельный аудиокабель (обычно от 3,5-мм разъема для наушников вашего ноутбука) к аудиовходам на телевизоре.
Вашему телевизору потребуется одно из двух: либо отдельные порты S-Video и phono audio, которые обычно находятся на передней панели телевизора, либо разъем SCART на задней панели.Затем вам нужно будет приобрести кабель S-Video подходящей длины вместе с отдельным аудиокабелем. При необходимости приобретите адаптер SCART для подключения обоих наборов кабелей к телевизору.
Лучший на сегодняшний день кабель Cmple S Video и 3,5-миллиметровый стереофонический аудиокабель AmazonBasics для подключения стереофонического аудиокабеля Aux
AmazonBasics 3,5 мм для ...
По мере того, как аналоговые технологии становятся менее востребованными, современные ноутбуки все чаще поставляются без доступного порта S-Video.В этом случае вам необходимо использовать порт VGA ноутбука. Это практичное решение, если в вашем телевизоре с плоским экраном есть порт VGA. Стандартного кабеля VGA и аудиокабеля (см. Выше) будет достаточно. Таким образом вы даже сможете просматривать HD-контент.
Однако, если вы пытаетесь подключиться к более старому аналоговому телевизору, это становится менее осуществимым. Вам понадобится дорогая приставка VGA to TV Converter, которая стоит почти столько же, сколько бюджетный 19-дюймовый телевизор с поддержкой HD Ready со встроенным портом VGA.
Лучшие на сегодняшний день кабели для монитора VGA с позолоченным покрытием и ViewTV AT-164 продают
Кабели для VGA и VGA ...
Как подключить ноутбук к телевизору?
Часто подключение ноутбука к телевизору с помощью подходящего кабеля - это только половина дела. Вам также необходимо переключить телевизор на правильный вход, а также настроить ноутбук или MacBook, чтобы перенаправить его отображение через телевизор. Это может произойти автоматически, но если этого не произойдет - или вы хотите настроить отображение по-другому - читайте дальше.
Пользователи портативных ПК должны иметь возможность переключаться между доступными вариантами отображения, используя специальную функциональную клавишу в сочетании с кнопкой [Fn]. Продолжайте нажимать эту кнопку, чтобы переключаться между дисплеем ноутбука, только телевизором, ноутбуком и телевизором вместе. Либо щелкните правой кнопкой мыши рабочий стол в Windows, чтобы выбрать разрешение экрана; отсюда вы сможете вручную обнаружить и выбрать дисплей вашего телевизора.
Определите, что отображается на экране вашего телевизора с помощью настроек экрана Windows.
Пользователи Mac могут настроить отображение с помощью системных настроек: выберите «Дисплеи», а затем вкладку «Расположение» (нажмите «Определить дисплеи», если ее нет).Установите флажок «Зеркальные дисплеи», чтобы ваш телевизор идеально синхронизировался с дисплеем MacBook, а не выступал в качестве его расширения.
.Как подключить телефон Android к компьютеру через Wi-Fi
Если вы хотите передавать сообщения, музыку и другие файлы между телефоном Android и компьютером, первым делом необходимо подключить устройство к компьютеру. Вы можете использовать Wi-Fi или USB-соединение для передачи файлов с помощью Droid Transfer, установленного на вашем компьютере. В этой статье содержится подробная информация о том, как подключить ваш Android и ваш компьютер через локальную сеть Wi-Fi.Кроме того, вы также можете подключить свой телефон Android к компьютеру через USB.
Обратите внимание, что ваш телефон Android НЕ требует рутирования для Droid Transfer, чтобы иметь возможность подключать телефон и передавать файлы через Wi-Fi или USB-соединение.
Подключение с помощью Droid Transfer через Wi-Fi
- Подключитесь к сети Wi-Fi на компьютере и телефоне Android. Важно, чтобы оба устройства использовали одну и ту же сеть Wi-Fi, поскольку устройства подключены к разным Сети Wi-Fi не смогут связываться друг с другом.
- Загрузите Droid Transfer на свой компьютер, а затем запустите его, дважды щелкнув значок на рабочем столе.
- При запуске Droid Transfer отобразит зеленый узорчатый квадрат. Это QR-код, который вы отсканируете на своем устройстве Android через минуту.
- Загрузите БЕСПЛАТНОЕ приложение Transfer Companion на свое устройство Android. Вы можете найти это приложение в магазине Google Play или нажать кнопку ниже, если вы просмотр на вашем устройстве Android.
- Запустите Transfer Companion на своем телефоне и нажмите «Сканировать QR-код приложения Droid Transfer».
- Используя экранный сканер QR-кода, используйте камеру телефона для сканирования QR-кода, который вы видели ранее в Droid Transfer на своем ПК.
Эврика! Ваш телефон Android теперь подключен к Droid Transfer на вашем ПК. Теперь вы можете передавать мультимедиа между вашим Android и компьютером.
Чтобы телефон Android и компьютер оставались подключенными, убедитесь, что приложение Transfer Companion отображается на экране телефона, пока вы с помощью Droid Transfer - не возвращайтесь на главный экран и не переключайтесь на другое приложение.
Если у вас есть большое количество файлов или длинная цепочка сообщений, которую вы хотите передать между телефоном Android и ПК, мы рекомендуем подключение через USB, поскольку это часто более стабильно и быстрее, чем при использовании подключения Wi-Fi.
.