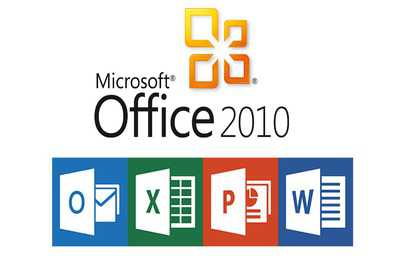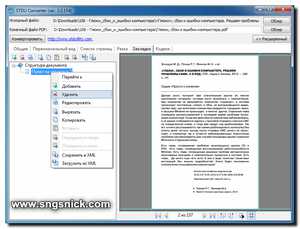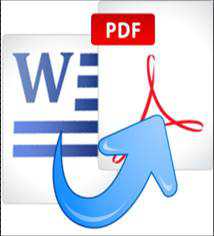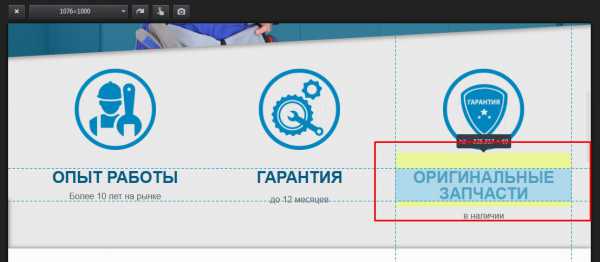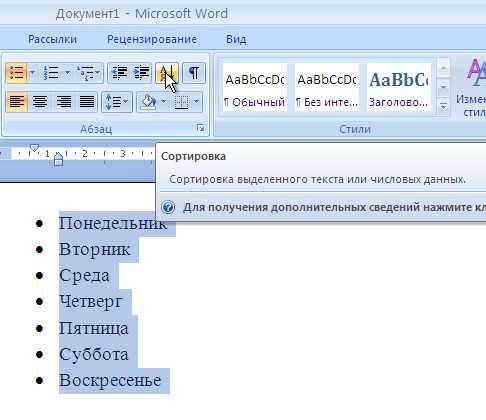Мы принимаем к оплате:
«Подарочный сертификат» от нашего Учебного Центра – это лучший подарок для тех, кто Вам дорог! Оплате обучение и подарите Вашим родным и близким обучение по любому из курсов!!!
«Сертификат на повторное обучение» дает возможность повторно пройти обучение в нашем Учебном Центре со скидкой 1000 рублей!
А также:
Как сделать пароль на документ word
Как поставить пароль на документ Word
Привет всем читателям блога moikomputer.ru!
Работая в текстовом редакторе MS Word иногда появляется такая надобность, как защита электронной документации от посторонних.
Особенно это актуально, когда за одним компьютером работают несколько человек используя одну на всех учетную запись.
Как раз для этих целей редактор имеет такой инструмент, разрешающий поставить пароль на документ Word
тем самым не дать увидеть информацию другим, которая может является для вас конфиденциальной, не используя для этого сторонних программ, что согласитесь немаловажно.
Как поставить пароль на документ
1. Создайте новый документ или откройте уже существующий выберете вкладку, Файл которая находится в левом верхнем углу.
2. Далее, открывшемся меню находим Сведения, где нужно нажать на иконку замка с ключом «Защита документа».
3. Появиться меню выбора из пяти пунктов, но в рамках этого поста мы их все подвергать рассмотрению не будем сегодняшняя тема как поставить пароль, поэтому выбираем Зашифровать с использованием пароля.
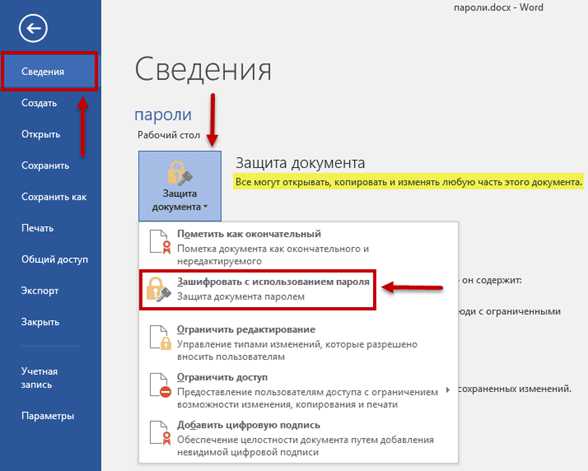
Откроется окно с полем ввода пароля после его написания нажмите ОК. Тут же будет предложено еще раз повторно ввести пароль для его подтверждения, вписываем подтверждаем кнопкой ОК.
Будьте предельно внимательны: обратите свое внимание на раскладку клавиатуры и ее регистр.
Из статьи как создать надежный пароль узнаете суперклассную фишку! Очень рекомендую прочитать, она маленькая, но мега полезная.
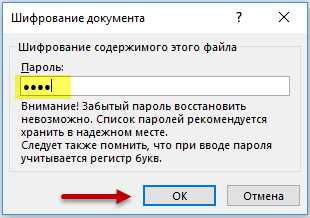
Теперь если посмотреть Сведения, то Защита документа имеет статус «запароленного».
Если заметили, то ранее было написано: Все могут открывать, копировать любую часть файла.
А сейчас стало: Для открытия этого документа требуется пароль.
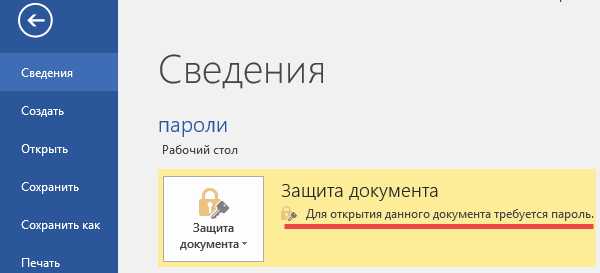
Прежде чем открыть файл нужно будет всегда вводить свой код, который известен только вам, а это значит ваши секретные данные останутся закрытыми от посторонних.
Читайте также: Как сделать зеркальный текст в Word
Как снять пароль с документа
Если надобность в блокировке отпадет, то повторите все вышеописанные действия, кроме поля пароль которое должно остаться пустым, после нажмите ОК.
Данное руководство подойдет для любого года выпуска MS Word, но версии до 2010г. будут иметь некоторые незначительные отличия.
На этом у меня сегодня все, до следующих встреч на блоге.
Валерий Семенов, moikomputer.ru
Как установить пароль на открытие документа Word - Microsoft Excel для начинающих
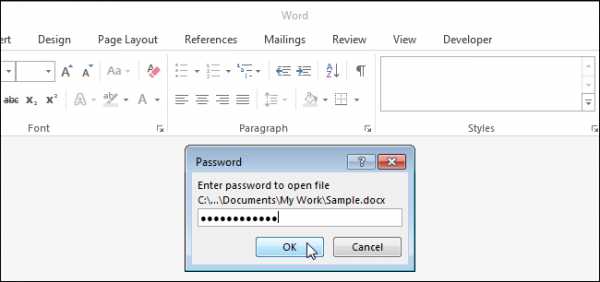
Если Вы создаёте документ Word, содержащий конфиденциальную информацию, предназначенную для определённого круга лиц, то можете установить пароль для открытия документа. Таким образом, открыть документ сможет только тот, кто знает пароль. Мы покажем Вам два способа сделать это.
Первый способ – при помощи представления Backstage. Откройте документ, для которого необходимо установить пароль на открытие, и перейдите на вкладку Файл (File).

В окне Сведения (Info) нажмите Защита документа (Protect Document) и в выпадающем меню выберите Зашифровать с использованием пароля (Encrypt with Password).
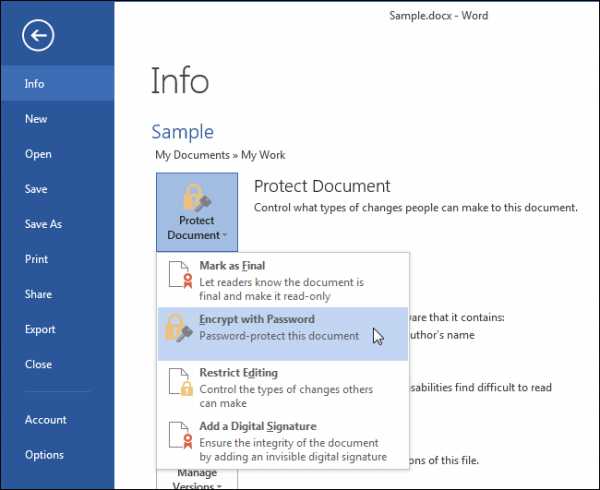
Откроется диалоговое окно Шифрование документа (Encrypt Document). Введите пароль в поле Пароль (Password) и нажмите ОК.
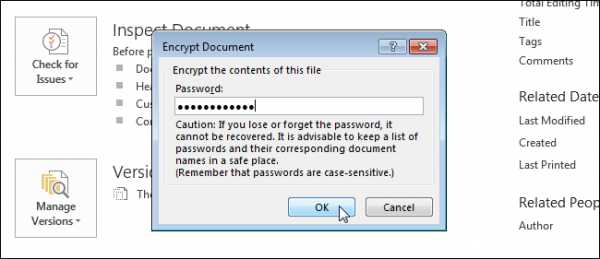
В появившемся диалоговом окне ещё раз введите тот же самый пароль и нажмите ОК.
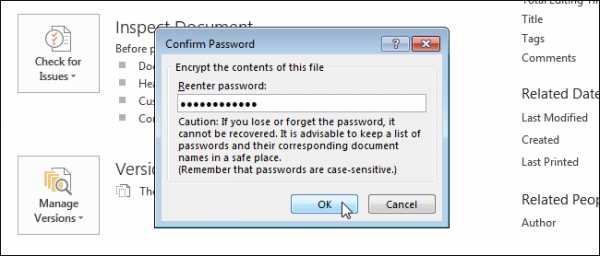
Раздел Защита документа (Protect Document) в окне Сведения (Info) выделится жёлтым цветом, а Вам будет показано сообщение о том, что для открытия документа требуется пароль.

Второй способ создать пароль на открытие документа Word – при помощи диалогового окна Сохранение документа (Save As). Откройте документ, для которого нужно задать пароль на открытие, и перейдите на вкладку Файл (File). В меню слева нажмите Сохранить как (Save As).
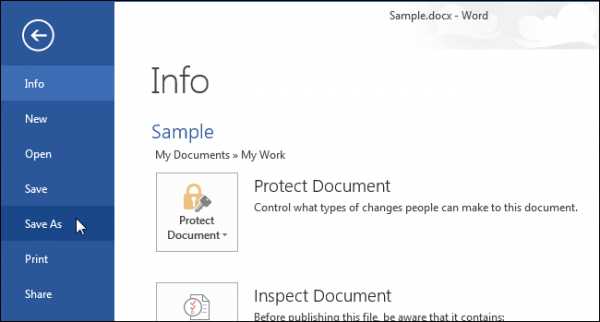
Выберите папку, в которой нужно сохранить защищённый паролем документ. Вы можете выбрать вариант Текущая папка (Current Folder), папку из перечня Последние папки (Recent Folders) или воспользоваться кнопкой Обзор (Browse).
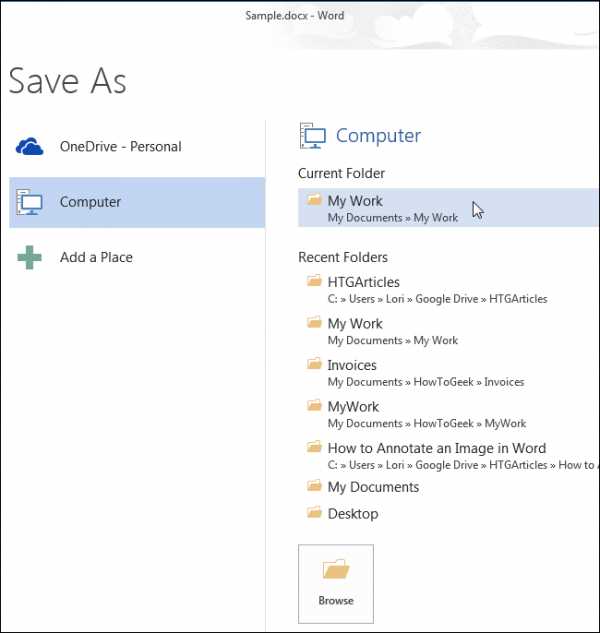
Перейдите в нужную папку. Далее нажмите кнопку Сервис (Tools) и в выпадающем меню выберите Общие параметры (General Options).
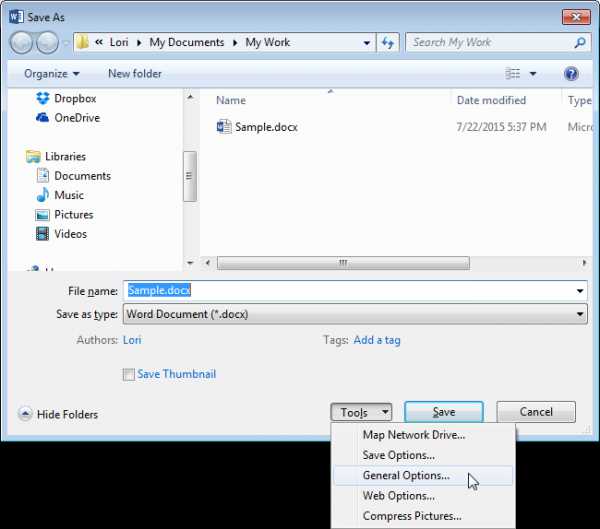
В появившемся диалоговом окне введите пароль в поле Пароль для открытия файла (Password to open) и нажмите ОК.

В диалоговом окне Подтверждение пароля (Confirm Password) еще раз введите тот же самый пароль и нажмите ОК.
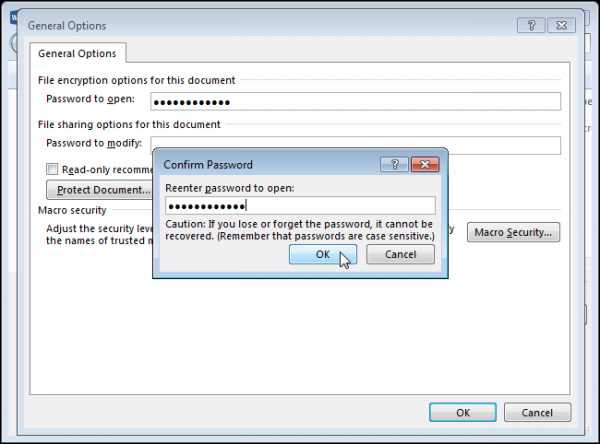
Нажмите Сохранить (Save), чтобы сохранить документ с паролем. Теперь, когда Вы будете открывать этот документ, Word предварительно запросит у Вас пароль.
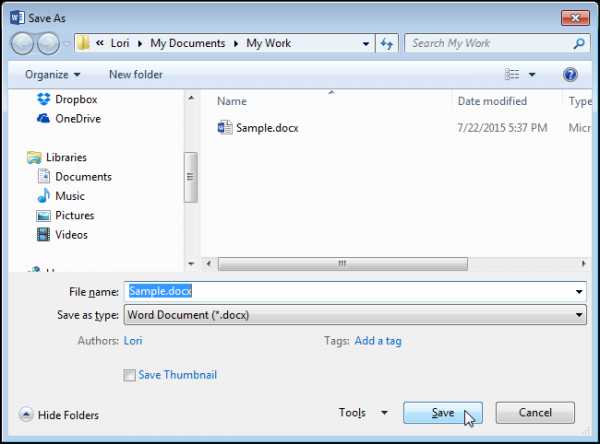
Оба способа позволяют создать один и тот же пароль. Если Вы захотите удалить пароль, откройте документ Word, вызовите диалоговое окно Шифрование документа (Encrypt Document) или Общие параметры (General Options), как было описано выше, и удалите пароль. Не забудьте сохранить документ!
Оцените качество статьи. Нам важно ваше мнение:Как поставить пароль на документ MS Word
Ведете личный дневник или располагаете конфиденциальной рабочей информацией? В таком случае, нужно в первую очередь позаботится о надежном её хранении. Уходя из дома мы закрываем дверь на замок, а закрывая текстовый документ MS Word? Конечно ставим на него пароль!
Прежде чем мы детально разберем принципы парольной защиты Word-документов, позвольте лишний раз напомнить вам о том, что любой пароль очень легко установить, но зато весьма трудно вспомнить и тем более взломать. Поэтому, если вы всерьез решили ставить пароль на документ MS Word, во-первых задайте себе вопрос: не создаю ли я себе лишние сложности? Если ответ отрицательный и пароль на документ ставить все-таки нужно, создайте себе подсказку-напоминание, которая, в случае непредвиденных проблем поможет вам (и только вам) его вспомнить.
Способов установки пароля в MS Word аж два, я приведу их ниже. Технически они не отличаются между собой, а какой из них применять — зависит от ваших предпочтений.
Первый способ установить пароль на документ MS Word
Откройте документ который нужно «закрыть» паролем, в меню «Файл» выберите пункт «Сведения», нажмите на кнопку «Защита документа», и в её контекстном меню, выберите второй пункт: «Зашифровать с использованием пароля».
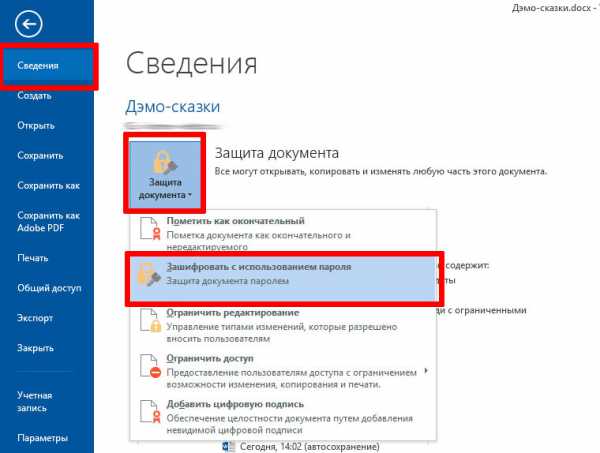
Устанавливаем пароль на текстовый документ
На экран будет выведено окно «Шифрование документа». Здесь всего одно поле (в которое и нужно ввести ваш будущий пароль), и предупреждение наподобие того, о чем я говорил выше: вводя пароль, не забудьте его сами!

Вводим пароль на документ
Нажмите на кнопку «Ок», повторно введите тот же пароль в окне-подтверждении, и снова нажмите «Ок». Обратите внимание, кнопка «Защита документа» изменила свой вид и на ней появилась надпись: «для открытия данного документа требуется пароль».
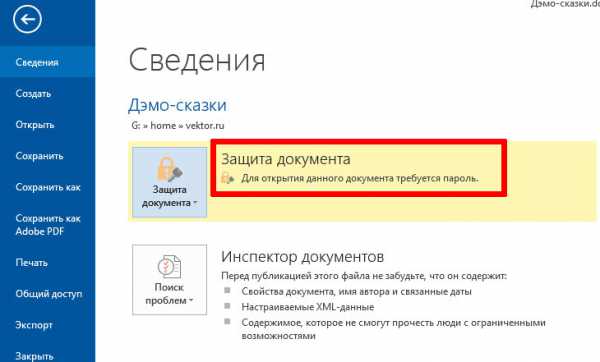
Пароль на документ установлен
В остальном, правда, внешне ничего не изменилось. Закройте документ и откройте его снова, чтобы убедится в том, что мы все сделали правильно.
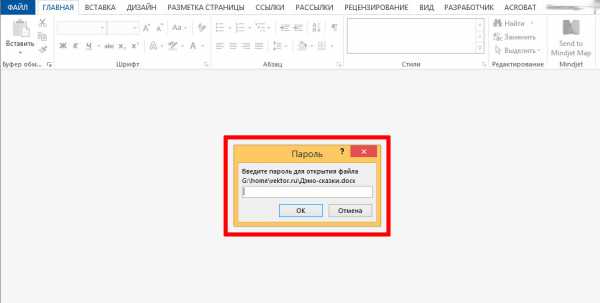
Чтобы открыть документ вновь, введите пароль
Отлично, вместо документа на экран выведено предложение ввести пароль. Вводим, открываем. Все работает.
Второй способ установить пароль на документ MS Word
Второй способ установки пароля на документ Word выполняется в процессе его сохранения на диск. Откройте меню «Файл», но в этот раз переходите не к пункту «Сведения», а к пункту «Сохранить как». Как только откроется привычное окно сохранения, не спешите нажимать «Сохранить», а обратите внимание на кнопку «Сервис», слева от неё.
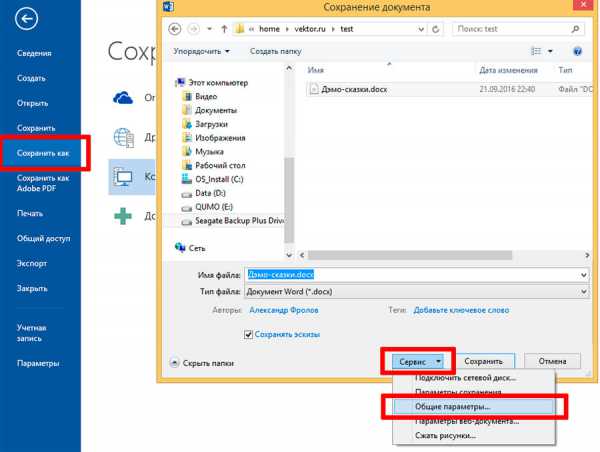
Шпионская кнопка общих параметров содержит установки для установки пароля
Щелкните на ней, и в выпадающем списке выберите пункт «Общие параметры».
Открывшееся окно «Общие параметры» наводит на мысль о шпионах — ничего себе «общие», если речь здесь не идет ни о чем, кроме паролей и шифрования!
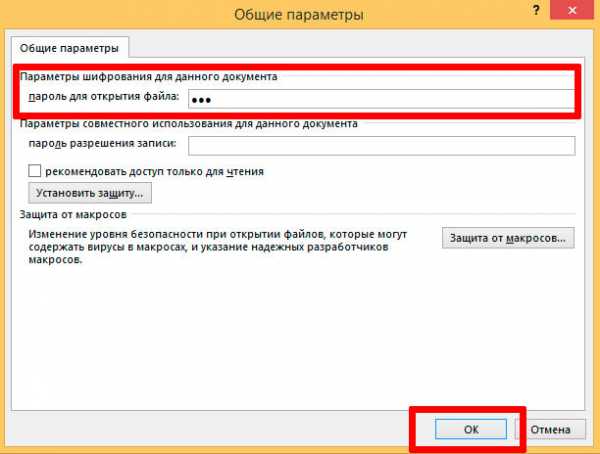
Устанавливаем пароль на документ word
Нас интересует только первое поле: «Пароль для открытия файла». Введите в него свой пароль, нажмите «Ок», введите пароль повторно, снова «Ок», и вот теперь же можете сохранять его на диск под любым именем. Поздравляю, документ защищен паролем.
Как удалить пароль с документа MS Word?
При условии, что вы его знаете — сделать это дело нескольких секунд. Итак, откройте запороленный документ, и в меню «Файл» отыщите уже знакомый нам по первому способу инструмент «Защита документа». Снова выберите пункт «Зашифровать с использованием пароля», и когда на экран будет выведено окно для ввода пароля, просто сотрите все символы которые будут в нем присутствовать.
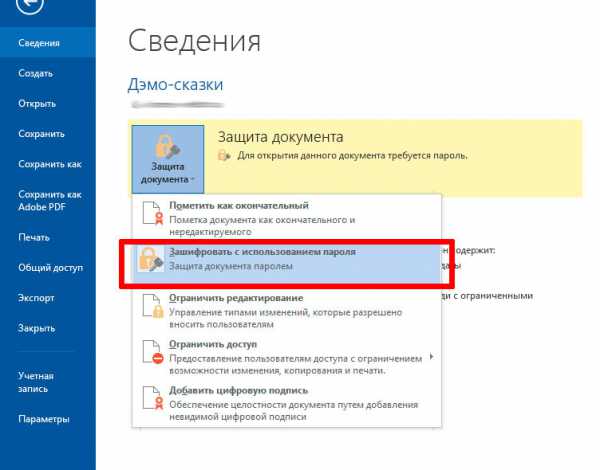
Удалить пароль из документа MS Word
Нажимаем «Ок», после чего кнопка «Защита документа» обретает свой первоначальный вид. Сохраняем документ и наслаждаемся полной свободой чтения и редактирования.
Как поставить пароль на документ Word
Современные операционные системы предоставляют огромное количество возможностей для защиты отдельных файлов, начиная от обычных паролей, и заканчивая взаимодействием с сенсорами отпечатков пальцев, которыми комплектуются некоторые устройства. Однако такая защита не может считаться постоянной, ведь пропадет при перемещении файла на другой компьютер или ноутбук. Поэтому разработчики программ, которые работают с самыми распространенными форматами, поддерживают защиту внутри своего софта. Microsoft - одни из таких.
Для того чтобы заблокировать файл Microsoft паролем необходимо перейти по вкладке «Файл», в открытом же разделе «Сведения» нажать на пункт «Защита документа» и выбрать «Зашифровать с использованием пароля». После этого написать необходимый пароль и ввести его повторно, чтобы убедиться, что все верно.

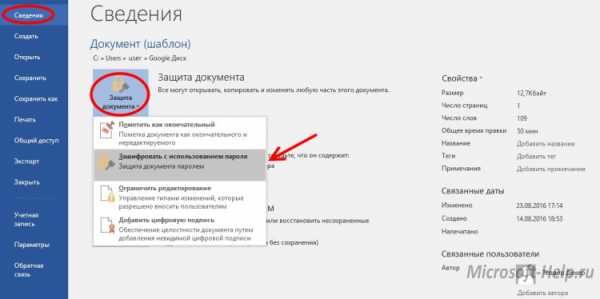
В этом же диалоговом окне вам напоминают, что восстановить этот пароль никак нельзя, поэтому если вы забудете кодовое слово, о доступе к документу можно позабыть. Если вы сохраняете что-то действительно важное – лучше запишите пароль на листок или сохраните в отдельный файл, так чтобы его никто не смог обнаружить.

Еще одной защитной функцией программы Microsoft Word является возможность ограничить некоторые возможности при работе других пользователей с документом. Для этого нужно снова перейти «Файл» -> «Сведения» -> «Защита документа» -> «Ограничить редактирование».
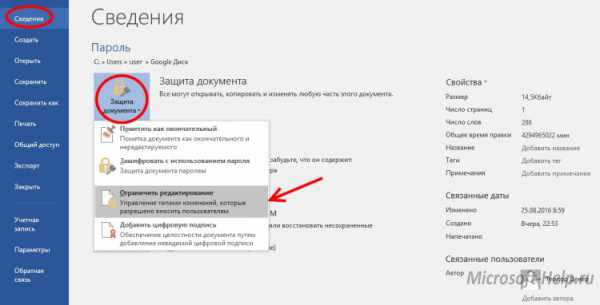
Первый возможный вариант – ограничить на форматирование. Вы просто урезаете количество стилей, которые другой пользователь сможет использовать в вашем документе. Детально это настраивается в меню «Настройки».
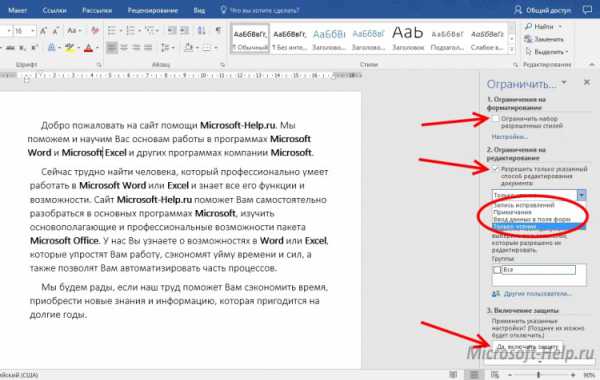
Второй пункт более функциональный. У вас есть возможность:
- Оставить доступ «только чтение»;
- Позволить делать лишь исправления или примечания;
- Оставить возможность ввода данных в поля форм.
Чуть ниже вы можете добавить отдельные группы исключений для тех, на кого данные ограничения не будут распространяться.
И последний пункт - включение защиты. Вам снова откроется диалоговое окно, где нужно будет ввести пароль и его подтверждение и теперь пользователь, получивший вам документ, сможет проводить с ним только те операции, которые вы указали.