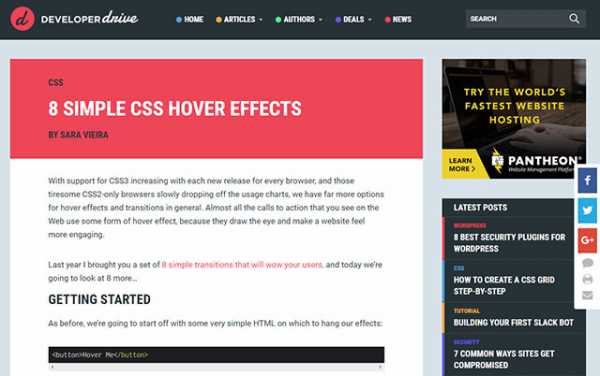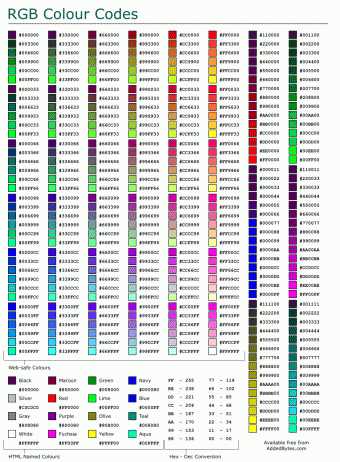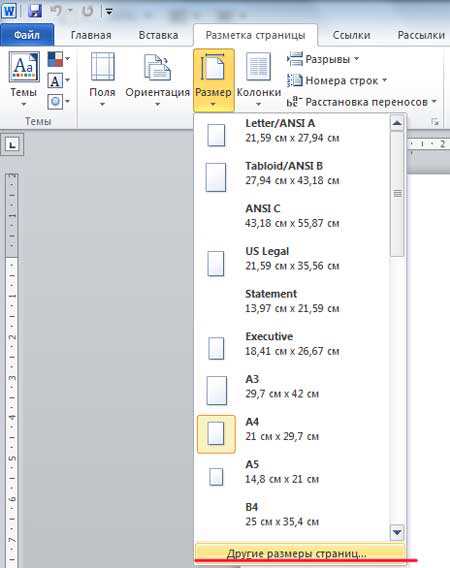Мы принимаем к оплате:
«Подарочный сертификат» от нашего Учебного Центра – это лучший подарок для тех, кто Вам дорог! Оплате обучение и подарите Вашим родным и близким обучение по любому из курсов!!!
«Сертификат на повторное обучение» дает возможность повторно пройти обучение в нашем Учебном Центре со скидкой 1000 рублей!
А также:
Как сделать одну страницу альбомную а остальные книжные word 2007
Делаем одну страницу в Ворде альбомной через меню Разметка страницы
Редактор Microsoft Word позволяет создавать и обрабатывать тексты на листах разного формата и ориентации (расположение страницы, при котором её ширина превышает длину, называется альбомной ориентацией).
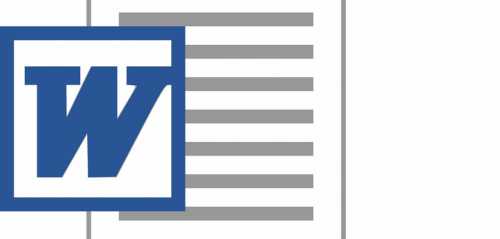
Оформление широких таблиц, а также размещение рисунков и фотографий часто требует изменения ориентации страницы с книжной на альбомную. Сделать это можно с помощью команды меню «Разметка страницы» -> «Ориентация» -> «Альбомная». Данная команда изменит расположение листов для всего документа.
Однако существует возможность сделать одну страницу в Ворде альбомной притом, что остальные останутся в обычном формате. Делается это несколькими способами.
Изменение параметров страницы
По умолчанию страницы в Ворде имеют книжную ориентацию. В Word 2007 и выше сделать один лист альбомным можно в любом месте документа. Для этого потребуется:
- Установить курсор на странице, расположенной перед той, ориентацию которой необходимо изменить;
- Выбрать в строке меню команду «Разметка страницы»;
- В группе «Параметры страницы» щёлкнуть по стрелочке в правом нижнем углу;
- В открывшемся окне, на вкладке «Поля» выбрать «Ориентация» -> «Альбомная» и применить выбранные настройки до конца документа;
- Установить курсор на следующей странице;
- Повторить последовательность действий, выбрав вместо альбомной книжную ориентацию (применение команды до конца документа оставит альбомной только одну — предыдущую страницу);
- При необходимости сделать несколько альбомных страниц в разных частях документа (вышеприведённую последовательность действий нужно выполнять, начиная с верхней страницы).
Создание разделов в тексте
Документ Word может состоять из отдельных разделов, каждый из которых подлежит форматированию независимо от других. Раздел может начинаться с новой или текущей страницы. Для того чтобы создать раздел в документе, нужно:
- Установить курсор в начале страницы, ориентация которой должна измениться на альбомную;
- Выполнить команду «Разметка страницы» -> «Разрывы» -> «Разрывы разделов» -> «Следующая страница» (аналогичный результат получится при выборе места разрыва на текущей, а не на следующей странице);
- Повторить эти действия, установив курсор в конце данной страницы (в результате будут созданы три новых раздела, каждый из которых будет подвергаться отдельному форматированию);
- Выбрать на данном листе «Ориентация» -> «Альбомная» (все остальные страницы останутся с книжной ориентацией).
Как сделать страницу альбомной в середине документа
13:24 Людмила Главная страница » Word Просмотров: 11842При работе в текстовом редакторе Ворд, не всегда подходит книжная ориентация страницы. Иногда необходимо, чтобы страницы были как в альбоме, т.е. расположены горизонтально. Сделать это совсем не сложно. Гораздо труднее cделать альбомную страницу в Word в середине документа. Вот тут уже придется потрудиться.
По умолчанию ориентация страницы в Word – книжная, но её при необходимости можно изменить на альбомную. Как это сделать?
Как cделать альбомную страницу в Word в середине документа
Это бывает необходимо при создании отчетов с диаграммами или титульного листа для альбома.
- Выберите команду – Файл – Параметры страницы…

2. В открывшемся окне «Параметры страницы» выберите вкладку «Поля». В разделе «Ориентация» щелкните на «Альбомная» и сохраните, нажав кнопку «ОК».
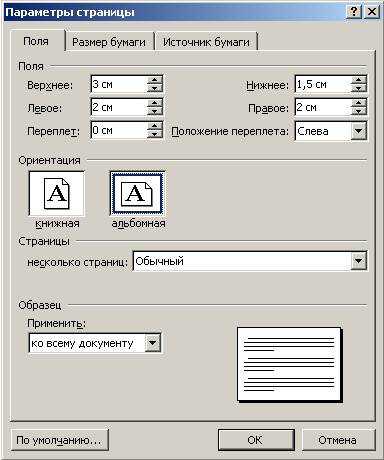
Если необходимо, чтобы в документе был только один или несколько листов в середине документа в альбомной ориентации,
тогда установите курсор на страницу, которая должна быть альбомной и выберите в меню – Файл – Параметры страницы. В открывшемся окне «Параметры страницы» на вкладке «Поля» в разделе «Ориентация» установите «Альбомная». Ниже в разделе «Образец» в окошке «Применить» в выпадающем списке выберите «до конца документа» и нажмите кнопку «ОК».

Далее установите курсор на ту страницу, с которой опять пойдет книжный формат, и проделайте всё тоже самое. Только выберите «Ориентация» — «Книжная». А в разделе «Образец» в окошке «Применить» установите также «до конца документа».
Как видите, ничего сложного.
То же самое можно сделать и в текстовом редакторе Word 2007/2010. Для этого откройте меню Разметка страницы и справа от названия блока Параметры страницы щелкните по маленькой черной стрелочке. У вас откроется окно Параметры страницы.
Все остальное проделайте так же, как описано выше.
Вот таким образом можно cделать альбомную страницу в Word в середине документа.
Если у вас установлен ворд 2007 или 2010, то можете посмотреть видеоурок по изменению ориентации страниц:
С уважением, Людмила
Как в ворде сделать альбомный лист
О том, как перевернуть лист в ворде, знает, наверное, большинство, а вот как сделать смешанную ориентацию страниц, когда, к примеру, в документе должны чередоваться страницы с книжной и альбомной ориентацией — это уже задача посложнее и требует более глубоких знаний Microsoft WORD. Смотрите подробную пошаговую инструкцию о том, как сделать одну страницу альбомной, другую — книжной и т. д.
Как перевернуть лист в ворде 2007
За расположение листа в ворд 2007 отвечает вкладка «Разметка страницы» — «Ориентация». Простым нажатием последней кнопки можно сменить ориентацию всех страниц в документе.

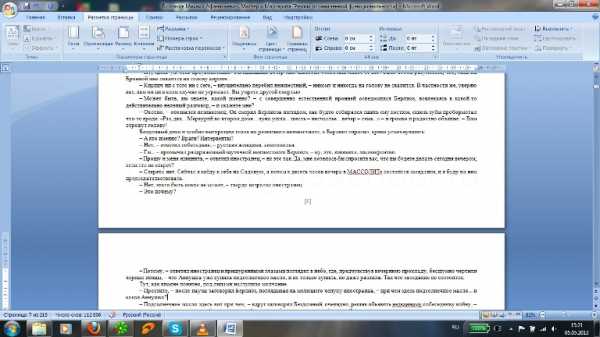 Если надо сделать, к примеру, всего две страницы альбомными (чтобы влезли чересчур широкие фото, таблицы и т. д.), а остальные страницы оставить при этом без изменения — тогда нужно разбить наш документ на несколько разделов, для которых можно будет применить абсолютно разное форматирование.
Если надо сделать, к примеру, всего две страницы альбомными (чтобы влезли чересчур широкие фото, таблицы и т. д.), а остальные страницы оставить при этом без изменения — тогда нужно разбить наш документ на несколько разделов, для которых можно будет применить абсолютно разное форматирование.
Давайте в нашем примере сделаем горизонтальными шестую, седьмую восьмую и девятую страницы, а листы перед ними и после них — оставим вертикальными. Для этого ставим курсор в конце пятой страницы, во вкладке «Разметка страницы» выбираем пункт «разрывы» — «Следующая страница».
 Затем опускаемся вниз восьмой странички и повторяем процедуру.
Затем опускаемся вниз восьмой странички и повторяем процедуру.
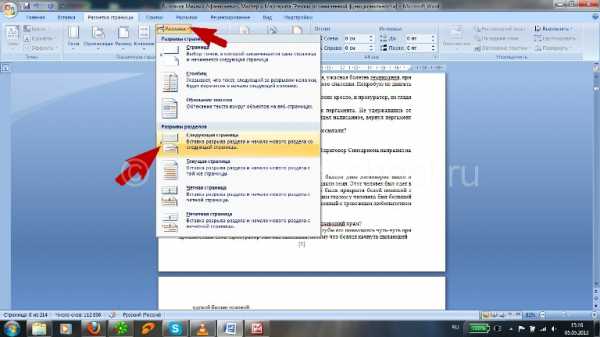 Теперь наш документ разделен на три раздела, перемещаться между которыми можно простым нажатием кнопки «следующий раздел» либо «предыдущий раздел», которые появятся в верхнем меню после двойного клика в области нижнего или верхнего колонтитула (в самом низу/верху любой страницы).
Теперь наш документ разделен на три раздела, перемещаться между которыми можно простым нажатием кнопки «следующий раздел» либо «предыдущий раздел», которые появятся в верхнем меню после двойного клика в области нижнего или верхнего колонтитула (в самом низу/верху любой страницы).
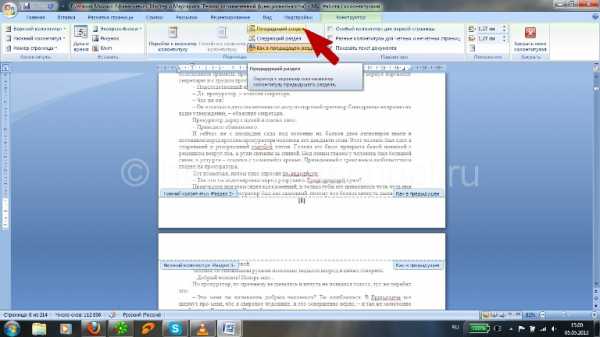 Теперь нам остается лишь в ново-созданном разделе, включающем в себя 6, 7, 8 и 9 страницы, выбрать альбомную ориентацию.
Теперь нам остается лишь в ново-созданном разделе, включающем в себя 6, 7, 8 и 9 страницы, выбрать альбомную ориентацию.
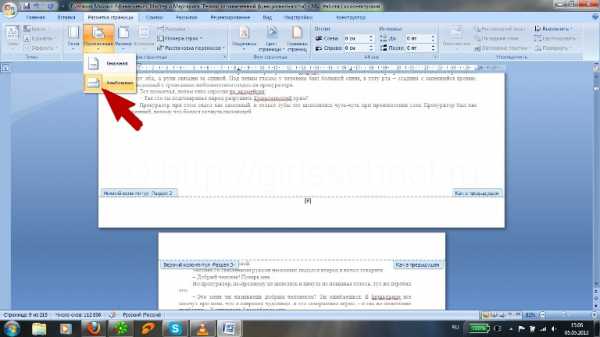 Как видите, альбомными стали лишь те страницы, которые находились в среднем разделе.
Как видите, альбомными стали лишь те страницы, которые находились в среднем разделе.

 Можно еще проще повернуть любой выделенный фрагмент текста, для этого нужно, соответственно, выделить нужный фрагмент текста и во вкладке «Разметка страницы» нажать на сноску «Параметры страницы»;
Можно еще проще повернуть любой выделенный фрагмент текста, для этого нужно, соответственно, выделить нужный фрагмент текста и во вкладке «Разметка страницы» нажать на сноску «Параметры страницы»;
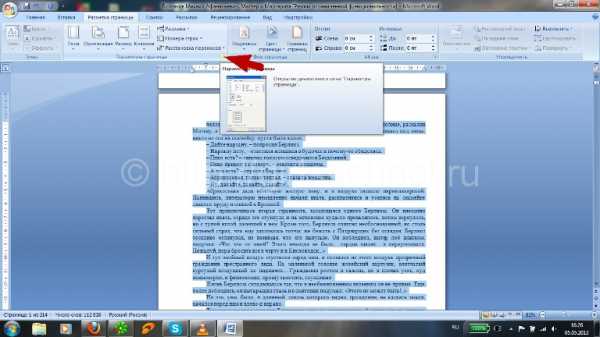
в открывшемся окне выбрать ориентацию «альбомная» и «Применить к выделенному тексту». После этого развернутся лишь те страницы, содержимое которых было выделено.
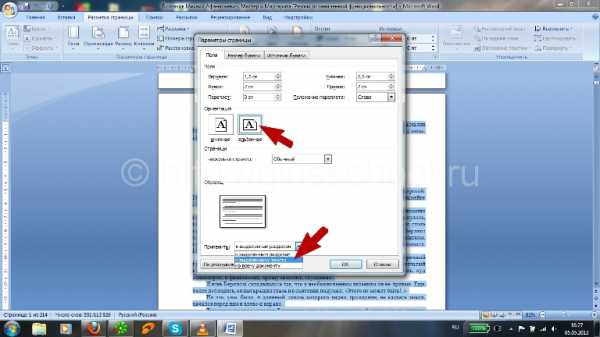
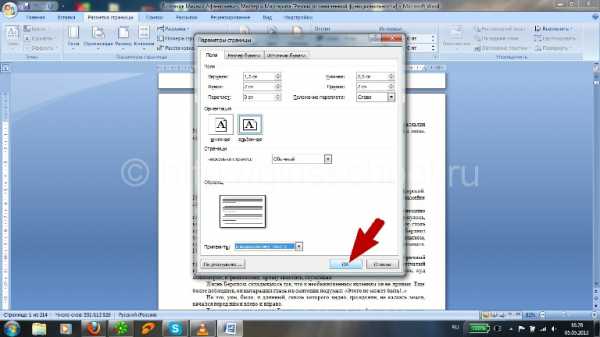
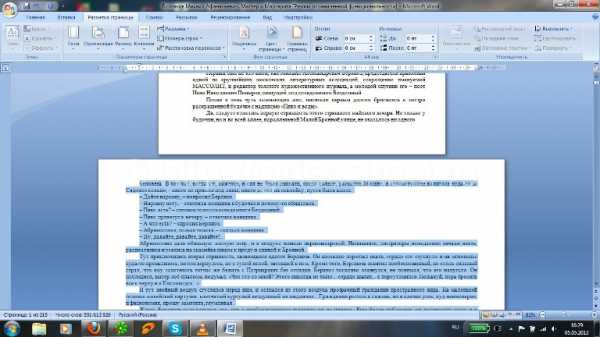
Все оказалось довольно просто! 🙂
Как сделать одну страницу в документе word альбомной?
При создании многостраничных документов в текстовом редакторе Ворд ряд пользователей может столкнуться с необходимостью представить ряд страниц документа в книжной ориентации, а другой ряд – в альбомной (особенно, если это касается материалов, включающих различные диаграммы, графики и так далее). При этом попытка смены ориентации нужной страницы тотально меняет ориентацию всех страниц в документе, что пользователю совсем не нужно. В этой статье я поведаю, как сделать в Ворде одну страницу книжную другую альбомную, и какие способы для этого существуют.

Создаём страницы альбомной и книжной ориентации в Microsoft Word
Как сделать в Word одну страницу книжную другую альбомную — способы
Если вам нужно создать в Ворде одну страничку книжную, а другую альбомную, тогда рекомендую воспользоваться рядом способов, которые я изложу чуть ниже. При этом замечу, что эти способы работают с версиями MS Word 2007 и выше, а если у кого-то стоят более старые версии текстового редактора, то рекомендую отказаться от программ-мастодонтов и установить более современный вариант MS Word. Итак, перейдём к перечислению нужных инструментов.
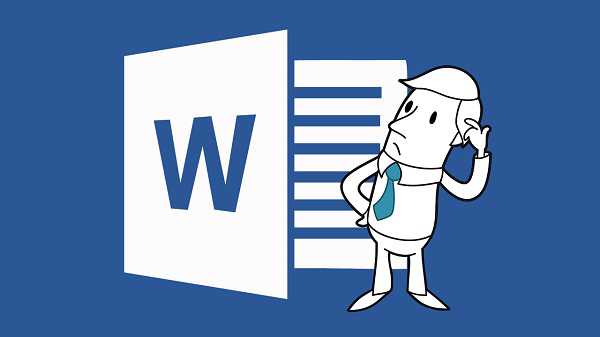
Чистая страница в Ворд
Способ 1. Выделяем нужный текст
Так как сделать альбомную ориентацию на одну страницу в Ворд? Если у вас имеется несколько страниц документа в книжной ориентации, но вы хотите представить какой-либо текст из данного документа в альбомной форме, тогда выполните следующий ряд действий:
- Пометьте нужный вам текст для перевода в альбомную ориентацию;
- Затем кликните на «Разметка страницы» сверху;
- Нажмите на стрелочку справа от надписи «Параметры страницы»;
Выбираем альбомную ориентацию в Параметрах страницы
- Выберите альбомную ориентацию страницы;
- В опции «Применить» снизу нажмите на «к выделенному тексту», а потом кликните на кнопку «Ок».
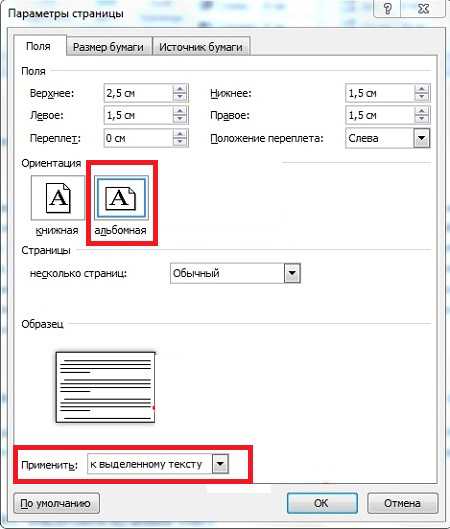
Выбор альбомной ориентации
Нужный текст будет перенесён на отдельную страницу в альбомном формате, и вы получите наглядный образец того, как сделать в Ворде одну страницу книжную другую альбомную. Если вам нужно уменьшить шрифт на компьютере, инструкция была описана мной здесь.
Способ 2. Постраничная разметка
Альтернативой к первому способу является постраничная разметка нужного вам документа. Итак, если у вас не вышло сделать в ворде одну страницу альбомную, а другую книжную первым способом, то выполните следующее.
Допустим, у вас есть текст пяти страниц в книжной разметке, и вам нужно сделать сделать второй и четвёртый лист альбомной формы. Действуйте следующим образом:
- Кликните мышкой на левый верхний край второй страницы, дабы курсор занял самое крайнее левое верхнее положение;
- Выберите верхнюю вкладку «Разметка страницы»;
- В ней вновь нажмите на стрелочку справа от «Параметры страницы»;
- Кликните на «альбомная», а в опции «Применить» выбираем вариант «До конца документа» и жмём на «Ок».
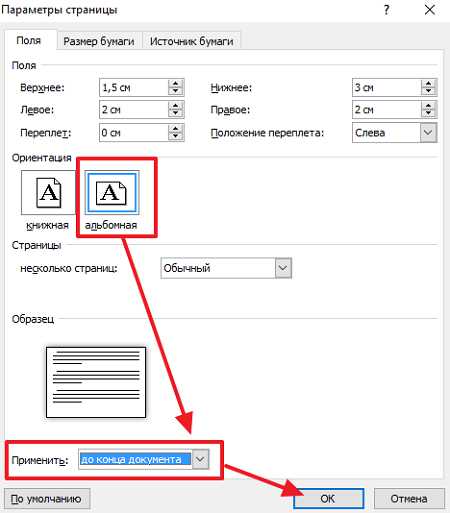
Изменяем разметку страницы
Начиная со второй страницы все страницы стали альбомные.
Скриншот страниц книжной и альбомной ориентации в Word
- Теперь нам необходимо сделать третью страницу книжной в Ворд. Установите курсор на верхний левый край третьей страницы, вновь выполните вход в параметры страницы, но там выберите «Альбомная», и «До конца документа».
- Третья и последующие страницы станут альбомные. Теперь вновь идём на четвёртую страницу и по такому же алгоритму делаем её книжной.
- Потом переходим на пятую и делаем её альбомной. Думаю, суть действий читателю ясна.
- В итоге получим вот такой результат.
Чередующаяся ориентация страниц
Как в документе Ворд сделать одну страницу альбомной другую книжной
Как визуально выглядят эти способы можно посмотреть в ролике ниже.
Перечисленные мной способы помогут читателю с ответом на вопрос «Как сделать в Ворде одну страницу книжную другую альбомную». В большинстве случаев хватает и первого способа, который эффективно размещает нужный вам текст на странице нужной вам ориентации. Если же вы хотите разметить ваш документ заранее, тогда заранее создайте нужное количество страниц (вкладка «Вставка» — «Пустая страница»), а потом воспользуйтесь способом №2, и ваша задумка будет эффективно осуществлена.
В текстовом редакторе Word можно менять ориентацию страниц с книжной на альбомную и наоборот. Но, кнопка, которая отвечает за смену ориентации меняет ориентацию сразу для всего документа. Поэтому если возникает необходимость изменить ориентацию только для одной страницы, то приходится прибегать к разным хитростям. В этом материале мы рассмотрим сразу два способа, как в Word сделать одну страницу альбомной, а другую книжной.
Инструкция написана на примере Word 2010, но она будет актуальна и для Word 2007, 2013 и 2016. А при должном умении, информацию из статьи можно применить и в Word 2003.
Как сделать одну страницу альбомной с помощью разрывов разделов
Пожалуй, самый простой способ, сделать одну страницу альбомной, а другую книжной, это воспользоваться разрывами разделов. Для этого нужно отделить страницу, которую вы хотите сделать альбомной, двумя разрывами разделов. Один разрыв раздела должен быть перед этой страницей (в конце предыдущей) и один разрыв после этой страницы (в конце страницы, которая должна быть альбомной).
Итак, предположим у вас есть текстовый документ. И вам нужно сделать одну из его страниц альбомной, при этом остальные страницы документа должны остаться книжными. Для этого установите курсор в конце предыдущей страницы, перейдите на вкладку «Разметка страницы», нажмите на кнопку «Разрывы» и выберите вариант «Следующая страницы». После этого установите курсор в конце той страницы, которую вы хотите сделать альбомной и еще раз нажмите «Разрывы – Следующая страница». Если у вас Word 2003, то для вставки разрыва воспользуйтесь меню «Вставка — Разрыв».
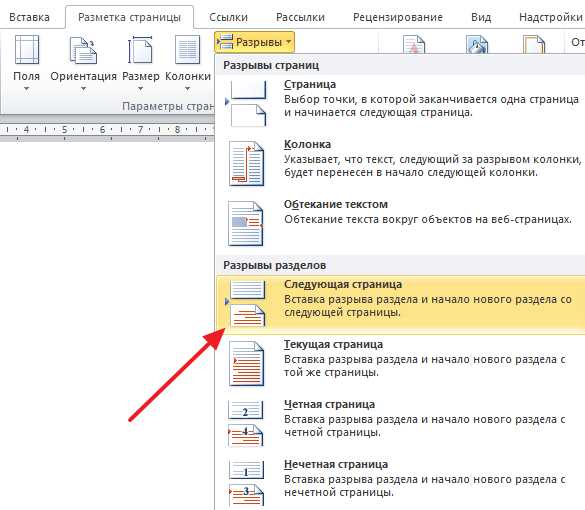
Таким образом вы отделите нужную страницу от остального документа с помощью двух разрывов. Для того чтобы убедиться, что разрывы разделов стоят на нужных местах, перейдите на вкладку «Главная» и включите функцию «Отобразить все знаки».
После этого вы сможете увидеть, где установлены разрывы разделов. Они должны находится сразу над альбомной страницей и в ее конце. Если разрывы размещены неправильно, то вы можете отредактировать страницы таким образом, чтобы разрывы встали как нужно. На скриншоте внизу можно увидеть, как должен выглядеть разрыв в конце страницы.
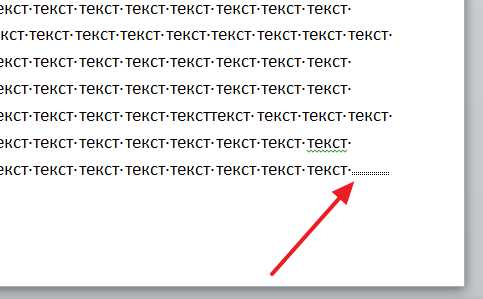
После того как разрывы разделов установлены в нужные позиции, нужно установить курсор на страницу, которая должна быть альбомной, перейти на вкладку «Разметка страницы», нажать на кнопку «Ориентация» и выбрать вариант «Альбомная».
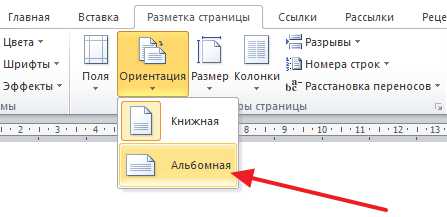
Если все было сделано правильно, то у вас получится одна страница альбомная, а остальные книжные. Если что-то не получается, то, скорее всего, проблема в размещении разрывов.
Как сделать одну страницу альбомной через параметры страницы
Также есть и другой способ сделать одну страницу альбомной, а другую книжной. Он чуть более запутанный, чем вышеописанный, но его также можно использовать.
Для того чтобы воспользоваться данным способом вам нужно установить курсор на страницу, которая идет перед той, которая должна быть альбомной. После этого вам нужно перейти на вкладку «Разметка страницы» и с помощью небольшой кнопки открыть окно «Параметры страницы». Если у вас Word 2003, то для того чтобы открыть окно «Параметры страницы» воспользуйтесь меню «Файл — Параметры страницы».
После этого вам нужно выбрать ориентацию «Альбомная» и применить эту настройку «До конца документа».
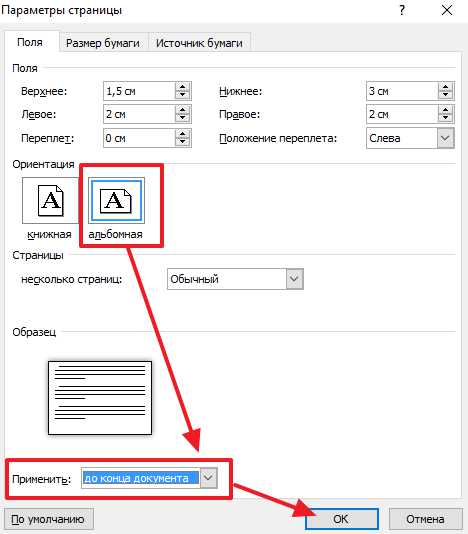
После сохранения настроек с помощью кнопки «Ok» все страницы, которые будут ниже выбранной, перейдут в альбомную ориентацию. Теперь вам нужно установить курсор на ту страницу, которую вы хотите сделать альбомной, и снова открыть окно «Параметры страницы». В этот раз вам нужно выбрать книжную ориентацию и применить ее до конца документа.
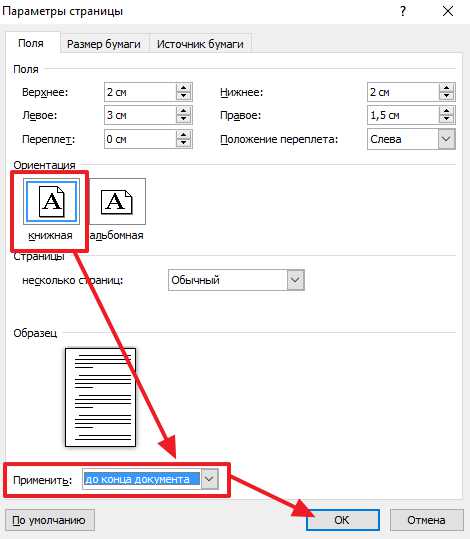
После сохранения настроек с помощью кнопки «Ok» вы получите одну страницу, а альбомной ориентации, а остальные в книжной.
Рубрика Word
Также статьи о смене ориентации страниц в Ворде:
- Как в Ворде перевернуть лист?
- Как сделать альбомный лист в Word среди книжных ?
Иногда ориентацию страницы приходится настраивать уже после набора всего текста и размещения всех остальных объектов, таких как таблицы, картинки. Далее мы рассмотрим, как сделать одну страницу в Ворде альбомной и создадим для этих целей документ, состоящий из двух листов.
Сделать разную ориентацию страниц в Ворде с помощью меню «Ориентация» на в кладке «Разметка страницы» не получится, так как данная настройка применяется ко всему документу. Нам необходимо зайти непосредственно в настройки «Параметры страницы», что можно сделать на вкладке «Разметка страницы».
В Word последнюю страницу сделать альбомной значительно проще, так как для этого необходимо будет проделать меньше действий. Разместим для примера курсор на первом листе и зайдем в «Параметры страницы». В настройках выберем альбомную ориентацию и в графе «Применить:» установим «до конца документа», хотя в данном случае это не важно, так как начинаем мы с первого листа.
После применения данной настройки оба наших листа стали альбомной ориентации. Теперь расположим курсор в начале второй страницы и опять зайдем в «Параметры страницы».
Теперь уже выбираем книжную ориентацию страницы и в графе «Применить:» устанавливаем «до конца документа», что позволит нам сделать в Ворде первую страницу альбомной ориентации, а вторую книжной ориентации.
Чтобы сделать в Word последнюю страницу альбомной, необходимо сразу устанавливать курсор в начале последней страницы и выбрав в настройках альбомную ориентацию в графе «Применить:» установить «до конца документа».
Полный курс обучение Word 2013