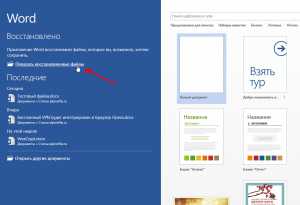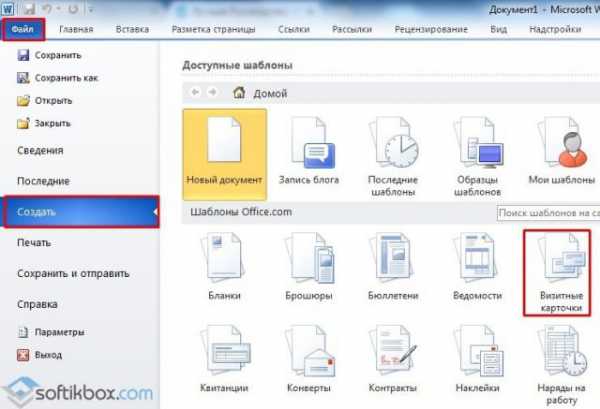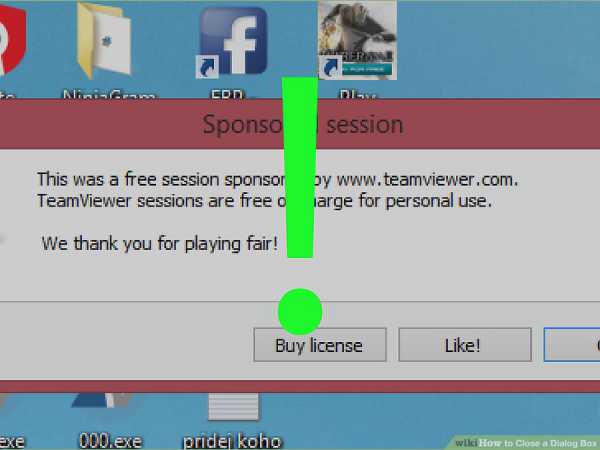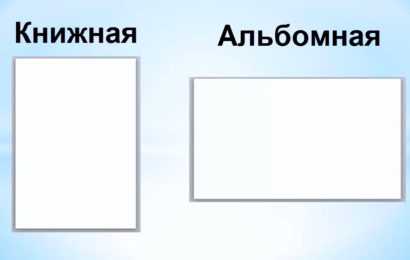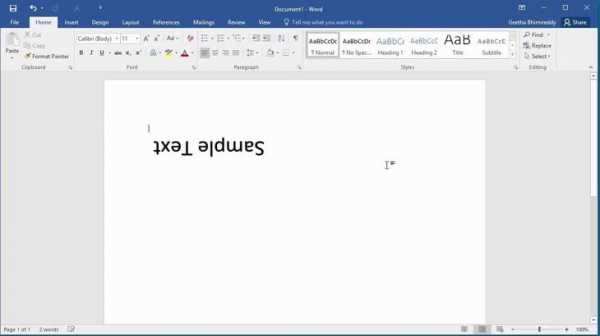Мы принимаем к оплате:
«Подарочный сертификат» от нашего Учебного Центра – это лучший подарок для тех, кто Вам дорог! Оплате обучение и подарите Вашим родным и близким обучение по любому из курсов!!!
«Сертификат на повторное обучение» дает возможность повторно пройти обучение в нашем Учебном Центре со скидкой 1000 рублей!
А также:
Как сделать автонумерацию в таблице word
Как сделать нумерацию в таблице Word - Офис Ассист
Перенос части большой таблицы на следующую страницу документа в приложении Word Office осуществляется автоматически. Можно также сделать перенос шапки этой таблицы, чтобы было удобно понимать ее содержимое.
При изучении данных больших таблиц часто приходится на полях делать карандашом пометки с названиями каждого столбца. Конечно, это неудобно, особенно если таблица располагается более чем на двух листах бумаги. Как было бы хорошо, если не только на первом, но и на каждом последующем листе бумаги поместить ее шапку, думается каждому в этот момент.
Содержание
Требования по оформлению переноса таблиц
Если многие знают, как сделать повтор строки таблицы в редакторе Excel, то о том, что подобное можно сделать в текстовом Ворде большинство пользователей и не подозревают. Между тем, требования по оформлению документов часто обязывают помещать шапку на каждом листе работы с продолжением таблицы, что заставляет изрядно помучиться над этим вопросом.
Требования по размещению таблицы на нескольких страницах в разных учреждениях могут незначительно различаться:
- Во-первых, как сказано выше, на каждом листе, отличном от первого, повторяется первая строка таблицы, т.е. ее шапка;
- Во-вторых, во второй строке таблицы указывается нумерация столбцов арабскими цифрами, а на остальных страницах повторяется только эта строка. При этом выше этой строки (выше таблицы) требуется написать: «Продолжение таблицы …».
Автоматический перенос первой строки
В приложении Word 2007 и более поздних версиях можно автоматизировать перенос первой строки (первый, рассмотренный случай). Для этого нужно поставить курсор в шапку таблицы и, открыв окно «Свойства таблицы», вкладка «строка» отметить пункт так, как на рисунке.

То же можно сделать, перейдя во вкладку макет, где открыв строку «Данные», кликнуть по «Повторить строки заголовков». При этом не нужно забывать устанавливать курсор в ячейке первой строки.
После таких манипуляций таблица, какой бы громоздкой она не была, будет иметь строку заголовка на каждой странице. Удобство чтения такого документа будет обеспечено.
Поделиться:
Нет комментариев
Автоматическая нумерация объектов (рисунки, таблицы, формулы …) в MS Word
Важное отступление! Прежде чем приступать к рассмотрению данного материала рекомендуется в обязательном порядке ознакомиться с устройством стилей в MS Word, а также пониманием принципов работы многоуровневых списков. Кроме того, очень поверхностно мы уже касались темы создания подписей объектов в статье о создании структуры документа, там же был затронут вопрос альтернативного метода подписей объектов.
Все вышеизложенное в равной степени относится к нумерации любого объекта будь то рисунок, таблица, формула или еще что-нибудь, который может встретиться при написании работы в текстовом процессоре MS Word. Не имеет и значение расположение автоматического номера: сверху над объектом, снизу по центру, либо с боку самого объекта. Также предложенный способ хорош не только своей универсальностью, но и независимостью от самого объекта, например, рисунки могут бить подписаны с помощью курсива, а таблицы выделены жирным и т.д.
Автоматическая нумерация объектов в текстовом процессоре MS Word является важной составляющей качественной работы. Причем качественной и с точки зрения самой работы, когда дальнейшее ее форматирование не приведет к нежелательным последствиям в виде плавающих номеров и неправильных ссылок по тексту, так и с точки зрения понимания работы в текстовом процессоре самого автора. Также, в зависимости от объемов текста и количества объектов, использование автоматической нумерации позволит сэкономить кучу нервов и времени. А благодаря возможности использования шаблонов, настройки можно производить единожды, многократно использую свои первоначальные труды.
Почему же так важна автоматическая нумерация объектов?
Во-первых, при добавлении нового объекта не стоит задумываться о том какой порядковый номер будет присвоен ему. Во-вторых, если объект будет добавлен в середине текста, то нумерация следующих за ним элементов не будет нарушена. В третьих, если необходимо, то все желаемые объекты можно с легкостью вынести в оглавление. Ну и в четвертых, ссылки на подписи созданных с помощью автонумерации объектов будут также автоматически обновляться.
Причин более чем достаточно, поэтому переходим непосредственно к рассмотрению создания автонумерации объектов.
Для начала необходимо определиться каким будет номер простым, например: Рис. 1, Рис. 2 и т.д. или составным: Рис. 1.1, Рис 2.5 (пятый рисунок второго раздела). В первом случае предварительные манипуляции с нумераций заголовков можно опустить, во втором, прежде чем перейти к настройке нумерации самих объектов, необходимо предварительно правильно настроить нумерацию разделов документа.
Когда номер объекта простой, достаточно настроить многоуровневый список и стиль для оформления подпись объекта, а потом привязать один из уровней списка к стилю подписи объекта. Как это делается уже рассматривали ранее, поэтому повторятся не будем.
Здесь рассмотрим вариант более сложный с составными номерами объектов. Как и раньше использоваться будет многоуровневый список с привязкой к стилям, который отвечают за нумерацию объектов.
Для начала создадим стили разделов документа, вернее модифицируем имеющиеся стили с названиями: Заголовок 1 и Заголовок 2. Поскольку номер подписи объекта будет составным, то сначала необходимо настроить нумерацию верхних уровней многоуровневого списка.
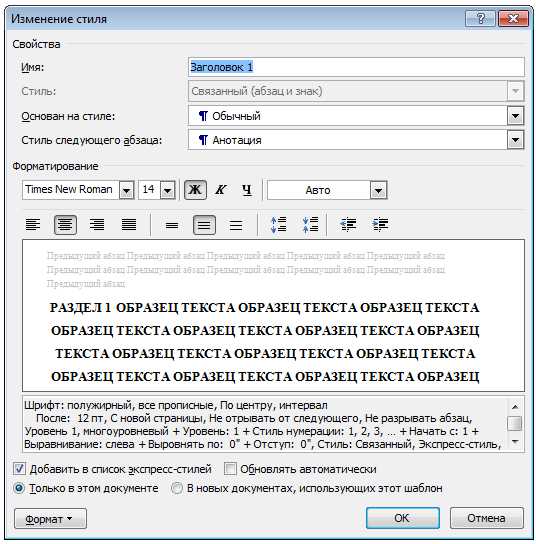
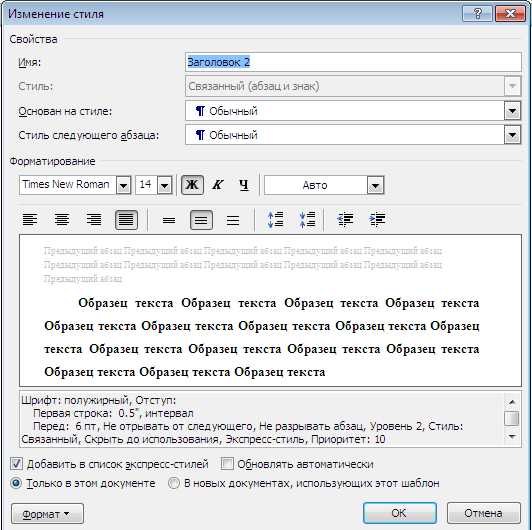
Оба модифицированных стиля созданы на основе стиля «Обычный» и имеют определенный настройки, которые, в рамках данного материала, не важны, поэтому на них детально останавливаться не будем.
Далее необходимо создать стили непосредственно для объектов которые планируется нумеровать. Если это рисунок, тогда создаем два дополнительных стиля. Первый непосредственно рисунок, обыкновенный ненумерованный стиль с выравниванием по центру (если, конечно же планируется размещать рисунки по центру), именно этим стилем форматируем сам рисунок, который вставляем, а второй подпись рисунка, нумерованный стиль уже привязанный к уровню многоуровневого списка, им подписываем созданный рисунок.
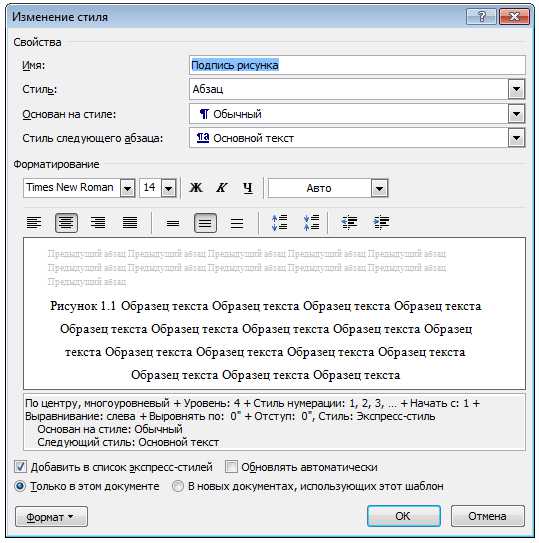
Хотя уже можно переходить непосредственно к настройке многоуровневого списка, создадим еще стили для подписи таблиц, а потом настроим нумерацию сразу для обоих типов объектов.
В зависимости от требований к оформлению текста, иногда можно обойтись и одним стилем, с которым следует и связать уровень многоуровневого списка, но рассмотрим случай когда номер таблицы идет особняком от самого названия таблицы. Итак, номер таблицы будет отформатирован курсивом и находится справа над таблицей.
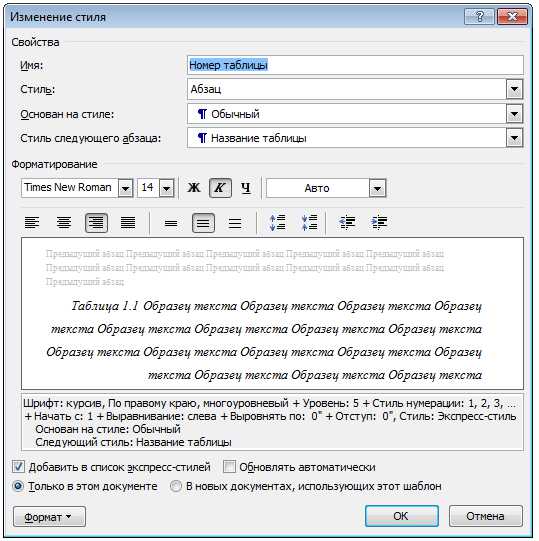
Сам же заголовок таблицы будет основан на стиле обычный, полужирным с выравниванием по центру.
После того, как определились с объектами, можно создать многоуровневый список. Поскольку в текстовом документе может находится несколько многоуровневых списков, желательно под подписи объектов выделить отдельный список.
Если определенные подписи объектов будут иметь составные номера, тогда привязку уровней к стилям следует выполнять, привязывая к более высоким уровням те стили, номера которых должны находиться левее в составном номере. Т.е. если подпись рисунка включает номер заголовка первого уровня и свой собственный номер, тогда стиль «Заголовок 1» следует привязать к уровню выше стиля «Подпись рисунка». Что можно наблюдать на рисунке ниже.

Что касается взаимного размещения стилей «Подпись рисунка» и «Номер таблицы», то оно не имеет значения, поскольку их номера не влияю друг на друга. Там специально, оставлено место под возможную привязку к третьему уровню стиля «Заголовок 3», однако это следует делать обязательно, только если его номер планируется использовать в составных номерах подписи рисунка и/или таблицы, в противном случае, его нахождение в иерархии списка роли не играет, как, впрочем, и расположение стиля «Заголовок 2».
По тексту иногда требуется (а если это научный труд, тогда в обязательном порядке) делать ссылки на объекты (например, см. рис 1.13). Поскольку их оформление выполнено с использованием стилей, это сделать очень просто, достаточно перейти на вкладку «Ссылки» и вставить перекрестную ссылку.

При последующей модификации текста (удаление или добавление новых объектов), перекрестные ссылки тоже будут обновляться, достаточно выделить текст и нажать клавишу «F9». После вставки перекрестной ссылки, иногда возникает необходимость провести определенную настройку номера (например, чтобы ссылка писалась с маленькой буквы или в ссылке убрать текстовую часть, если рисунки подписываются как «рисунок», а ссылку требуется сделать в стиле «рис.» и т.д.) делается это с помощью контекстного меню/ изменить поле.
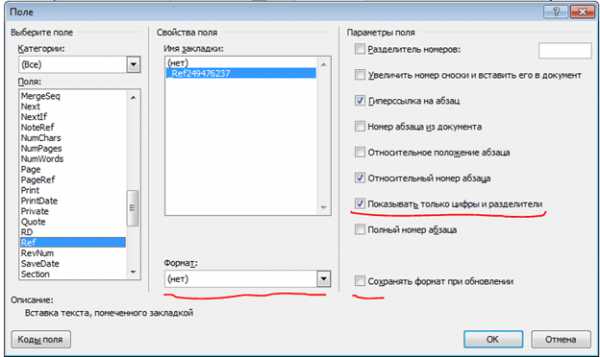
Описанный в статье способ возможно не самый очевидный, как, в принципе, и не единственный, однако он, по мнению автора, лучший на данный момент.
Как вставить нумерацию в таблице Word - Офис Ассист

Вы уже знаете, как в программе Word 2007 создавать таблицы, и как их редактировать. Добавлю только, что
шапку для таблицы, и другие дополнительные элементы иногда проще не рисовать, а добавлять, используя вкладку Макет. Для того, чтобы эта вкладка появилась, нужно поставить курсор в любое место таблицы. Во вкладке Макет есть группа команд Строки и столбцы. А в этой группе находятся команды Вставить сверху, снизу, слева и справа. Именно таким образом можно добавить в любое место таблицы строки и столбцы, и шапку в том числе. А затем объединять и разбивать ячейки с помощью группы команд Объединить.
Но это все, в принципе, достаточно очевидно, и становится понятным, стоит только внимательно рассмотреть данную вкладку. Рассмотрим теперь менее очевидные вещи.
Повтор шапки таблицы на каждой странице в Word 2007
Если у Вас таблица очень большая, или расположена на таком месте, что не помещается на одной странице, ее строки переходят на следующую страницу. Удобно при этом сделать так, чтобы шапка все время повторялась, на сколько бы страниц таблица не растянулась
Для этого Вам нужно всего лишь выделить шапку, перейти во вкладку Макет, и там выбрать команду Данные — Повторить строки заголовков.
Вставка формул в таблицы в Word 2007
Иногда требуется подсчитать какие-то значения в таблице Word. Например, у Вас в таблице в столбик выставлены значения зарплат, а ниже Вам нужно подсчитать итог — сумму этих зарплат.
В этом случае Вы ставите курсор в ту ячейку, где будет сумма, заходите во вкладку Макет, и выбираете команду Данные — Формула.
Появится окно Формула, в котором в поле Формула будет прописано выражение =SUM(ABOVE), то есть сумма тех чисел, которые находятся в ячейке выше. Нажимаете ОК, и сумма будет прописана.
Если Вы измените какие-то исходные данные, сумма автоматически не изменится, в отличие от формул в программе Excel. Чтобы изменилось итоговое значение, Вам его нужно обновить.
Для обновления ставите курсор в середину итоговой цифры, нажимаете правую клавишу, и выбираете пункт Обновить поле.
Иногда требуется вычислить не сумму, а что-то другое, например, среднее значение. Для этого точно также заходите во вкладку Макет — Данные — Формула, убираете в окне Формула выражение после знака равно, в поле Вставить функцию находите пункт AVERAGE, и кликаете по нему. В поле Формула появится следующее выражение: =AVERAGE(). Теперь в скобках нужно прописать, среднее чего будет вычисляться. В скобках пишете ABOVE. Получится следующая формула: =AVERAGE(ABOVE). После этого в ячейке появится среднее значение всех чисел, расположенных выше.
Во многих таблицах первый столбик отведен под нумерацию. В шапке обычно пишут №, или № п/п, а вниз идут цифры 1, 2, 3 и так далее. Обычно номера ставят вручную. Но представьте себе ситуацию — Вы вставляете в середину таблицы новую строку. В этом случае Вам придется скопировать все ячейки ниже в столбце, и вставить их на новое место, чтобы нумерация подтянулась вверх. Если Вы постоянно корректируете таким образом таблицу — Вам это будет не очень удобно. Лучше проставить автоматическую нумерацию.
Выделите все ячейки, в которых Вы хотите видеть автоматическую нумерацию. Если в этих ячейках уже есть номера — удалите их.
Затем перейдите во вкладку Главная — Абзац, и нажмите кнопку Нумерация. Эта кнопка используется также и для создания нумерованного списка.
Нумерация будет создана, и при добавлении новых строк она автоматически будет корректироваться.
Если Вам не нравится формат нумерации, а по умолчанию это — цифра с точкой, ставите курсор в любую ячейку с нумерацией, идете во вкладку Главная, нажимаете на раскрывающийся список справа от кнопки Нумерация, и выбираете другой вариант формата. Если не находите и там того, что Вам нужно, нажимаете на пункт Определить новый формат номера, и прописываете сами тот формат, который Вам подходит. Например, можно убрать точку после цифры. Формат после этого автоматически изменится во всех ячейках.
Иногда номера прижимаются к правому краю ячеек, что не очень красиво. Значит, нужно изменить отступы. Для этого щелкаете правой клавишей по любой цифре, и все цифры выделяются серым цветом. В выпавшем меню выбираете пункт Изменить отступы в списке, и в поле Положение номера изменяете значение на меньшее. Смотрите результат. Если не нравится — изменяете еще значение, пока номера не станут так, как Вам нужно.
Сортировка строк в таблице Word 2007
Иногда нужно отсортировать в таблице строки таким образом, чтобы в каком-то столбце данные шли по алфавиту. Естественно, соответствие данных в других столбцах должно сохраниться. Сортировка данных — достаточно простое дело. Сначала выделяете в нужном столбце те данные, которые подлежат сортировке. После этого заходите во вкладку Макет, и выбираете команду Данные — Сортировка. Данные будут отсортированы.
Видео о нужных мелочах при работе с таблицей в Word 2007
Более подробные сведения Вы можете получить в разделах «Все курсы» и «Полезности», в которые можно перейти через верхнее меню сайта. В этих разделах статьи сгруппированы по тематикам в блоки, содержащие максимально развернутую (насколько это было возможно) информацию по различным темам.
Также Вы можете подписаться на блог, и узнавать о всех новых статьях. Это не займет много времени. Просто нажмите на ссылку ниже: Подписаться на блог: Дорога к Бизнесу за Компьютером
Поделиться:
Нет комментариев