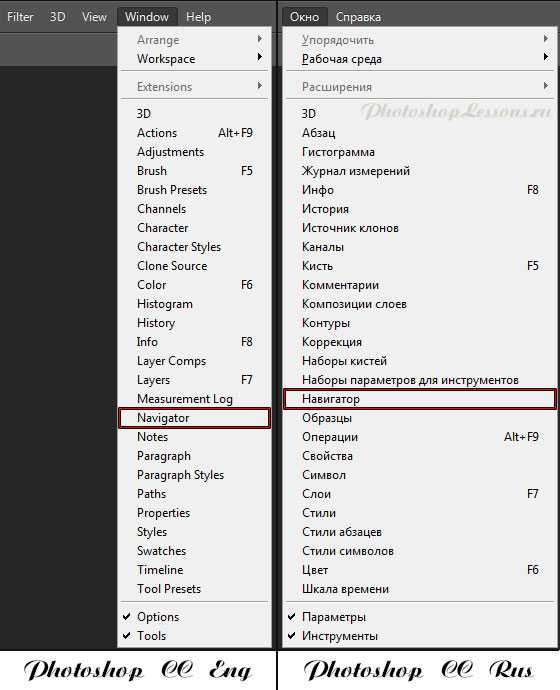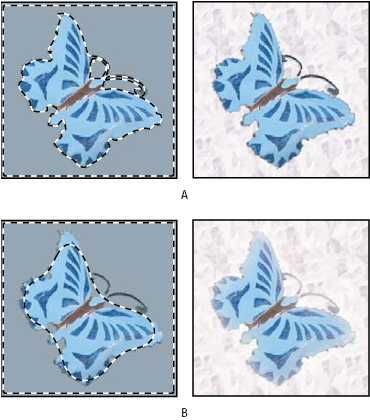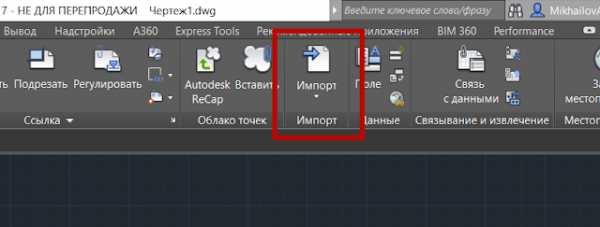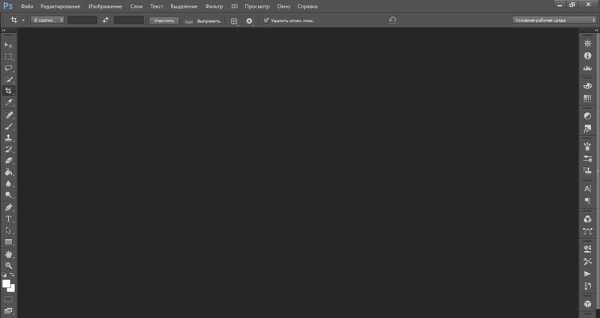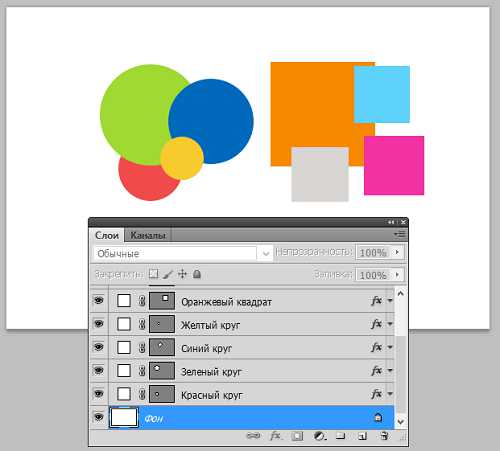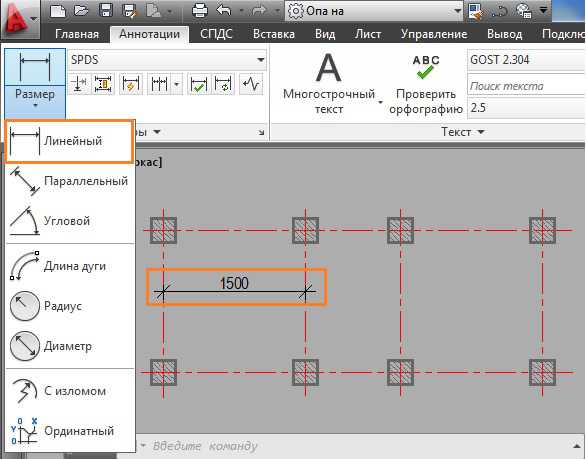Мы принимаем к оплате:
«Подарочный сертификат» от нашего Учебного Центра – это лучший подарок для тех, кто Вам дорог! Оплате обучение и подарите Вашим родным и близким обучение по любому из курсов!!!
«Сертификат на повторное обучение» дает возможность повторно пройти обучение в нашем Учебном Центре со скидкой 1000 рублей!
А также:
Как растянуть рисунок кнопки в фотошопе
❶ Как растянуть изображение
Например, в отчете об экспертной стоимости объекта оценки необходимо поместить фотографии объекта — загородного дома или гаража, а размер изображения маловат для страницы, т.е. не дает полного представления об объекте.
Кроме того, стилистически лучше поместить фотографию справа, тогда как вставленная с помощью последовательных команд: «Вставка» - «Рисунок» - «Из файла» фотография располагается слева от края страницы. Можно растянуть картинку с помощью мышки, подведя указатель к углу фотографии и потянув за края. Но в таком случае, вставленное фото все время будет располагаться в одном месте – верхний левый угол является «заякоренным» на странице, не позволяя пользователю переместить фото в другое место.
Чтобы растянуть изображение правильно, необходимо изменить свойства картинки. Для этого наводим мышкой курсор на фотографию и правой кнопкой вызываем меню. Выбираем «Формат рисунка», затем вкладку «Положение». В верхней части в разделе «Обтекание» изображено положение вставляемой фотографии или картинки на листе. С помощью мышки выбираем нужное, например: «По контуру» или «Вокруг рамки». Затем в нижней части вкладки - «Горизонтальное выравнивание» ставим флажок напротив требуемого положения, например, «По левому краю» или «По центру» и нажимаем ОК.
Теперь контуры картинки изменились - черный прямоугольник исчез, причем углы картинки (фотографии) и середины каждой стороны обозначены небольшими кругами. С их помощью можно растянуть изображение правильно. Для этого наводим курсор мышкой на любой кружок и, удерживая левой кнопкой мыши, растягиваем в нужную сторону (вверх, вниз, по диагонали и т.д.).
Такую картинку или фото можно помещать в любом месте документа или страницы, уменьшать или растягивать до границы листа. Ее также можно привязать к определенному месту на странице, чтобы при добавлении текста, она осталась на выбранном месте. С помощью форматирования можно добавить контуры, выбрать параметры отображения, установить процент прозрачности и т.д.
Наиболее подходящий инструмент для разного рода деформации изображений - какой-либо из графических редакторов. Например, Adobe Photoshop растянет рисунок в любом направлении с минимумом затрат вашего времени.
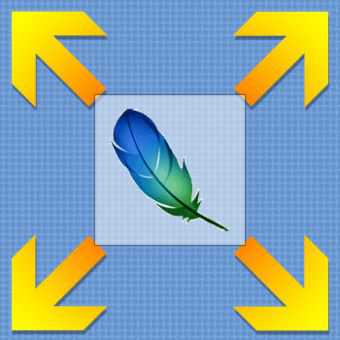
Вам понадобится
- Графический редактор Adobe Photoshop
Инструкция
После запуска графического редактора вам надо открыть в нем нужный файл изображения. Для этого щелкните раздел меню «Файл» и выберите пункт «Открыть». Это же можно сделать с помощью «горячих клавиш» CTRL + O. В открывшемся диалоговом окне есть возможность просмотра картинки еще до открытия файла. Найдите нужный файл и нажмите кнопку «Открыть».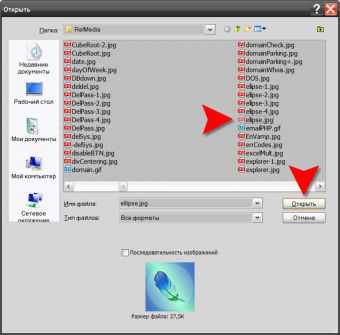 Затем раскройте раздел «Изображение» в меню Фотошопа и выберите пункт «Размер изображения». Этому действию соответствует комбинация горячих клавиш ALT + CTRL + I, можете воспользоваться ней.
Затем раскройте раздел «Изображение» в меню Фотошопа и выберите пункт «Размер изображения». Этому действию соответствует комбинация горячих клавиш ALT + CTRL + I, можете воспользоваться ней. 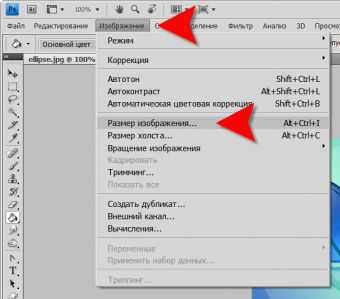 В окошке настроек размеров есть две секции. Нижняя более удобна при работе с изображениями, предназначенными к выводу на печать. Верхняя предназначена для работы с экранными размерами изображений. Если вы собираетесь использовать картинку в компьютере (или компьютерах), то воспользуйтесь этой секцией. Если в чекбоксе «Сохранять пропорции» поставить отметку, то картинка будет растягиваться пропорционально, то есть, когда вы измените ширину, то значение в поле «Высота» изменится пропорционально без вашего участия. Размеры можно менять как в абсолютных единицах, так и в относительных - в процентах от исходного размера. Выбрав единицы измерения, установите нужные вам значения, а затем нажмите кнопку «OK».
В окошке настроек размеров есть две секции. Нижняя более удобна при работе с изображениями, предназначенными к выводу на печать. Верхняя предназначена для работы с экранными размерами изображений. Если вы собираетесь использовать картинку в компьютере (или компьютерах), то воспользуйтесь этой секцией. Если в чекбоксе «Сохранять пропорции» поставить отметку, то картинка будет растягиваться пропорционально, то есть, когда вы измените ширину, то значение в поле «Высота» изменится пропорционально без вашего участия. Размеры можно менять как в абсолютных единицах, так и в относительных - в процентах от исходного размера. Выбрав единицы измерения, установите нужные вам значения, а затем нажмите кнопку «OK».  Если результат не понравится, отмените эту трансформацию сочетанием клавиш CTRL + Z и попробуйте повторить с другими значениями ширины и высоты. Когда будет получен удовлетворительный результат, сохраните его. Это можно сделать нажатием сочетания клавиш CTRL + S. Фотошоп предложит вам изменить настройки качества изображения. Сделайте это, если есть необходимость. Затем нажмите кнопку «OK» и процедура растягивания картинки будет завершена.
Если результат не понравится, отмените эту трансформацию сочетанием клавиш CTRL + Z и попробуйте повторить с другими значениями ширины и высоты. Когда будет получен удовлетворительный результат, сохраните его. Это можно сделать нажатием сочетания клавиш CTRL + S. Фотошоп предложит вам изменить настройки качества изображения. Сделайте это, если есть необходимость. Затем нажмите кнопку «OK» и процедура растягивания картинки будет завершена. 
Видео по теме
Источники:
- как растянуть изображение в 2018
Инструмент Свободное трансформирование
Инструмент Свободное трансформирование (Free Transform) применяется для трансформации размера и формы изображения. Инструмент можно активировать с помощью команды Редактирование > Свободное трансформирование (Edit > Free Transform) или с помощью горячих клавиш Ctrl + T. Вокруг изображения появится рамка трансформации с маркерами в виде квадратиков.
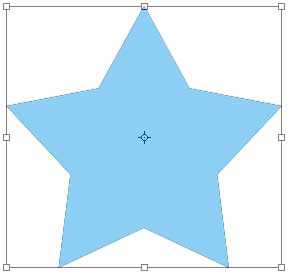
Выбрав инструмент Свободное трансформирование, Вы сможете поворачивать, увеличивать, уменьшать, отображать в перспективе, искажать, наклонять, отражать по вертикали и горизонтали изображение. Трансформирование можно применять как к целому изображению, так и к отдельно выделенной части изображения или объекту. Рассмотрим инструмент трансформации более подробно.
Панель настроек инструмента.
Как и любой другой инструмент Фотошоп Свободное трансформирование (Free Transform) имеет свою панель настроек.
В группе параметров 1 можно менять положение центрального маркера (нажимая на один из белых квадратиков на иконке инструмента), вокруг которого происходит вращение рамки трансформации с изображением.
В группе 2 можно задать точный масштаб трансформации по ширине и высоте. Если нажата кнопка в виде цепочки, изменения будут происходить с сохранением пропорций изображения.
В группе параметров 3 можно задать угол поворота изображения. При вводе положительного значения угла, изображение повернётся по часовой стрелке, при вводе отрицательного — против часовой стрелки.
В группе 4 можно наклонять изображение на заданный угол в горизонтальной и вертикальной плоскостях.
Работа с инструментом.
1. Чтобы изменить размер изображения, перетаскивайте один из маркеров расположенных по периметру рамки трансформации.
2. Чтобы изменить размер изображения сохраняя пропорции, удерживайте клавишу Shift и перетаскивайте один из угловых маркеров.
3. Чтобы повернуть изображение вокруг центральной точки, выведите курсор за пределы рамки (курсор примет вид изогнутой стрелки в двух направлениях) и перемещайте в направлении поворота. Можно изменить координаты оси поворота, передвинув центральную точку в нужное место.
4. Чтобы спрятать рамку и лучше видеть внесённые изменения, нажмите Ctrl + H (нажмите ещё раз и рамка появится снова).
5. Чтобы применить трансформацию и завершить работу с инструментом, нажмите Shift.
Трансформирование.
Расположив курсор внутри рамки трансформирования и нажав правую кнопку мышки, откроется подменю Трансформирование (Transform).

1. Масштабирование (Scale). Изменение размера изображения или выделенного объекта. Эту функцию мы рассмотрели выше (работа с инструментом).
2. Поворот (Rotate). Вращение изображения вокруг центральной точки. Можно изменить координаты оси поворота, передвинув центральную точку в нужное место.
3. Наклон (Skew). Наклоняет изображение горизонтально или вертикально. Подведите курсор к боковой рамке трансформации и он станет белым, а рядом с ним появится стрелка, нажмите правую кнопку мышки и перетащите рамку в сторону, чтобы наклонить изображение. Стороны остануться параллельными, но углы изображения изменятся. Если при изменении размеров удерживать Ctrl + Alt, центральная точка рамки трансформирования останется на месте, а углы будут менять положение.
4. Искажение (Distort). Искривляет изображение в любую сторону. Углы при этом двигаются независимо друг от друга. При нажатой клавише Alt, центральная точка остаётся на месте, а все искажения происходят вокруг неё. Функция хорошо подходит если нужно растянуть или сделать перспективное искажение объекта.
5. Перспектива (Perspective). Если требуется создать впечатление, что объект расположен на некотором отдалении, вам поможет команда Перспектива. Использование этой команды интуитивно понятно. Когда Вы перетаскиваете угловой маркер, противоположный ему маркер движется в обратном направлении. Другими словами, он ведет себя как зеркальное отражение перетаскиваемого маркера. Различие между командами Искажение и Перспектива состоит в том, что первая применяется только к одному краю объекта, а Перспектива автоматически изменяет месторасположение двух маркеров при перетаскивании только одного из них.
Возможно, вам будет это интересно: Инструмент Штамп6. Деформация (Warp). Эта функция появилась с версии CS2. При выборе этой функции на объекте появляется сетка. Кликнув по любой точке сетки и потянув мышь, мы можем деформировать объекты произвольным образом. К примеру накладывать изображение на предметы.
Со следующими функциями всё понятно, приведу лишь их перевод:
7. Поворот на 180° (Rotate 180°).
8. Поворот на 90° по часовой (Rotate 90° CW).
9. Поворот на 90° против часовой (Rotate 90° CCW).
10. Отразить по горизонтали (Flip Horizontal).
11. Отразить по вертикали (Flip Vertical).
Горячие клавиши инструмента.
1. Масштабирование относительно центральной точки: Alt + перетаскивание углового маркера.
2. Симметричный наклон изображения: Ctrl + Alt + перетаскивание бокового маркера.
3. Искажение изображения: Ctrl + перетаскивание бокового маркера.
4. Искажение изображения вдоль определённой оси: Ctrl + Shift + перетаскивание бокового маркера.
5. Перспектива: Ctrl + Shift + Alt + перетаскивание бокового маркера.
Надеюсь теперь Вы с лёгкостью сможете трансформировать любое изображение, отдельный объект или выделенную область.
Автор: Владимир Нестеров
Источник урока: www.photoshop-virtuoz.ru
❶ Как растянуть рисунок
23 декабря 2018
Автор КакПросто!
Наиболее подходящий инструмент для разного рода деформации изображений - какой-либо из графических редакторов. Например, Adobe Photoshop растянет рисунок в любом направлении с минимумом затрат вашего времени.
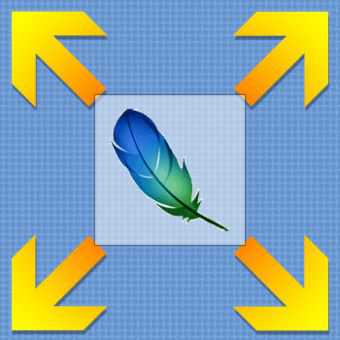
Вам понадобится
- Графический редактор Adobe Photoshop
Инструкция
После запуска графического редактора вам надо открыть в нем нужный файл изображения. Для этого щелкните раздел меню «Файл» и выберите пункт «Открыть». Это же можно сделать с помощью «горячих клавиш» CTRL + O. В открывшемся диалоговом окне есть возможность просмотра картинки еще до открытия файла. Найдите нужный файл и нажмите кнопку «Открыть».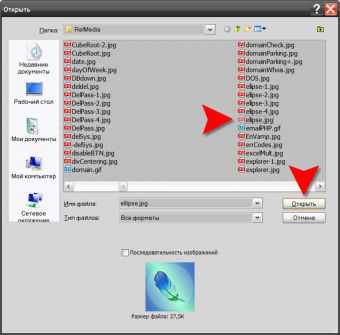 Затем раскройте раздел «Изображение» в меню Фотошопа и выберите пункт «Размер изображения». Этому действию соответствует комбинация горячих клавиш ALT + CTRL + I, можете воспользоваться ней.
Затем раскройте раздел «Изображение» в меню Фотошопа и выберите пункт «Размер изображения». Этому действию соответствует комбинация горячих клавиш ALT + CTRL + I, можете воспользоваться ней. 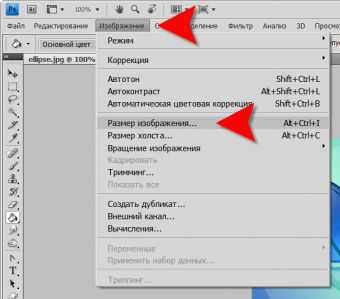 В окошке настроек размеров есть две секции. Нижняя более удобна при работе с изображениями, предназначенными к выводу на печать. Верхняя предназначена для работы с экранными размерами изображений. Если вы собираетесь использовать картинку в компьютере (или компьютерах), то воспользуйтесь этой секцией. Если в чекбоксе «Сохранять пропорции» поставить отметку, то картинка будет растягиваться пропорционально, то есть, когда вы измените ширину, то значение в поле «Высота» изменится пропорционально без вашего участия. Размеры можно менять как в абсолютных единицах, так и в относительных - в процентах от исходного размера. Выбрав единицы измерения, установите нужные вам значения, а затем нажмите кнопку «OK».
В окошке настроек размеров есть две секции. Нижняя более удобна при работе с изображениями, предназначенными к выводу на печать. Верхняя предназначена для работы с экранными размерами изображений. Если вы собираетесь использовать картинку в компьютере (или компьютерах), то воспользуйтесь этой секцией. Если в чекбоксе «Сохранять пропорции» поставить отметку, то картинка будет растягиваться пропорционально, то есть, когда вы измените ширину, то значение в поле «Высота» изменится пропорционально без вашего участия. Размеры можно менять как в абсолютных единицах, так и в относительных - в процентах от исходного размера. Выбрав единицы измерения, установите нужные вам значения, а затем нажмите кнопку «OK».  Если результат не понравится, отмените эту трансформацию сочетанием клавиш CTRL + Z и попробуйте повторить с другими значениями ширины и высоты. Когда будет получен удовлетворительный результат, сохраните его. Это можно сделать нажатием сочетания клавиш CTRL + S. Фотошоп предложит вам изменить настройки качества изображения. Сделайте это, если есть необходимость. Затем нажмите кнопку «OK» и процедура растягивания картинки будет завершена.
Если результат не понравится, отмените эту трансформацию сочетанием клавиш CTRL + Z и попробуйте повторить с другими значениями ширины и высоты. Когда будет получен удовлетворительный результат, сохраните его. Это можно сделать нажатием сочетания клавиш CTRL + S. Фотошоп предложит вам изменить настройки качества изображения. Сделайте это, если есть необходимость. Затем нажмите кнопку «OK» и процедура растягивания картинки будет завершена. 
Видео по теме
Источники:
- как растянуть изображение в 2018
Распечатать
Как растянуть рисунок