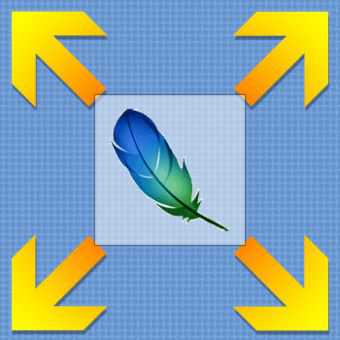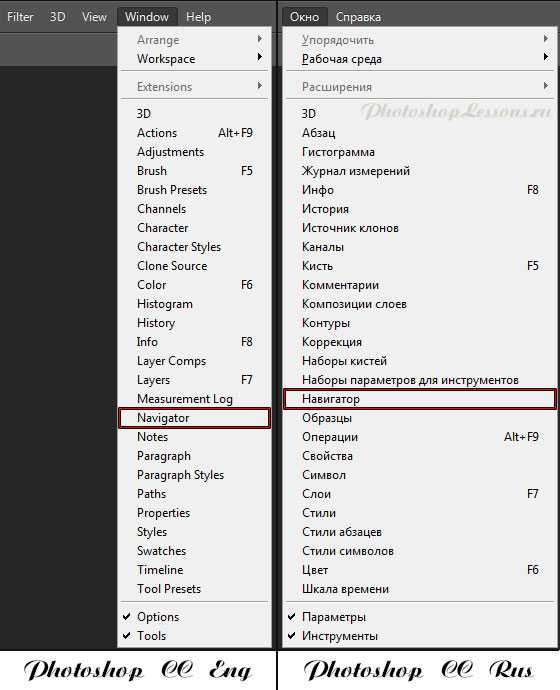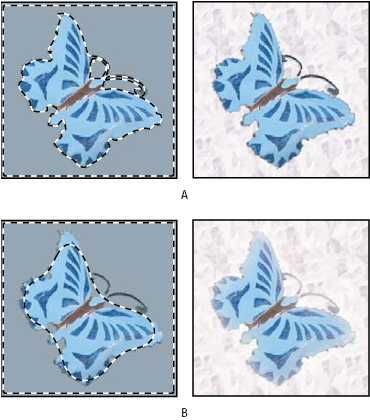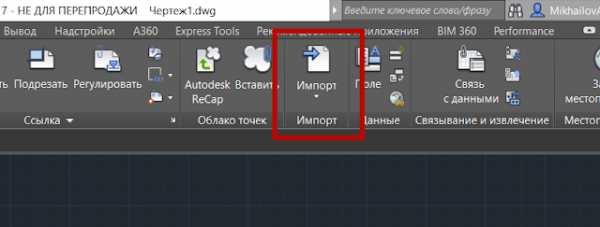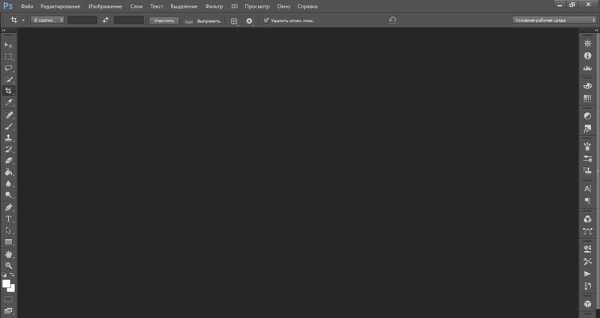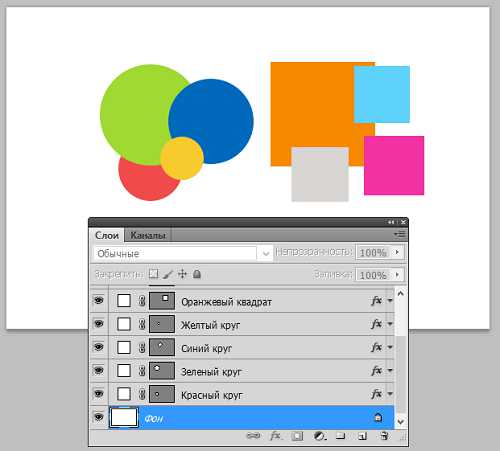Мы принимаем к оплате:
«Подарочный сертификат» от нашего Учебного Центра – это лучший подарок для тех, кто Вам дорог! Оплате обучение и подарите Вашим родным и близким обучение по любому из курсов!!!
«Сертификат на повторное обучение» дает возможность повторно пройти обучение в нашем Учебном Центре со скидкой 1000 рублей!
А также:
Как распечатать с автокада в пдф
Dwg в pdf.
В этой статье мы рассмотрим, как преобразовать файлы DWG в PDF.
При создании проекта, на базе AutoCAD, всегда возникает необходимость передачи его заказчику или смежным организациям. Самый простой способ – это передача файла в формате AutoCAD с расширением dwg. Но данный способ имеет несколько существенных недостатков. Во-первых, нередко бывает, что у человека, которому нужно передать проект, AutoCAD просто не установлен. Во-вторых передавая чертежи в формате dwg, вы предоставляете другому человеку полный доступ к результатам своей работы. Ваши труды могут отредактировать и использовать в своих интересах.
К частью, разработчики AutoCAD позаботились о том, чтобы пользователи могли защитить свою информацию. Для этого в AutoCAD предусмотрена возможность преобразования файлов DWG в PDF.
Ну а файлы в формате pdf , может открыть любой пользователь при помощи бесплатной, общедоступной программы Acrobat Reader. И защитой информации все будет в порядке.
Процедура преобразования файла dwg в pdf совсем несложная. Давайте рассмотрим ее подробнее.
Преобразования файла AutoCAD в pdf осуществляется посредством печати в файл.
Откройте Ваш чертеж.
Щелкните мышкой по Кнопке приложения.
Переведите указатель мыши ниже на строку «Печать». В появившемся списке выбираем «Печать».
Или просто нажмите на клавиатуре Ctrl+P.
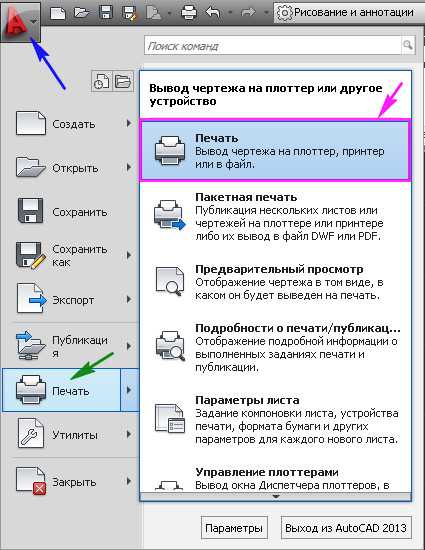
Откроется окно «Печать – Модель». Вариантов настройки печати множество. Мы рассмотрим один из возможных вариантов печати.
Главное, что нужно сделать обязательно – это в качестве принтера указать DWG To PDF. pc3. Давайте рассмотрим некоторые дополнительные настройки для принтера DWG To PDF. pc3. Для этого после выбора принтера DWG To PDF. pc3, нажимаем на кнопку «Свойства».
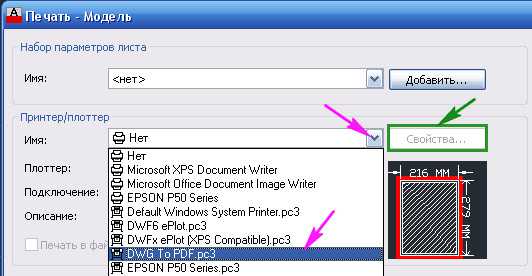
В открывшемся окне щелкаем по строчке «Дополнительные свойства». Затем по кнопке «Дополнительные свойства».
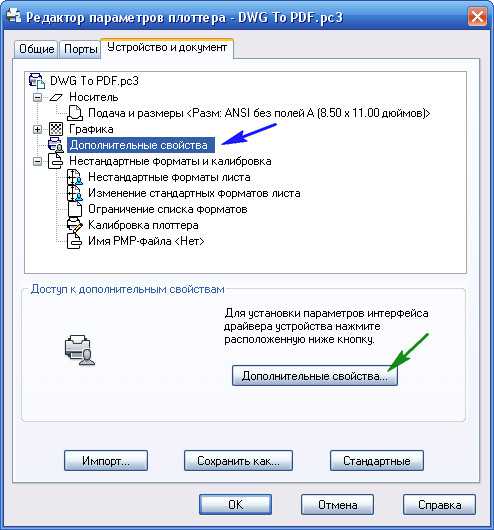
Откроется окно «Свойства преобразования DWG в PDF».
Здесь в рамке «Шрифты» нужно выбрать переключатель «Включить все». AutoCad подключить к файлу PDF все необходимые шрифты. Если этого не сделать, возможно, что какие нибуть надписи в файле PDF будут отображаться не корректно. При открытии PDF-файл выдаст сообщения о том, какого шрифта не хватает.
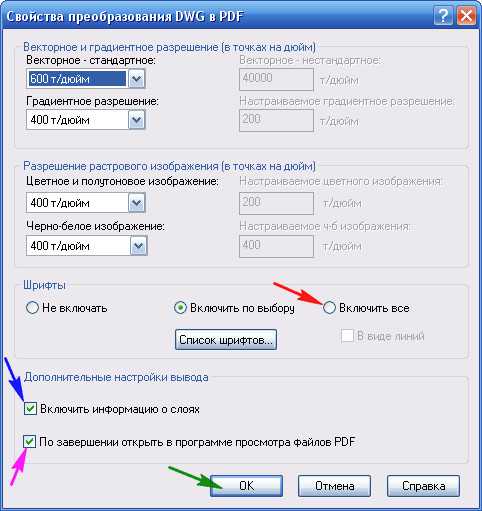
В рамке «Дополнительные настройки вывода»:
Если поставить галочку в поле «Включить информацию о слоях», то в созданном PDF-файле будет возможность управлять слоями.
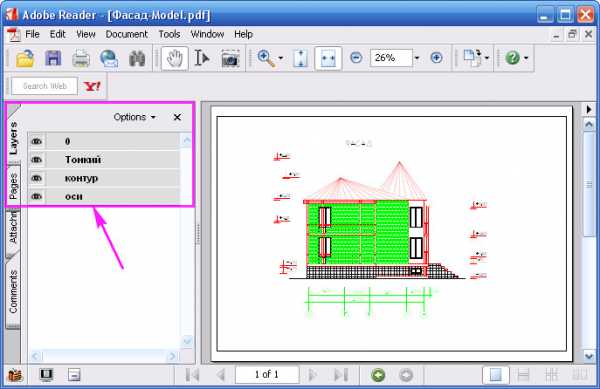
Если эту галочку убрать, будет создан PDF-файл без такой возможности.
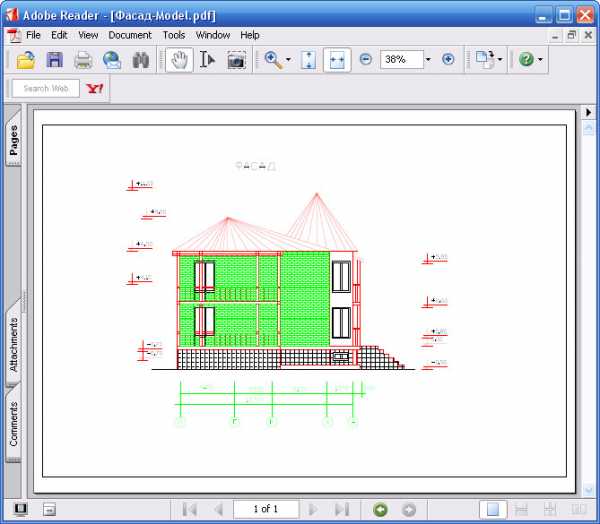
Если после создания PDF-файла, Вы хотите, чтобы он сразу открывался в программе Acrobat Reader, поставьте галочку в поле «По завершении открыть в программе просмотра файлов PDF».
После того как свойства установлены, нажимаем ОК.
Затем нажимаем ОК в окне «Редактор параметров плоттера DWG To PDF. pc3».
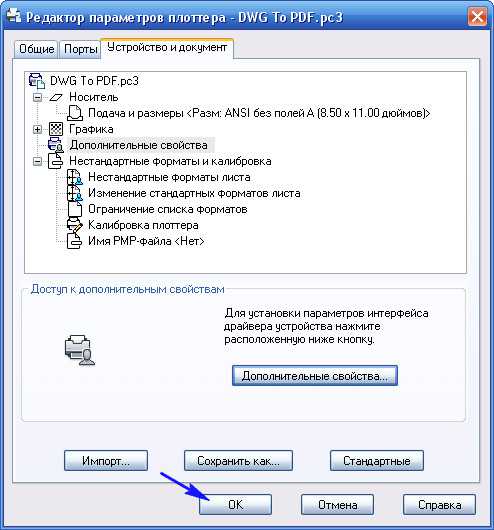
В окне «Изменения в файле параметров плоттера». Для того, чтобы сохранить настройки для других файлов, выбираем переключатель «Сохранить изменения в следующем файле» и нажимаем ОК.
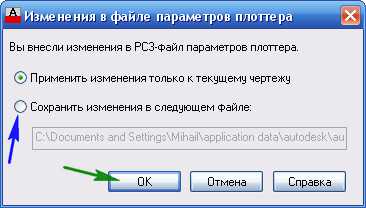
Все остальные настройки осуществляются, как при обычной печати на лист:
Указываем формат листа;
Область печати; Что печатать: выбираем «Рамка»; щелкаем по кнопке «Рамка
Как автокад сохранить в pdf?
Графические редакторы создают файлы в собственных форматах, открыть которые может не так уж и много приложений. Конвертирование форматов может значительно облегчить задачу, и далее мы рассмотрим, как автокад сохранить в pdf, что позволит просмотреть содержимое файла на любом компьютере.
Как известно, при печати файлов из автокада имеются свои тонкости настройки, и такие программы, как dwg to pdf converter не всегда могут сделать то, что Вам нужно. Самый простой вариант перевода автокад в pdf, это распечатать листы через виртуальный pdf принтер.
Для этого можно использовать как установленный в системе pdf принтер, так и уже встроенный в сам автокад конвертер dwg в pdf. Для применения встроенного принтера в Автокад следует в списке принтеров при печати выбирать DWG To PDF.pc3.
Печать производится с такими же настройками, как на обычном плоттере или принтере, что для опытных пользователей будет довольно просто.
Возможно Вас это заинтересует: Как изменить pdf на txt? Как конвертировать word в pdf? Как перевести пдф в ворд? Конвертируем из пдф в jpg
Распечатываем чертежи autocad в pdf
Думается, что Вы уже сталкивались с необходимостью поделиться результатами своей работы с кем-либо, будь-то партнер или заказчик. Безусловно, самый легкий способ это передать Ваш исходный файл autocad с расширением dwg. Но данный способ сопряжен с рядом недостатков. Первым из которых может являться элементарное отсутствие программы autocad у того человека которому Вы пересылаете Ваши чертежи. Ну и конечно же, никто не отменял защиту Вашей информации, ведь пересылая чертежи файлом с расширением dwg Вы предоставляете другому лицу полный доступ к чертежам для их редактирования и дальнейшего их использования в своих интересах. Это и есть основной недостаток передачи исходных файлов с расширением dwg. Но разработчики программы autocad позаботились о том, чтобы Вы могли защитить свою информацию. Ими предусмотрена возможность вывода чертежей autocad в pdf, ну а файлы с расширением pdf сможет открыть любой пользователь, установивший к себе на компьютер бесплатную и общедоступную программу Acrobat Reader. И с защитой информации будет все в порядке, чтобы отредактировать такие файлы придется серьезно попотеть, а лучше за это вовсе не браться.
Процедура сохранения чертежей autocad в pdf совсем несложная и основана на использовании печати из программы autocad. Отличие состоит в том, что при печати чертежа в pdf следует выбрать в разделе Принтер/Плоттер не реальный принтер, а встроенный принтер DWG To PDF.pc3. А далее, как при обычной печати устанавливаете необходимые параметры печати (размер бумаги, область чертежа и т.д.). О том как устанавливать параметры печати и какой параметр на что влияет можно узнать из следующей статьи. 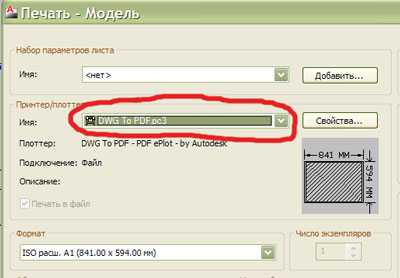 После того как Вы завершили установку параметров печати и нажали на кнопку Печать останется только указать местоположение и имя файла, в который будет выведен чертеж.
После того как Вы завершили установку параметров печати и нажали на кнопку Печать останется только указать местоположение и имя файла, в который будет выведен чертеж.
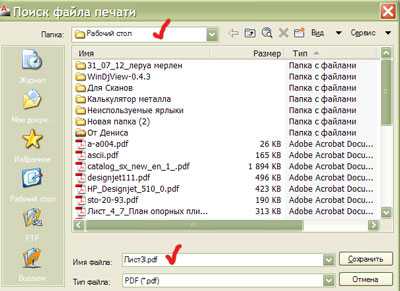
На этом можно было бы и завершить настоящую статью, но при открытии полученного файла pdf в Acrobat Reader Вы можете получить следующее сообщение: В итоге в полученном файле с расширением pdf некоторые надписи окажутся нечитаемыми. Совсем неприятная ситуация. Это связано с тем, что принтер DWG To PDF.pc3 не подключил необходимые шрифты к файлу pdf и ,соответственно, Acrobat Reader не сумел их правильно отобразить. Чтобы избежать такой ситуации при выводе чертежей autocad в pdf нужно внести небольшие настройки для принтера DWG To PDF.pc3. Проделывается это следующим образом:
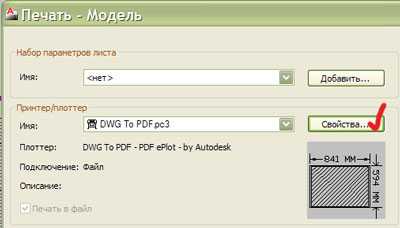

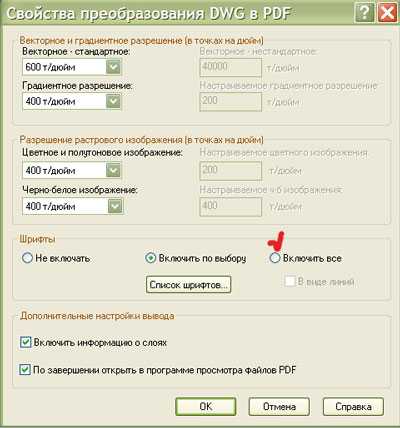
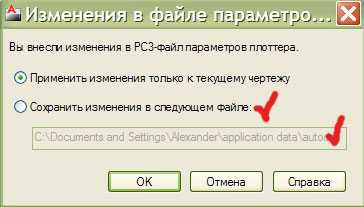
Теперь при печати в pdf все надписи будут отображаться правильно и при этом мы надежно защищаем созданные чертежи. Приятной работы в autocad!
Узнайте также в этом разделе: Настройка параметров печати в autocad.
Другие разделы самоучителя autocad.
Как перевести в pdf лист нестандартного формата?
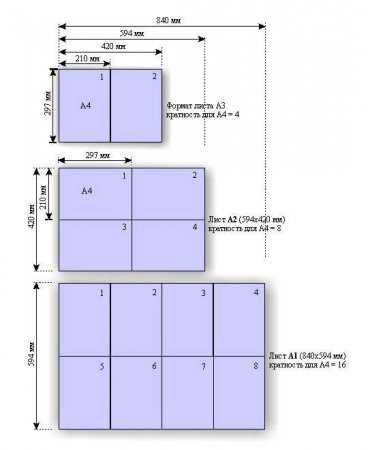
Файлами в формате pdf уже никого не удивить. В интернете можно найти множество уроков и примеров по созданию файлов pdf и также много можно найти различных программ для создания pdf файлов.
Создать такой файл можно из любой программы, которая способна выводить файл на печать, если в ней не встроена сама функция создания pdf файлов. Сложности у пользователей при создании таких файлов могут появиться только тогда, когда им попадется лист нестандартного формата. Именно эта проблема и будет рассмотрена далее в этой статье.
Нестандартные форматы листов в принципе редкость для печатных изданий и возможно больше понадобятся знания, полученные после прочтения следующих статей: Повернуть страницу в pdf файле Редактирование pdf файлов Adobe acrobat rus с официального сайта Печать фрагмента pdf файла Чем создать pdf Какой программой открыть файл pdf
Печать нестандартных форматов листов в pdf от стандартных форматов отличается лишь тем, что необходимо создать пользовательский нестандартный формат бумаги для виртуального принтера.
Мы рассмотрим пример перевода нестандартного формата листа в pdf из двух различных программ. Одна из них будет текстовый редактор Word, а вторая будет сложный графический редактор AutoCAD. Для начала рассмотрим, как перевести в pdf лист нестандартного формата из программы Word. У нас имеется лист следующего формата 550 мм х 297 мм.
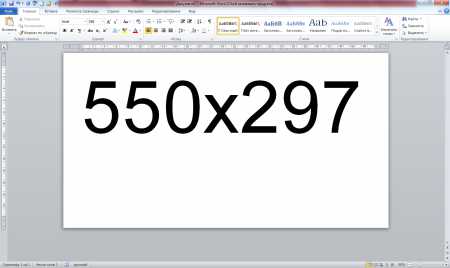
В программе Word нет встроенной функции перевода файла в pdf формат, поэтому нам необходимо воспользоваться сторонней программой, в роли которой у нас выступит виртуальный pdf принтер. В настройках виртуального принтера имеется набор стандартный форматов и некоторых редко используемых. Для перевода нестандартного листа в pdf нам необходимо создать настройки нестандартного листа в виртуальном принтере. Для этого нужно при печати выбрать виртуальный принтер pdf, в нашем случае PDFCreator.
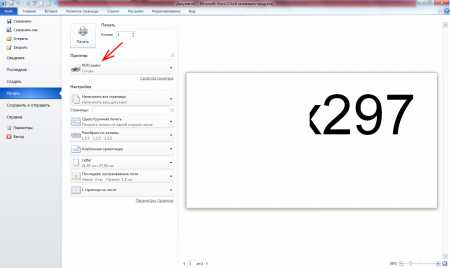
Заходим в его свойства для создания нестандартного формата листа. Для этого под выбранным принтером нажимаем «Свойства принтера».

В появившемся окошке нажимаем «Дополнительно».
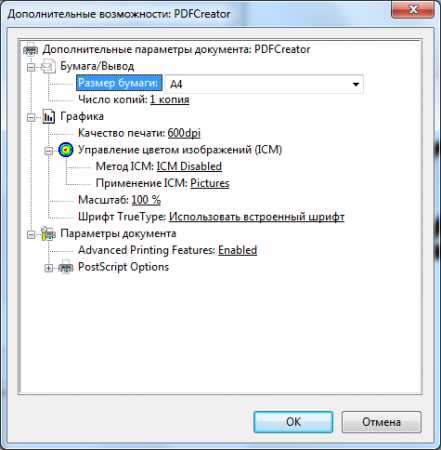
Теперь нам необходимо вместо стандартного формата листа задать пользовательский формат. Выбираем вместо установленного по умолчанию формата А4 настраиваемый лист «PostScript Custom Page Size», после чего сразу появляется окно настройки листа, в котором мы вводим необходимый нам размер листа. Тут необходимо обратить внимание на то, что формат лита вводится как для книжной ориентации листа. Т.е. высота является наибольшей стороной, иначе при переводе в pdf получится обрезанный лист.
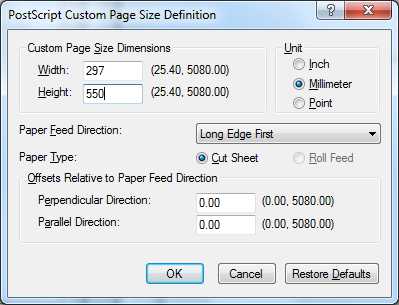
После закрытия окна настройки формата листа у нас остается выбранным размер бумаги «PostScript Custom Page Size», напротив которого появляется кнопка редактирования формата листа.
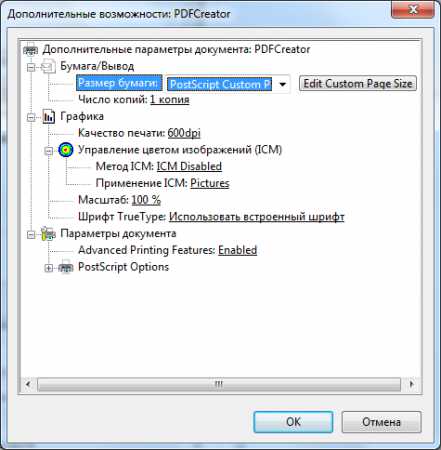
На этом настройка нестандартного формата листа окончена и созданный нами лист указывается в настройках печати.
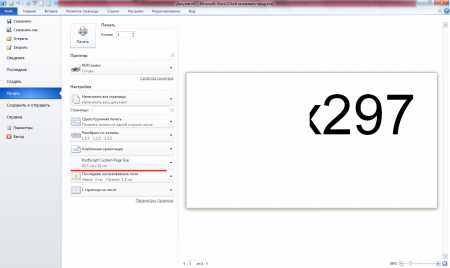
Полученный нами pdf файл будет выглядеть именно так, как мы настраивали лист в программе Word и иметь заданный нами формат.
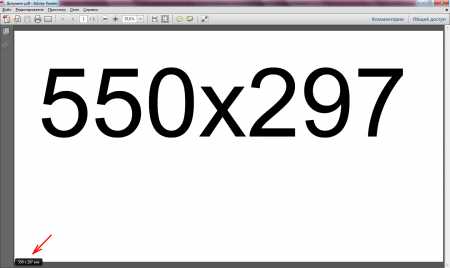
Печать в pdf листов нестандартного формата из программы AutoCAD выглядит примерно также, но потребует немного большего количества манипуляций при условии использования сторонней программы виртуального принтера.
В последних версиях программы AutoCAD имеется встроенная функция печати файлов в формат pdf. Создать pdf файл с помощью этой функции не составит особого труда. Скорее всего даже не будет необходимости делать какие либо дополнительные настройки, так как возможно нестандартного размера лист создан как раз именно с помощью этой встроенной функции. Остается только нажать на печать и получить готовый файл.
Как создавать нестандартный лист, если он не настроен, мы рассматривать не будем, так как это можно прочитать очень подробно в статье по этой ссылке: «Настроить нестандартный формат листа в Автокаде».
У нас имеется лист со следующими размерами: 1188 х 420 мм. Распечатаем его с помощью встроенной функции перевода в pdf формат.
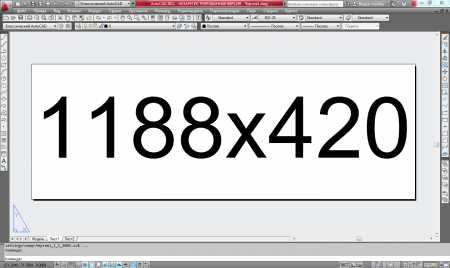
Для начала нажимаем значок принтера или комбинацию клавиш «Ctrl+P». Появляется окошко настройки печати.
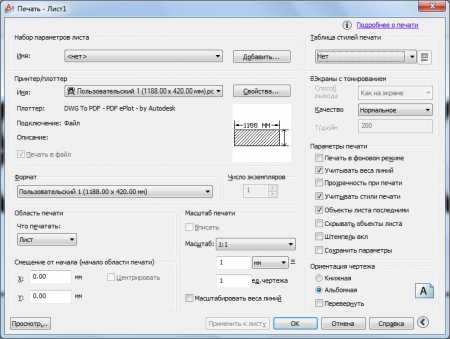
Так как наш лист создан с помощью внутренней функции перевода файла в формат pdf, то делать дополнительных настроек нам нет необходимости. Принтер выбран созданный нами «Пользовательский…» и формат листа тоже выбран «Пользовательский…». Нажимаем «OK» и смотрим на результат. После задания имени файла он создается и автоматически открывается в программе просмотра pdf файлов.
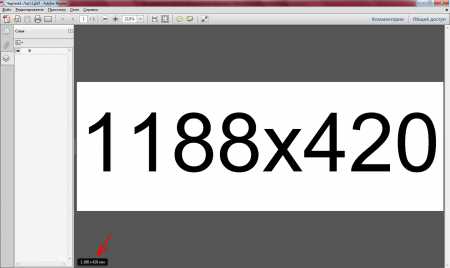
Файл получился и в принципе можно остановиться на этом, но, как показывает практика, в некоторых версиях программы AutoCAD данная функция не совсем корректно переводит веса линий. Т.е. толщина линий оказывается не совсем такой, как вы ожидали или какой должна быть на бумаге.
Теперь мы рассмотрим вариант создания нестандартного формата pdf файла из программы AutoCAD с помощью стороннего виртуального принтера. Нажимаем значок принтера или комбинацию клавиш «Ctrl+P» и в списке принтеров выбираем принтер PDFCreator.
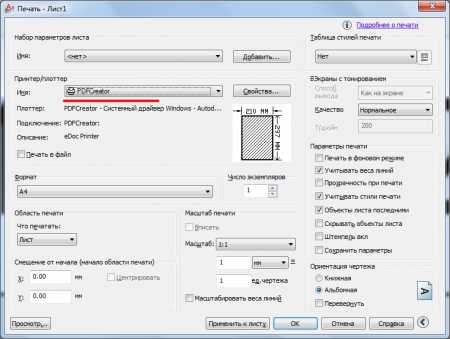
Заходим в его свойства, нажав кнопку «Свойства…» напротив названия принтера. Открывается окошко «Редактор параметров плоттера – PDFCreator».
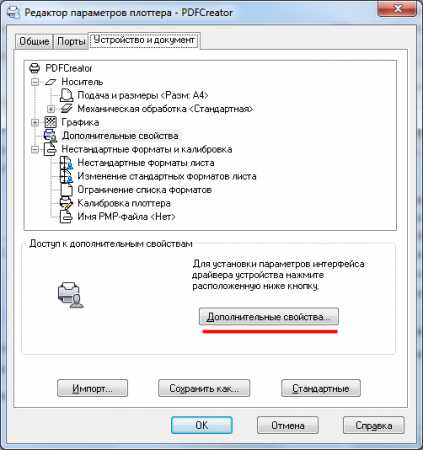
В закладке «Устройство и документ» нажимаем «Дополнительные свойства…». Открывается окошко «Свойства», где выбираем ориентацию листа «Альбомная», так как у нас создан альбомный лист нестандартного формата.
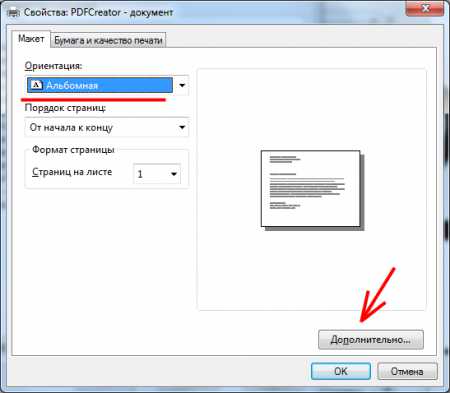
Нажимаем «Дополнительно…» и открывается окошко «Дополнительные возможности: PDFCreato».
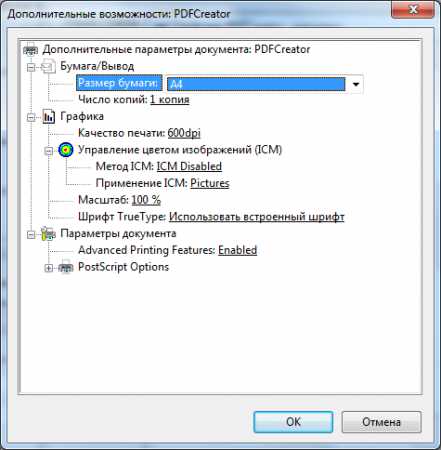
Теперь нам необходимо произвести окончательные настройки нашего принтера. Для этого в графе «Размер бумаги» необходимо выбрать вместо стандартного формата «А4» настраиваемый формат «PostScript Custom Page Size», после чего сразу появится окошко для ввода необходимого размера листа. Вводим высоту 420 мм, а ширину 1188 мм.
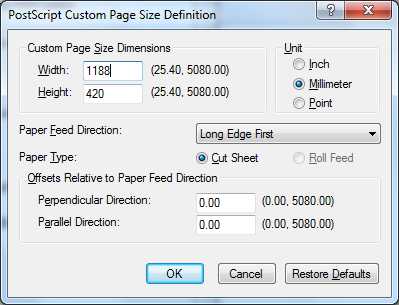
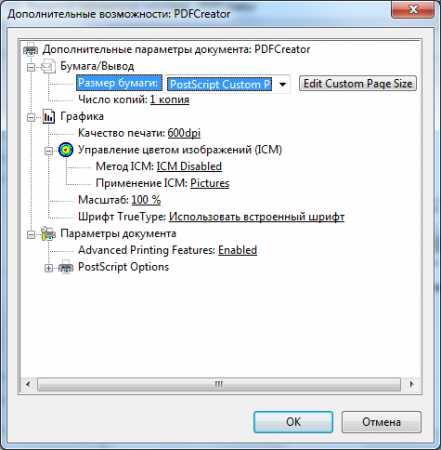
Нажимаем на всех вкладках «ОК» до вкладки «Редактор параметров плоттера – PDFCreator». Здесь мы произведем еще дополнительные настройки нашего листа. Выбираем «Изменение стандартных форматов листа» и в появившемся окошке с форматами выбираем «PostScript Custom Page Size».
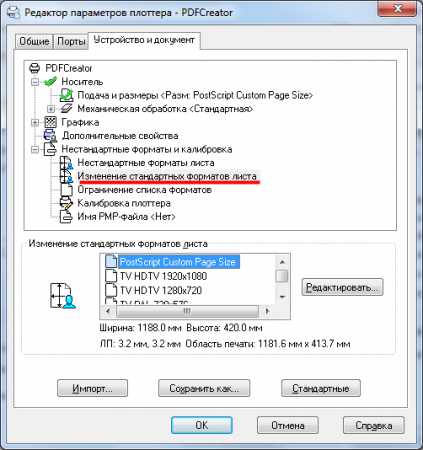
Далее нажимаем «Редактировать…» и в появившемся окошке «Пользовательский формат листа – Область печати» делаем непечатаемые поля нулевыми.

Нажимаем «Далее» и задаем имя для файла настроек.

Нажимаем «Далее» и в следующем окошке нажимаем «Готово». Теперь эти настройки необходимо сохранить под каким то именем, чтобы в дальнейшем просто выбрать из списка. Для этого в окошке «Редактор параметров плоттера – PDFCreator» нажимаем «Сохранить как…».
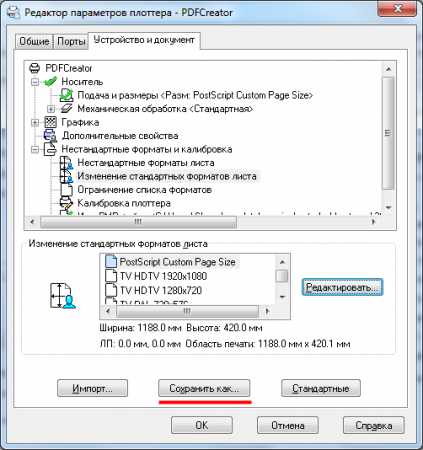
Выбираем имя для сохранения файла таким же, как у файла настроек 1188х420. Нажимаем «Сохранить» и далее нажимаем «ОК» в исходном окошке. Появляется окошко с предупреждением об изменениях в файле настроек и предложением сохранить временный файл для данного чертежа. Нам же необходимо сохранить это файл с необходимым нам именем для дальнейшего использования в будущем.

Все необходимые настройки произведены. В графе выбора принтеров установлен созданный нами принтер 1188х420.pc3. В графе «Формат» выбран настроенный нами формат «PostScript Custom Page Size».
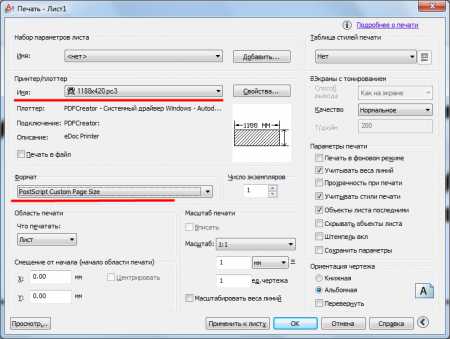
Нажимаем «ОК» для создания pdf файла. Подробный процесс перевода файла в формат pdf виртуальным принтером PDFCreator мы рассматривать не будем, так как это подробно описано в статье «Как создать pdf документ?».
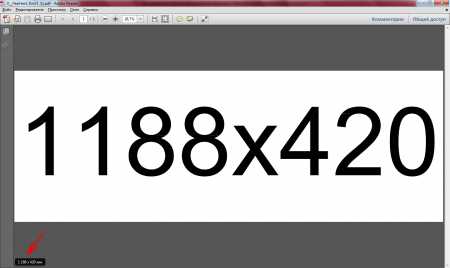
Также статьи на сайте chajnikam.ru: Как распечатать пдф файл? Как обрезать mkv видео? Чем редактировать avi? Выполнить в windows 7