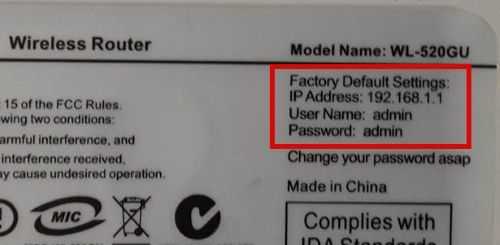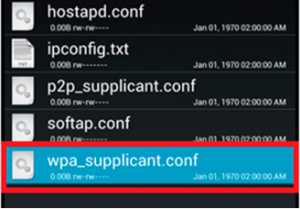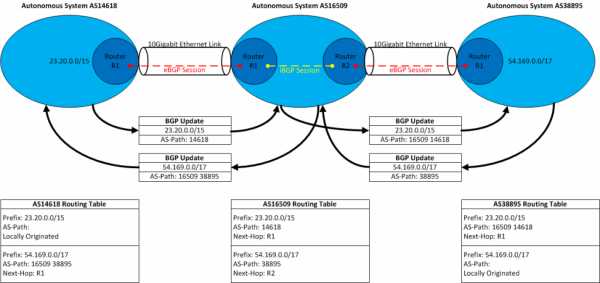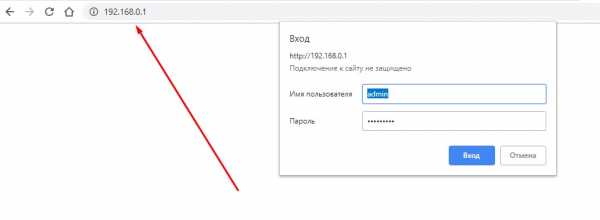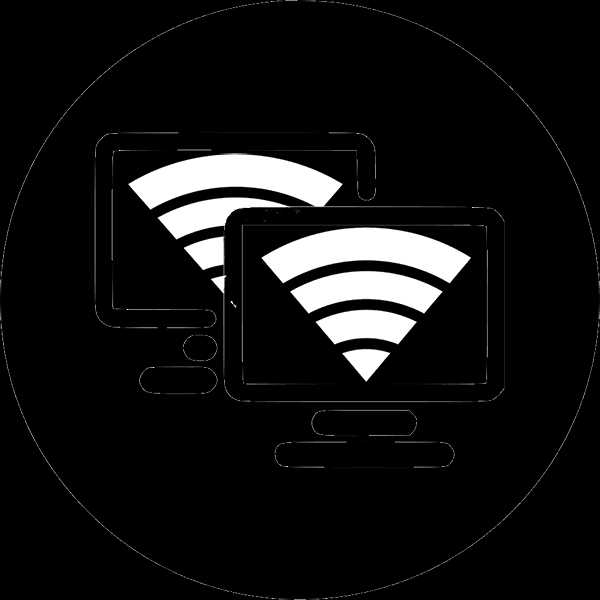Мы принимаем к оплате:
«Подарочный сертификат» от нашего Учебного Центра – это лучший подарок для тех, кто Вам дорог! Оплате обучение и подарите Вашим родным и близким обучение по любому из курсов!!!
«Сертификат на повторное обучение» дает возможность повторно пройти обучение в нашем Учебном Центре со скидкой 1000 рублей!
А также:
Как проверить свой пароль на wifi
Как узнать пароль от своей Wi-Fi сети на компьютере, роутере, телефоне?
Типичная ситуация: пользователь подключил к сети Wi-Fi одно устройство, например, ноутбук, а спустя некоторое время пытается подключить ещё одно, например, мобильный телефон. При этом пароль был благополучно забыт и не записан. Как быть?
В сегодняшней статье мы подробно расскажем, как узнать пароль от своего Wi-FI (вай-фая) на компьютере с различными версиями Windows. Также поговорим о специальных программах для просмотра сохраненных паролей Wi-Fi, расскажем, как посмотреть пароль на роутере и мобильных телефонах и планшетах Android.
Как узнать пароль от своего Wi-Fi на компьютере
Для просмотра пароля от своего подключенного Wi-Fi должно соблюдаться условие, что пароль сохранялся на компьютере хотя бы один раз. Если нет, то пароль Wi-Fi следует смотреть на роутере.
Узнаем пароль от своей Wi-Fi сети в Windows 7, 8, 10
Для того, чтобы узнать пароль от своей Wi-Fi сети на компьютере или ноутбуке под управлением Windows 7, 8, 10 проделайте следующие операции:
- Откройте «Центр управления сетями и общим доступом». Проще всего это сделать, кликнув меню «Пуск» и набрать в поиске название меню. Также, вы можете кликнуть правой кнопкой мыши по иконке сетевого подключения в правом нижнем углу или найти данное меню в Панели управления.
- В открывшемся окне показываются основные данные об активной сети Wi-Fi. Кликните по активному беспроводному подключению как на скриншоте ниже.
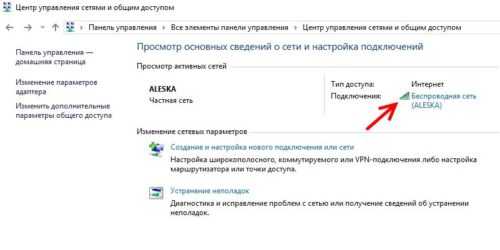
- В открывшемся окне откройте «Свойства беспроводной сети».
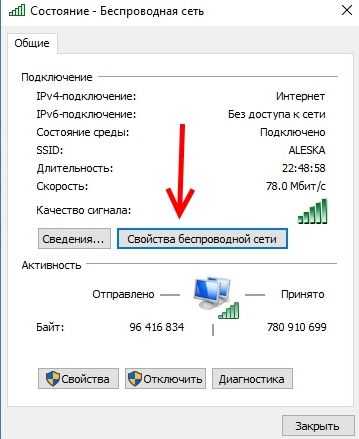
- Перейдите во вкладку «Безопасность» и поставьте галку «Отображать вводимые знаки». В поле рядом вы увидите пароль от вашего вай-фая.
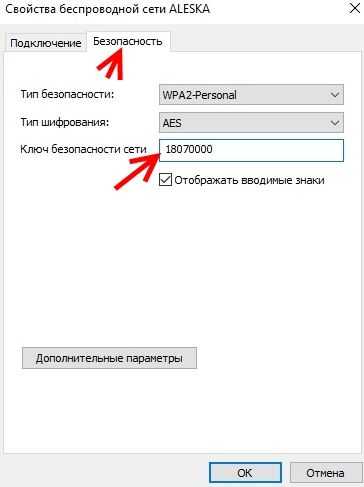
Если по каким-то причинам при выборе галки «отобразить вводимые знаки» пароль не отображается, то попробуйте посмотреть пароль от Wi-Fi на роутере. Об этом написано в этой статье чуть ниже.
Узнаем пароль от своей Wi-Fi сети в Windows XP
На операционной системе Windows XP посмотреть пароль сохраненной Wi-Fi сети несколько сложнее, чем на более современных ОС, но тем не менее возможно.
Откройте меню «Пуск» в левом нижнем углу компьютера и зайдите в «Панель управления«.

Перейдите в меню «Мастер беспроводных сетей» в панели управления.
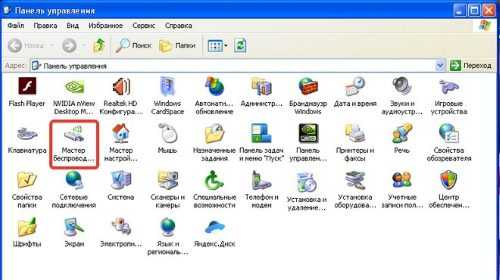
В открывшемся окне мастера беспроводных сетей нажмите «Далее».
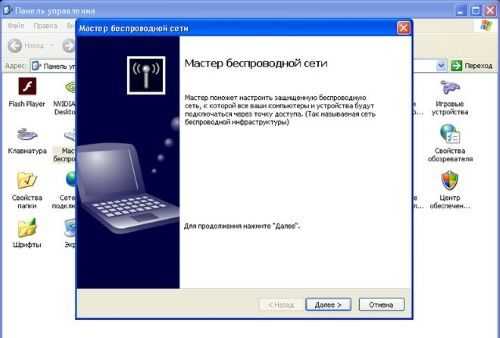
В следующем окне выберите «Добавить новые компьютеры или устройства сети» и нажмите «Далее».
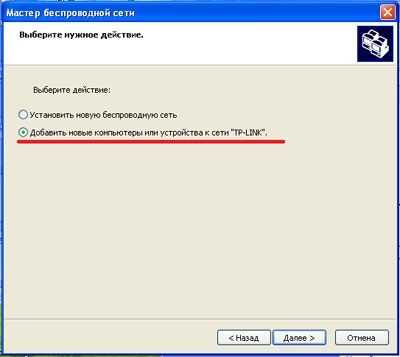
Выберите способ установки сети. Для этого кликните «Установить сеть вручную» и нажмите «Далее».
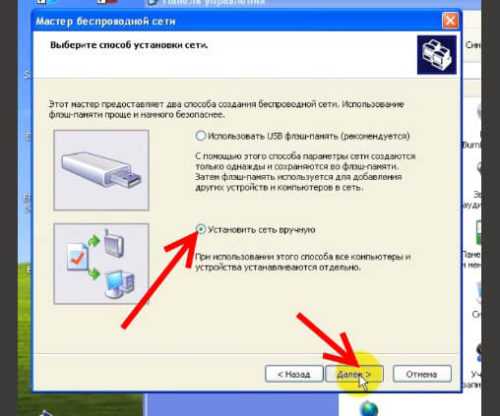
В итоговом окне мастера настройки беспроводной сети Windows XP нажмите «Напечатать параметры сети».

В результате этого у вас откроется текстовый документ с различными настройками Wi-Fi подключения, в том числе и паролем. Строка с паролем будет называться «Ключ сети (WEP/WPA-ключ)».
Программы для просмотра сохраненных паролей Wi-Fi
Рассмотрим две программы для просмотра паролей сохраненных вай-фай сетей на компьютере.
WiFi Password Decryptor — бесплатная программа для восстановления паролей сохраненных Wi-Fi сетей. Программа расшифровывает все типы паролей Wi-Fi сетей WEP, WPA, WPA2, а также генерирует всю информацию в удобный отчет в формате HTML/XML/TEXT/CSV.

Скачать программу WiFi Password Decryptor можно на официальном сайте её разработчика.
После скачивания .zip архива распакуйте содержимое и запустите файл установки Setup_WiFiPasswordDecryptor.exe. После этого просто запустите программу и кликните на название интересующей вас вай-фай сети для просмотра пароля.
Видео работы программы WiFi Password Decryptor показана ниже:
WirelessKeyView — небольшая бесплатная утилита, которая выводит список всех сохраненных когда-либо на компьютере вай-фай сетей. У программы англоязычный интерфейс, но при необходимости на сайте разработчика опубликован .ini файл русификатора.
Скачать программу можно с официального сайта разработчика. После скачивания .zip архива распакуйте его и запустите файл WirelessKeyView.exe.
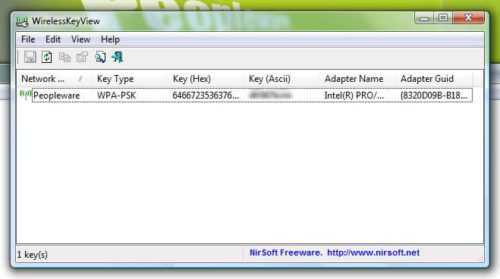
На скриншоте вы можете наблюдать работу программы. В столбце Network отображаются сохраненные на компьютере сети Wi-Fi, а пароль можно увидеть в столбце Key (Ascii).
Видео работы программы WiFi Password Decryptor:
Узнаем пароль от своего вай-фая через командную строку
Для того, чтобы узнать пароль от своей Wi-Fi сети с помощью командной строки нажмите меню «Пуск» — «Служебные» — «Командная строка» или нажмите комбинацию клавиш Win+R, напишите команду cmd и нажмите ОК.
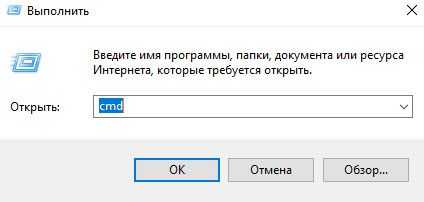
В открывшейся командной строке впишите следующую команду:
netsh wlan show profiles
Программа выведет на экране список всех вай-фай сетей, которые сохранены на данном компьютере и соответственно от которых мы можем посмотреть сохраненный пароль.
скрин результата команды netsh wlan show profiles
Для того, чтобы узнать пароль от интересующей вас Wi-Fi сети необходимо в команду
netsh wlan show profiles name=имя-сети key=clear
внести её название. Например, для моей домашней сети ALESKA команда выглядит следующим образом:
netsh wlan show profiles name=ALESKA key=clear
В результате выполнения этой команды в командной строке получаем всю необходимую информацию, в том числе и пароль от указанной Wi-Fi сети.
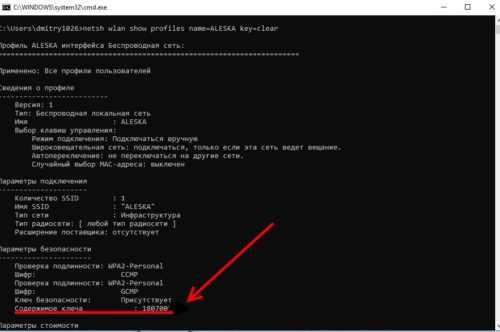
На скриншоте выше видно, что пароль от Wi-Fi сети ALESKA соответствует значению 180700.
Видео как узнать пароль своей Wi-Fi сети через командную строку:
Как узнать пароль от своего Wi-Fi на роутере
Если посмотреть пароль от своего вай-фая на компьютере не представляется возможным, например, если данные о сохраненных сетях компьютера были удалены, вы можете посмотреть, а при желании и поменять пароль на роутере.
Если компьютер не подключен к Wi-Fi сети, тогда вам необходимо подключить компьютер к роутеру с помощью патчкорда витой пары.
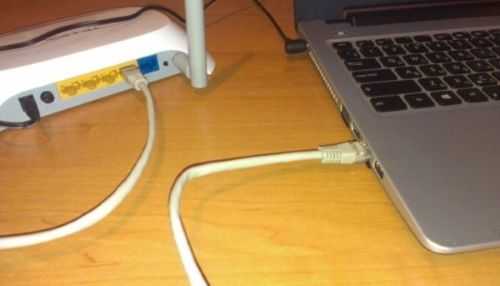
После этого наберите в строке браузера адрес 192.168.1.1 и нажмите ОК. Это один из наиболее популярных IP адресов для входа на роутер. Если адрес действительно такой, то вам будет предложено авторизоваться, указав логин и пароль. Очень часто пароль от роутера по-умолчанию admin/admin.
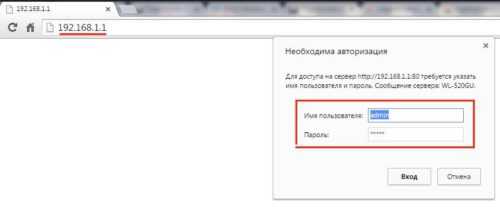
Если адрес 192.168.1.1 или 192.168.1.0 не подошёл, то нужно найти правильный адрес.
IP адрес роутера зачастую указан на обратной стороне устройства.
Вы можете посмотреть IP-адрес роутера в свойствах сетевого соединения. Для этого откройте «Центр управления сетями и общим доступом» и кликните по текущему соединению.
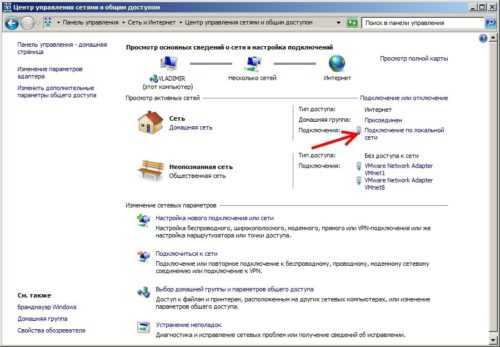
В открывшемся окне кликните «Сведения».
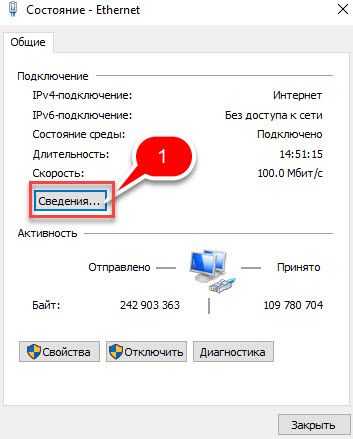
Нас интересует строка «шлюз по умолчанию». Именно это значение и является адресом роутера.

Теперь, когда мы благополучно узнали адрес роутера и зашли на него, осталось только посмотреть установленный пароль от Wi-Fi сети.
Смотрим пароль Wi-Fi на роутере TP-Link
Инструкция написана на примере роутера TP-LINK TL-WR841N, но подойдёт для любых роутеров TP-Link.
Для просмотра пароля от вай-фай сети перейдите в левом меню на вкладку «Беспроводной режим» (Wireless) — «Защита беспроводного режима» (Wireless Security).

Пароль от Wi-Fi указан в строке «Пароль PSK:».
Смотрим пароль Wi-Fi на роутере ASUS
На роутерах ASUS посмотреть пароль от вай-фай сети очень просто. После авторизации вы попадаете на страницу состояния сети.
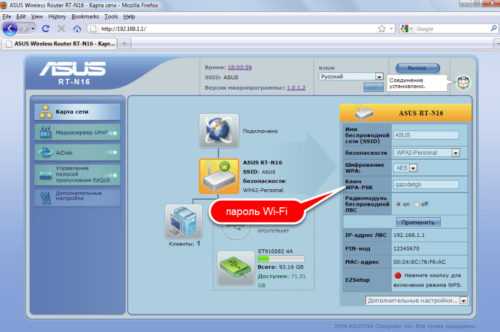
Пароль от Wi-Fi указан в правом столбце в строке «Ключ WPA-PSK».
Узнаем пароль Wi-Fi на роутере D-Link
В нашей стране традиционно любят роутеры производства D-Link. Рассмотрим пример на основе популярного роутера D-Link DIR-300.
Для того, чтобы посмотреть или поменять пароль Wi-Fi на роутере D-Link перейдите в вертикальном меню на закладку «Wi-Fi» — «Настроки безопасности», как показано на скриншоте ниже.

В поле «Ключ шифрования PSK» вы можете увидеть пароль от текущей Wi-Fi сети и при желании поменять его на другой.
Смотри пароль Wi-Fi на роутере ZyXEL
Чтобы посмотреть пароль на роутерах ZyXEL перейдите в нижнем горизонтальном меню на вкладку «Сеть Wi-Fi».
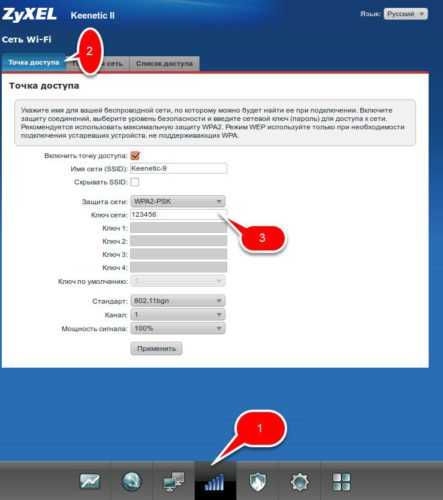
На закладке «Точка доступа» в поле «Ключ сети» вы можете посмотреть и при желании изменить пароль Wi-Fi сети.
Смотрим пароль Wi-Fi на роутере Linksys Cisco
На роутере LinkSys перейдите в горизонтальном меню в раздел Wireless (беспроводное подключение) и далее кликните на Wireless Security (безопасность беспроводного подключения).

Пароль от вай-фай сети указан в строке WPA Shared Key.
Узнаем пароль от своей Wi-Fi сети на мобильном телефоне Android
Есть два способа посмотреть пароль от сохраненной Wi-Fi сети на телефоне с операционной системой Android.
Смотрим пароль через свойства точки доступа
Зайдите в настройки и подключитесь к Wi-Fi сети от которой вы хотите узнать пароль.
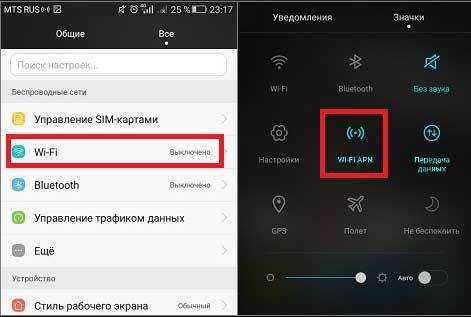
Далее, в настройках перейдите в меню «Точка доступа Wi-Fi» — «Настроить точку Wi-Fi».
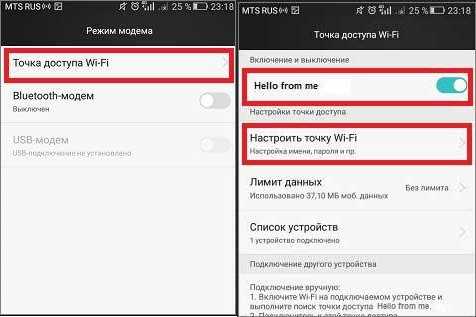
В открывшемся меню настроек точки доступа вы можете нажать на значок «отобразить символы» рядом с полем пароля. Таким образом вы увидите сохраненный в телефоне пароль.
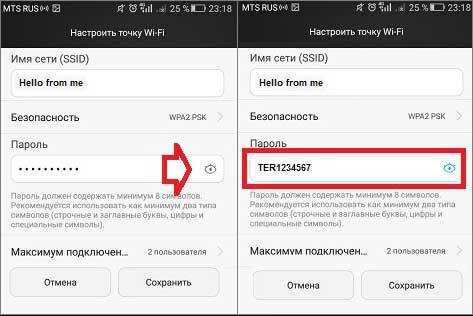
К сожалению, если после «пароль» пустое, значит вы никогда не использовали дома телефон в качестве точки доступа, а значит и пароль от Wi-Fi сети не прописался автоматически как пароль от точки доступа в данное поле.
Смотрим пароль Wi-Fi в системных файлах Android
Мобильные телефоны и планшеты на операционной системе Android хранят данные о сохраненных Wi-Fi сетях и паролях в служебных файлах. Без root-доступа к этим файлам доступ не получить, но если у вас уже есть root-доступ, то все очень просто.
Необходимые данные хранятся в файле wpa_supplicant.conf, которых находится в служебной папке /data/misc/wifi/.
Скачайте и установите из Google Play любой файловый менеджер с правами суперпользователя, например, RootBrowser.
Запустите программу и перейдите в папку data.

Перейдите в папку misc.
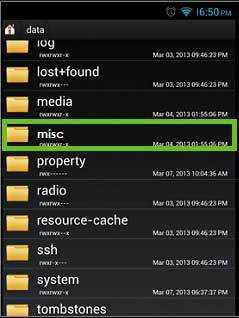
Откройте папку WiFi и в ней файл wpa_supplicant.conf.
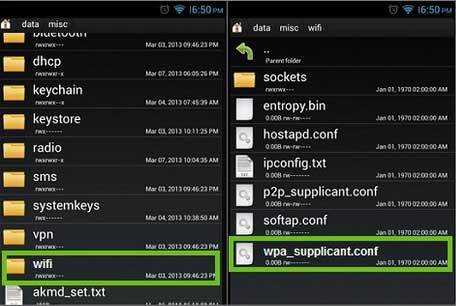
В открывшемся файле пароль от Wi-Fi будет находится в строчке «psk=пароль».
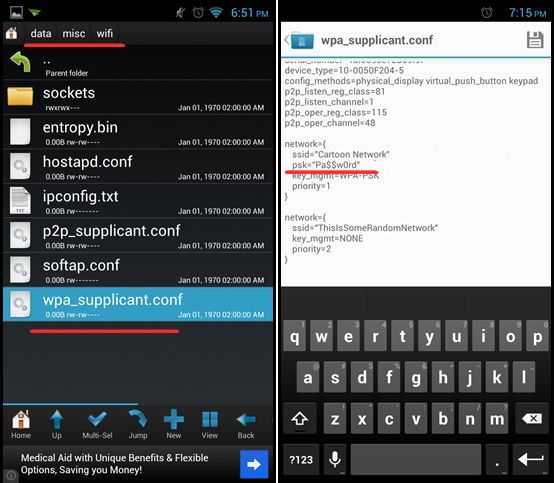
Видео как посмотреть пароль Wi-Fi на Android
Как просмотреть сохраненный пароль Wi-Fi в Windows 10
Может быть множество причин, по которым вы можете захотеть узнать пароль Wi-Fi для сети, к которой вы подключены в настоящее время или подключались в прошлом. Либо ваш друг хочет узнать пароль от кафе, которое вы регулярно посещаете, либо вы просто хотите узнать пароль от Wi-Fi у вашего друга, который не скажет вам и предпочитает вводить его.


Мы уже видели, как раскрыть секрет на Android и iOS, и сегодня мы увидим, как это сделать на компьютере с Windows.Просто убедитесь, что у вас есть доступ администратора к компьютеру.
Просмотр пароля сети. Вы подключены к
Уловка, которую я собираюсь показать вам прямо сейчас, задокументирована в Windows 10. Но она также работает в Windows 7, 8 и 8.1. Когда вы подключены к сети, щелкните правой кнопкой мыши значок Wi-Fi на панели задач Windows и нажмите Открыть сеть и общий доступ .
Когда откроется Центр управления сетями и общим доступом, он отобразит все сети, к которым в настоящее время подключен ваш компьютер, в разделе «Активная сеть».Нажмите «Подключения»: ваш компьютер подключен, и откроется окно состояния Wi-Fi.
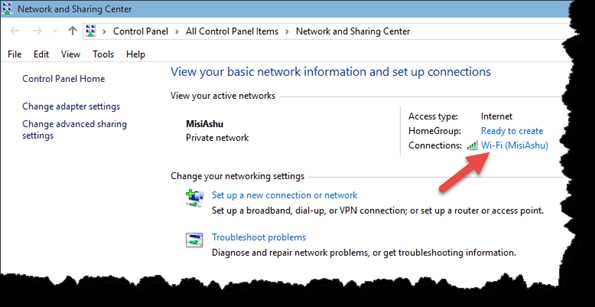
Щелкните Свойства беспроводной сети в окне «Состояние Wi-Fi» и «Свойства беспроводной сети» подключенной сети. На странице будет показано имя и тип подключения, а также будет вкладка «Безопасность», на которую можно щелкнуть.
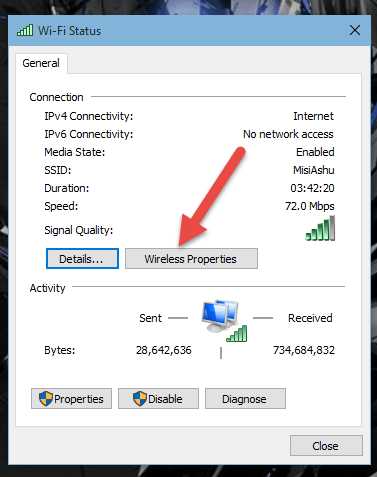
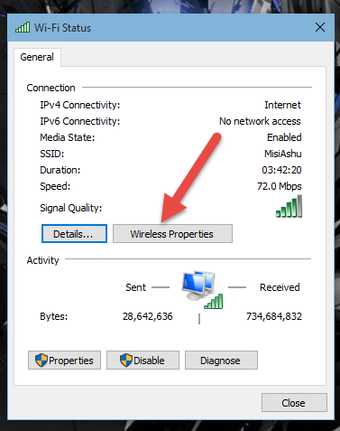
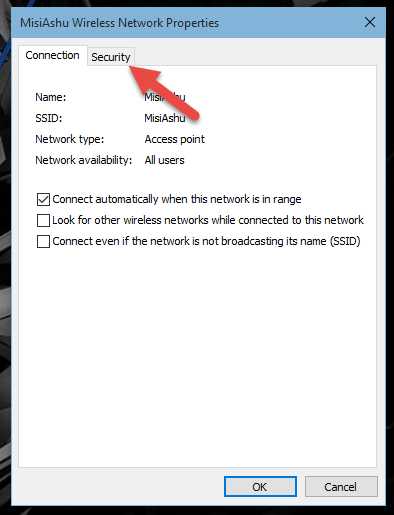
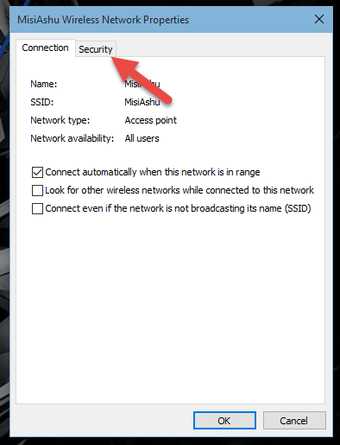
Параметр Ключ безопасности сети будет иметь пароль Wi-Fi, и вы можете установить флажок Показывать символы , чтобы пароль был виден.Не меняйте здесь никаких свойств, иначе это может испортить соединение, и у вас могут возникнуть проблемы при подключении в следующий раз.

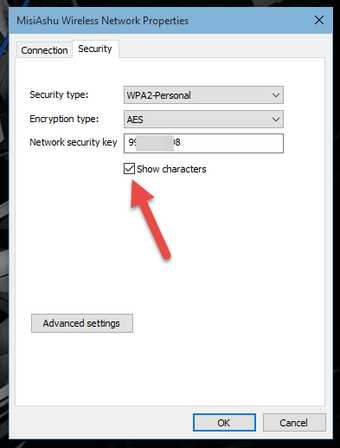
Это было простое решение для поиска пароля к сети, к которой вы сейчас подключены. Что, если я расскажу секрет, с помощью которого вы сможете получить пароль Wi-Fi сетей, к которым вы больше не подключены?
Пока мы занимаемся сетями: Почему бы вам не узнать, как выбрать маршрутизатор Wi-Fi, который подходит именно вам.
Просмотр паролей сетей, к которым вы ранее были подключены
Откройте командную строку, конечно с правами администратора, и введите команду netsh wlan show profiles. В нем будут перечислены все сети Wi-Fi, к которым вы подключились. Каждый из этих упомянутых профилей будет отображаться с использованием имени SSID.
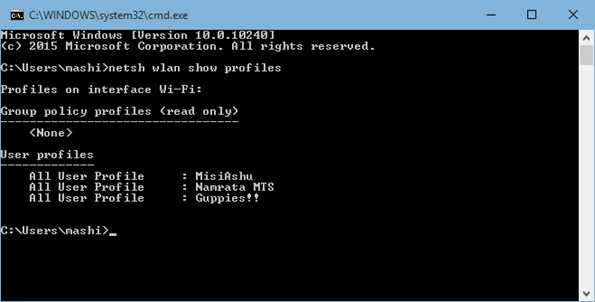
Следующая команда, которую вы должны ввести: netsh wlan show profile name = "Profile-Name" key = clear . Имя профиля должно быть именем сети Wi-Fi, пароль которой вы хотите узнать, и без кавычек.Снимок экрана развеет все ваши сомнения.
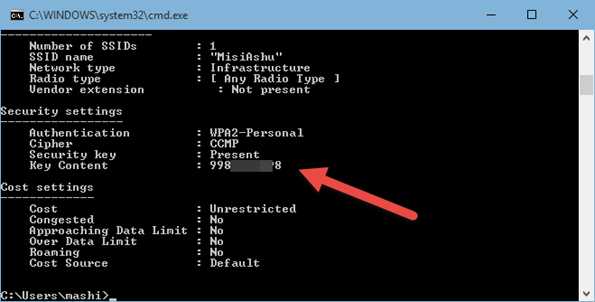
Вот и все, пароль для указанной сети будет отображаться на вкладке безопасности.
Примечание: Если в имени сети есть пробел, вам нужно будет заключить в кавычки имя профиля.
Word of Advice on Windows 10 Wi-Fi Sense
Говоря о Windows 10 W-Fi Sense ранее, мы упоминали, что пользователю придется снова ввести пароль, чтобы разрешить совместное использование пароля Wi-Fi.Но уловка может помочь это сломать. Так что, если вы действительно не знаете, чем поделиться своим Wi-Fi, прочтите о трюке с отключением.
Заключение
Вот как вы можете просмотреть сохраненный пароль Wi-Fi в Windows. Не забудьте узнать, как просмотреть сохраненный пароль Wi-Fi на Android и iOS. Если возникнут сомнения, вы можете присоединиться ко мне на нашем форуме. Хорошего парня.
В указанной выше статье могут содержаться партнерские ссылки, помогающие в поддержке Guiding Tech.Однако это не влияет на нашу редакционную честность. Содержание остается объективным и достоверным.
с Wi-Fi (беспроводной) как изменить пароль
Первый шаг: Доступ модема к панели администрирования
Существует несколько способов доступа к панели администратора модема. Вы можете получить его с установочного компакт-диска. Но мы опишем наш метод прямо через ваш браузер, вы должны внести все необходимые изменения в главную панель. Локальный адрес 192.168.1.1 вы можете получить доступ к интерфейсу из вашего браузера с помощью стандартного модема. Но этот адрес может отличаться в зависимости от марки модема.URL-адрес, необходимый для доступа к интерфейсу управления модемом, широко используется в следующей таблице, вы можете найти имя пользователя и пароль.
| Марка | Шлюз по умолчанию | Имя пользователя | Пароль |
| Actiontec | 192.168.0.1 | админ | (космос) |
| Actiontec Verizon | 192.168.1.1 | админ | (космос) |
| Airties | 192.168.2.1 | админ | ttnet |
| Airties RT206v2 (TTNET) | 192.168.2.1 | админ | ttnet |
| Airties RT210 (TTNET) | 192.168.2.1 | (космос) | (космос) |
| Airties RT210 (TTNET) | 192.168.2.1 | админ | ttnet |
| Allied Telesyn | 192.168.1.1:8080 | менеджер | друг |
| Apache | 192.168.1.1 | корень / настройка | корень |
| Искусство | 192.168.1.1 | админ | adslroot |
| Asus | 192.168.1.1 | Администратор | Администратор |
| Aztech | 10.0.0.2 | админ | админ |
| Aztech | 192.168.1.1 | админ | админ |
| Бек | 192.168.1.254 | админ | админ |
| Млрд | 192.168.1.254 | админ | админ |
| млрд Bipac | 192.168.1.254 | админ | пароль |
| Бросс | 192.168.1.1 | админ | 1234 |
| C-Com | 192.168.1.1 | Требуется | Требуется |
| Cnet | 10.0,0.2 | админ | эпикроутер |
| Corecess 3112 USB | 10.0.0.3 | админ | corecess3112 |
| Corecess 3113 eth | 10.0.0.2 | админ | corecess3113 |
| Творческий | 192.168.1.1 | админ | админ |
| Дибег 108 | 192.168.1.1 | смею | (космос) |
| D-Link | 192.168.1.1 | админ | админ |
| Datron ETHERNET | 192.168.1.1 | админ | админ |
| Datron USB | 192.168.1.2 | админ | админ |
| Дост ГВЦ | 192.168.1.254 | админ | достдост |
| ДрайТек | 192.168.1.1 | админ | (пространство)) |
| Dynalink | 192.168.1.1 | админ | админ |
| Edimax | 192.168.2.1 | админ | 1234 |
| E-Con | 192.168.1.1 | админ | админ |
| Eicon Diva | 10.0.0.2 | (космос) | (космос) |
| Эверест SG-1400 | 192.168.1.1 | админ | админ |
| Сетка АР-1101 (ДОПИНГ) | 192.168.1.1 | админ | 1234 |
| Flynet | 192.168.1.1 | админ | админ |
| Компьютерщик | 10.0.0.2 | админ | эпикроутер |
| Компьютерщик | 10.0.0.2 | админ | geekadsl |
| Гезз | 10.0.0.2 | админ | эпикроутер |
| Hayes | 10,0.0,2 | админ | hayesadsl |
| Домашняя станция DC 213 | 10.0.0.1 | админ | админ |
| Домашняя станция DC 214 | 192.168.1.254 | админ | пароль |
| Hicomm | 10.0.0.2 | админ | эпикроутер |
| Huawei | 192.168.1.1 | админ | ttnet |
| Инки | 192.168.1.1 | админ | эпикроутер |
| Инки | 10.0.0.2 | админ | эпикроутер |
| Карел | 10.0.0.2 | админ | adslroot |
| Ladox | 192.168.1.1 | админ | Ladox |
| Loopcom | 10.0.0.2 | админ | эпикроутер |
| Ссылка SYS | 192.168.1.1 | админ | админ |
| Меркурий ADSL | 10.0.0.2 | админ | конексант |
| NetMaster | 192.168.2.1 | админ | пароль |
| NetMaster | 192.168.0.1 | админ | пароль |
| Землетрясение | 10.0.0.2 | админ | эпикроутер |
| Ониксон | 192.168.1.1 | корень | корень |
| Origo Wireless | 10.0.0.2 | админ | конт2004 |
| Ориго | 192.168.2.1 | админ | админ |
| Парадигма | 10.0.0.2 | админ | эпикроутер |
| Пикатель | 192.168.7.1 | DSL | DSL |
| Пикатель КомбоМакс | 192.168.1.1 | админ | пароль |
| Philips SNA6500 | 192.168.2.1 | Требуется | админ |
| Philips SNC6500 | 192.168.2.1 | Требуется | админ |
| ПТИ 840 | 10.0.0.2 | админ | эпикроутер |
| Пронец | 10.0.0.2 | админ | конексант |
| Сименс | 192.168.254.254 | Определись | Определись |
| SMC | 192.168.2.1 | Требуется | smcadmin |
| Sonicwall | 192.168.1.1 | админ | пароль |
| Скорость потока | 192.168.254.254 | админ | Определись |
| Speedcom | 10.0.0.2 | админ | конексант |
| SpeedTouch 330 | 10.0.0.138 | Определись | Определись |
| SpeedTouch | 10.0.0.138 | Определись | Определись |
| Томсон | 10.0.0.138 | Определись | Определись |
| Теком | 192.168.1.1 | корень | корень |
| Tp-Link | 192.168.1.1 | админ | ttnet |
| Робототехника США | 10.0,0.2 | админ | админ |
| Модем Zoom X Serisi | 10.0.0.2 | админ | zoomadsl |
| ZTE XDSL | 192.168.2.1 | админ | ttnet |
| ZTE ZXDSL | 192.168.1.1 | ZXDSL | ZXDSL |
| ZyXEL | 192.168.1.1 | админ | 1234 |
Как создать безопасный пароль WiFi
Пароль WiFi. Это то, что мешает хакерам и другим лицам получить доступ к вашей домашней беспроводной сети, украсть вашу полосу пропускания и даже просмотреть ваш трафик. Вероятно, вам нужен пароль, который достаточно просто дать гостям, которые хотят использовать вашу беспроводную сеть, но простой и ненадежный пароль может быть легко взломан хакерами.
В этой статье мы обсудим стратегии обеспечения максимальной безопасности с помощью пароля Wi-Fi, как выбрать правильный пароль и что произойдет, если вы забудете пароль Wi-Fi.
Безопасен ли мой пароль Wi-Fi?
Во многих случаях поставщики оборудования или интернет-провайдеры изначально настраивают маршрутизатор с использованием безопасного пароля. Например, паролем может быть серийный номер устройства, напечатанный на этикетке в нижней части маршрутизатора. Однако для максимальной безопасности вы всегда должны выбирать новый пароль при получении устройства. Вы можете даже подумать о том, чтобы менять пароль регулярно, например, каждые шесть месяцев.
При выборе пароля лучше всего использовать сочетание цифр и букв верхнего и нижнего регистра. Чем больше случайных чисел, тем лучше. Простой пароль, такой как «пароль» или «админ», или ваш почтовый адрес можно легко взломать.
И никогда не используйте один и тот же пароль для нескольких учетных записей. Например, неразумно иметь один и тот же пароль для вашего WiFi и вашего банковского счета. Это особенно актуально, если вы планируете сообщать свой пароль от Wi-Fi посетителям.
Говоря о гостях, мы рекомендуем установить отдельный гостевой пароль WiFi.
Какой у меня пароль от WiFi?
Чем надежнее пароль, тем сложнее его взломать и запомнить. Вы, вероятно, настроили все свои устройства с паролем при первой установке маршрутизатора, но что произойдет, если вы получите новый телефон или друг зайдет в гости и попросит вас ввести пароль?
Есть несколько способов узнать свой пароль Wi-Fi. Конкретные шаги будут зависеть от поставщика / модели вашего маршрутизатора и поставщика широкополосного доступа, но вот несколько распространенных стратегий, которые можно попробовать:
1] Если вы никогда не меняли исходный пароль:
- Проверьте нижнюю или боковую часть маршрутизатора.Должна быть этикетка с напечатанными по умолчанию именем сети и паролем.
2] Если у вас есть WiFi-маршрутизатор Actiontec и веб-панель или мобильное приложение Actiontec Optim…
- Просто откройте панель управления Optim Cloud и нажмите «Показать пароль» под статусом WiFi.
3] Если у вас есть ПК с Windows, подключенный к сети Wi-Fi…
- Откройте «Просмотр сетевых подключений» на панели управления.
- Затем найдите соединение WiFi и нажмите «Состояние».C
- Щелкните «Свойства беспроводной сети» и откройте вкладку «Безопасность».
- В разделе «Ключ безопасности сети» установите флажок «Показывать символы», чтобы отображать пароль.
4] Если у вас есть компьютер Apple, подключенный к сети Wi-Fi…
- Откройте панель «Утилиты».
- Запустите утилиту KeyChain Access.
- Убедитесь, что на левой панели выделены и Система, и Пароли.
- Затем найдите имя своего маршрутизатора / сети и дважды щелкните его.
- В нижней части окна установите флажок «Показать пароль», чтобы отображать свой пароль.
Как изменить пароль к WiFi?
Есть несколько причин, по которым вы можете захотеть изменить свой пароль. Всегда рекомендуется менять его сначала при получении маршрутизатора, а затем через определенные промежутки времени. Вот как изменить пароль Wi-Fi.
1] Измените пароль с помощью веб-панели управления Actiontec Optim или мобильного приложения:
Просто откройте панель управления Optim Cloud, выберите значок рядом с паролем WiFi и введите новый пароль.
2] Измените пароль на странице конфигурации вашего маршрутизатора:
Вы можете получить доступ к странице конфигурации вашего маршрутизатора и изменить пароль с помощью веб-браузера на компьютере, подключенном к сети. Откройте предпочтительный браузер и введите адрес маршрутизатора в адресную строку браузера. Вот несколько адресов по умолчанию для распространенных марок маршрутизаторов (или, если вы изменили адрес маршрутизатора по умолчанию, вам нужно будет ввести этот адрес). Обратите внимание, что вы можете подключиться к маршрутизатору через Wi-Fi или напрямую с помощью кабеля Ethernet.
- 192.168.1.1 (Actiontec, Netgear, D-Link, Linksys)
- 192.168.0.1 (Netgear, D-Link, Belkin)
- 192.168.2.1 (Linksys)
После подключения вам нужно будет войти в систему как администратор. Если вы никогда не меняли информацию администратора по умолчанию, велика вероятность, что имя пользователя - admin, а пароль - пароль. После входа в систему вы можете изменить пароль сети, нажав на вкладку безопасности беспроводной сети. Опять же, имейте в виду, что надежный пароль состоит не менее чем из 8 символов, его невозможно угадать и содержит цифры, буквы и специальные символы.
Также обратите внимание, что некоторые маршрутизаторы поставляются с программным обеспечением для настройки. Если на вашем компьютере установлено это программное обеспечение, вы можете использовать приложение вместо интерфейса веб-браузера для настройки пароля.
.