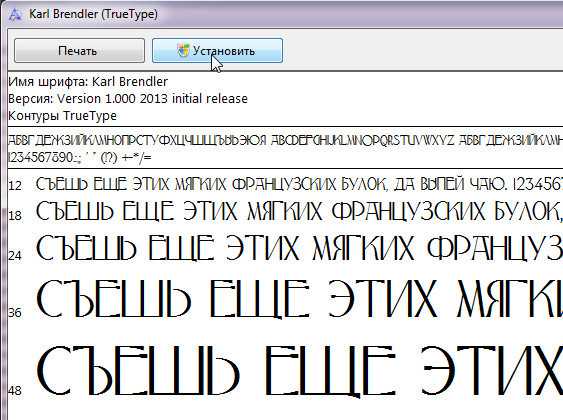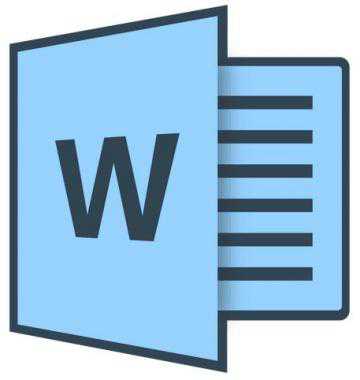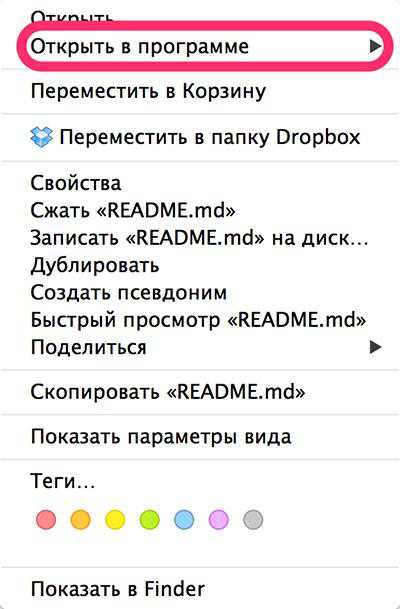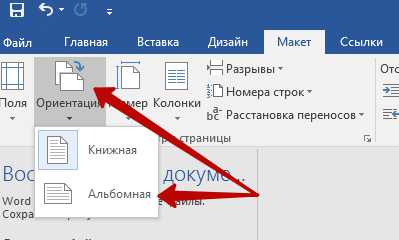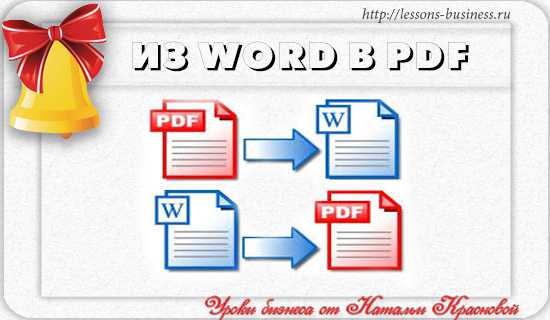Мы принимаем к оплате:
«Подарочный сертификат» от нашего Учебного Центра – это лучший подарок для тех, кто Вам дорог! Оплате обучение и подарите Вашим родным и близким обучение по любому из курсов!!!
«Сертификат на повторное обучение» дает возможность повторно пройти обучение в нашем Учебном Центре со скидкой 1000 рублей!
А также:
Как правильно оформить документ в word
Как правильно оформить документы в ворде
- Документ Word 2007. Форматирование текста и документов
- Учебная дисциплина Информатика и компьютерная техника Модуль 2. Офисные прикладные программы Microsoft Office 2007
- 2.1.4. Форматирование текста и документов Word 2007 в ручном режиме
- Бесконечное размножение
- Как правильно оформить текстовый документ?
- Правила форматирования документов
- Мы рекомендуем форматировать документы с использованием стилей
- Мы не рекомендуем Вам так форматировать документы, лучше следовать этим этапам:
- Правила оформления текста в редакторе Microsoft Word
- Как правильно оформить документы в ворде
- Вот план действий по оформлению любого текстового документа:
- Подкрепление: лучше, чем вознаграждение
Учебная дисциплина Информатика и компьютерная техника Модуль 2. Офисные прикладные программы Microsoft Office 2007
2.1.4. Форматирование текста и документов Word 2007 в ручном режиме
После редактирования текста необходимо изменить его внешний вид, т.е. оформить документ или выполнить его форматирование. Word 2007 позволяет форматировать символы, абзацы, таблицы, страницы, разделы и документ в целом.
К атрибутам форматирования символов относятся: гарнитура шрифта, размер шрифта, начертание шрифта (полужирное, курсивное, подчеркнутое), цвет выделения текста, цвет текста, регистр, интервал между символами в слове и т.д.
К параметрам форматирования абзацев следует отнести: выравнивание текста (по левому или правому краю, по центру, по ширине), отступы абзацев, отступы первой строки абзацев, межстрочный интервал, заливка цвета фона, маркеры и нумерация списков и т.д.
К элементам форматирования таблиц можно отнести: границы и заливка (более подробно рассмотрим в разделе Работа с таблицами).
Основные параметры форматирования (оформления) страниц: границы рабочего поля (поля сверху, снизу, слева, справа), размеры страницы, ориентация страниц.
К форматированию разделов относится создание новых разделов со следующей страницы или на текущей странице, колонтитулы разделов, создание колонок и т.д.
Форматирование документа в целом — это форматирование номеров страниц, оформление автособираемого или ручного оглавления и т.д.
В Word 2007 основные средства форматирования текста, абзацев и таблиц помещены на вкладке Главная. Для быстрого форматирования вручную символов (текста) и абзацев можно использовать команды в группе Шрифт и Абзац на вкладке Главная.
Кроме того, команды форматирования доступны на Мини-панели инструментов, которая появляется при наведении указателя мыши на выделенный фрагмент текста.
Необходимо отметить, что существует еще один инструмент для быстрого форматирования текста — это кнопка «Формат по образцу» в группе «Буфер обмена» на вкладке «Главная», которая позволяет копировать параметры форматирования одного фрагмента и переносить на другой фрагмент текста при его выделении.
Для быстрого и одновременного изменения нескольких атрибутов форматирования символов и абзацев можно использовать Экспресс-стили из группы стили на вкладке Главная.
Стили предназначены для оформления текста документа и его абзацев. Для форматирования символов и абзацев вручную используют не только кнопки для быстрого форматирования, но и окна диалога Шрифт и Абзац, которые активизируются кнопками на вкладке Главная в группах Шрифт и Абзац соответственно.
Пошаговая инструкция форматирования текста
По умолчанию новый документ создается в стиле Обычный, а это означает, что весь текст выглядит одинаково. Но с помощью средств форматирования всегда можно изменить внешний вид документа. Для этого необходимо выделить символ, фрагмент или абзац и щелкнуть указателем мыши на требуемую кнопку, чтобы применить другой формат.
Отформатируем текстовый документ, который мы создали и отредактировали в разделе «Ввод и редактирование текста документов», скриншот которого представлен на рисунке 2.1.4.5.
Этапы форматирования текста документа:
- открываем отредактированный документ и меняем стиль «Обычный» на «Без интервала», для этого щелкаем на кнопке «Без интервала» в группе стили;
- устанавливаем шрифт (гарнитуру шрифта) Times New Roman, размер 12 пунктов — выделяем весь текст, наводим на него указатель мыши и в появившейся Мини-панели инструментов выбираем шрифт: Times New Roman и размер 12 пунктов;
- выравниваем текст по ширине, для этого выделяем весь текст и щелкаем на кнопке По ширине в группе Абзац;
- устанавливаем отступ первой строки, для этого выделяем текст, щелкаем на кнопке Абзац и в открывшемся окне диалога устанавливаем величину отступа первой строки 1, 25 см;
- добавляем к тексту заголовок (Мой первый документ), устанавливаем ему уровень заголовка: Заголовок 1 и выравниваем его по центру, для этого выделяем заголовок, щелкаем на кнопке Заголовок 1 в группе стили (заголовок форматируются с помощью встроенного стиля заголовков «Заголовок 1»), а затем на кнопке По центру в группе Абзац;
- в первом абзаце фрагменту текста (Мой первый документ) назначить начертание — курсив, подчеркнутый, для этого выделяем указанный фрагмент и щелкаем на кнопках Курсив и Подчеркнутый;
- устанавливаем размеры полей страницы: верхнее и нижнее — 2 см, левое — 2,5 см, правое — 1,5 см, для этого на вкладке «Разметка страницы» щелкаем на кнопке запуска окна диалога «Параметры страницы» в группе «Параметры страницы».
В результате получим отформатированный текст документа, скриншот которого представлен на рисунке 2.1.4.6.
Для больших документов (рефератов, курсовых и дипломных работ) кроме форматирования символов, абзацев и страниц выполняется форматированию разделов и документа в целом. Эти этапы форматирования большого документа рассмотрим в разделе: Работа с большими документами в Word 2007.
Большие документы (структурированные документы, содержащие несколько страниц), как правило, разбиваются на разделы. Создание новых разделов со следующей страницы или на текущей странице, вставка верхнего и нижнего колонтитулов для предыдущего и следующего разделов, создание газетных колонок — все это относится к этапам форматирования документа.
Разрывы разделов выполняются на вкладке Разметка страницы в группе Параметры страницы, кнопка Разрывы. Вставка колонтитулов выполняется на вкладке Вставка в группе Колонтитулы, а работа с колонтитулами выполняется на вкладке Конструктор, которая появляется на Ленте при работе с колонтитулами.
Форматирование документа в целом — это форматирование номеров страниц, оформление автособираемого или ручного оглавления и т.д. Номера страниц вставляются на вкладке Вставка в группе Колонтитулы. В диалоговом окне необходимо установить параметры формата номера страницы: Формат номера, Включить номер главы, Нумерация страниц (Продолжить или Начать с). Оглавление добавляется в документ на вкладке Ссылки в группе Оглавление, кнопка Оглавление.
© Обучение в интернет, . Ткаченко В.А. Обратная связь
Бесконечное размножение
* ул. Телевизорная, 1, «ТК на Свободном», 1 этаж, тел. 290-29-61
* пр. Комсомольский, 18, ТК «Комсомольский», 2 этаж
Как правильно оформить текстовый документ?
Обращаем ваше внимание, что сотрудники магазинов Бесконечное размножение печатают готовые файлы. Допустима минимальная редакция, время выполнения которой не превышает 15 секунд:
- приведение в соответствие съехавших заголовков,
- удаление точек, слов, пробелов, лишних рамок,
- изменение фамилий в текстовых документах (например, дипломах).
Мы не занимаемся:
- редакцией документов в форматах .jpg, .dwg, .cwd, .gif, .jpeg, .png, .tif, .xcf,
- набором и компоновкой текстов,
- созданием фотоколлажей.
Для того чтобы помочь нашим клиентам редактировать свои файлы, ниже мы приводим статью, в которой попытаемся изложить основные правила форматирования.
Правила форматирования документов
Для представления содержания документа в более понятной и выразительной форме применяется форматирование. Текстовые редакторы, такие как MS Word или LibreOffice представляет большие возможности форматирования, с помощью которых существенно улучшается внешний вид документа, как на экране, так и в печатном виде. Документ, оформленный правильно, значительно облегчает зрительное восприятие и помогает сосредоточиться на важных участках текста, выделенных должным образом. И наоборот, не удачно оформленный документ ухудшит понимание читаемого. Слишком перегруженный элементами текст очень затрудняет чтение, пользователь не понимает что важно, а что второстепенно.
Исходя из того, что большинство людей не знают всех возможностей текстовых редакторов, документы, зачастую, форматируются не правильно.
- Форматирование текста в различных редакторах можно осуществлять в ручном режиме или с помощью библиотеки стилей.
- Стили предназначены для оформления текста документа и его абзацев. Стили — это набор форматирующих команд, сохраняемый под определенным именем для многократного использования. Форматирование текста с помощью стиля значительно быстрее, чем форматирование вручную.
- Все операции со стилями (переименовать, применять, изменять и создавать) могут выполняться только над выделенными абзацами (фрагментами текста) или над абзацем, в котором установлен курсор.
Мы рекомендуем форматировать документы с использованием стилей
Как обычно составляются дипломы, контрольные, курсовые? Часть информации берем с одного источника, часть с другого, часть придумываем сами, в связи с этим может получиться так, что в разных абзацах Вашего документа будут разные стили, поскольку при копирование части текста из другого документа, стиль для абзаца, который Вы скопировали сохраняется. Чтобы подогнать вставленный текст под общий вид вашего документа, обычно выделяют данный абзац и форматируют вручную выбирая на панели те или иные свойства шрифта, абзаца и т. д. В следствии этого поверх вставленного стиля вы наносите ручное форматирование. Если затем вы откроете свой документ в другом редакторе, или в том же но другой версии, то можно столкнуться с тем, что весь текст «поедет», шрифт будет разным и отображаться ваш документ будет совсем не так, как вы его редактировали.
Мы не рекомендуем Вам так форматировать документы, лучше следовать этим этапам:
- Открыть документ, который Вы хотите отредактировать, и включить режим «Непечатаемые символы». В таком режиме в документе видны все лишние пробелы, мягкие переносы, разрывы. Необходимо пробежаться по всему документу, удалить все лишние символы, при этом по пути проверяя орфографию.
- Выделяем весь текст, если Вы работаете в MS Word, то открываете панель «Стили» и выбираете режим «Очистить стили», если работаете в редакторе LibreOffice, аналогично выделяете текст и выбираете «Формат», и отменить форматирование, либо Ctrl+M. Теперь весь Ваш текст одного стиля. По умолчанию документы, например, в MS Word вводит текст в стиле Обычный (Экспресс-стиль). В этом стиле установлены основные параметры форматирования абзаца: шрифт — (Calibri — по умолчанию) + Основной текст, выравнивание символов — По левому краю, междустрочный интервал — множитель 1,15 ин., интервал После абзаца — 10 пт., Запрет висячих строк.
- Меняем стиль «Обычный» на «Без интервала», для этого щелкаем на кнопке «Без интервала» в группе стили; устанавливаем шрифт (гарнитуру шрифта) Times New Roman, размер 12 пунктов — выделяем весь текст, наводим на него указатель мыши и в появившейся Мини-панели инструментов выбираем шрифт: Times New Roman и размер 12 пунктов.
- Выравниваем текст по ширине, для этого выделяем весь текст и щелкаем на кнопке По ширине в группе Абзац.
- Устанавливаем отступ первой строки, для этого выделяем текст, щелкаем на кнопке Абзац и в открывшемся окне диалога устанавливаем величину отступа первой строки 1, 25 см.
- Добавляем к тексту заголовок, устанавливаем ему уровень заголовка: Заголовок 1 и выравниваем его по центру, для этого выделяем заголовок, щелкаем на кнопке Заголовок 1 в группе стили (заголовок форматируются с помощью встроенного стиля заголовков «Заголовок 1»), а затем на кнопке По центру в группе Абзац.
- В первом абзаце фрагменту текста назначить начертание — курсив, подчеркнутый, для этого выделяем указанный фрагмент и щелкаем на кнопках Курсив и Подчеркнутый.
- Устанавливаем размеры полей страницы: верхнее и нижнее — 2 см, левое — 2,5 см, правое — 1,5 см, для этого на вкладке «Разметка страницы» щелкаем на кнопке запуска окна диалога «Параметры страницы» в группе «Параметры страницы».
- Благодаря тому, что главы в вашем документе размечены стилями «Заголовки», можно вставить автоматическое оглавление Вашего документа, в режиме ручного форматирования оглавление придется добавлять «в ручную».
При форматировании текста рекомендуем все изменения проводить через стили, а не через ручное форматирование на панели, при этом внимательно просматривая текст в режиме «Непечатаемые символы», удаляя лишние символы и знаки, добавляя разрывы страниц, а не конец абзаца с помощью кнопки «Enter», если хотите чтобы страница была с новой строки. И тогда при печати документа Вы не обнаружите у себя неприятных неожиданностей: разного размера и типа шрифта в тексте, разный абзацный отступ, «поехавший» текст, лишние пробелы, орфографические ошибки, и другие проблемы.
В разных версиях одних и тех же программ при пересохранении или открытии файлов в другой версии может незначительно измениться длинна текста. Например, увеличение текста из нескольких страниц на длинну всего одного знака, может измениться количество страниц и «поплыть» нумерация страниц в оглавлении. Проверяйте это при открытии документа в Бесконечке до отправки на печать. Можете попросить сверить количество страниц у продавца.
Сотрудники сети магазинов не могут взять на себя ответственность в редакции Ваших файлов, поскольку документ изначально мог быть создан не правильно, и добавление лишнего слова в тексте может привести к изменению внешнего вида всего документа. Мы рекомендуем перед печатью внимательно просматривать свой документ, и правильно его форматировать, ну а если у Вас не было возможности отредактировать Ваш документ, Вы можете воспользоваться нашей услугой «Компьютер на 10 минут» .
Правила оформления текста в редакторе Microsoft Word
Книжная, в тексте допускаются таблицы
в альбомном варианте
правое и левое поле
По 2 см с каждой стороны
Не использовать для установления
абзацного отступа клавишу Пробел
и табуляцию!
Times New Roman, размер шрифта –16, возможны другие шрифты, это предварительно обсуждается
Снизу по центру, 14, Times New Roman (или шрифт текста, если он другой).
Текст начинается с 3-й страницы.
Обложка, титульный лист и подтитул (2 стр. с аннотацией) не нумеруются
Не ставить лишних пробелов между словами.
Перед знаками , =, +, -, %, №, единицами измерения, инициалами и после них ставится пробел
В числовом промежутке перед тире и после него пробелы не ставятся:
Пример: 23–30, XIX–XX, 1890–1896
Не допускать висячих строк, т. е. 1) одной строки из абзаца на следующей странице
или 2) трех-четырех букв в строке. Пример: Вот
Слово «так» надо подтягивать на предыдущую строку.
1) Устраняется уплотнением межстрочного интервала.
2) Может устраняться уплотнением межбуквенного интервала нескольких слов в предложении не более чем на 0,3 пункта.
Шрифт – интервал – уплотненный – 0,3
Используются русские кавычки: « », НО: для текстов и слов на английском языке –
Жирный шрифт. В конце точек нет. Главы – прописными, подзаголовки – строчными буквами. В заголовках нет абзацного отступа, нет переносов. Предлоги, союзы располагаются на второй строке заголовка.
Рисунки и подрисуночные подписи
Располагаются по центру. После рисунка пропускается строка.
Пример: Рис. (пробел) 1. (пробел)
Название рисунка (в конце точки нет)
Рис. 1. Название рисунка
Нумерация рисунков – по главам
(для большого текста).
Ссылка на рисунок в тексте идет до самого рисунка.
Рисунки не должны распадаться на части, все должно быть в единой картинке.
Таблица не должна выходить за поля листа. Для этого: курсор на таблице – щелкаем правой кнопкой мыши, выбираем слово Автоподбор, а затем Автоподбор по ширине окна
Слово «таблица» пишется курсивом и располагается по правому краю, далее – название по центру. После названия пропускается строка.
Набираются в редакторе формул Math Type. Не размещать сканированные формулы! Латинские буквы наклонные, русские – прямые. Слово «где» после формулы – без абзацного отступа. Формулы располагаются по центру, их нумерация – по правому краю.
СОДЕРЖАНИЕ
Важно! Автор сам составляет содержание своего произведения.
Содержание и оглавление составляются в таблице. Один столбец – название частей, второй – номера страниц. Границы таблицы делаются невидимыми.
В названиях частей нет переносов. Предлоги, союзы располагаются на второй строке заголовка.
Должны быть на 2 кегля меньше размера основного текста (если текст 16 кегль, то сноски – 14)
Тире между частями описания в библиографических ссылках отсутствует (это допускается ГОСТ Р 7.0.5-2008).
(ЛИТЕРАТУРА)
Имеет заголовок ЛИТЕРАТУРА
Важно! Список литературы (ГОСТ 7 1-2003) и сноски (ГОСТ Р 7 0 5-2008) оформляются по-разному.
Во всем списке в нужных местах должно быть тире – , а не дефис -.

Вот план действий по оформлению любого текстового документа:
- Задаём гарнитуру шрифта, его размер, цвет, выравнивание.
- Устанавливаем поля.
- Задаём отступы первой строки и интервалы абзацев, включаем переносы.
- Оформляем заголовки.
- Ищем и удаляем лишние пробелы, особенно в начале абзацев и перед знаками пунктуации.
- Вставляем разрывы страниц в нужных местах.
- Наводим порядок в таблицах, списках и рисунках.
- Оформляем колонтитулы и номера страниц.
- Проверяем структуру документа.
- Составляем оглавление, список иллюстраций, предметный указатель, список литературы (нужное подчеркнуть).
Все действия выполняются в меру необходимости. В принципе, это всё. Осталось только ответить на вопрос КАК? Как всё это сделать? Давайте рассмотрим каждый пункт подробнее.
1. Задаём гарнитуру шрифта, его размер, цвет, выравнивание
Поработаем со шрифтом. Сначала выделим текст документа, потому что все манипуляции применяются только к выделенному тексту. Выделить весь текст можно тремя способами: а) нажать сочетание клавиш Ctrl+А (латинская); б) трижды щёлкнуть мышкой на левом поле документа (на пустом месте);
в) поставить курсор в самое начало документа и нажать «клавосочетание» Ctrl+Shift+End (или поставить курсор в самый конец документа и нажать Ctrl+Shift+Home)
Отдельное слово выделяют, дважды щёлкнув не нём мышью. Абзац — двойным щелчком на левом поле документа напротив нужного абзаца. Произвольную часть текста можно выделить просто мышкой, перетащив курсор с нажатой левой клавишей. Чтобы снять выделение с текста, достаточно щелкнуть мышкой где-нибудь на пустом месте. Я обычно выделяю сразу весь текст.
Теперь, не снимая выделения, идем на закладку меню «Главная», в разделе «Шрифт» выбираем нужную гарнитуру, например, Times New Roman (см. рисунок).
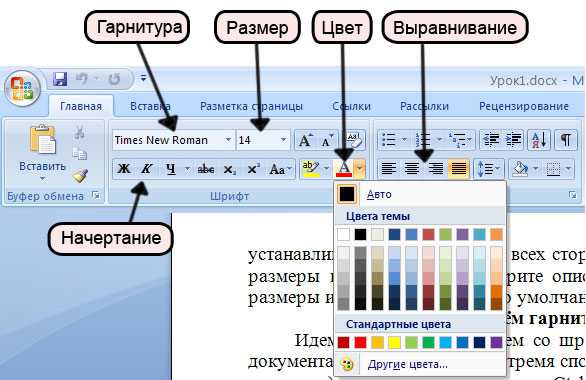
Сразу же, не снимая выделения, задаем размер шрифта, например, 14. Весь выделенный текст теперь оформлен гарнитурой Times New Roman с 14-м кеглем. Сразу же можно придать тексту какой-либо цвет, например, черный. Это бывает небходимо, если части документа скопированы из разных источников и имеют разные цвета, а Вам нужен единый стиль. Если нужного цвета в палитре не нашлось, нажмите строчку «Другие цвета…». Выравнивание (влево, по центру, вправо, по ширине) задается в разделе «Абзац». Как правило, в больших документах применяют выравнивание по ширине.
Не пугайтесь, что заголовки и таблицы потеряли своё оформление. Мы займёмся ими чуть позже.
2. Устанавливаем поля
Давайте для примера установим поля 2 см со всех сторон. Это можно делать и в пустом документе, и в уже готовом. Выделять текст не нужно. Идём на закладку «Разметка страницы», нажимаем кнопку «Поля» и в выпадающем списке выбираем нужные значения. Если их там не оказалось, нажимаем на строку «Настраиваемые поля…» и в появившемся окне «Параметры страницы» вводим значения вручную: верхнее поле – 2 см, левое – 2 см, нижнее – 2 см, правое – 2 см. Обратите внимание на кнопочку «По умолчанию…», которая располагается в нижнем левом углу окна «Параметры страницы». Если Вы хотите, чтобы установленные Вами сейчас поля были у всех документов, которые Вы создадите в будущем, нажмите эту кнопку. В появившемся окошке нажмите «ОК» — и всё, Word без лишних вопросов каждый раз будет устанавливать поля по 2 см со всех сторон. Если Вам понадобится изменить размеры полей, просто повторите описанную процедуру: задайте нужные размеры и нажмите кнопку «По умолчанию…».
3. Задаём отступы первой строки и интервалы абзацев, включаем переносы
Переносы слов включаются на вкладке «Разметка страницы». Можно выбрать из трёх вариантов: «Нет» (по умолчанию выбран именно этот вариант), «Авто», «Ручная». Нажав кнопку «Параметры расстановки переносов», Вы получите доступ к более широким возможностям, вплоть до принудительной расстановки переносов.
В разделе «Абзац» можно установить промежутки между абзацами текста, отдельно до абзаца и после него. Напоминаю: наши манипуляции применяются к выделенному тексту, а если ничего не выделено, то только к тому абзацу, на котором стоит курсор. Как правило, выделив весь текст, в этих окошках я выставляю нули. Нажав на кнопку, помеченную на рисунке выше цифрой 1, мы попадаем на вкладку «Отступы и интервалы» диалогового окна «Абзац». В это же окно можно попасть, нажав аналогичную кнопку на вкладке «Главная» раздел «Абзац». Обратите внимание на кнопку «По умолчанию. «. Она делает заданные Вами параметры постоянными для всех новых документов.
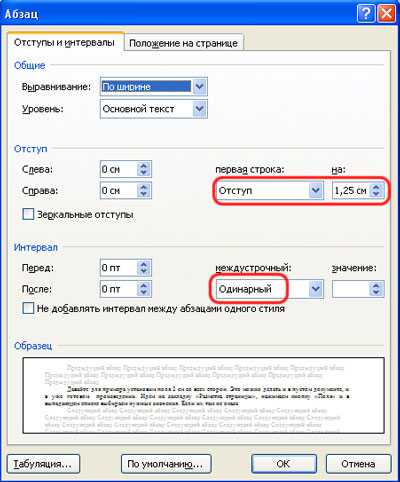
Здесь можно установить междустрочный интервал (чаще всего одинарный) и отступ первой строки. Часто встречается ситуация, когда пустые промежутки, в том числе и отступы первой строки, задаются энным количеством пробелов, как на печатной машинке. Этот способ имеет один существенный недостаток: если текст имеет выравнивание по ширине (по обоим краям печатного листа), Word автоматически растягивает или сжимает пробелы между словами так, чтобы края текста были ровными, и в результате одинаковое количество пробелов занимает разное пространство. Посмотрите на рисунок ниже:

На нём явственно видно, что три пробела, которыми маркеры списка отделены от текста, занимают разное пространство на разных строчках. Чтобы избежать такого эффекта, следовало бы оформить текст как «Маркированный список» или, на худой конец, использовать знаки табуляции вместо пробелов. Однако подробнее о списках мы поговорим позже, на шаге 7.
Исходя из вышеизложенного, займёмся отступом первой строки. Обыкновенная его величина составляет 1,25 см. Его можно также установить вручную, перетащив верхний ползунок на горизонтальной линейке. Если линейки отсутствуют, их можно отобразить, поставив нужную галочку на вкладке «Вид».

4. Оформляем заголовки
Настало время заняться заголовками. Оформлять их мы будем с помощью стилей. Это не так сложно, как может показаться на первый взгляд. Научившись применять стили, Вы по достоинству оцените их удобство. Ведь, чтобы вручную изменить форматирование, например, всех заголовков первого уровня в огромном документе, необходимо потратить массу драгоценного времени, а с помощью стиля эта задача решается за несколько секунд. Давайте приступим. Находим первый из заголовков в нашем тексте, ставим на него курсор и применяем встроенный стиль «Заголовок 1» (вкладка «Главная» раздел «Стили»). Выглядит совсем не так, как мы хотели, не правда ли? Но это дело легко поправимое. Выделив заголовок, выбираем нужную гарнитуру шрифта, размер, начертание и выравнивание, например: Arial, 18 кегль, полужирное начертание, выравнивание по центру — точно так же, как мы делали это на первом шаге. Устанавливаем нужные отступы до и после абзаца, например, 24 и 0 соответственно. Убираем отступ первой строки: устанавливаем ноль в соответствующем окошечке диалогового окна «Абзац» или перетаскиваем верхний ползунок на горизонтальной линейке так, чтобы он совпал с нижним (см. шаг 3). Теперь щелкаем на заголовке правой кнопкой мыши и в появившемся контекстном меню выбираем строчку «Стили», а в открывшемся подменю — строчку «Обновить Заголовок 1 в соответствии с выделенным фрагментом». Точно так же поступают со стилями «Заголовок 2», «Заголовок 3» и так далее. Изменить встроенные заголовки можно также с помощью окна «Стили», которое открывается по щелчку на кнопке, обозначенной на рисунке ниже цифрой 1.

Нажав на строчку «Изменить», мы получим доступ к быстрым настройкам форматирования, а нажав кнопку «Формат» в нижнем левом углу открывшегося окна, увидим меню, откуда можно настроить буквально всё.
Просматривая текст, применяем нужные стили к заголовкам, чтобы создать правильную иерархическую структуру документа. Это необходимо для автоматического создания оглавления. Рекомендуется также создавать отдельные стили для обычного текста, списков, оглавления содержания, эпиграфов, цитат и т.д. Создать новый стиль можно, нажав первую из трёх квадратных кнопочек в самом низу окна «Стили». Имена стилям лучше давать осмысленные, латинскими буквами, вместо пробелов пользоваться символом подчёркивания.
5. Ищем и удаляем лишние пробелы, особенно в начале абзацев и перед знаками пунктуации
По правилам набора пробел между словами должен быть один. Для того, чтобы увидеть пробелы, нажмите сочетание клавиш Ctrl+* или на закладке «Главная» в разделе «Абзац» кнопку «Отобразить все знаки» . Вы увидите знаки абзацев, пробелы, разрывы строк и прочие обычно неотображаемые знаки форматирования. На печать эти знаки не выводятся. Отключить их можно повторным нажатием клавиш Ctrl+* или кнопки «Отобразить все знаки». Удалять лишние пробелы вручную слишком утомительно, поэтому воспользуемся функцией поиска Ворда: вкладка «Главная», раздел «Редактирование», строка «Заменить». Открывается диалоговое окно «Найти и заменить» на вкладке «Заменить». В верхней строке с именем «Найти» вводим два пробела (при этом визуально строка остаётся пустой), в нижней строке с именем «Заменить» — один пробел. Нажимаем кнопку «Заменить все». Word произведёт замены и покажет их количество. Нажимаем кнопку «Заменить все» ещё раз, и ещё, и ещё — до тех пор, пока количество произведённых замен не станет равно нулю. Найти оставшиеся пробелы в начале абзацев можно, введя комбинацию подстановочных знаков «^p ^?» (без кавычек) в поле «Найти» и нажав кнопку «Найти далее». Эта последовательность означает следующее: знак абзаца, пробел и любой знак. Удалять найденный пробел придётся вручную. Если Вы знаете способ автоматизации этого процесса, напишите мне, я буду Вам очень благодарна.
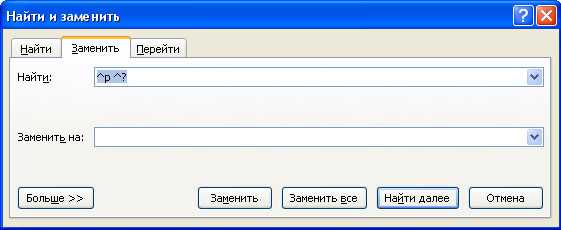
Пробелы перед знаками пунктуации (точкой, запятой, многоточием, двоеточием и точкой с запятой, восклицательным и вопросительным знаком, после открывающих и перед закрывающими скобками, кавычками) в Word’е тоже считаются ошибкой и подчёркиваются волнистой зелёной линией. Легко обнаружить их в большом документе поможет такая комбинация в поле «Найти»: любой знак, пробел и знак пунктуации, например, так: ^? . (любой знак, пробел, точка) — поможет найти пробелы перед точкой; ^? , (любой знак, пробел, запятая) — пробелы перед запятой; ^? : (любой знак, пробел, двоеточие) — пробелы перед двоеточием и так далее. Вводим выбранную комбинацию и нажимаем кнопку «Найти далее». Удалять найденные пробелы опять-таки нужно вручную.
Немного о пробелах. Перед и после тире (—) обязательно ставятся пробелы (не путать с дефисом, который всегда стоит внутри слова и, соответственно, без пробелов с обеих сторон). Неразрывными пробелами соединяются (т.е. при необходимости переноса строки не разрываются, остаются единым блоком — либо на предыдущей строке, либо на новой) комбинации числа и обозначения (например, 5 м, 10 Мб, 13 сентября 1981 г., рис. 2.1), инициалы и фамилия, однобуквенные предлоги/союзы и последующее слово и др. Неразрывный пробел вводится комбинацией клавиш Ctrl+Shift+Пробел. При указании сумм в евро (€) и долларах ($) указанные знаки ставятся перед суммой без пробела: $150.
6. Вставляем разрывы страниц в нужных местах
Если есть необходимость начинать новую главу или раздел с новой страницы, перед заголовком вставляют разрыв страницы комбинацией клавиш Shift+Enter. Другие виды разрывов можно найти на вкладке «Разметка страницы» —› кнопка «Разрывы» —› выбрать нужный разрыв страницы или раздела из раскрывающегося списка. Это послужит гарантией того, что заголовок останется на своём месте при изменении форматирования документа или увеличении/уменьшении объёма предыдущих глав или разделов. Убедитесь, что до и после разрыва нет лишних знаков абзацев, потому что они часто приводят к возникновению пустых страниц.
7. Наводим порядок в таблицах, списках и рисунках
Как правило, в таблицах отступ первой строки не нужен. Выделяем весь текст таблицы, подведя указатель мыши к её левому верхнему углу и нажав на появившийся значок (см. рисунок ниже), и устанавливаем отступ первой строки равным нулю. После этого можно на 1-2 пункта уменьшить размер шрифта. Если Вы забыли, как это сделать, вернитесь к шагам 1 и 3. Чтобы снять выделение с таблицы, достаточно щелкнуть мышкой на пустом месте где-нибудь в стороне. Чтобы выделить отдельный столбец, подведите указатель мыши к верхнему краю нужного столбца, и, когда он примет вид толстенькой чёрной стрелки, направленной вниз, щёлкните один раз. Отдельные строки можно выделить, щёлкнув мышью на левом поле документа напротив нужной строки. А если щёлкнуть и потянуть, выделятся несколько строк (или столбцов). Выделив верхнюю строку таблицы, можно оформить заголовки столбцов, например, так: выравнивание по центру, начертание полужирное или полужирное курсивное.

Если таблица большая, имеет смысл вкючить повторение заголовков на каждой странице и запретить перенос строк на следующую страницу, так как разорванные строки, как правило, выглядят очень непривлекательно. Щёлкаем правой кнопкой мыши по первой строке таблицы, в появившемся контекстном меню выбираем пункт «Свойства таблицы», на вкладке «Строка» снимаем первую галочку и ставим вторую (см. рисунок ниже, цифра 2).

Если курсор стоит не на первой строке, вторая галочка будет недоступна. Перемещаться по строкам можно с помощью кнопок «Предыдущая строка» и «Следующая строка». Повторение заголовков столбцов можно также задать кнопкой «Повторить строки заголовков» (цифра 1 на рисунке выше).
Если в Вашем документе имеются списки, маркированные, нумерованные или многоуровневые, нужно проверить корректность нумерации и расстояние от маркера до текста. Изменить это расстояние можно несколькими способами: вручную перетаскивая маркеры на горизонтальной линейке, либо, что удобнее, из контекстного меню, вызвав его правым кликом по списку и выбрав строку «Изменить отступы в списке. «. Из контекстного меню можно также изменить настройки шрифта, абзаца, уменьшить/увеличить отступ от левого поля, маркированный список превратить в нумерованный и наоборот, поменять маркер и уровень списка, разделить или объединить маркированный список с предыдущим, продолжить нумерацию или задать начальное значение для нумерованного списка. Кроме того, заданные настройки можно сохранить как новый стиль и применять ко всем спискам в тексте одним щелчком мыши (контекстное меню -> Стили -> Сохранить выделенный фрагмент как новый экспресс-стиль. ).
Пару слов скажу и о рисунках в тексте. Задать точное положение рисунка невозможно, всё-таки Word — это текстовый процессор, а не издательская программа, однако можно проследить, чтобы привязка рисунка осуществлялась именно к тому абзацу, к которому относится рисунок (речь идёт о «плавающих» рисунках, имеющих обтекание). Привязка рисунка в режиме отображения всех знаков выглядит как чёрный якорь возле абзаца. Его можно взять мышкой и перетащить в нужное место. Однако помните, что если абзац с привязкой переместится на следующую страницу, то следом «перепрыгнет» и привязанный рисунок. Если рисунок не имеет обтекания, но зато имеет подпись, нужно проследить, чтобы подпись не отрывалась от рисунка: для абзаца, в котором располагается рисунок, установить галочку «Не отрывать от следующего» (диалоговое окно «Абзац», вкладка «Положение на странице». Как вызвать диалоговое окно «Абзац», мы рассматривали на шаге 3).
8. Оформляем колонтитулы и номера страниц
9. Проверяем структуру документа.
Проще всего проверить её по схеме документа, которая включается на вкладке «Вид».

Удостоверяемся, что все заголовки отображаются как положено. Обратите внимание, если у Вас заголовки занимают две строки, например, так:
Подкрепление: лучше, чем вознаграждение
то для корректного отображения номеров и названий глав в будущем оглавлении после строки «Глава 1» знак абзаца (вставляемый клавишей Enter) необходимо заменить на перенос строки (Shift + Enter).
Приступаем к созданию оглавления.
10. Составляем оглавление, список иллюстраций, предметный указатель, список литературы
Оглавление составляется автоматически на основании стилей или уровня текста. Также есть возможность заполнить его вручную. Вкладка «Ссылки» —› раздел «Оглавление» —› кнопка с треугольной стрелочкой вниз «Оглавление» —› команда «Оглавление. «. В открывшемся окне можно выбрать один из уже определённых форматов (Из шаблона, Классический, Изысканный и т.д.); вид заполнителя между текстом и номером страниц (точки, дефисы, сплошная черта, пустота); количество уровней, включаемых в оглавление; кнопки «Параметры. » и «Изменить. » дают возможность настроить вид оглавления именно так, как Вам нужно. Уже вставленное оглавление можно обновлять как целиком, так и только номера страниц: правой кнопкой мыши вызовите контекстное меню, выберите команду «Обновить поле» и выберите нужный вариант.
Список иллюстраций создаётся на основании названий рисунков. Чтобы добавить название, выделите рисунок, для которого нужно вставить подпись, и на вкладке «Ссылки» в разделе «Названия» нажмите кнопку «Вставить название». В окошечке с голубым текстом «Рисунок 1» дописываем название рисунка, выбираем место расположения подписи: сверху или снизу рисунка и нажимаем ОК. Если Вы желаете, чтобы слово «рисунок» не отображалось, поставьте галочку «Исключить подпись из названия». Точно так же вставляют названия таблиц. Когда у всех иллюстраций есть подписи, создать список иллюстраций — дело пары секунд. Поставьте курсор в то место, где должен быть список иллюстраций, и нажмите кнопку «Список иллюстраций» на вкладке «Ссылки» в разделе «Названия».
Если в Вашем тексте есть, к примеру, масса терминов, которые Вы хотели бы вынести в конец документа, расставить по алфавиту и указать номера страниц, на которых встречается данный термин, то Word предоставляет замечательную возможность автоматического создания такого трудоёмкого списка, и называется он предметный указатель. Для его создания необходимо пометить в тексте каждое слово, которое должно быть включено в указатель: выделите нужный термин и на вкладке «Ссылки» в разделе «Предметный указатель» нажмите кнопку «Пометить элемент» и в открывшемся окне «ОК». После помечаемого слова Word вставит код вида . Этот код виден только в режиме отображения всех знаков и на печать не выводится. После того, как все нужные слова помечены, можно приступить к созданию собственно предметного указателя.
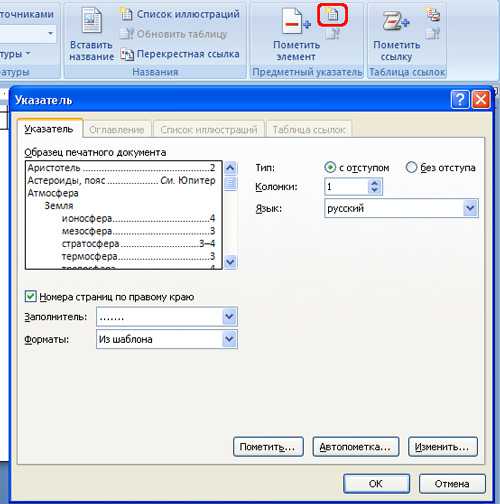
Ставим курсор в нужное место, нажимаем кнопку «Предметный указатель», помеченную на рисунке выше красненьким прямоугольничком, выбираем нужные настройки и жмём «ОК».
Список литературы создаётся аналогично предыдущим. На вкладке «Ссылки» —› раздел «Ссылки и списки литературы» в окошке «Стиль» выбираем строку «ГОСТ — сортировка по именам», которая соответствует библиографическим стандартам оформления списков литературы. Ставим курсор после цитируемого в тексте источника. Выбираем вкладку «Ссылки» —› «Ссылки и списки литературы» —› «Вставить ссылку» —› «Добавить новый источник. «. Заполняем предложенные поля, жмём «ОК». В скобках Word подставляет фамилию автора и год издания книги. После того, как все источники указаны, идём в то место, где должен стоять список литературы, на вкладке «Ссылки» —› «Ссылки и списки литературы» —› кнопка «Списки литературы», и из предложенных вариантов выбираем нужный.

Сноски (примечания в самом низу страницы) вставляются кнопкой «Вставить сноску» из раздела «Сноски». Поставьте курсор после слова, к которому делается сноска, нажмите кнопку «Вставить сноску» и введите текст сноски. Концевые сноски отличаются только тем, что вставляются в конце документа (кнопка «Вставить концевую сноску»).
Автор: Ирина Булахова
Дата: 31.10.2011 г.
Это интересно:
- Как в дипломе оформить рисунок Правильное оформление ссылок в дипломной работе по ГОСТу- учимся делать самостоятельно Многие студенты не знают, как проставлять ссылки в дипломной работе. Мы Вам покажем на примере, как правильно сделать ссылки в дипломной работе. На самом деле оформление ссылок не такая простая задача, […]
- Бланк квитанции для уплаты налогов Квитанция Сбербанка Квитанция Сбербанка по форме ПД-4сб(налог) предназначена для самостоятельного оформления платежей в бюджет. Как правило, платежи в бюджет - это оплата налогов, госпошлин, сборов и т.д. (Для оплаты покупок в магазинах, услуг и т.д следует использовать квитанцию […]
- За сколько дней издается приказ об увольнении Положение о порядке увольнения по собственному желанию Открыть в формате Word 1. ОБЩИЕ ПОЛОЖЕНИЯ 1.1. Настоящее Положение устанавливает основные требования к порядку увольнения сотрудников Организации. 1.2. Положение разработано с учетом основных требований Трудового Кодекса РФ, […]
- Заявление на получение международного водительского удостоверения Образец заполнения заявления на получение водительского удостоверения Для того, чтобы получить водительские права впервые или же оформить международное водительское удостоверение, для начала от вас потребуют написать заявление. И не важно, будет это новоиспеченный участник дорожного […]
- Правила самоменеджмента Правила самоменеджмента Ближайшие открытые семинары: 20-21 сентября 2018 г.,Мастер-класс Глеба Архангельского «Эффективный бизнесмен»Получите программу и специальную цену: www.tminvest.ru Департамент информатизации ОАО РАО «ЕЭС России» благодарит компанию «Организация Времени» […]
- Все о детских пособиях калуга Детские пособия в Калуге Демографическая ситуация в Калуге и области считается не самой благополучной: на 2007 год на каждую тысяч человек рождалось всего 10 детей. Несмотря на некоторую положительную динамику (к 2014 году количество малышей выросло до 12 человек), город все еще не может […]
- Задолженность по алиментам по вине пристава Задолженность по алиментам по вине пристава Автострахование Жилищные споры Земельные споры Административное право Участие в долевом строительстве Семейные споры Гражданское право, ГК РФ Защита прав потребителей Трудовые споры, пенсии Главная Определение […]
- Федеральный закон о хулиганстве Декриминализация части 2 статьи 206 УК РСФСР (хулиганство) В УК РСФСР от 1960 года была статья 206 ч.2 (хулиганство), в УК РФ от 2003 года, а также в более поздних редакциях от 2007 и 2011 года нет такой статьи. Статья 213 части 1 и 2 не имеет ничего общего со статьей 206 ч.2. так как […]
как правильно оформить документ в word? - Hi.ru ответы
Во-первых, определитесь для чего или для кого вы оформляете документ в программе MsWord. В самой программе уже выставлены определенные настройки, однако, их стоит перепроверить и убедиться, что все в порядке. Самым распространенным шрифтом, используемым в большинстве документов, считается Times New Roman, набор текста осуществляется 14 размером и с полуторным интервалом. Иногда для официальных бумаг или текстов больших объемов рекомендуется печатать документ 12 кеглем и 1 или 1,25 интервалом, но все зависит от нужд конкретного документа. По ГОСТу рекомендуется устанавливать следующие интервалы отступа: верхнее и нижнее поле отстоят на 2 см, левое – на 3 см, правое – на 1,5 см. Конкретная организация, например, ВУЗ, могут затребовать изменить эти данные. Тогда вам лучше опираться на их рекомендации. Заголовки выравниваются по центру, отступ первой строки рекомендуется выполнять в размере 1,25 см. Текст выравнивается по ширине, нумерация всегда сквозная. Если в тексте присутствуют таблицы, то их название размещается над таблицей и текст внутри форматируется так же, как и основной. Если необходимо добавить рисунок, то название рисунка размещается под ним. Также иллюстрации могут иметь какие-либо пояснительные данные. Если вам часто приходится составлять официальные документы и печатать их в программе MSWord рекомендуем потратить немного времени и заранее позаботиться о шаблонах. То есть установить шрифт Times New Roman шрифтом по умолчанию, заранее задать размер шрифта и межстрочный интервал, привести поля к установленной норме, создать шаблон для абзаца – то есть сохранить отступ для красной строки, позаботиться о правильной нумерации - все эти настройки легко сохраняются в памяти программы. И потом вам не придется тратить драгоценные минуты на то, чтобы передвигать границы и высчитывать отступы. А для чего или кого вы его оформляете? Странный вопрос. Есть правила ГОСТа, а есть требования конкретной организации В большинстве своем имеется в виду ГОСТ. Там стандартный таймс нью роман, 14 шрифт, отступы посмотрите в интернете - точно не помню Их еще в институте столько приходилось оформлять, что пора бы уж всем запомнить Задайте в поисковике «Правила ГОСТа для текстовых документов» и прочтите
Как оформить документ по ГОСТу: правила и требования, каким шрифтом печатается текст, параметры страницы, поля и отступы, реквизиты организации + образцы
За последний период практика документирования претерпела существенные изменения. Усовершенствование этой сферы привело к разработке новых стандартов. Процесс затронул ряд позиций. Чтобы разобраться, как правильно оформить документ по ГОСТу, следует ознакомиться с преобразованным перечнем требований и правил.
Введение в действие нового ГОСТ Р 7.0.97-2016
С 1 июля 2018 года ГОСТ Р 6.30, принятый в 2003 году, заменен ГОСТом Р 7.0.97-2016. Теперь организационно-распорядительная документация оформляется в ином порядке.
Необходимость изменения норм обусловлена несколькими факторами:
- разработкой других реквизитов;
- использованием информационных систем;
- интенсивным применением электронных технологий в сфере межкорпоративного документооборота;
- приведением в действие законов «Об электронной подписи» и «Об информации, информационных технологиях и защите информации».
Стандарты, действующие с 2002 года, являются добровольными. Это относится и к новому ГОСТу. Для организаций это означает, что им предоставляется выбор: оформлять документы, в соответствии с новым стандартом или придерживаться предыдущих норм. Административная ответственность в последнем случае не предусмотрена.
Но применение стандарта позволяет получить ряд преимуществ:
- улучшение качества работы с документацией;
- предотвращение проблем, возникающих между организациями в ходе взаимодействия с применением документов;
- экономическую выгоду;
- юридическую гарантию документации при задействовании в судебном разбирательстве.
В основу введенного ГОСТ вошли наиболее приемлемые для настоящего времени нормы и требования. Чтобы использовать новый стандарт, учреждениям нужно его внести в ЛНА (локальный нормативный акт), который устанавливает правила работы с документацией. Положения в обязательном порядке вносятся в Инструкцию по делопроизводству. ЛНА нужно привести в соответствие с нововведенными нормами.
Принятый государственный стандарт получил другое наименование. Ему присвоен и новый номер. Это объясняется следующими причинами.
Принятый ГОСТ не привязан к УСОРД. Изменение номера обусловлено ликвидацией Технического комитета Государственного стандарта, который задействовался при разработке предыдущего ГОСТ. Это стало причиной изменений. Изменения в стандарт внесены комитетом 191 Росстандарта, вследствие чего нововведенный ГОСТ отнесли к другому классу.
к оглавлению ^Требования и правила оформления текстовых документов
Принятые требования адаптированы к компьютерам и текстовым редакторам.
к оглавлению ^Параметры страницы
Перед началом работы в программе Ворд (Word) необходимо установить параметры для страницы:
- «альбомную» ориентацию;
- разметки;
- размер бумаги;
- поля;
- абзац.
При необходимости применяется расстановка переносов и колонки.
к оглавлению ^Шрифт текста
Для текста предусмотрено несколько шрифтов:
- Verdana № 12 и 13;
- Arial № 12 и 13;
- Times New Roman № 13 и 14;
- Calibri № 14 и его близкие вариации.
При написании диплома, реферата и курсовой текст излагается Times New Roman 14. Это стандартный шрифт в Word.
к оглавлению ^Красная строка начинается с отступа в 1,25 сантиметров. Надо определить пространство между краями страницы и текстом. Согласно стандарту межгосударственного формата ГОСТ 2.105, в нижнем и верхнем участке нужно отступать по 2 сантиметра, отступ слева и справа — 3 сантиметра и 1,5 сантиметра соответственно.
к оглавлению ^Межстрочный интервал
При печатании текста соблюдается интервал 1-1,5. Для документов, у которых при издании уменьшается масштаб, эта норма увеличивается. Здесь нужно придерживаться 2 интервалов. Между словами должен быть один пробел. Буквы отделяются обычным интервалом. Красная строка набирается с 1,25. При вставке текста может выполняться автоматическое редактирование интервалов.
к оглавлению ^Нумерация страниц
Чтобы разобраться, с какого листа нумерация будет правильной, надо принимать во внимание титульник. Но цифры на нем не нужны. При нумерации используются арабские знаки, которые помещают в центральную часть нижнего поля страницы. Для этого применяется 10 пт. размер шрифта.
Если в документе присутствуют рисунки либо иллюстрации, находящиеся на отдельном листе, его включают в нумерацию.
к оглавлению ^Титульный лист
Первый лист называют титульным. Для его выполнения используют формат А4.
Титульный лист оформляется по форме:
- в первом поле указывается учреждение, к которому относится предприятие, составившее документ. Его заполнение осуществляется добровольно;
- второе поле предусмотрено для индивидуального кода ОКП, размещающегося в левой части и специальных отметок, которые располагают на правой стороне;
- с правой стороны третьего поля надо ставить гриф утверждения, а с левой — согласования. Ориентироваться при составлении следует на ГОСТ 6.38;
- в четвертом поле прописными буквами указывают названия изделия и документа. Если он состоит из нескольких частей, нужно ставить номера и наименования каждой из них, а если речь идет об альбомах, надо указать их количество и каждый обозначить нумерацией;
- в шестом поле заглавными буквами помещают определение документа или описи альбома;
- в восьмом должны быть подписи авторов документа, выполненные по ГОСТ 6.38. Если они указаны при написании основной надписи на заглавном листе, на титульнике их не повторяют. При необходимости восьмое поле можно увеличить. Это делается путем использования второго листа. В его правом верхнем углу надо написать: «Продолжение титульного листа»;
- девятое поле используют для граф 19-23, соответствующих ГОСТ 2.104.

Если нужно утверждать документ, в верхнем углу слева или над заголовком для графических документов указывается «Утвержден».
к оглавлению ^Шапка
Составляя заявление или иное деловое письмо, надо ознакомиться с порядком написания шапки. Эту часть располагают продольным или угловым способом.
Вариант 1
Вариант 2
В документообороте распространен последний вариант.
Вверху размещают:
- номер;
- дату;
- заголовок текста в форме одной фразы;
- при составлении ответа указывается дата и ссылка на регистрационный номер.
В верхнем углу или в центре находятся реквизиты организации, обращение к адресату, возможно его ФИО, а также должность. В центральной части ставится обращение, направленное к получателю.
к оглавлению ^Штамп
Практическая задача штампов заключается в замене рукописных записей и ускорении документооборота.
Они делятся на разновидности:
- угловой штамп содержит реквизиты организации и применяется при отсутствии бланков. Его используют при выдаче справки, ведении переписки и так далее;
- маркировочный штамп предназначен для маркировки тары или продукции;
- штамп ограничения права доступа ставится вверху в правом углу, используется для журнала регистрации и пакетов с документацией;
- штамп регистрационный включает название учреждения, номера входящей документации и поля для даты поступления;
- штамп с реквизитами содержит место регистрации, сокращенную форму наименования организации, ИНН.
Юридической силой штампы не наделены.
к оглавлению ^Таблицы, как и ТУ — это разновидность конструкторской документации. Их название размещают в верхней части. Оно соответствует содержанию. Нумеруют таблицы арабскими цифрами в сквозном порядке по всему документу или разделу.
Для последнего варианта применяется правило. Нумерация состоит из номера самой таблицы и раздела. Для разграничения цифр применяют точку. Таблицы располагают под ссылками в тексте, при которых указывается «таблица» и ставится номер.
Заголовки строк и граф пишутся с прописных букв, при указании подзаголовков используются строчные. Точку в конце не ставят. Минимальное расстояние между строками — 8 миллиметров. Номерной знак заносят в графу «№ п/п» (сокращение «номер по порядку»). Существует три варианта размещения таблицы: под текстом, где находится ссылка, на последующей странице или в приложении. Каждый определяется ее параметрами.
Если формат граф или строк превышает размер страницы, таблицу надо поделить на несколько частей. Одну из них размещают рядом с другой либо под ней. Слово «Таблица» пишут только над первым фрагментом, над остальными частями указывают «Продолжение таблицы».
Обозначение единиц физических величин пишется после их наименований. Если в таблице повторяются значения, использовать вместо них кавычки нельзя. Отсутствие сведений обозначается прочерком. Интервал, охватывающий числа в ряду, указывают в такой форме: «От … до … включ.». Между крайними знаками нормы допускается тире. Правильность написания при этом не будет нарушена. Числовые значения располагаются на уровне размещения последней строки, в которой указаны показатели.
Электронные таблицы формируют рабочую книгу. Такое наименование носит файл Excel. Строки в рабочей книге обозначаются числами. Таблицы содержатся в шаблоне пояснительной записки.
к оглавлению ^При выполнении рисунков ориентируются на стандарты СПДС и ЕСКД. Картинки размещают в середине текста после первого упоминания или в конце. Нумерация делается по сквозной системе под изображением арабскими цифрами после слова «Рисунок».
Используют и его сокращенный вариант «Рис.». Условия ГОСТ позволяют выполнять нумерацию в пределах всего документа или ограничиться только разделом, совмещая номер раздела и порядковый номер иллюстрации.
При необходимости под изображением размещают пояснительный подрисуночный текст. Для иллюстраций небольшого размера, на которые в последующем тексте отсутствуют ссылки, нумерация не обязательна.
Если на рисунке изображено несколько фрагментов изделия, надо в возрастающей последовательности указать номер каждого из них. Изображения применяют при разработке технической документации.
Дополнения к тексту можно поместить в приложение. Это расчеты, графики, описания приборов и алгоритмов и так далее. Приложения могут быть самостоятельными документами или их продолжениями.
к оглавлению ^Реквизиты организации
Списки реквизитов нового и предыдущего ГОСТ отличаются.
Р 7.0.97-2016 включает:
- наименование должности лица, организации и структурного подразделения — автора документа;
- отметку об электронной подписи, заверении копии, направлении документа в дело, контроле и поступлении документа;
- гриф ограничения доступа;
- товарный знак;
- эмблему;
- герб (государственный, муниципального образования, субъекта РФ);
- адресат;
- подпись;
- отметку об исполнителе;
- товарный знак;
- код формы;
- справочные данные;
- дату документа;
- справочные данные;
- регистрационный номер;
- место составления либо издания документа;
- ссылку на дату и регистрационный номер;
- гриф утверждения и согласования;
- адресат;
- текст и заголовок к нему;
- визу;
- печать;
- резолюцию.
В новый стандарт не вошел код организации. Также ИНН налогоплательщика, ОГРН юридического лица и идентификатор электронных копий. Наименование организации, являющейся автором документа, должно соответствовать наименованию, зафиксированному в учредительных документа, к которым относится Устав.
Грифы согласования и утверждения состоят из слов: согласовано и утверждаю расположение. Кавычки не применяются. Указывается должность лица, утвердившего документ или с которым он согласован, также потребуется подпись, расшифровка и дата.
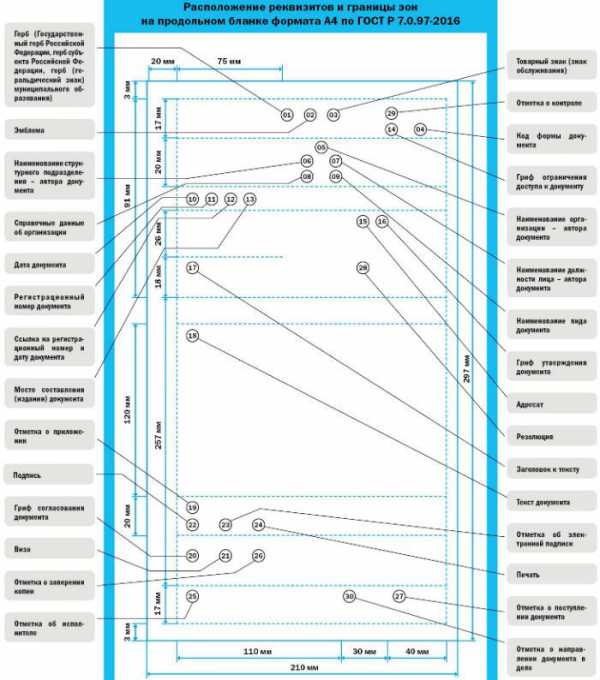
Язык
Документы составляются на государственном языке РФ. Это требование не распространяется на республики, состоящие в составе России. Новый ГОСТ — это стандарт, разрешающий в рамках законодательной базы использовать местные государственные языки.
к оглавлению ^Этикетные фразы
Такие фразы относятся к внутренней переписке и деловым письмам. К ним принадлежат вступительные обращения. А также заключительные фразы. Если необходимо обратиться по должности, то ее название указывается с заглавной буквы. Фразу начинают словом «Уважаемый». ФИО не вставляется. Пример такого обращения выглядит следующим образом: «Уважаемый господин Губернатор!».
Во фразе без указания должности используют фамилию либо имя и отчество. Например, «Уважаемый господин Захаров!» или «Уважаемый Алексей Николаевич!».
Обращение к нескольким людям имеет другую форму. В таком случае пишут: «Уважаемые господа!». Завершают служебное письмо, записку или докладную заключительной фразой. Здесь применяется «С уважением, …».
к оглавлению ^Подпись
Правильное составление подписи включает название должности того лица, которое подписывает документ, подпись и ее расшифровку (инициалы и фамилию). При этом учитывается наличие бланка. При оформлении на нем документа должность пишется в сокращенной форме. В обратном случае наименование должно быть полным. Если используется бланк должностного лица, то служебное звание не пишется.
Подписи нескольких лиц размещают одну под другой. Их перечисление соответствует служебному положению или присутствует на одинаковом уровне при равных должностях. Работа с документацией, составленной комиссией, имеет некоторые особенности. Здесь вместо должности указываются обязанности лиц, находящихся в ее составе. Например, «Председатель комиссии» и «Члены комиссии».
Лицу, исполняющему обязанности отсутствующего руководителя, нужно подписывать документы, указывая статус, присвоенный распоряжением. Расшифровку фамилии и исправления в названии должности вносят вручную или при помощи штампа. При подписании деловых бумаг другим лицом косая черта и «за» перед названием должности не ставится.
к оглавлению ^Особенности нового ГОСТ
Появление наименования должности лица, составившего документ и подразделения связано с применением этих данных в бланках. «Отметка об электронной подписи» позволяет визуализировать подпись при работе с электронными носителями.
«Гриф ограничения доступа к документу» предусмотрен при работе с данными, к которым законодательство ограничивает доступ.
Новый ГОСТ позволяет органам местного самоуправления иметь собственный герб. Из реквизита «Эмблема организации или товарный знак» создан «Товарный знак» и «Эмблема».
Если возникают сомнения, когда нужно ставить инициалы: до или после фамилии, следует изучить «Адресат». В прежнем ГОСТ это зависело от статуса получателя документации. Теперь при составлении деловых бумаг как должностному, так и физическому лицу инициалы надо ставить после написания фамилии.
Допускается употребление «г-ну» или «г-же». При отправке документа на электронный ящик или по фототелеграфной связи реквизит предполагает указание телефонного номера, факса либо электронного адреса.
В ГОСТ введены положения, касающиеся языков, которые применяются для составления документации. Появилась возможность использовать этикетные фразы. Если при составлении бумаги в качестве основы используется другой документ, необходимо включать ссылки на документацию, которая применяется.
При наличии приложений в виде электронных носителей, их указывают соответственно «Отметке о приложении». В реквизите «Подпись» оговаривается возможность подписывать деловые бумаги лицом, заменяющим руководителя МП (малого предприятия) или иной организации на период его отсутствия.
На начальном листе приказа, постановления, распоряжения или решения делают отметку о приложении и ставят гриф утверждения. При выдаче копии для предъявления в другое учреждение важно соблюдать новые требования. Здесь потребуется отметка о заверении. Дополнительно указываются данные об организации, где хранился оригинал документа, затем он заверяется печатью. В «Отметку об исполнителе», согласно новым правилам, помимо ФИО и номера телефона, вносят электронный адрес, наименование должности и подразделения.
Обязательный элемент документа — дата, когда он подписан. При составлении протокола указывают число, когда проводилось заседание. Написание даты осуществляется арабскими символами с использованием точки в качестве разделительного знака. Примечания, относящиеся ко всему документу, находятся в справке.
к оглавлению ^Бланки документов
Правильные бланки документов изготавливаются на листах А4. Для резолюций понадобится А5 и А6. Бумажные и электронные формы бланков идентичны по реквизитам, порядку расположения и шрифту. Образцом для изготовления применяется макет, принятый руководителем. Для этого используется исключительно бумага белого цвета или светлых тонов. Расположение реквизитов на бланке документа определяется государственным стандартом.
Бланки делятся на общие, бланки писем и определенного вида документа. Важно обеспечить защиту электронных шаблонов от несанкционированных изменений. Зарубежная корреспонденция ведется на бланках, выполненных на русском и английском языках. Паспортный бланк имеет параметры 125 на 88 миллиметров.
При детальном рассмотрении ГОСТ Р 7.0.97-2016 заметно, что некоторые его положения соответствуют предыдущему стандарту. Но многие положения претерпели значительные изменения. Принятие новых норм объясняется применением информационных технологий в делопроизводстве.
к оглавлению ^Видео по теме
Как правильно оформлять офисные документы в редакторе word?
Как правильно оформлять офисные документы в редакторе word?
Чтобы создать офисный документ в редакторе word, стоит самое первое, открыть редактор word, установить параметры страницы, в разделе quot;Поляquot;: верхнее - 2 см, нижнее - 2 см, левое - 2,5 см, правое - 1,5 см, следующим этапом, нужно выбрать шрифт Times New Roman, Обычный, который является стандартным шрифтом, для оформления офисных документов.
Также, нужно выбрать размер шрифта: 12-14 см, стиль документа - Обычный.
Если нужно, чтобы документ был пронумерованный, устанавливаем quot;Разметку страницыquot;.

Согласно инструкции при создании документов допускается шрифт Times New Roman размером 12-14 см, межстрочный интервал 1-1,5см ,поля слева -3 см, справа-1 см, снизу и сверху 2 см,выравнивании текста по ширине.