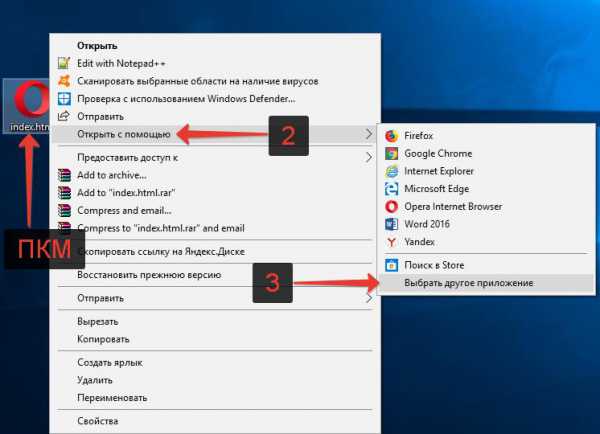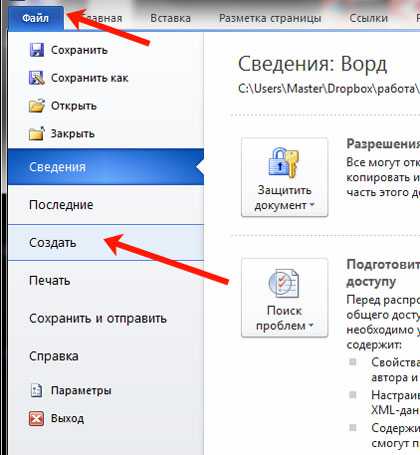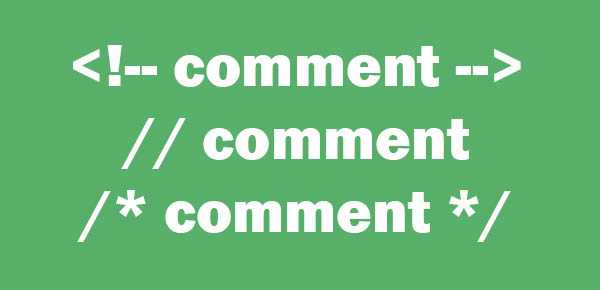Мы принимаем к оплате:
«Подарочный сертификат» от нашего Учебного Центра – это лучший подарок для тех, кто Вам дорог! Оплате обучение и подарите Вашим родным и близким обучение по любому из курсов!!!
«Сертификат на повторное обучение» дает возможность повторно пройти обучение в нашем Учебном Центре со скидкой 1000 рублей!
А также:
Как поставить пароль на документ word 2007
Как поставить пароль на Word
Поставить пароль на документ Word необходимо по разным причинам: документ содержит секретные данные, конфиденциальную или приватную информацию.
Многие из нас часто работают с какими-либо документами. Порой содержание таких документов не предназначено для чужих глаз. Это может быть или конфиденциальная информация, или просто важные записи, которые необходимо сохранить нетронутыми.
Для сохранности в тайне или в неприкосновенности таких записей, существует самый простой способ для решения проблемы приватности данных.
Для этого необходимо поставить пароль на документ Word. После установки пароля на документ Word, документ будет зашифрован. При открытии такого документа потребуется ввести пароль, иначе документ невозможно открыть.
В данной статье будет рассмотрена установка пароля на документы, созданные в текстовом редакторе Word, в версиях Word 2003, Word 2007, Word 2010, Word 2013 и Word 2016 редакций одноименной программы. В заключение статьи рассмотрим вопрос, как удалить пароль с документа Word 2003, Word 2007, Word 2010, Word 2013 и Word 2016, для того, чтобы открыть свободный доступ к данному документу.
Пароль желательно использовать сложный, для большей надежности. Простые пароли могут быть быстро расшифрованы специализированными программами для расшифровки паролей. Для создания надежного пароля будет лучше использовать специальную программу — менеджер паролей. С помощью такой программы можно создать пароль, а потом ввести его из менеджера паролей в окно поле ввода пароля в программе Word.
Как поставить пароль на документ Word 2016
Для установки парольной защиты в Ворд 2016 выполните следующие действия:
- В документе Word войдите в меню «Файл».
- В разделе «Сведения» кликните по кнопке «Защита документа».
- В открывшемся меню нажмите на пункт «Зашифровать с использованием пароля».
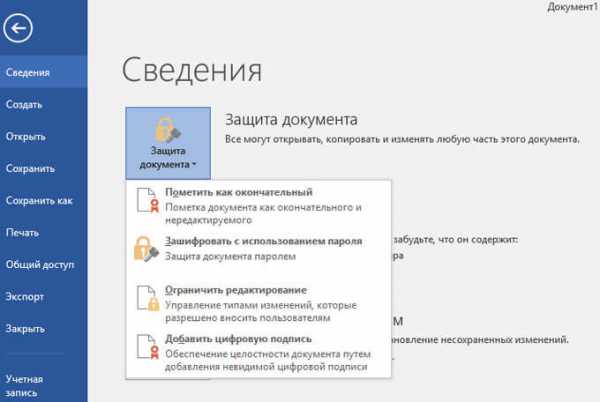
- В окне «Шифрование документа» введите пароль для шифрования содержимого этого файла, а затем нажмите на кнопку «ОК».

- В окне «Подтверждение пароля», в поле «Подтверждение» повторно введите пароль для этого документа, а потом нажмите на кнопку «ОК».
Документ Word 2016 зашифрован, параметр «Защита документа» окрасился в желтый цвет.
Как поставить пароль на документ Word 2013
Установка пароля в Ворд 2013 проходит следующим образом:
- В окне Word войдите в меню «Файл».
- Из раздела «Сведения» нажмите на «Защита документа».
- В открывшемся меню выберите «Зашифровать с использованием пароля».

- В окне «Шифрование документа» введите пароль для защиты файла, а затем нажмите на кнопку «ОК».

- В окне «Подтверждение пароля» введите заново пароль для документа, нажмите на кнопку «ОК».
На документ Word 2013 установлен пароль.
Как поставить пароль на документ Word 2010
Для установки пароля на документ Microsoft Word 2010 проделайте следующие шаги:
- В окне программы нажмите на меню «Файл».
- После нажатия на пункт «Сведения», в поле Разрешения» нажмите на кнопку «Защитить документ».
- В выпадающем меню нажмите на пункт «Зашифровать паролем».
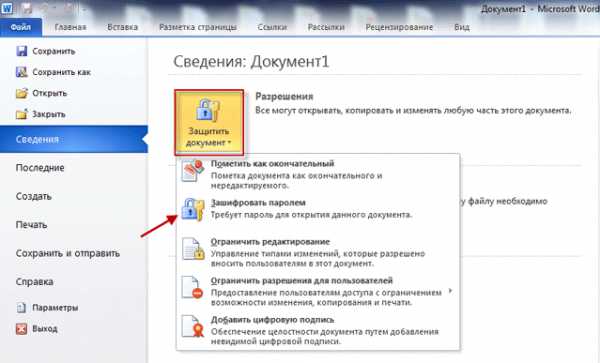
- В окне «Шифрование документа» введите пароль для документа.

- Далее в окне «Подтверждение пароля», подтвердите его, введя пароль во второй раз.
Теперь на документе Word 2010 стоит пароль. Снова открыть зашифрованный документ Word вы сможете, только после ввода правильного пароля.
Как поставить пароль на документ Word 2007
Для того, чтобы поставить пароль на документ Microsoft Word 2007 откройте документ на компьютере, а затем выполните следующее:
- Нажмите на кнопку «Microsoft Office».
- Войдите в меню «Microsoft Office», а затем нажмите на пункт «Подготовить».,
- Далее нажмите на пункт «Зашифровать документ».
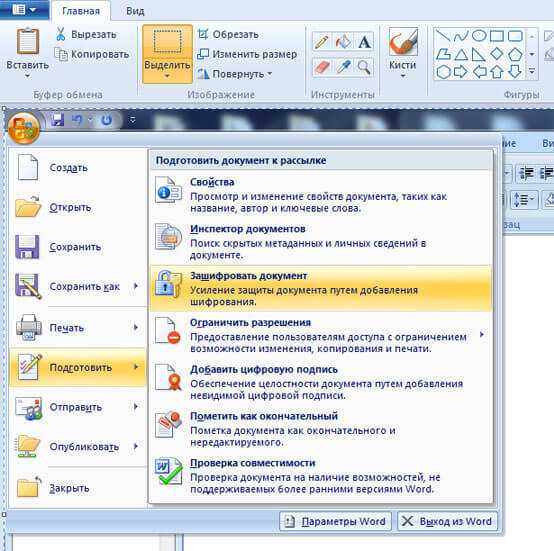
- Внутри документа появляется окно «Шифрование документа», введите в соответствующее поле пароль, а потом нажмите на кнопку «ОК».

- В окне «Подтверждение пароля» повторите ввод пароля, а затем нажмите на кнопку «ОК».

После этого закройте документ Word 2007, теперь он защищен паролем.
Как поставить пароль на документ Word 2003
Для того, чтобы поставить пароль на документ Microsoft Word 2003 потребуется выполнить следующие действия:
- В меню «Сервис» необходимо нажать на пункт «Параметры…».
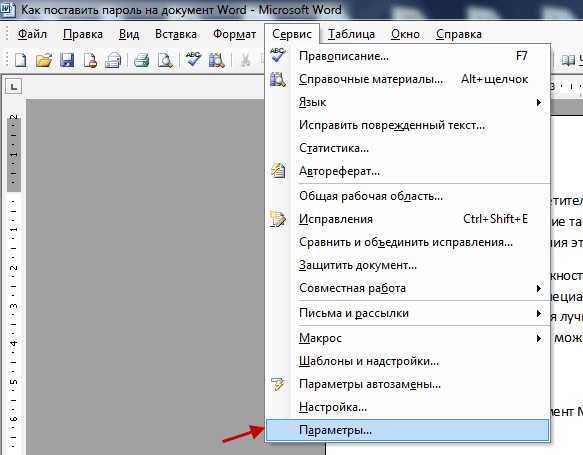
- В открывшемся окне «Параметры» перейдите во вкладку «Безопасность».
- Во вкладке «Безопасность», пункте «Параметры шифрования для данного документа», в поле «пароль для открытия файла», введите пароль, а затем нажмите на кнопку «ОК».
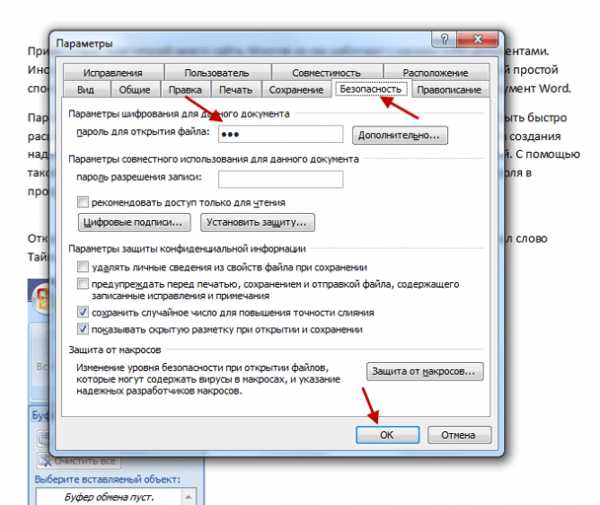
- В окне «Подтверждение пароля» введите пароль еще один раз, а потом нажмите на кнопку «ОК».
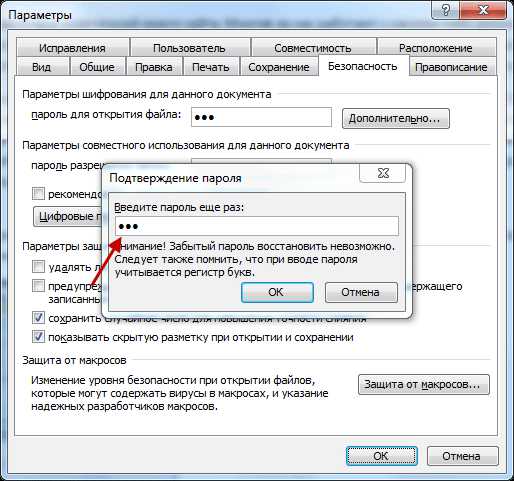
После этого закройте документ Ворд. На документ Word 2003 был поставлен пароль.
Теперь при попытке открыть документ Word, программа потребует ввести пароль. После ввода пароля, нажмите на кнопку «ОК». Документ Word 2003 будет открыт.
Как открыть запароленный документ Word
При попытке открыть запароленный документ Ворд любой версии, будет открыто окно «Пароль», в котором необходимо ввести пароль, для открытия файла. Если вы введете неверный пароль, то документ Word не будет открыт.
Введите правильный пароль, а затем нажмите на кнопку «ОК».
После этого документ Word откроется.
- Внимание! Следует помнить, что при каждой попытке открыть зашифрованный документ Word вам придется заново вводить пароль. Поэтому хорошо запомните этот пароль к документу, чтобы у вас была возможность быстро открыть зашифрованный документ Ворд. Если вы захотите вновь открыть публичный доступ к этому документу, то с документа Word необходимо будет снять защиту.
Как удалить пароль с документа Word 2016
Для удаления пароля в Microsoft Word 2016 выполните следующие действия:
- Откройте документ Word, введите пароль от документа.
- В меню «Файл» выберите пункт «Сведения».
- В разделе «Сведения» нажмите на кнопку «Защита документа».
- В выпадающем списке выберите «Зашифровать с использованием пароля».
- В открывшемся окне «Шифрование документа» удалите ранее установленный пароль, а затем нажмите на кнопку «ОК».
- После закрытия документа Ворд, в окне с предупреждением о сохранении изменений в документе Word, нажмите на кнопку «Сохранить».
Пароль с документа Ворд 2016 снят.
Как удалить пароль с документа Word 2013
Убрать пароль с документа Ворд 2013 можно таким способом:
- После открытия документа Ворд, введите пароль.
- Из меню «Файл» перейдите в раздел «Сведения».
- В разделе «Сведения» нажмите на «Защита паролем».
- Выберите настройку «Зашифровать с использованием пароля».
- В окне «Шифрование документа» удалите пароль, нажмите на кнопку «ОК».
- В окне с предупреждением, открытом после закрытия документа, нажмите на кнопку «Сохранить» для сохранения изменений в настройке приложения.
Документ Word 2013 открыт для свободного доступа.
Как удалить пароль с документа Word 2010
Для снятия пароля с зашифрованного документа Microsoft Word 2010 выполните последовательные шаги:
- Откройте документ Word, введите пароль к этому документу.
- Затем в меню «Файл нажмите на пункт «Сведения».
- В поле «Разрешения» нажмите на кнопку «Защитить документ».
- В контекстном меню нажмите на пункт «Зашифровать паролем».
- В появившемся окне «Шифрование документа» удалите введенный вами ранее пароль, а затем нажимаете на кнопку «ОК».
- После закрытия документа Word, появляется окно с предупреждением об изменении документа, нажмите в этом окне на кнопку «Да».
Теперь документ Word 2010 открыт для свободного использования.
Как удалить пароль с документа Word 2007
Для удаления пароля с документа Ворд 2007 пройдите последовательно по шагам:
- Откройте зашифрованный документ Microsoft Word 2007, введя его пароль.
- После этого нажмите на кнопку «Microsoft Office».
- Далее нажмите на пункт «Подготовить», а потом на пункт «Зашифровать документ».
- В окне «Шифрование документа» удалите пароль, который вы ввели ранее, а затем нажмите на кнопку «ОК».
- После того, как вы закрыли документ Word, в окне появившегося предупреждения об изменении в документе, нажмите на кнопку «Да».
Защита с документа Word 2007 снята, и он может быть открыт для любого пользователя компьютера.
Как удалить пароль с документа Word 2003
Для того, чтобы удалить пароль с зашифрованного документа Microsoft Word 2003, необходимо сделать следующее:
- Откройте документ, введя пароль к этому документу Word.
- Далее войдите в меню «Сервис», а потом нажмите на пункт «Параметры…».
- В окне «Параметры», во вкладке «Безопасность», в поле «пароль для открытия файла» удалите ранее введенный вами пароль, а затем нажмите на кнопку «ОК».
- После закрытия документа Word появится окно с предупреждением об изменении в этом файле, нажмите в этом окне на кнопку «Да».
После этого защита с документа Word 2003 будет снята.
Выводы статьи
При необходимости, можно установить пароль на документ Word для того, чтобы закрыть доступ к файлу. В любое время можно удалить пароль с документа Word для открытия доступа к зашифрованному файлу.
Как поставить пароль на документ Word
Существует два способа, как поставить пароль на документ Word, чтобы другие пользователи не смогли открыть их, если у них нет пароля.
Описанные ниже шаги, как поставить пароль на документ Word, не отличаются для версий Word 2010, Word 2013 и Word 2016. А для Word 2007 есть небольшие отличия. В этой статье мы рассмотрим, как поставить пароль на документ Word для всех перечисленных версий.
- Перейдите на вкладку «Файл» в верхнем левом углу окна.
Если вы используете Word 2007, то вам нужно нажать кнопку «Office» для того чтобы открыть меню.
Как поставить пароль на документ Word – Кнопка Office в Word 2007- Далее пользователям Word 2007 необходимо нажать «Подготовить» и выбрать пункт «Зашифровать документ».
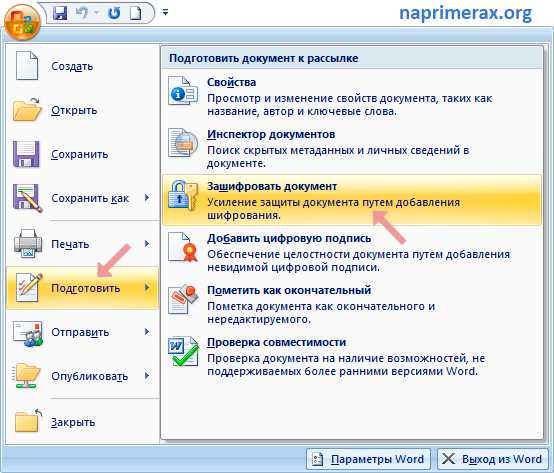
Кто пользуется Word 2010 - Word 2016:
- на вкладке «Сведения» нажмите кнопку «Защита документа»;

- и выберите «Зашифровать с использованием пароля».
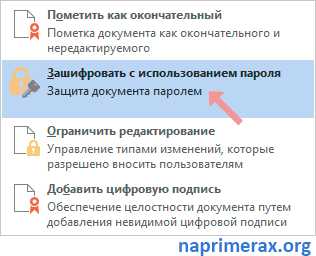
- Введите пароль, который вы хотите поставить на документ Word, затем нажмите кнопку «ОК».
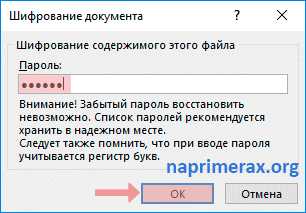
- Введите тот же пароль на документ Word еще раз для подтверждения, затем нажмите кнопку «OK».

- Нажмите кнопку «Сохранить» в левой части окна, чтобы сохранить документ.
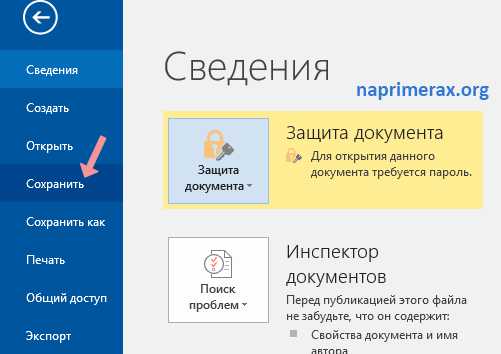
Теперь вы можете закрыть документ, и при следующем его открытии вам будет предложено ввести пароль на документ Word, как показано ниже:
Как поставить пароль на документ Word – Пароль для открытия файла WordКак поставить пароль на открытие и разрешение записи документа Word
Существует второй способ, как поставить пароль на документ Word:
- В меню «Файл» нажмите «Сохранить как» (в Word 2007, выберите кнопку «Office» и выберите «Сохранить как»).
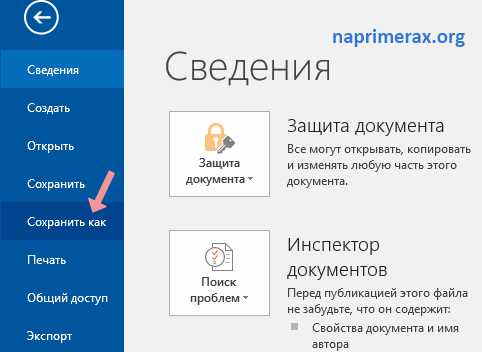
- Для того чтобы поставить пароль на документ Word, в окне «Сохранение документа» выберите «Сервис» и «Общие параметры».
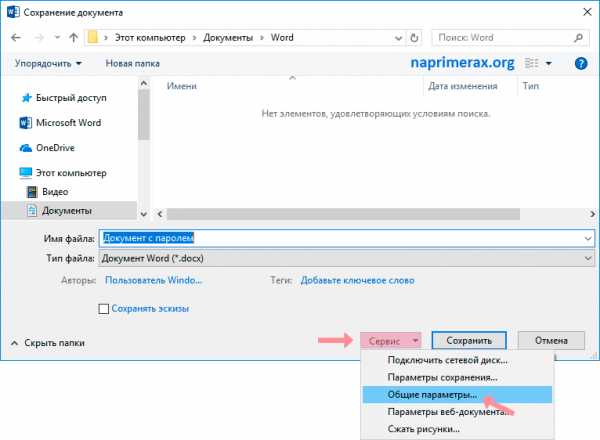
- В окне «Общие параметры» введите пароль(и) для открытия и/или разрешения записи документа Word. Нажмите «ОК».
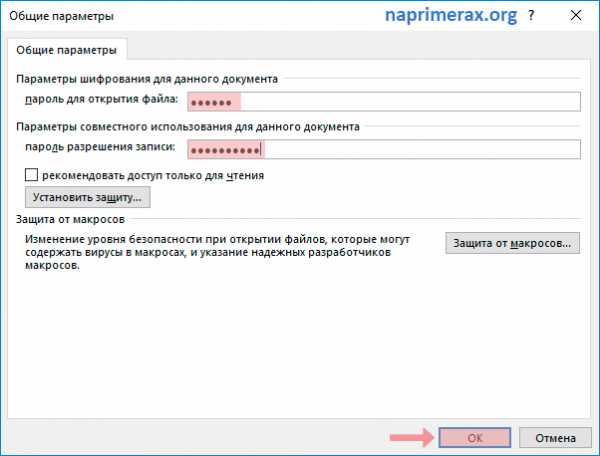
- Для того чтобы поставить пароль, повторно введите пароль(и), по одному для каждого типа пароля.
Вот так вы можете не только поставить пароль на открытие документа Word, а и поставить пароль на разрешения записи.
Как поставить пароль на документ Word или Excel в Microsoft Office 2003, 2007, 2010 и более поздних версиях
 Сохранность данных – животрепещущая тема для многих пользователей компьютеров, особенно если речь идет о PC, которые используются сразу несколькими людьми. Практически каждый компьютер подключен к интернету, и не секрет, что в сети блуждает большое количество вирусных программ, некоторые из которых могут передавать на сервера злоумышленников важную информацию с компьютера пользователя. Кроме того, взломать хакеры способны также чужое облачное хранилище, где многие хранят данные для удобной работы с ними сразу за несколькими устройствами.
Сохранность данных – животрепещущая тема для многих пользователей компьютеров, особенно если речь идет о PC, которые используются сразу несколькими людьми. Практически каждый компьютер подключен к интернету, и не секрет, что в сети блуждает большое количество вирусных программ, некоторые из которых могут передавать на сервера злоумышленников важную информацию с компьютера пользователя. Кроме того, взломать хакеры способны также чужое облачное хранилище, где многие хранят данные для удобной работы с ними сразу за несколькими устройствами.
Все вышеперечисленное говорит о том, что в любой момент тот или иной файл может потеряться и попасть в «плохие руки». Если речь идет о файле Word или Excel – это может оказаться важный документ, потеря которого нежелательна, а иногда и опасна. Некоторые пользователи хранят в текстовых документах важные пароли, другие создают уникальный контент (пишут сценарии или книги), и это все может оказаться у злоумышленников. Чтобы избежать подобной ситуации, можно хранить документы в архивах, на которых стоит пароль. Но гораздо удобнее использовать встроенные функции текстовых редакторов, и из данной статьи вы узнаете, как поставить пароль на документ Word или Excel без использования сторонних программ.
Рекомендуем прочитать: Как поставить пароль на папку в Windows 10, Windows 8 или Windows 7 без программ?Установка пароля в Word 2003 (Excel 2003)
Программы пакета Microsoft Office 2003 получили большую распространенность, и многие пользователи до сих пор не отказываются от них. Они часто устанавливаются на маломощных офисных компьютерах, в школах, институтах и везде, где необходимы программы Word, Excel, PowerPoint и другие с базовыми функциями.
Именно в приложениях Office 2003 впервые появилась возможность установить пароль на документ Word или Excel. Чтобы это сделать необходимо:
- Выбрать пункты меню «Сервис» — «Параметры», после чего откроется новое окно;
- В нем потребуется перейти на вкладку «Безопасность», где можно установить пароль, как для открытия файла, так и для его редактирования. Если над документом работает один человек и требуется максимальная безопасность, лучше установить пароль в обе графы, при этом можно использовать один и тот же.

- Когда пароль будет прописан, нажмите «ОК» и сохраните документ.
Следует обратить внимание, что для каждого конкретного документа, создаваемого на компьютере, требуется выставлять пароль отдельно.
Установка пароля в Word 2007 (Excel 2007)
Самый распространенный в России пакет офисных приложений – это Microsoft Office 2007. Спустя годы он не теряет в популярности, и в нем привыкли работать миллионы человек. Защитить паролем документы Word или Excel из офисного пакета 2007 года можно следующим образом:
- В верхнем левом углу нажмите на картинку с логотипом Microsoft Office, которая вызывает меню программы. После этого необходимо выбрать пункты «Подготовить» — «Зашифровать документ»;
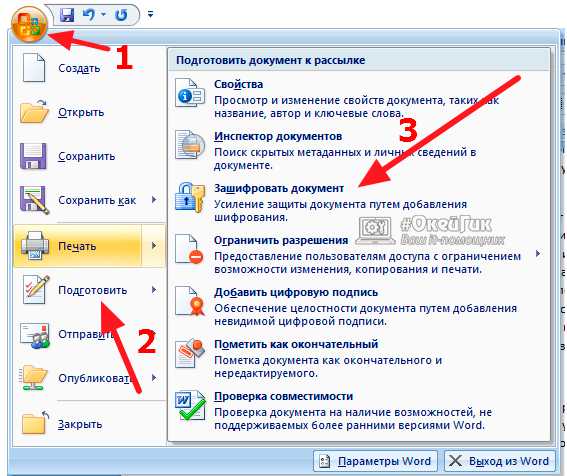
- Откроется окно установки пароля, где необходимо ввести защитную комбинацию, после чего нажать «ОК», а далее вновь ее повторить. Обратите внимание, что в версии Word 2007 пароль устанавливается сразу на чтение и редактирование, в отличие от версии 2003 года.

Важно: Если вы захотите снять установленный пароль с документа, повторите процедуру его установки, но вместо вводимого пароля оставьте пустую строку и нажмите «ОК». При этом Microsoft Office автоматически определит, что пользователь хочет удалить пароль с документа Word (Excel) и не заставит повторять команду, как это происходит в момент его установки.
Установка пароля в Word 2010, 2013, 2016 (Excel 2010, 2013, 2016)
Процесс установки пароля на документ в современных версиях офисных приложений от компании Microsoft не сильно отличается от варианта для Office 2007. Однако современные программы получили новый дизайн, и привести пример не помешает:
- Чтобы установить пароль на документ Word или Excel, выберите пункты «Файл» — «Сведения»;
- Далее, в зависимости от того с каким документом идет работа, потребуется нажать «Защита документа» или «Защита книги»;
- Откроется дополнительное выпадающее меню, в нем выберите «Зашифровать с использованием пароля»;
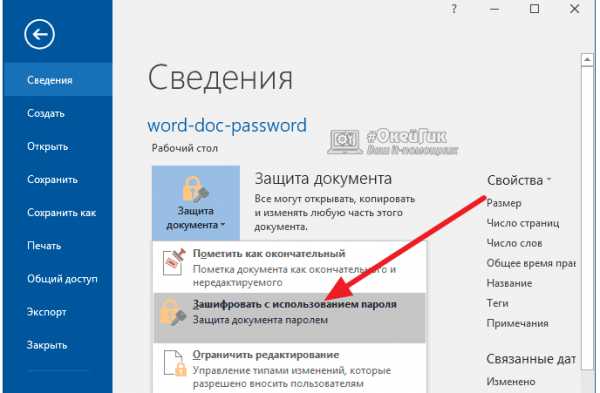
- После этого появится окно, в котором необходимо ввести пароль, нажать «ОК» и повторить данную процедуру.
Процесс деактивации пароля в Word 2010 и более поздних версиях идентичен тому, как он происходит в Word 2007.
Важно: Если шифровка файла Word или Excel происходила в современной версии Microsoft Office (после 2010) или в онлайн-варианте программы Office 365, открыть документ не получится в Word 2007 и более ранних версиях.
(430 голос., средний: 4,59 из 5) Загрузка...Как установить пароль на документ Word
13:28 Людмила Главная страница » Word Просмотров: 642Иногда необходимо установить пароль на документ Word. У каждого свои причины, но такая необходимость бывает довольно-таки часто. Запаролить текстовый вордовский документ не сложно, главное потом не забыть свой установленный пароль. Если вы установите пароль на свой документ, то другой человек уже не сможет его открыть и прочитать.
Есть, конечно, специальные программы, при помощи которых можно снять пароль с документа, но не думаю, что кто-то захочет пройти такую сложную процедуру ради того, чтобы прочитать ваш секрет. А если даже и захочет, то ему придется нанять хорошего специалиста, или стать им самому. Лично мне не раз приходилось ставить пароль на свои документы на работе, и пока еще никто их не открыл, хотя желающих посмотреть мои документы не мало. Я опишу установку пароля для текстового редактора Word 2007 и Word 2010. И так, приступим.
Установка пароля на в текстовом редакторе ворд разных версий немного отличается, точнее отличается название некоторых функций.
Для того, чтобы установить пароль на документ Word 2007, необходимо кликнуть мышкой в верхнем левом углу по красивой круглой кнопке с изображением логотипа Microsoft office.
В открывшемся окне перейдите ниже на запись Подготовить. В следующем списке выберите запись Зашифровать документ.
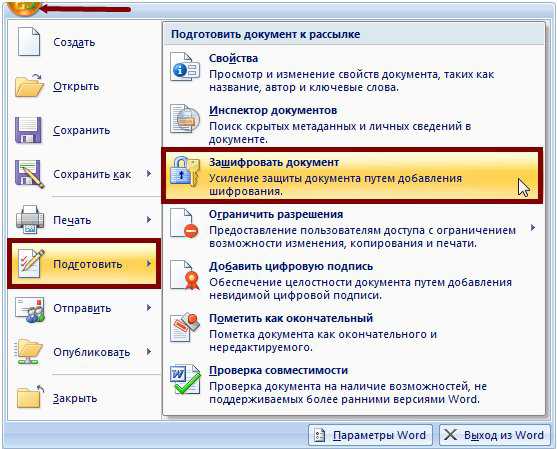
В версии Word 2010 надо войти в меню Файл, перейти в список в середине листа, и выбрать блок Разрешения.
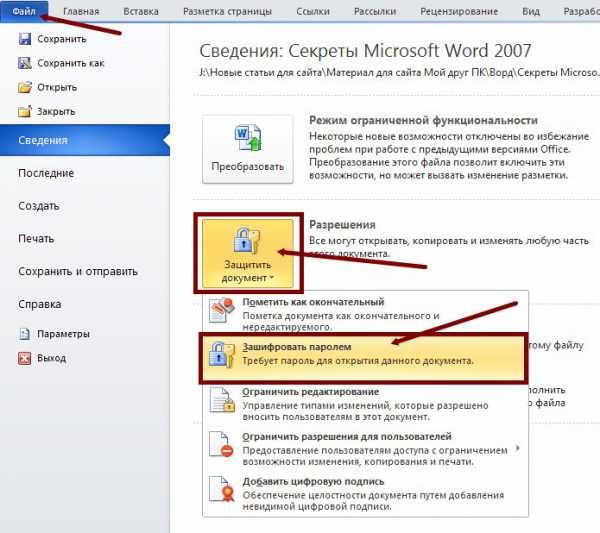
Кликните мышкой по картинке с голубым замочком и желтым ключиком, с надписью Защитить документ. В открывшемся списке выберите запись Зашифровать паролем. Впишите свой пароль. Не забудьте, в какой раскладке вы его создали, и нажмите кнопку ОК.

Это окно выглядит одинаково, что в версии 2007, что в версии 2010.
Теперь при его открытии у вас сначала появиться маленькое окошко для ввода пароля.
Если вы по каким-то причинам захотите снять пароль, то вам надо проделать все то же самое, что и при его установке, только в окошке пароля убрать старый пароль и оставить это поле пустым. Все изменения сохраните.
Для того, что бы сменить пароль, опять совершаете те же самые действия, что описаны выше, доходите до окошка с паролем и убираете старый, и пишите новый.
Вот таким образом можно установить пароль на документ Word.
Все, что касается текстового редактора Word, можете посмотреть в Содержании.
Если вас интересуют вопросы, которых нет в этом содержании, то напишите об этом в ниже, под статьей в комментариях, и я постараюсь в следующих статьях ответить на них. А чтобы не пропустить ответ, подпишитесь на новости сайта в красной форме ниже, или справа в блоке Статьи по почте.
С уважением, Людмила