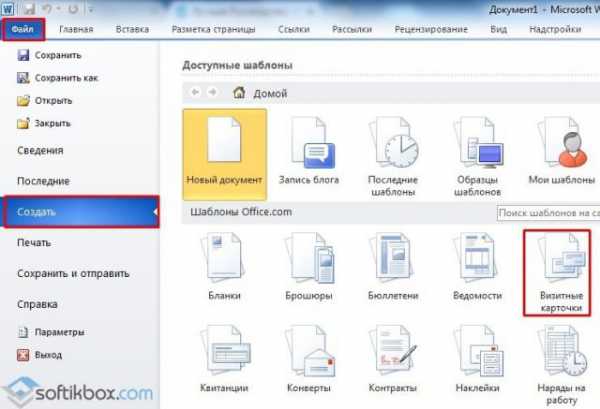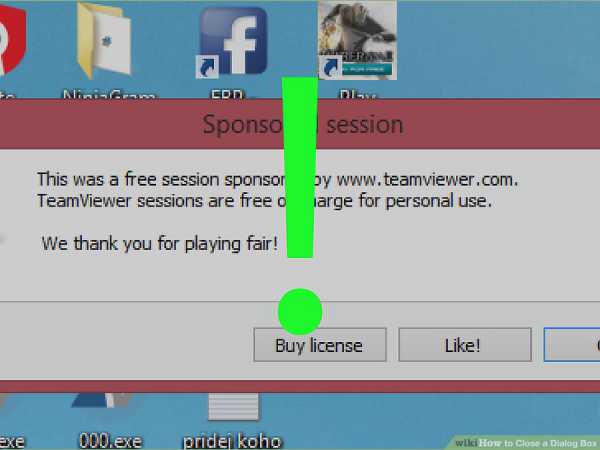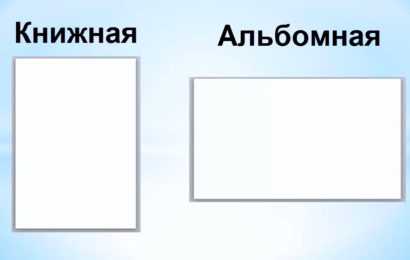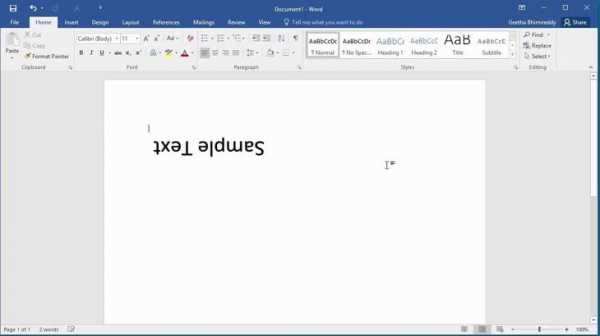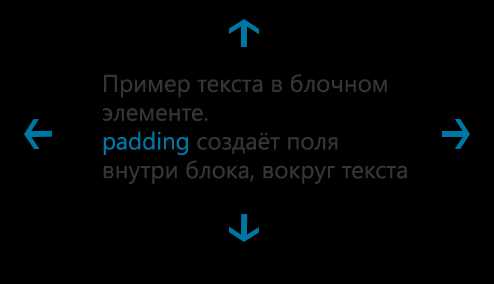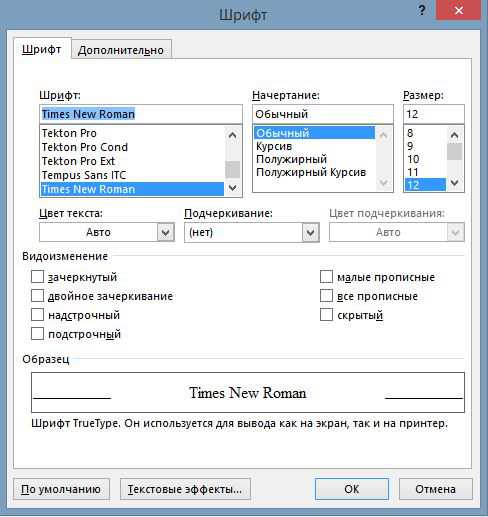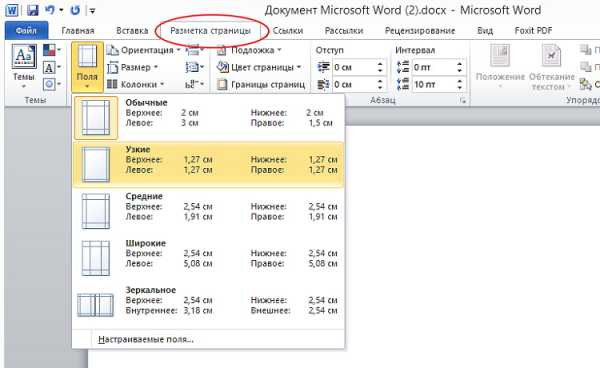Мы принимаем к оплате:
«Подарочный сертификат» от нашего Учебного Центра – это лучший подарок для тех, кто Вам дорог! Оплате обучение и подарите Вашим родным и близким обучение по любому из курсов!!!
«Сертификат на повторное обучение» дает возможность повторно пройти обучение в нашем Учебном Центре со скидкой 1000 рублей!
А также:
Как поменять ориентацию только одной страницы в word 2010
Как в Ворде сделать разные ориентации страницы
16:23 Людмила Главная страница » Word Просмотров: 3861Иногда необходимо, чтобы в одном документе страницы располагались, и в книжной ориентации, и в альбомной. Например, графики и диаграммы лучше размещать на альбомных страницах, а сам текс, как в книге. Как это сделать в текстовом редакторе ворд 2010 и 2007, я сейчас расскажу. Если кто-то из вас до сих пор пользуется старой версией word 2003, то смотрите статью Как сделать страницу альбомной в середине документа.
 Итак, открываем текстовый редактор ворд, или уже готовый документ, созданный в этом редакторе и переходим на вкладку Разметка страницы. Устанавливаем курсор вначале страницы, которую мы хотим сделать альбомной, и в блоке Параметры страницы жмем слева внизу маленькую еле заметную стрелочку.
Итак, открываем текстовый редактор ворд, или уже готовый документ, созданный в этом редакторе и переходим на вкладку Разметка страницы. Устанавливаем курсор вначале страницы, которую мы хотим сделать альбомной, и в блоке Параметры страницы жмем слева внизу маленькую еле заметную стрелочку.
Если курсор установить вначале текста страницы, то будет изменена ориентация этой же страницы.
А если курсор установить в конце текста страницы, то изменится ориентация следующей страницы.
У нас откроется окно Параметры страницы, в котором необходимо сначала выбрать альбомную ориентацию листа, а затем ниже, напротив надписи Применить, открыть с помощью маленькой черной стрелочки справа список, и выбрать в нем запись До конца документа.
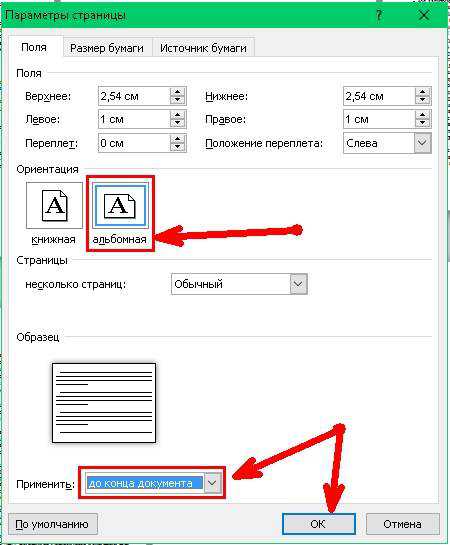
Таким образом, мы сделали все страницы после выделенной нами в альбомной ориентации.
Для того, чтобы оставить только одну страницу в альбомной, необходимо опять установить курсор вначале следующей страницы, открыть окно Параметры страницы, и установить в нем Книжную ориентацию, и в свойстве Применить задать значение До конца документа.
Все это можно проделывать столько раз, сколько вам необходимо.
Если же вам надо изменить ориентацию всего документа сразу, то лучше выбрать кнопку Ориентация.
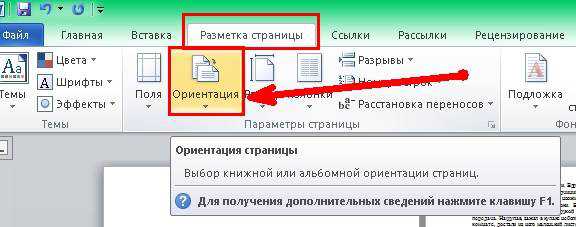
Если вы воспринимаете видео лучше, чем текст, то посмотрите ниже видеоролик Как в Ворде сделать разные ориентации страницы:
Если вам нужны уроки, которых нет на моем сайте, то напишите об этом в комментарии, и я сделаю видео и напишу статью под ваш запрос.
Удачи Вам, Людмила
Быстрая смена ориентации страниц документа
Стандартно смена ориентации страниц документа (книжная или альбомная) происходит через диалоговое окно Параметры страницы, вызываемое по одноименной команде из меню Файл (Word 2003) или через вкладку Разметка страницы (Word 2007).
Можно ускорить действия по смене ориентации страниц, если воспользоваться небольшим макросом:
Sub orientPage() With ActiveDocument.PageSetup If .Orientation wdOrientPortrait Then .Orientation = wdOrientPortrait Else .Orientation = wdOrientLandscape End If End With End SubЭтот макрос изменяет ориентацию всех страниц в текущем документе.
Поправил с учетом комментария макрос, который позволяет изменить ориентацию для выделенного текста (с книжной на альбомную):
Sub orient() Dim myRange As Range Set myRange = ActiveDocument.Range(Start:=Selection.End, End:=Selection.End) myRange.InsertBreak Type:=wdSectionBreakNextPage Set myRange = Nothing Set myRange = ActiveDocument.Range(Start:=Selection.Start, End:=Selection.Start) myRange.InsertBreak Type:=wdSectionBreakNextPage myRange.PageSetup.Orientation = wdOrientLandscape Set myRange = Nothing End SubЧтобы корректно изменить ориентацию, выделите текст или таблицу и выполните этот макрос.
Еще записи по вопросам использования Microsoft Word:
Изменение ориентации отдельных листов в документе. Статья из цикла
В данной статье будет приведен пример создания документа в программе MS Office Word 2007, состоящего из трех страниц, и указания для второй страницы альбомной (горизонтальной) ориентации.
Запускаем программу, нажимаем и удерживаем клавишу Enter, чтобы в документе появилось еще 2 чистых листа. Для изменения ориентации только второго листа придется создать два разрыва документа – до и после нужного листа. Это приведет к разбиению документа на три раздела. Разделы в Word позволяют определять индивидуальные настройки.
Теперь создадим разрыв перед интересующим нас листом. Для этого установим курсор на первой странице. Далее на панели инструментов открываем вкладку «Разметка страницы» - «Разрывы» - «Следующая страница» (Рис. 1).

Рис. 1. Добавление разрыва
Создастся первый разрыв. Теперь установим курсор на втором листе и добавим еще один раздел как описано выше. В результате у нас есть три раздела, по одному листу в каждом. Теперь, не убирая курсор со второго листа, на вкладке «Разметка страницы» выберите «Ориентация» - «Альбомная» (Рис. 2). Только один лист документа должен расположиться горизонтально.

Рис. 2. Изменение ориентации листа
Если что-то произошло не так, удобнее всего просмотреть созданные разделы в режиме работы с колонтитулами. Колонтитулы – это верхняя и нижняя области каждой страницы документа. Чаще всего в них размещаются номера страниц. Для входа в этот режим, кликните по верхней или нижней части любой страницы документа (1-2 см от края) правой кнопкой мыши и нажмите «Изменить верхний колонтитул», либо просто два раза кликните левой кнопкой мыши по этой области (Рис. 3).
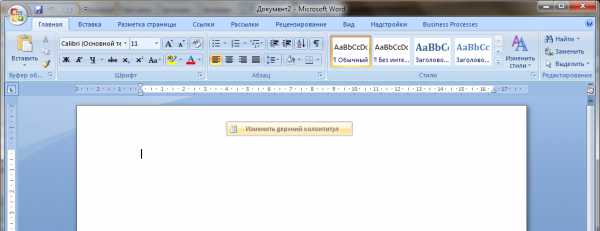
Рис. 3. Режим работы с колонтитулами
Word войдет в режим редактирования колонтитулов. Сама работа с колонтитулами нас сейчас не интересует, однако в этом режиме отображаются номера разделов (Рис. 4).
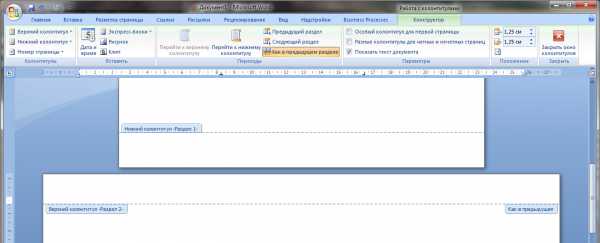
Рис. 4. Номера разделов
Это позволит точно определить, где именно Вы добавили разрывы.Для удаления разрыва, нажмите кнопку «Показывать все знаки» на главной панели (Рис. 5), установите курсор перед надписью «Разрыв раздела (со следующей страницы) и нажмите на клавиатуре кнопку «Delete».
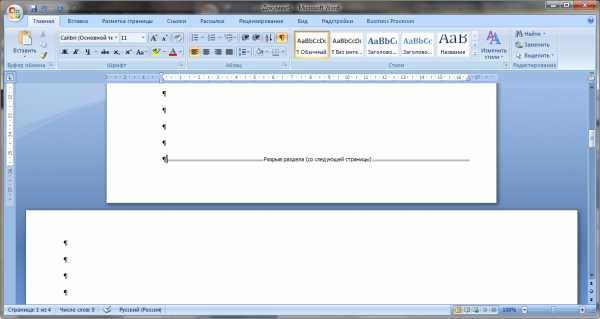
Рис. 5. Удаление разрыва
Если у Вас остались вопросы по материалам этой статьи, Вы можете обсудить их на нашем форуме.