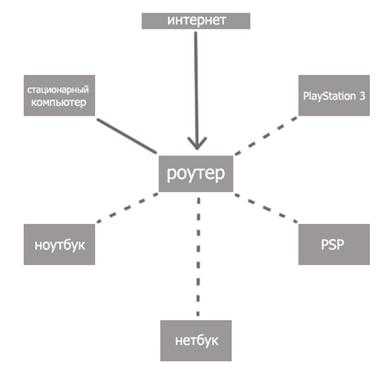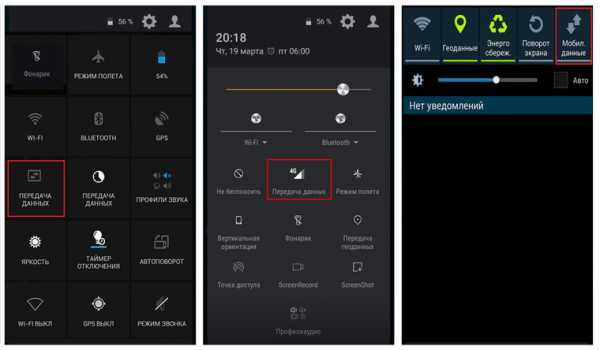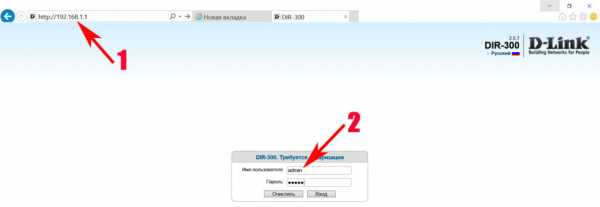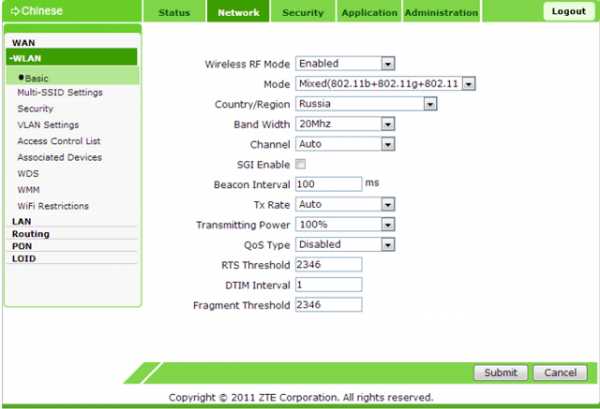Мы принимаем к оплате:
«Подарочный сертификат» от нашего Учебного Центра – это лучший подарок для тех, кто Вам дорог! Оплате обучение и подарите Вашим родным и близким обучение по любому из курсов!!!
«Сертификат на повторное обучение» дает возможность повторно пройти обучение в нашем Учебном Центре со скидкой 1000 рублей!
А также:
Как подключиться к компьютеру через wifi
Как подключиться к компьютеру через Wi-Fi: теория и практика
Подключение между двумя компьютерами делается множеством способов. Самый распространенный метод работы в одной локалке – это задействование маршрутизатора. На нем активируется беспроводная точка доступа и с ее помощью подключаются девайсы по Wi-Fi. В локалке они обоюдно обнаруживаемые, и роутер может предоставлять множеству подсоединенных устройств доступ в интернет.
Но это не единственный вариант того, как подключиться к компьютеру через Wi-Fi. Беспроводной адаптер ПК или ноутбука можно тоже сделать точкой доступа Wi-Fi и коннектится к ней различным устройствам.
Что такое беспроводной адаптер?
Начинайте читать следующий блок, если знаете, что это такое. Если не осведомлены, вот краткая справка. Это компактное устройство для приема и передачи радиосигнала. С его помощью можно принимать и отдавать обратную связь в беспроводной Wi-Fi сети.
Разновидностей устройства много, но классифицировать их можно по способу подключения:
- Через шину PCI-e

- Через порт

Что к первому, что ко второму можно подсоединить антенну с необходимым коэффициентом усиления.

Часто первый вариант используется в ноутбуках. Да что там, большая часть портативной техники оснащена такими модулями.
Второй вариант обычно используют в компьютерах. Но если шина PCI-e в материнской плате не занята, то никто не запрещает использовать ее.
После установки адаптера выполните запуск компьютера, чтобы тот обнаружил новое устройство. Затем можете приступать к последующим настройкам.
Как выбрать адаптер?
Прежде всего ориентируйтесь на задачи, которые преследуете. Скорость обмена данными между ПК через Wi-Fi будет напрямую зависеть от следующих показателей:
- Версии стандарта Wi-Fi у адаптера.
- Стандарта мультиплексирования MIMO или SISO.
- Поддержки работы в диапазоне 5 ГГц.
- Удалении ПК между собой.
- Количества и «качества препятствий» между ПК.
- Характеристик сетевой карты.
- Характеристик оборудования посредника.
- Параметров интернета, предоставляемого провайдером.
Сетевые устройства до 2014-15 годов в основном работают на частоте 2.4 ГГц, то есть максимальная скорость будет в пределах 300 Мбит/с. Если же адаптер поддерживает 5 ГГц, то она при двух антеннах повышается к уровню 433 Мбит/с.
Что касается передачи интернета, необходимо, чтобы сетевая карта, к которой подключен LAN или WAN-кабель, работала с обменом данных в пределах до 1 Гбит/с. Также, если провайдер или посредническое оборудование не может поддерживать эту скорость, реальные показатели Wi-Fi будут намного ниже.
Если же с оборудованием все штатно, но скорость падает, убедитесь, что на пути прохождения сигнала нет преград (бетонные стены, металл, зеркало), а диапазон в 2.4 ГГц или 5 ГГц достает до ПК.
Самые ходовые модели с подключением по USB и поддержкой Wi-Fi 5 поколения:
- TP-LINK Archer T2U Plus.
- TP-LINK Archer T4U.
- ASUS USB-AC53 Nano.
- ASUS USB-AC68.
- D-Link DWA-182.
- Tenda U12 AC1300.
- Edimax EW-7811UTC.
Для внутреннего подключения в системном блоке через PCI-e (тоже 5 поколение):
- ASUS PCE-AC51.
- ASUS PCE-AC56.
- ASUS PCE-AC68.
- ASUS PCE-AC88.
- ASUS PCE-AC56 Refurbished.
- TP-Link DWA-582 Refurbished.

Организуем хот-спот
О том, как соединить 2 ноутбука в сеть, используя соединение «Компьютер-компьютер», рассказывается в следующем видео:
С теорией познакомились, переходим к практике. Чтобы связать два компьютера, оснащенных Wi-Fi-модулями в единую сеть, предусмотрены специальные параметры для ввода в командную строку. А в графическом интерфейсе Windows 10 есть возможность, требующая нажатия нескольких кнопок. Рассмотрим эти два способа.
Через текстовый интерфейс
В ноутбуке с ОС Windows 8.1 или 7, который настраивается на раздачу Wi-Fi, запустите CMD (обязательно через админа). Создание хот-спот осуществите через параметр:
netsh wlan set hostednetwork mode=”allow” ssid=”nazvaniye_seti” key=”wifiparolseti” keyUsage=persistent
где: SSID – название хот-спот, а key – пароль.
Готово. Nazvaniye_seti записано в конфигурации и сейчас ее надо запустить. Здесь же наберите:
netsh wlan start hostednetwork
И включайте режим ON нажатием Enter.
Готово. Хот-спот будет виден в поиске Wi-Fi сетей для коннекта. На клиентском девайсе подсоединяйтесь к точке, найдя SSID и прописав пароль.
Для обеспечения правильной работы локальной сети рекомендуется вручную указать настройки IP-адреса для каждого подключенного устройства:
- На ПК, в котором создан хот-спот, нажмите Win+R и введите команду ncpa.cpl.
- Перейдите в свойства беспроводного подключения.
- Выберите IPv4, открыв параметры двойным щелчком.
- Введите IP-адрес вручную, формата 192.168.30.1.

- Маска подсети подтянется сама. Жмите ОК.
- Затем откройте те же настройки в клиентском ПК и впишите айпишник формата 192.168.30.2.
- Готово. DNS-сервера можно не трогать, так как они выполняют функции правильной обработки доменных имен (связаны с интернетом). Оставляя пустые поля, автоматически тянутся DNS, предоставляемые провайдером.
NB! Получение автоматического IP на ПК с активированной точкой доступа присвоит ему адрес формата 192.168.137.0, шлюз запишется под 192.168.137.1. Также включается DHCP-сервер – для автоназначения айпишников в этом диапазоне всем присоединившимся устройствам.
После этого два компьютера находятся в одной локальной сети. Теперь возможен обмен данными между ними через FTP-протокол или, так называемый в системе Windows, общий доступ к ресурсам.
Выключить хот-спот можно тоже с помощью предыдущей команды, только вместо слова start пропишите stop.
После перезагрузки ОС заново прописывать в консоли данные точки доступа надобности нет. Хватит просто активировать его отображение через команду запуска.
Мобильный хот-спот
Как сделать точку доступа в Windows, подробно рассказывается тут:
На «десятке» активировать точку доступа можно вообще легко. Функция называется «Мобильный хот-спот». Прежде чем подключиться к другому компьютеру или ноутбуку по Wi-Fi, нужно активировать точку доступа. Подробности расскажу тут:
- Нажмите Win+I и перейдите в «Сеть и Интернет».
- Опуститесь к разделу «Мобильный хот-спот».
- Переведите верхний переключатель в ON-состояние для активации.
- Тут же можно поменять имя точки доступа, пароль, а также указать, делиться ли выходом в глобальную сеть по Wi-Fiили нет.
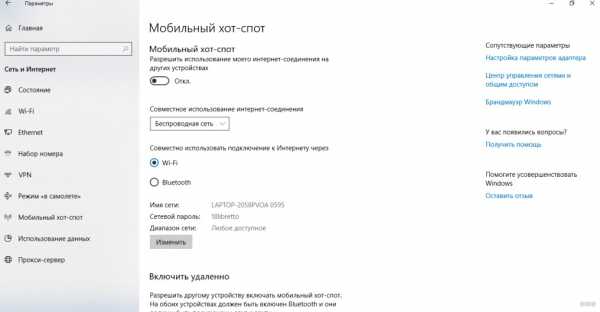
- Готово. Можно подключать другие девайсы.
Как разрешить доступ к интернету через хот-спот?
Сделайте следующее:
- Нажмите Win+R и через команду ncpa.cpl перейдите в сетевые подключения.
- Выберите подключение, по которому ПК получает доступ к интернету, и перейдите в «Свойства».
- Идите на вкладку «Доступ».
- Установите первую и вторую галочки, а в диалоговом меню клацните на сетевое подключение, используемое точкой доступа.
- Жмите ОК.
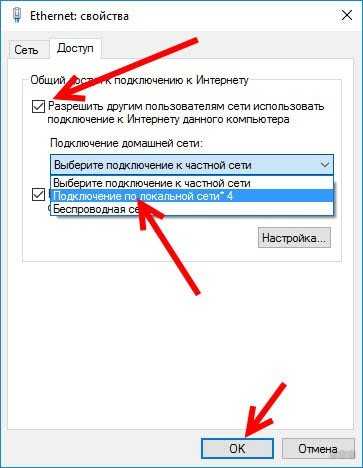
Если интернет не начал раздаваться сразу, переподключитесь по Wi-Fi или перезапустите точку доступа. В целом, ограничений по количеству подключаемых клиентов нет, но могут наблюдаться некоторые трудности со скоростью и качеством сигнала, если оно приблизится к значению 10.
Настраиваем сетевой доступ
Штатными средствами подключиться к другому ПК по Wi-Fi и получить доступ к его файлам можно так:
- Откройте приложение «Выполнить» сочетанием кнопок «Win+R» и исполните exe /name Microsoft.NetworkandSharingCenter.
- Жмите «Изменить дополнительные параметры общего доступа».
- Здесь выставите метки напротив каждого пункта, как указано на скриншоте.
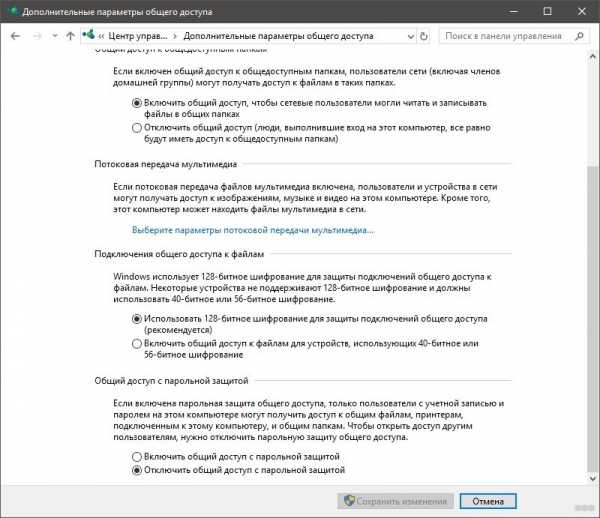
- Затем через команду msc перейдите в специальные настройки для сети.
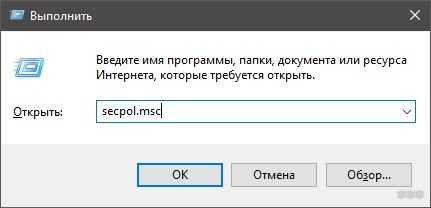
- Найдите «Модель общего доступа и безопасности».
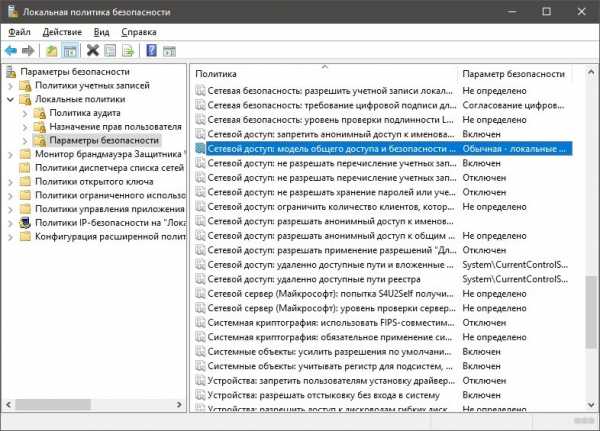
- Перейдите на вариант «Гостевая».
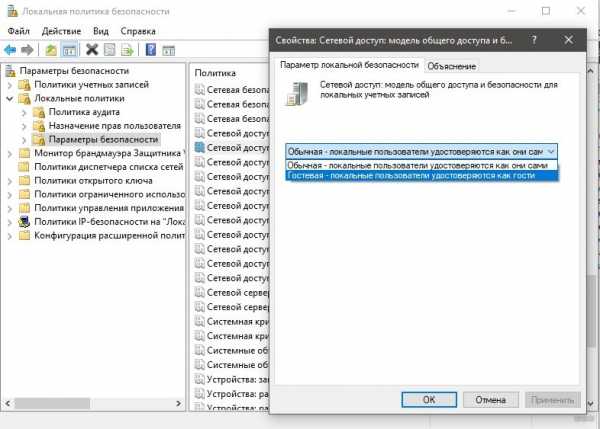
- Жмите ОК.
- А теперь перейдите к другому компьютеру и проделайте аналогичную операцию там.
- Затем через Проводник одного из ПК пропишите адрес второго.
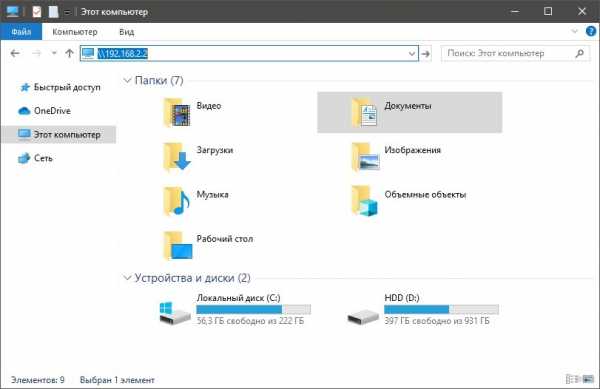
- Чтобы открыть групповой доступ к папке, в ее свойствах кликните верхнюю галочку (см. скриншот).
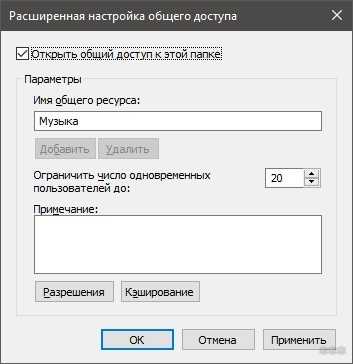
Хорошей альтернативой проводнику Windows для работы с сетевыми подключениями является Total Commander.
Заключение
Соединить два компьютера через Wi-Fi напрямую поможет функция хот-спот. Активировать ее можно в любой Windows, поддерживаемой разработчиками. На «десятке» это сделать проще всего, так как она запрятана в системных настройках. В остальных версиях ее активация делается через текстовый интерфейс ОС.
Как получить доступ к другим компьютерам через WiFi | Малый бизнес
Большинство малых предприятий могут извлечь выгоду из наличия сети на рабочем месте. Когда компьютеры связаны друг с другом через Wi-Fi, они могут совместно использовать принтеры и файлы, а это означает, что один принтер будет обслуживать весь офис и что время, затрачиваемое на перемещение файлов на USB-накопители или их пересылку по электронной почте, можно полностью сэкономить. Чтобы получить доступ к другим компьютерам через Wi-Fi, вам необходимо настроить рабочую группу с помощью Windows.
Щелкните в правом верхнем углу Windows и щелкните «Поиск», затем введите «Система» и щелкните «Параметры» и «Система».»Нажмите« Изменить настройки »в разделе« Имя компьютера, домен и настройки рабочей группы », затем выберите« Имя компьютера »и нажмите« Изменить ». В разделе «Член» выберите «Рабочая группа» и введите название сети своего офиса.
Снова щелкните в правом верхнем углу, а затем щелкните значок беспроводной сети, представленный серией полос, показывающих мощность вашей сети. Щелкните правой кнопкой мыши активную сеть (все компьютеры в рабочей группе должны быть подключены к одной и той же сети Wi-Fi) и выберите «Включить или выключить совместное использование».»Щелкните« Да », чтобы включить общий доступ к файлам и принтерам.
Откройте проводник и выберите файл или папку, к которым вы хотите предоставить доступ другим компьютерам. Щелкните вкладку «Поделиться» и затем выберите, с каких компьютеров или в какой сети предоставить общий доступ к этому файлу. Выберите «Рабочая группа», чтобы предоставить общий доступ к файлу или папке на всех компьютерах в сети.
Повторите шаги 1–3 на каждом компьютере, который вы хотите в сети - все компьютеры должны быть частью одной рабочей группы, чтобы иметь доступ друг к другу.Совместное использование файлов с каждого компьютера, чтобы предоставить другим компьютерам в сети доступ к файлам.
Щелкните в правом верхнем углу и щелкните «Поиск», затем введите «Принтеры», затем щелкните «Параметры» и «Принтеры» на компьютере в вашем офисе, к которому подключен принтер. Щелкните значок принтера, а затем перейдите на вкладку «Поделиться». Выберите «Поделиться с ...» и выберите «Рабочая группа», чтобы предоставить другим компьютерам в сети доступ к этому принтеру.
.Как подключить настольный компьютер к WiFi | Беспроводная сеть
Настольный компьютер можно подключить к Wi-Fi так же легко, как ноутбук или мобильный телефон. В зависимости от типа устройства, которое вы используете, подключение к Wi-Fi может отличаться, но основные принципы остаются прежними.
Чтобы подключить настольный компьютер или ПК к Wi-Fi, вам необходимо убедиться, что на вашем настольном компьютере есть адаптер беспроводной сети. Проверьте адаптер беспроводной сети, нажав кнопку «Пуск», набрав «диспетчер устройств» в поле поиска и выбрав «Диспетчер устройств», когда он появится.Разверните «Сетевые адаптеры» и найдите / выберите сетевой адаптер со словом «беспроводной» в названии.
Затем вам нужно будет расположить беспроводной маршрутизатор там, где он будет принимать самый сильный сигнал с наименьшими помехами.
Преимущества подключения настольного компьютера к беспроводному сетевому подключению включают в себя возможность установить рабочее пространство в любом месте, где есть розетка, а не быть ограниченным местом, где находится модем. Подключение рабочего стола через Wi-Fi означает, что вам больше не нужно физически подключать модем к настольному компьютеру.
Если у вас есть вопросы относительно Wi-Fi на вашем компьютере или вам нужна помощь с настройкой Wi-Fi для вашего ПК, свяжитесь с Geeks on Site сегодня!
.Как подключиться к Wi-Fi
Wi-Fi - это технология, которая использует радиоволны для беспроводного подключения наших устройств к Интернету.
Читайте дальше, чтобы узнать:
Wi-Fi: основные преимущества и основы работы
Преимущество Wi-Fi очевидно: беспроводное подключение к Интернету означает, что наши устройства не привязаны к фиксированному месту в пределах собственности. Видите ли, Wi-Fi передает интернет-соединение объекта недвижимости через специальные радиосигналы, что позволяет нам перемещаться из одной комнаты в другую, не прерывая нашего интернет-соединения.
Это очень удобно для пользователей ноутбуков, планшетов и мобильных устройств. Как только мы подключимся к Wi-Fi, доступ к Интернету станет намного удобнее и гибче.
Солнечный день на улице? Почему бы не проверить электронную почту, потягивая кофе в саду - с Wi-Fi вы сможете!
Основные сведения о Wi-Fi:
- Wi-Fi - это беспроводная технология, которую все устройства с выходом в Интернет используют для выхода в Интернет - без использования кабелей.
- Домашний Wi-Fi доступ в Интернет стал возможен благодаря беспроводному маршрутизатору, который по сути представляет собой устройство, которое передает и принимает беспроводные сигналы между подключением к Интернету и устройствами с доступом в Интернет.
- Для связи с роутером и подключения к Wi-Fi на устройстве должен быть беспроводной адаптер. Большинство устройств с выходом в Интернет сегодня поставляются со встроенным беспроводным адаптером , но для более старых компьютеров может потребоваться подключаемый адаптер для беспроводного подключения к сети
Общие действия по подключению к ближайшей сети Wi-Fi
Следующие шаги проходят через общие шаги, которые необходимо предпринять для подключения к Интернету через Wi-Fi.
Шаг 1: Найдите себя в собственности или общественном месте, где есть беспроводной маршрутизатор. Т.е. Где-то где передается сигнал Wi-Fi.
Шаг 2: Убедитесь, что устройство, которое вы собираетесь использовать, а) способно подключаться к Интернету и б.) Способно подключаться к Wi-Fi.
Шаг 3: Узнайте имя сети Wi-Fi, которую передает маршрутизатор в вашем регионе. Правильно, каждая сеть Wi-Fi имеет собственное уникальное имя.Иногда это может быть последовательность случайных чисел и букв, если она была установлена по умолчанию на маршрутизаторе, но люди часто персонализируют имя сети Wi-Fi, чтобы помочь пользователям идентифицировать ее владельцев. Например. "Wi-Fi семьи Смитов" или "Кафе Фреда".
Шаг 4: После того, как вы узнаете имя сети Wi-Fi, используйте выбранное устройство, чтобы найти ее. Это будет зависеть от устройства (в зависимости от того, используете ли вы компьютер с Windows, Mac или мобильное устройство). Тем не менее, процесс подключения к Wi-Fi в целом аналогичен, следуя примерно следующим строкам: перейдите к настройкам Wi-Fi> включите Wi-Fi> щелкните имя своей сети Wi-Fi> нажмите «Подключить» .
Шаг 5: Многие сети Wi-Fi сделаны частными, а доступ ограничен паролем. Если выбранная вами сеть Wi-Fi защищена паролем, на этом этапе вам будет предложено ввести этот пароль. Убедитесь, что у вас есть пароль под рукой, и введите его.
Теперь вы должны быть подключены к Wi-Fi!
Пример настройки и подключения к Wi-Fi дома (с помощью компьютера с Windows 10)
Что вам понадобится:
- беспроводной маршрутизатор
- компьютер с Windows 10 со встроенным беспроводным адаптером или отдельным адаптером.
Следуйте этим пошаговым инструкциям для подключения к Wi-Fi
Шаг 1: Настройте беспроводной маршрутизатор - пример которого справа - (см. Инструкции в разделе «Как подключиться к Интернету»). Большинство интернет-провайдеров в настоящее время стандартно поставляют беспроводные маршрутизаторы. При его настройке важно обеспечить соответствующую безопасность, чтобы никто, кроме вас, не мог войти в ваш компьютер. Инструкции для этого должны прилагаться к маршрутизатору, но в случае сомнений проконсультируйтесь со специалистом.
Шаг 2: Убедитесь, что в вашем компьютере есть встроенный беспроводной адаптер. На современных ноутбуках он обычно есть, но на большинстве настольных компьютеров его нет.
Чтобы проверить, есть ли встроенный адаптер, вы можете найти «Диспетчер устройств» на своем компьютере. Затем найдите «Display adapters».
Если есть адаптер Wi-Fi, значок Wi-Fi также должен появиться на панели задач в правом нижнем углу экрана.В Windows 10,
Если у вас нет беспроводного адаптера, вам нужно купить его, чтобы подключить к одному из USB-портов вашего компьютера. Адаптер должен поставляться вместе с инструкциями по его использованию для подключения к беспроводной сети.
Для портативных компьютеров выберите значок «Сеть» на панели задач. Отображаемый значок зависит от вашего текущего состояния подключения. Если вы не видите один из значков сети ниже или аналогичный, выберите значок со стрелкой вверх, чтобы увидеть, появляется ли он там.
Шаг 3: Чтобы подключиться к беспроводной сети, щелкните значок Wi-Fi. Теперь вы должны увидеть список доступных сетей
.
Шаг 4: Чтобы подключиться к сети, просто щелкните ее имя. Если это защищенная сеть и вы впервые ее используете, вам понадобится пароль. Если это ваша домашняя сеть, ваш интернет-провайдер предоставит вам пароль - иногда он напечатан на наклейке, прикрепленной к маршрутизатору.
Если вы будете использовать одно и то же соединение регулярно, вы можете установить флажок для автоматического подключения.
Шаг 5: После установления соединения ваш компьютер с Windows 10 спросит вас, хотите ли вы установить его местоположение как частное или как общедоступное. Если вы выберете Да , вы разрешите «разрешить обнаружение вашего ПК другими ПК и устройствами в этой сети» , и это то, что вам следует делать, если вы подключаетесь к домашней или рабочей беспроводной сети. Если вы подключаетесь к общественной беспроводной сети, выберите № . Если вы ничего не выбираете и просто закрываете это диалоговое окно, знайте, что Windows 10 по умолчанию сделает эту новую сеть общедоступной.
Как только вы это сделаете, ваше устройство наконец подключится к Интернету.
Предупреждение: будьте очень осторожны, если вы подключаетесь к незащищенным беспроводным сетям, таким как «точки доступа» Wi-Fi в общественных местах. Находясь на них, важно не использовать веб-сайты, требующие ввода личных или финансовых данных, поскольку другие пользователи сети могут получить доступ к этим данным.
Мы рекомендуем просмотреть другие наши Интернет-руководства по ссылкам «Следующие шаги» ниже.
Фиона Сиретт - преподаватель Digital Unite.
.Как передавать файлы с GoPro на компьютер с Windows 10 через Wi-Fi?
Когда большинство людей думают об экшн-камерах, первое, что приходит на ум, - GoPro. Стоит отметить, что эта технологическая компания была не первой, кто выпустил компактные камеры для съемки видео и фото в экстремальных условиях. Однако именно он сделал продукт более доступным для широкой публики. По сей день экшн-камеры GoPro остаются одними из лучших в мире.
GoPro довольно популярен среди любителей приключений и спортсменов из-за своей прочности, легкости и компактности. Однако, поскольку он имеет функции, аналогичные производственной камере, его использовали случайные пользователи, такие как видеоблогеры и путешественники. Еще одна замечательная особенность GoPro заключается в том, что вы можете легко установить ее где угодно. Само собой разумеется, что он идеально подходит для повседневной фотографии, ежедневного использования камеры и других приключений.
Какой бы цели ни служила вам камера GoPro, вам понадобится наиболее эффективный и удобный способ передачи файлов на ноутбук.Что ж, вы будете рады, что нашли эту статью. В этом посте мы научим вас передавать файлы GoPro по Wi-Fi на ПК с Windows. К концу этой статьи вы сможете использовать свой ноутбук для редактирования отснятого материала и фотографий. Мы также поделимся другими методами, которые вы можете использовать для перемещения файлов GoPro на ваше устройство.
Метод 1. Подключение ноутбука к сети Wi-Fi GoPro
Одна из замечательных особенностей GoPro - это создание собственной точки доступа Wi-Fi. Вы можете использовать его для подключения устройства к ноутбуку, планшету или смартфону.Вот шаги:
- Включите камеру GoPro и установите ее в беспроводной режим.
- Теперь подойдите к ноутбуку и щелкните значок Wi-Fi на панели задач.
- Выберите сеть Wi-Fi GoPro, затем нажмите «Подключиться». Если сеть защищена паролем, отправьте соответствующую информацию.
Метод 2. Подключение к веб-серверу GoPro
Помимо обучения передаче файлов с GoPro на ноутбук через Wi-Fi, было бы полезно знать, как подключиться к веб-серверу GoPro.Для начала следуйте инструкциям ниже:
- На портативном компьютере откройте веб-браузер.
- Теперь введите следующий IP-адрес в адресную строку:
10.5.5.9:8080
- Перейти к каналам DCIM. Оттуда вы сможете напрямую скачивать файлы.
- Щелкните правой кнопкой мыши файл, который вы хотите передать, затем выберите «Сохранить ссылку как» из опций.
- Когда откроется новое окно, выберите папку назначения для файла.
- Начните процесс загрузки, нажав Сохранить.
Если вы хотите получить доступ к настройкам или просмотреть потоковую передачу с камеры, вы можете попробовать подключить свой ноутбук к GoPro по беспроводной сети. Вы также можете управлять камерой с помощью ноутбука. Просто выполните следующие действия:
- После подключения к веб-серверу GoPro вам необходимо перейти по ссылке Love Folder. Это позволит вам увидеть, что транслирует камера.
- Щелкните правой кнопкой мыши файл Dynamic.m3u8, чтобы просмотреть поток. Убедитесь, что вы нажали Копировать адрес ссылки.
- Теперь перейдите в File.
- Щелкните "Открыть местоположение" в списке параметров.
- Когда появится окно «Открыть местоположение», перейдите в папку «Фильм» и вставьте скопированную ссылку.
- Нажмите «Открыть», чтобы завершить процесс. Как только вы это сделаете, вы сможете управлять GoPro с помощью ноутбука.
[block-bs_place]
Совет для профессионалов. Если вы хотите без проблем получить доступ к функциям GoPro с портативного компьютера, мы рекомендуем вам использовать Auslogics BoostSpeed.Что замечательно в этом инструменте, так это то, что он настраивает неоптимальные параметры системы, чтобы обеспечить более быстрое выполнение большинства операций и процессов. Более того, он избавляет от всех типов компьютерного мусора и устраняет проблемы, которые могут вызвать сбои и сбои приложений или системы. После завершения процесса вы сможете с легкостью просматривать, что транслирует ваша камера GoPro.
Есть ли другие темы, связанные с GoPro, которые вы бы хотели, чтобы мы обсудили?
Поделитесь ими в комментариях ниже, и мы расскажем о них в нашей следующей публикации!
.