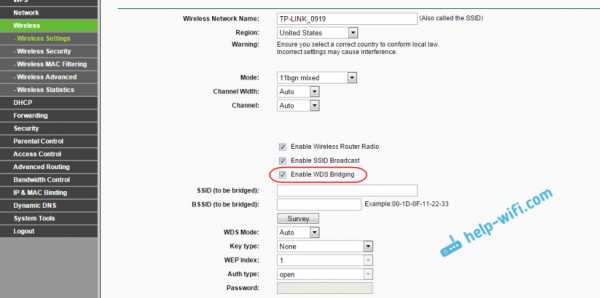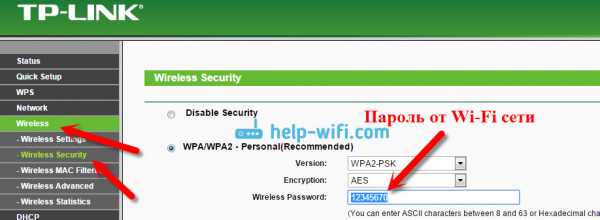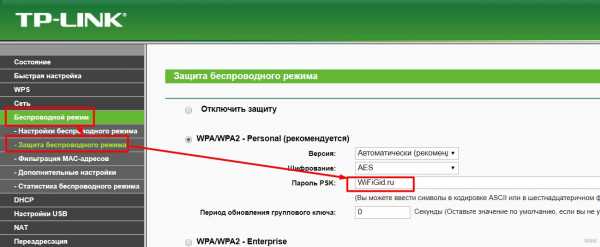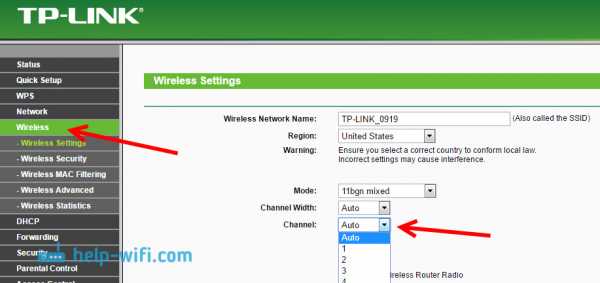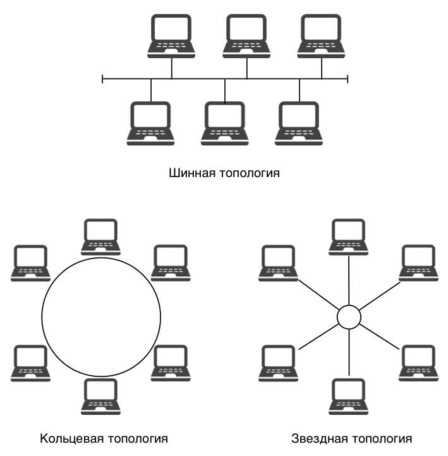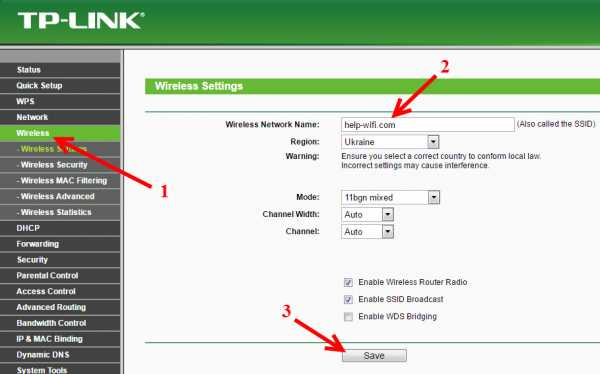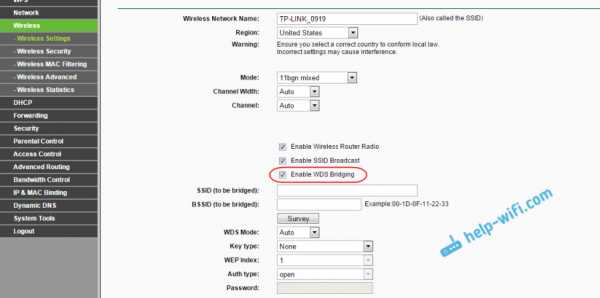Мы принимаем к оплате:
«Подарочный сертификат» от нашего Учебного Центра – это лучший подарок для тех, кто Вам дорог! Оплате обучение и подарите Вашим родным и близким обучение по любому из курсов!!!
«Сертификат на повторное обучение» дает возможность повторно пройти обучение в нашем Учебном Центре со скидкой 1000 рублей!
А также:
Как подключить wifi на компьютере через модем
Подключение к Интернету через WiFi (модем + роутер WiFi)
В этой статье рассмотрим пример подключение к Интернету через wifi роутер. Пример — не стандартный, так как связка будет состоять из простого adsl модема и wifi роутера.
Нестандартность такого подхода состоит в том, что на столе, в таком случае, стоят два устройства (модем adsl и роутер wifi), соответственно в сетевом фильтре заняты будут две розетки и количество проводов вдвое больше. Не будем забывать и про сложность настройки – придется настраивать два устройства, да так чтобы они могли «поладить» друг с другом.
Такой способ подключения к Интернету становится непостижимой задачей для простого пользователя, который едва понимает, как соединить эти устройства вместе физически, а на сетевом уровне – это совсем беда.
Для чего нужна связка «модем adsl и роутер wifi»
Дело в том, что подключаясь к широкополосному ADSL Интернету обязательно нужен модем, который бы мог получать и отправлять сигнал через телефонную линию. Такие модемы бывают:
- Обычные одно- и многопортовые (без WiFi модуля). Такие модемы могут «раздавать» Интернет только по проводам, которыми соединяются с компьютером.
- WiFi модемы одно- и многопортовые (еще их называю «Точка доступа»). К этим модемам можно подключаться как по проводам, так и без них, используя технологию беспроводной передачи данных «WiFi».
На заметку! Wi-Fi — торговая марка Wi-Fi Alliance для беспроводных сетей на базе стандарта IEEE 802.11
Термин «Wi-Fi» изначально был придуман как игра слов для привлечения внимания потребителя «намёком» на Hi-Fi (High Fidelity, высокая точность). Несмотря на то, что поначалу в некоторых пресс-релизах WECA фигурировало словосочетание «Wireless Fidelity» («беспроводная точность»), на данный момент от такой формулировки отказались, и термин «Wi-Fi» никак не расшифровывается. (wikipedia.com)
Наиболее подходящим вариантом при подключении широкополосного ADSL Интернета через WiFi было бы использовать обычный модем ADSL со встроенным беспроводным модулем WiFi, т.е. два устройства в одном. Меньше проводов, меньше проблем в настройке.
Но что делать, если Интернет совсем не широкополосный и подключается он не через телефонную линию, а выделенную (VPN) т.е. Интернет «раздается» по локальной сети?
Ведь в таком случае модем совершенно лишний, так как к вашему компьютеру «кинут» сетевой провод и настроено VPN-соединение.
На заметку! VPN (англ. Virtual Private Network — виртуальная частная сеть) — обобщённое название технологий, позволяющих обеспечить одно или несколько сетевых соединений (логическую сеть) поверх другой сети (например, Интернет). (wikipedia.com)
Для организации беспроводного Интернета через выделенную линию необходим WiFi роутер (маршрутизатор). Просто подключаем сетевой провод в нужное гнездо на роутере, задаем правильные настройки и доступ к сети становится гораздо удобнее в связи с отсутствием «бороды» из проводов.
Универсальность WiFi роутера
Универсальность этого устройства заключается в том, что будучи подключенным к широкополосному Интернету (ADSL) через обычный проводной модем, можно настроить и беспроводную передачу данных. Достаточно «воткнуть» модем в роутер WiFi и задать правильные настройки. Т.е. подключаться можно как к широкополосному Интернету так и к VPN.
Подключение WiFi роутера и ADSL модема
«Сдружить» два этих устройства между собой можно несколькими способами (простой и зигзагообразный).
Из собственного опыта знаю, что простой способ, часто не дает результата, в силу разных причин (старая прошивка устройства и т.п.), приходится искать решение проблемы другим, более нестандартным способом.
В качестве примера, рассмотрим беспроводное подключение к Интернету через «связку» модем D link DSL-2500U и WiFi роутер D link DIR-320. Этот пример является универсальным и подходит для большинства других аналогичных моделей.
Начнем по порядку…
1. Проверяем подключение по локальной сети. Откройте меню Пуск, в поле поиска введите «Просмотр сетевых подключений» (это наиболее простой способ вызвать окно с сетевыми подключениями) в списке кликните по ссылке Просмотр сетевых подключений.

Поле поиск в меню Пуск
В окне сетевых подключений, выберите Подключение по локальной сети и вызовите контекстное меню, в нем кликните по ссылке Свойства. В окне Подключение по локальной сети – свойства, выберите компонент Протокол Интернета версии 4 (TCP/IPv4) и нажмите кнопку Свойства. В окне Протокол Интернета версии 4 (TCP/IPv4) во вкладке Общие удостоверьтесь, что заданы параметры Получить IP-адрес автоматически и Получить адрес DNS-сервера автоматически. Жмем на кнопку Ок.
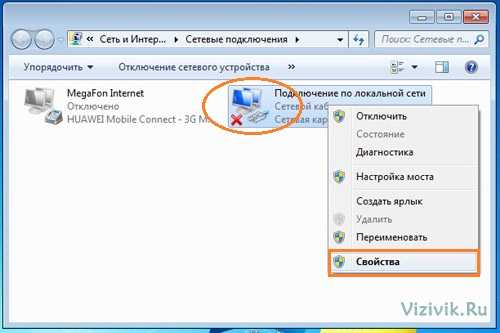
Сетевые подключения
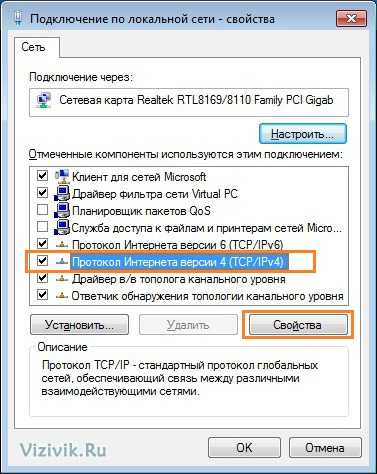
Подключение по локальной сети — свойства
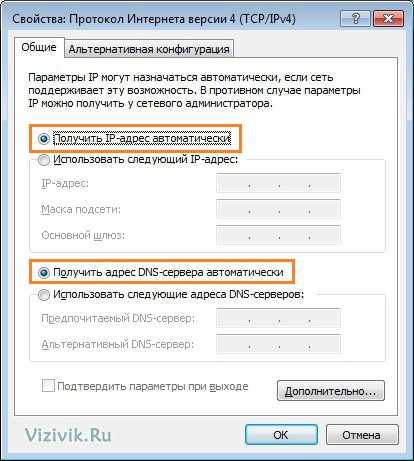
Протокол Интернета версии 4 (TCP/IPv4)
2. Теперь подключите ADSL модем к компьютеру и с помощью веб-интерфейса настройте его на получение доступа к Интернету. Подробно о том, как это сделать, читайте статью «Подключение модема adsl».
3. Как только модем будет настроен (индикатор Интернет загорится зеленым цветом), можно будет переходить к подключению его к WiFi роутеру и дальнейшим настройкам.

На модеме индикатор Интернет горит зеленым цветом
Отключите модем и вместо него подключите роутер WiFi.
Вставляем один конец сетевого кабеля в сетевую карту компьютера, а другой — в разъем LAN на роутере. Их там, как правило, несколько, можно подключать в любой.

Подключение роутера Dlink DIR-320
Открываем браузер и в адресное поля вводим URL-адрес, (в моем случае, http://192.168.0.1, ) для доступа к роутеру через веб-интерфейс. Он, как правило, приводится в документации на устройство или на его обратной стороне.
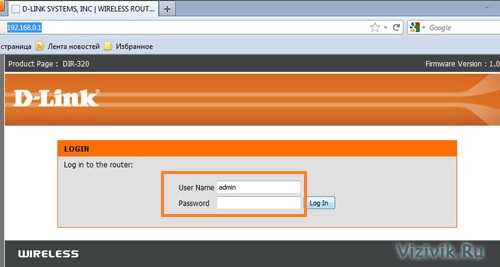
Авторизация через веб-интерфейс
В окне Авторизации введите Имя пользователя – admin, поле Пароль – оставляю пустым. На вашей модели эти значения могут быть другими (см. техническую документацию).

Логин и пароль на обратной стороне роутера Dlink DIR-320
4. Если Имя пользователя и Пароль введены верно, вы перейдете в новое окно и попадете на страницу Internet Connection.
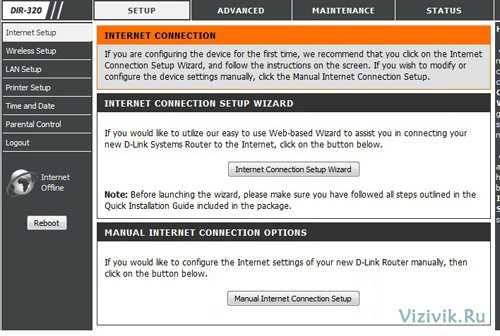
Internet Connection
5. Сначала настроим роутер на беспроводную передачу данных через WiFi. В меню слева, выбираем кладку Wireless Setup. В окне Wireless connection нам предлагается выбрать режим настройки ручной или автоматический. Мы будем настраивать вручную, поэтому нажимаем на кнопку Manual Wireless Connection Setup.
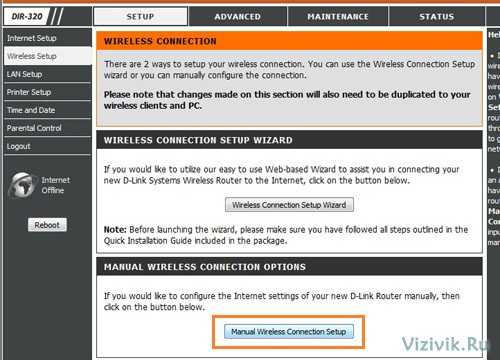
Wireless connection
6. В следующем окне необходимо задать соответствующие настройки для беспроводной сети. В верхней части страницы расположен раздел WiFi Protection Setup, где можно настроить подключение клиентов, с поддержкой функции WPS (Защищенное беспроводное соединение).
Можете включить данный параметр, а можно этого не делать. Я оставляю его выключенным.
В разделе Wireless Network Gettings задаем параметры:
- Enable Wireless – включите этот параметр. Роутер сможет принимать и передавать сигнал в беспроводном режиме.
- Wireless Network Name — впишите в поле имя вашей сети на английском (SSID), оно будет использоваться для идентификации сети.
- Enable Auto Channel Selection – этот параметр оставляем без изменений. Он позволяет роутеру самостоятельно выбирать канал связи для беспроводной сети.
- Wireless Channel – в это поле можно вручную указать номер канала для передачи данных. В нашем случае, оставляем без изменений.
- Transmission Rate — устанавливает скорость передачи данных по беспроводной сети WiFi. Оставляем значение по умолчанию – Best.
- WMM Enable и Hidden Wireless – оставляем по умолчанию.
В разделе Secure Mode выбираем WPA/WPA2 Wireless Security, что позволит нам защитить нашу беспроводную сеть от несанкционированного подключения соседей и тех, кто находится в радиусе охвата сети.
Далее в разделе WPA/WPA2 выставляем следующие параметры:
- Cipher Tipe – TKIP
- PSK/EAP – PSK
- Network Key – задайте ключ самостоятельно. Он произвольный. Обязательно запишите его, например, в текстовый документ, он понадобится при подключении к сети WiFi. Любой человек, которому вы скажите данный ключ, сможет подключиться к вашей сети, если будет находиться в радиусе ее действия.
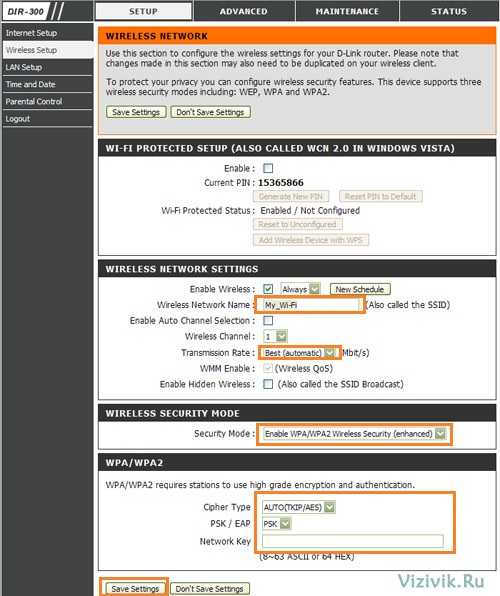
Параметры для беспроводной передачи данных
Запись пароля в текстовый документ
После заполнения всех полей нажимаем на кнопку Save Settings. На этом настройка беспроводной сети роутера закончена. Параметры сохранены в устройстве.
7. Теперь нужно просмотреть информацию об устройстве и некоторые параметры записать в файл. Они нам понадобятся для настройки модема. Кликнем по кнопке Status в верхнем меню веб-интерфейса.
В окне Device Information копируем данные из раздела Lan (MAC Addresss, IP Address и Mask) и сохраняем их в текстовом файле.

Device Information
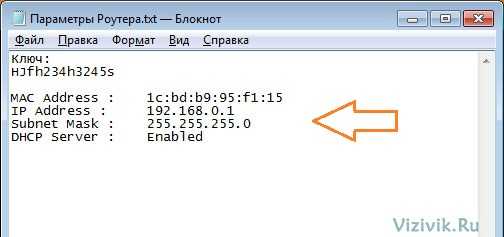
Сохранение параметров в текстовый документ (MAC Addresss, IP Address)
Но есть вероятность того, что при записи этих параметров в ADSL модем, диапазон IP адресов 192.168.0.х – заняты и ввести наш адрес роутера (192.168.0.1) не получится. Поэтому давайте его заранее изменим.
Кликните по кнопке Setup и в окне Network Setting в разделе Router Settings изменяем значение поля Router IP Address с 192.168.0.1 на другой, например, 192.168.1.25. Нажимаем на кнопку Save Settings для сохранения новых параметров.
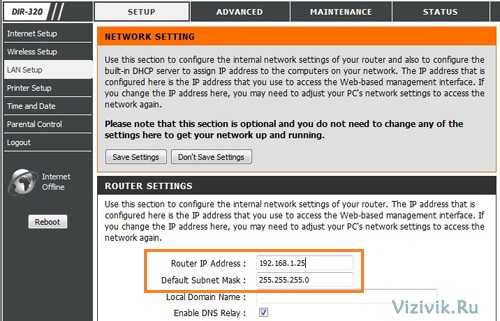
Network Setting
Входим в веб-панель управления роутером по новому адресу. В окне браузера в адресное поле вводим http://192.168.1.25, указываем логин и пароль, заданные по умолчанию.
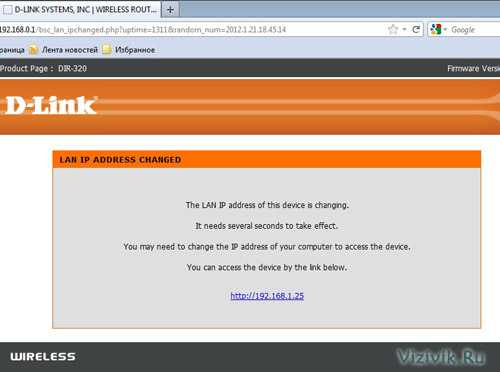
Изменение IP адреса
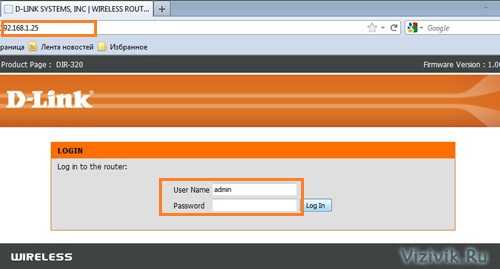
Авторизация с новым IP адресом
Снова открывается панель управления роутером.
8. Изменим пароль на более сложный. Ведь не хотелось бы чтобы кто-то удаленно мог получить доступ к вашему маршрутизатору и подсмотреть пароль на беспроводную сеть. Для этого кликните по кнопке Maintenance и в разделе Administrator Settings, логин можно оставить прежним, а пароль измените, предварительно его где-нибудь записав, например, в тот же файл.
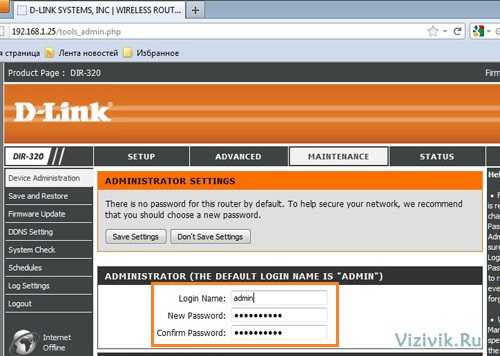
Administrator Settings
После того, как пароль был изменен, нажимаем на кнопку Save Settings для сохранения параметров.
Снова входим в панель управления уже с новым паролем.
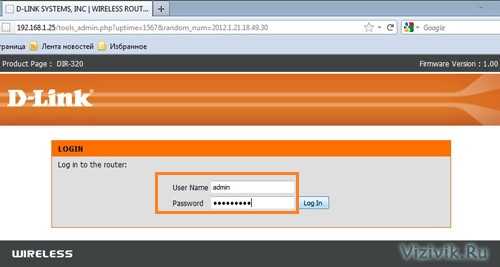
Авторизация с новым паролем
Теперь остается один шаг до окончательной настройки. Но перед этим давайте подведем итог тому, что было сделано:
- Проверили параметры сетевого подключения – выбрали автоматический режим
- Подключили ADSL модем и настроили его на получение доступа к Интернету
- Отключили модем, подключили роутер WiFi
- Настроили беспроводную сеть (Wireless) и необходимые настройки безопасности
- Изменили IP-адрес устройства (с 192.168.0.1 на 192.168.1.25)
- Изменили пароль с дефолтового на новый.
Переходим к заключительной части.
9. Входим в веб-панель управления роутером и выбираем вкладку Internet Setup в меню слева. В окне Internet Connection нам предлагаются два варианта настройки Интернета:
- Internet Connection Setup Wizard – Настройка с помощью мастера;
- Manual Internet Connection Setup – Настройка в ручную.
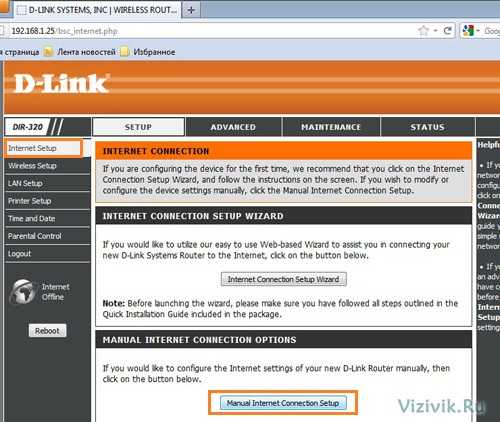
Internet Connection
Нажимаем на кнопку Manual Internet Connection Setup и в следующем окне в разделе ACCESS POIN MODE ставим галочку напротив Enable Access Point Mode. Мы перевели WiFi роутер в режим точки доступа, в котором он может раздавать клиентам Интернет.
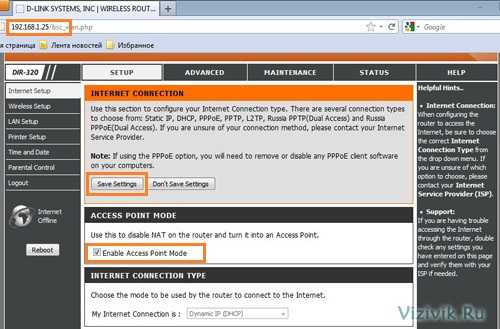
Enable Access Point Mode
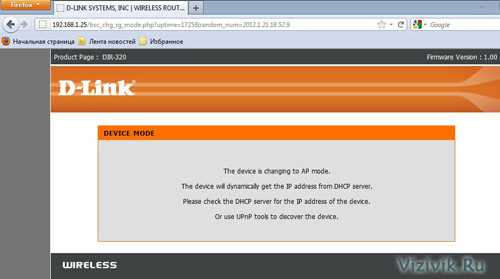
Режим Точка доступа
Нажимаем на кнопку Save Settings. Параметры будут сохранены, а роутер «уйдет» в режим Access Point Mode. Роутер настроен. Отключаем его от компьютера.
10. Подключаем снова модем, авторизируемся и заходим в его веб-панель.
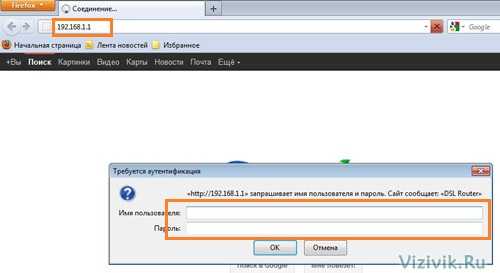
Авторизация через веб-панель модема
11. Открываем вкладку LAN в меню слева, и в окне Local Area Network Setup нажимаем на кнопку Add Entries .
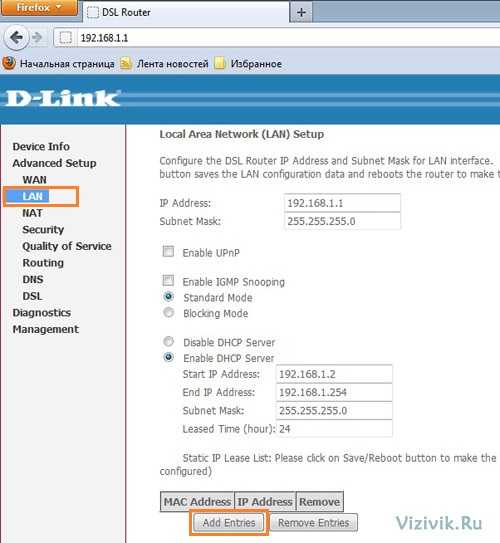
Local Area Network Setup
12. В окне Dhcpd Static IP Lease задаем MAC адрес WiFi роутера и его IP адрес. Эти параметры мы с вами ранее сохранили в файл. Просто копируем и вставляем их в нужные поля. Нажимаем на кнопку Save/Apply.
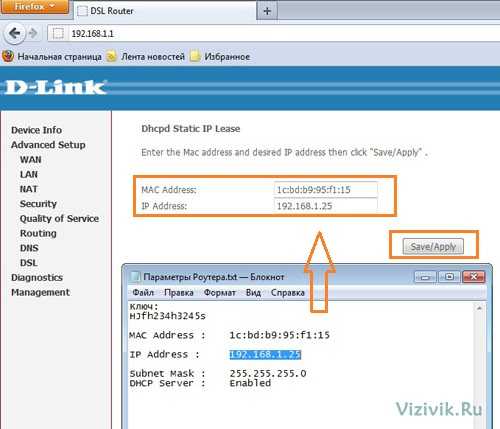
Dhcpd Static IP Lease
В окне Local Area Network Setup в таблице появится новая запись со статическим IP-адресом и уникальным МАК-адресом нашего роутера. Нажимаем на кнопку Save/Reboot. Модем «уйдет» в перезагрузку.
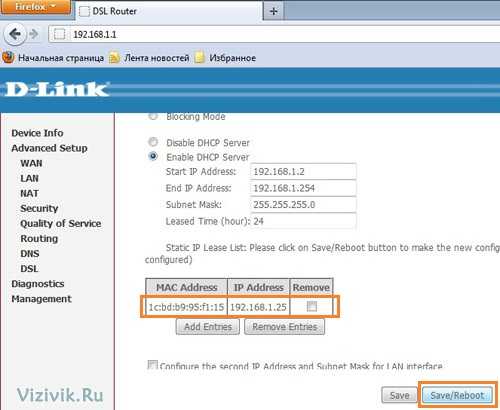
Local Area Network Setup
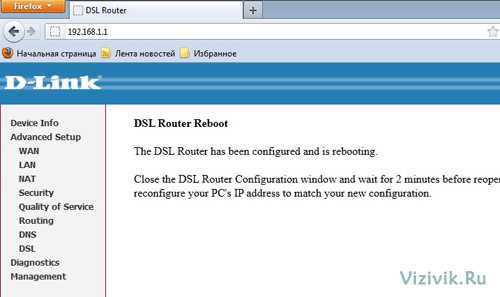
Перезагрузка модема
13. После сохранения параметров отключаем модем от компьютера и выключаем его на пару минут чтобы завершить сессию соединения.
14. Подключаем роутер WiFi к компьютеру через LAN.

Подключаем роутер WiFi к компьютеру через LAN

Подключаем роутер WiFi
15. Подключаем модем к роутеру с помощью второго сетевого кабеля. Один конец вставляем в модем, другой в порт WAN (Internet) на роутере.

Подключение модема к роутеру wifi
Подключение и настройка закончена. Если все было сделано правильно, Интернет будет транслироваться через LAN и WiFi.

Доступ к Интернету через LAN и WiFi
В таком режиме роутер раздает Интернет через LAN, если к нему подключить несколько компьютеров и через WiFi.
Беспроводное подключение к роутеру (WiFi)
Чтобы подключиться к WiFi, необходимо в окне Доступных подключений выбрать название сети (SSID), которое было задано нами при настройке беспроводной передачи данных. Так как мы создали защищенное соединение, то потребуется ввести ключ доступа, который мы также раннее создали.

Подключение к WiFi
Введите его в нужное поле и нажмите Ок. Он будет сохранен и повторно его вводит не надо.

Ввод ключа доступа
Подводя итог, можно заметить, что подобная реализация – не стандартна, так мы в ней используем режим точки доступа (Access Point), а это значит, что роутер не будет создавать свою внутреннюю подсеть, что в принципе не помешает нам получить доступ к Интернету.
Этот режим помогает в тех случаях, когда невозможно подключится к Интернету стандартным способом, например через режим DHCP (автоматического получения IP адреса от нашего провайдера).
Если вы подключены (или собираетесь подключаться) к широкополосному Интернету, то имеет смысл использовать более компактную реализацию в виде ADSL модема с беспроводным модулем WiFi.
Если вы подключены к Интернету через VPN (локальную сеть), то для беспроводного подключения придется использовать роутер WiFi. Модем, в таком случае, не нужен. Настройка роутера будет отличаться от приведенного примера.
Но если вышло так, что Вам придется настраивать беспроводной Интернет с помощью adsl модема и роутера WiFi — эта статья вам в помощь.
Как подключиться к Wi-Fi
Wi-Fi - это технология, которая использует радиоволны для беспроводного подключения наших устройств к Интернету.
Читайте дальше, чтобы узнать:
Wi-Fi: основные преимущества и основы работы
Преимущество Wi-Fi очевидно: беспроводное подключение к Интернету означает, что наши устройства не привязаны к фиксированному месту в пределах собственности. Видите ли, Wi-Fi передает интернет-соединение объекта недвижимости через специальные радиосигналы, что позволяет нам перемещаться из одной комнаты в другую, не прерывая нашего интернет-соединения.
Это очень удобно для пользователей ноутбуков, планшетов и мобильных устройств. Как только мы подключимся к Wi-Fi, доступ к Интернету станет намного удобнее и гибче.
Солнечный день на улице? Почему бы не проверить электронную почту, потягивая кофе в саду - с Wi-Fi вы сможете!
Основные сведения о Wi-Fi:
- Wi-Fi - это беспроводная технология, которую все устройства с выходом в Интернет используют для выхода в Интернет - без использования кабелей.
- Домашний Wi-Fi доступ в Интернет стал возможен благодаря беспроводному маршрутизатору, который по сути представляет собой устройство, которое передает и принимает беспроводные сигналы между подключением к Интернету и устройствами с доступом в Интернет.
- Для связи с роутером и подключения к Wi-Fi на устройстве должен быть беспроводной адаптер. Большинство устройств с выходом в Интернет сегодня поставляются со встроенным беспроводным адаптером , но для более старых компьютеров может потребоваться подключаемый адаптер для беспроводного подключения к сети
Общие действия по подключению к ближайшей сети Wi-Fi
Следующие шаги проходят через общие шаги, которые необходимо предпринять для подключения к Интернету через Wi-Fi.
Шаг 1: Найдите себя в собственности или общественном месте, где есть беспроводной маршрутизатор. Т.е. Где-то где передается сигнал Wi-Fi.
Шаг 2: Убедитесь, что устройство, которое вы собираетесь использовать, а) способно подключаться к Интернету и б.) Способно подключаться к Wi-Fi.
Шаг 3: Узнайте имя сети Wi-Fi, которую передает маршрутизатор в вашем регионе. Правильно, каждая сеть Wi-Fi имеет собственное уникальное имя.Иногда это может быть последовательность случайных чисел и букв, если она была установлена по умолчанию на маршрутизаторе, но люди часто персонализируют имя сети Wi-Fi, чтобы помочь пользователям идентифицировать ее владельцев. Например. "Wi-Fi семьи Смитов" или "Кафе Фреда".
Шаг 4: После того, как вы узнаете имя сети Wi-Fi, используйте выбранное устройство, чтобы найти ее. Это будет зависеть от устройства (в зависимости от того, используете ли вы компьютер с Windows, Mac или мобильное устройство). Тем не менее, процесс подключения к Wi-Fi в целом аналогичен, следуя примерно следующим строкам: перейдите к настройкам Wi-Fi> включите Wi-Fi> щелкните имя своей сети Wi-Fi> нажмите «Подключить» .
Шаг 5: Многие сети Wi-Fi сделаны частными, а доступ ограничен паролем. Если выбранная вами сеть Wi-Fi защищена паролем, на этом этапе вам будет предложено ввести этот пароль. Убедитесь, что у вас есть пароль под рукой, и введите его.
Теперь вы должны быть подключены к Wi-Fi!
Пример настройки и подключения к Wi-Fi дома (с помощью компьютера с Windows 10)
Что вам понадобится:
- беспроводной маршрутизатор
- компьютер с Windows 10 со встроенным беспроводным адаптером или отдельным адаптером.
Следуйте этим пошаговым инструкциям для подключения к Wi-Fi
Шаг 1: Настройте беспроводной маршрутизатор - пример которого справа - (см. Инструкции в разделе «Как подключиться к Интернету»). Большинство интернет-провайдеров в настоящее время стандартно поставляют беспроводные маршрутизаторы. При его настройке важно обеспечить соответствующую безопасность, чтобы никто, кроме вас, не мог войти в ваш компьютер. Инструкции для этого должны прилагаться к маршрутизатору, но в случае сомнений проконсультируйтесь со специалистом.
Шаг 2: Убедитесь, что в вашем компьютере есть встроенный беспроводной адаптер. На современных ноутбуках он обычно есть, но на большинстве настольных компьютеров его нет.
Чтобы проверить, есть ли встроенный адаптер, вы можете найти «Диспетчер устройств» на своем компьютере. Затем найдите «Display adapters».
Если есть адаптер Wi-Fi, значок Wi-Fi также должен появиться на панели задач в правом нижнем углу экрана.В Windows 10,
Если у вас нет беспроводного адаптера, вам нужно купить его, чтобы подключить к одному из USB-портов вашего компьютера. Адаптер должен поставляться вместе с инструкциями по его использованию для подключения к беспроводной сети.
Для портативных компьютеров выберите значок «Сеть» на панели задач. Отображаемый значок зависит от вашего текущего состояния подключения. Если вы не видите один из значков сети ниже или аналогичный, выберите значок со стрелкой вверх, чтобы увидеть, появляется ли он там.
Шаг 3: Чтобы подключиться к беспроводной сети, щелкните значок Wi-Fi. Теперь вы должны увидеть список доступных сетей
.
Шаг 4: Чтобы подключиться к сети, просто щелкните ее имя. Если это защищенная сеть и вы впервые ее используете, вам понадобится пароль. Если это ваша домашняя сеть, ваш интернет-провайдер предоставит вам пароль - иногда он напечатан на наклейке, прикрепленной к маршрутизатору.
Если вы будете использовать одно и то же соединение регулярно, вы можете установить флажок для автоматического подключения.
Шаг 5: После установления соединения ваш компьютер с Windows 10 спросит вас, хотите ли вы установить его местоположение как частное или как общедоступное. Если вы выберете Да , вы разрешите «разрешить обнаружение вашего ПК другими ПК и устройствами в этой сети» , и это то, что вам следует делать, если вы подключаетесь к домашней или рабочей беспроводной сети. Если вы подключаетесь к общественной беспроводной сети, выберите № . Если вы ничего не выбираете и просто закрываете это диалоговое окно, знайте, что Windows 10 по умолчанию сделает эту новую сеть общедоступной.
Как только вы это сделаете, ваше устройство наконец подключится к Интернету.
Предупреждение: будьте очень осторожны, если вы подключаетесь к незащищенным беспроводным сетям, таким как «точки доступа» Wi-Fi в общественных местах. Находясь на них, важно не использовать веб-сайты, требующие ввода личных или финансовых данных, поскольку другие пользователи сети могут получить доступ к этим данным.
Мы рекомендуем просмотреть другие наши Интернет-руководства по ссылкам «Следующие шаги» ниже.
Фиона Сиретт - преподаватель Digital Unite.
.Как получить доступ к другим компьютерам через WiFi | Малый бизнес
Большинство малых предприятий могут извлечь выгоду из наличия сети на рабочем месте. Когда компьютеры связаны друг с другом через Wi-Fi, они могут совместно использовать принтеры и файлы, а это означает, что один принтер будет обслуживать весь офис и что время, затрачиваемое на перемещение файлов на USB-накопители или отправку их по электронной почте, можно полностью сэкономить. Чтобы получить доступ к другим компьютерам через Wi-Fi, вам необходимо настроить рабочую группу с помощью Windows.
Щелкните в правом верхнем углу Windows и щелкните «Поиск», затем введите «Система» и щелкните «Параметры» и «Система».»Нажмите« Изменить настройки »в разделе« Имя компьютера, домен и настройки рабочей группы », затем выберите« Имя компьютера »и нажмите« Изменить ». В разделе «Член» выберите «Рабочая группа» и введите название сети своего офиса.
Снова щелкните в правом верхнем углу, а затем щелкните значок беспроводной сети, представленный серией полос, показывающих мощность вашей сети. Щелкните правой кнопкой мыши активную сеть (все компьютеры в рабочей группе должны быть подключены к одной и той же сети Wi-Fi) и выберите «Включить или выключить совместное использование».»Щелкните« Да », чтобы включить общий доступ к файлам и принтерам.
Откройте проводник и выберите файл или папку, к которым вы хотите предоставить доступ другим компьютерам. Щелкните вкладку «Поделиться» и затем выберите, на каких компьютерах или в какой сети вы хотите поделиться этим файлом. Выберите «Рабочая группа», чтобы предоставить общий доступ к файлу или папке на всех компьютерах в сети.
Повторите шаги 1–3 на каждом компьютере, который вы хотите в сети - все компьютеры должны быть частью одной рабочей группы, чтобы иметь доступ друг к другу.Совместное использование файлов с каждого компьютера, чтобы предоставить другим компьютерам в сети доступ к файлам.
Щелкните в правом верхнем углу и щелкните «Поиск», затем введите «Принтеры», затем щелкните «Настройки» и «Принтеры» на компьютере в вашем офисе, к которому подключен принтер. Щелкните значок принтера, а затем перейдите на вкладку «Поделиться». Выберите «Поделиться с ...» и выберите «Рабочая группа», чтобы предоставить другим компьютерам в сети доступ к этому принтеру.
.Как подключить мобильный Интернет к компьютеру через модем
Требуется подключение к Интернету для вашего ПК или ноутбука, но у вас нет доступа к общедоступной сети Wi-Fi? Решение простое: подключите мобильное интернет-соединение вашего смартфона к компьютеру. Этот процесс называется привязкой.
Хотя модем с вашим ноутбуком или планшетом может быть быстрее, чем в общедоступной сети в вашем любимом кафе, у него могут быть свои проблемы.Вот что вам нужно знать о модеме с Android и о том, как подключить мобильный Интернет к компьютеру.
Что такое модем?
Модем - это термин для подключения вашего мобильного устройства к компьютеру, чтобы ваш компьютер мог подключиться к сети через мобильное соединение для передачи данных вашего телефона.Он работает через USB, Bluetooth или Wi-Fi.
Во времена, предшествовавшие iPhone, это означало использовать обычный телефон для звонков по номеру, который давал доступ в Интернет в любом месте. Некоторые сотовые телефоны могут совместно использовать свое подключение к Интернету, что позволяет вам выходить в Интернет через APN сети устройства.
После выпуска iPhone в 2007 году многие сети сотовой связи начали взимать дополнительную плату за планы привязки.К счастью, эта практика сбора денег с тех пор почти полностью отменена - в наши дни модем обычно бесплатен, за исключением использования вашего лимита данных.
Объяснение вариантов модема для мобильных устройств Android
ВладельцыAndroid имеют три варианта модема для совместного использования мобильного интернет-соединения со своим ноутбуком, планшетом или даже настольным ПК:
- Подключение через Bluetooth
- Используйте свой телефон в качестве беспроводной точки доступа
- Подключите телефон к компьютеру через USB
Ниже мы рассмотрим каждый из них, чтобы узнать, какой метод разряжает вашу батарею быстрее всего, а какой передает данные самый быстрый.
Перед тем как продолжить, убедитесь, что на вашем телефоне включен мобильный Интернет. Важно отметить, что мощность мобильного сигнала влияет на скорость вашего соединения. Использование модема также может привести к быстрому снижению уровня заряда батареи телефона; беспроводной модем особенно энергоемкий.
Для сравнения мы приводим результаты скорости с сайта speedtest.net.
1. Как подключить мобильный Интернет к ПК с помощью USB-модема
В мобильных телефонах уже давно есть функция модема, позволяющая подключать устройство к компьютеру через USB.Это позволяет вам совместно использовать мобильное подключение к Интернету через проводное соединение с вашим ноутбуком или другими устройствами.
Это легко сделать. Подключите USB-кабель из комплекта телефона к компьютеру, затем подключите его к USB-порту телефона. Затем, чтобы настроить Android-устройство для совместного использования мобильного Интернета:
- Откройте Настройки> Сеть и Интернет> Точка доступа и модем .
- Коснитесь ползунка USB-модем , чтобы включить его. Если он отображается серым цветом, убедитесь, что кабель USB правильно подключен на обоих концах.
- Появится предупреждение Hotspot & tethering , информирующее вас о том, что продолжение будет прервать любую существующую передачу данных между вашим телефоном и ПК.
- Нажмите ОК , чтобы продолжить.
[gallery size = "2-column-gallery" columns = "2" ids = "826510,826511"]
Должен появиться значок уведомления, подтверждающий, что модем активен. При тестировании мы обнаружили следующие результаты:
- Скорость: 97 Мбит / с загрузка, 2.Загрузка 02 Мбит / с, средний пинг 66 мс.
- Влияние на батарею: Влияние на батарею вашего телефона зависит от того, подключен ваш ноутбук к розетке или нет. Если это так, разрядка батареи должна быть медленной или отсутствовать, поскольку телефон будет медленно заряжаться через USB-соединение.
Примечание. Если ваш компьютер работает от батареи, ваш телефон может разрядить батарею компьютера, а не свою собственную.
2. Использование Bluetooth-модема с мобильным интернетом
Другой способ поделиться своим мобильным интернет-соединением с ПК или планшетом - использовать Bluetooth.Беспроводная технология ближнего действия имеет достаточную пропускную способность для маршрутизации данных на телефон и сопряженное устройство и обратно.
Начните с сопряжения телефона с компьютером:
- Откройте настройки Bluetooth вашего телефона Android. Вы можете сделать это, нажав и удерживая значок Bluetooth в быстрых настройках, или перейдите к Настройки> Подключенные устройства .
- Выберите Подключите новое устройство , что сделает ваше устройство доступным для обнаружения.
- Теперь в вашей системе Windows 10 нажмите Win + I , чтобы открыть приложение «Настройки».
- Здесь выберите Устройства> Bluetooth и другие устройства .
- Переключите Bluetooth на На , если это еще не сделано. Щелкните Добавить Bluetooth или другое устройство , а затем Bluetooth .
- Выберите свой телефон, когда он появится, и выполните действия по сопряжению. Если у вас возникнут проблемы, см. Наше руководство по настройке Bluetooth в Windows 10.
- После сопряжения откройте на телефоне Настройки> Сеть и Интернет> Точка доступа и модем и включите Bluetooth-модем .
[gallery size = "2-column-gallery" columns = "2" ids = "826507,826506"]
После сопряжения телефона с компьютером вы можете использовать мобильное подключение к Интернету:
- Разверните панель задач Windows, чтобы найти значок Bluetooth , щелкните его правой кнопкой мыши и выберите Присоединиться к персональной сети .
- В появившемся меню найдите значок своего телефона и щелкните его правой кнопкой мыши.
- Выберите Подключиться с помощью> Точка доступа .
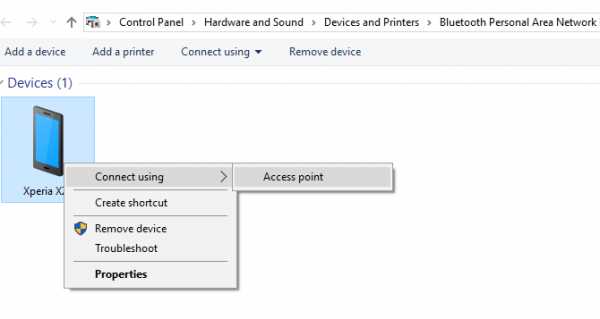
Ваш телефон должен отобразить уведомление о том, что Bluetooth-модем активен. Наше тестирование показало:
- Скорость: загрузка 35 Мбит / с, загрузка 0,78 Мбит / с, средний пинг 289 мс.
- Воздействие на аккумулятор: Интенсивное использование Bluetooth действительно увеличивает нагрузку на аккумулятор. Десять минут использования съели пять процентов заряда моего телефона.
3. Как подключить точку доступа Wi-Fi к компьютеру
Сочетание преимуществ беспроводной связи Bluetooth со скоростью USB, использование телефона в качестве точки доступа Wi-Fi, возможно, является самым популярным вариантом модема.
Используя мобильный Интернет и соединение Wi-Fi, ваш телефон создает частную сеть для подключения ваших устройств с безопасным паролем. Это определенно самый удобный выбор. Чтобы настроить модем Wi-Fi:
- Откройте «Настройки »> «Сеть и Интернет»> «Точка доступа и модем ».
- Tap Переносная точка доступа (на некоторых телефонах она называется точкой доступа Wi-Fi ).
- На следующем экране переключите ползунок на .
- Затем вы можете настроить параметры сети на этой странице.Например, измените имя точки доступа , тип Security или откройте параметры Advanced , чтобы автоматически отключать точку доступа, когда ее не используют никакие устройства.
- На некоторых устройствах вам потребуется открыть меню Настроить точку доступа , чтобы изменить эти параметры.
- Коснитесь поля Пароль точки доступа (иногда называется Показать пароль ), чтобы просмотреть пароль, если необходимо.
[gallery size = "2-column-gallery" ids = "826513,826514,826515"]
Затем на ПК с Windows:
- Нажмите Win + I , чтобы открыть Settings .
- Перейдите в Сеть и Интернет> Wi-Fi .
- Щелкните Показать доступные сети и найдите сеть, созданную вашим телефоном. (Вы также можете сделать это, щелкнув значок беспроводного Интернета на панели задач).
- Выберите сеть и щелкните Connect .
- Введите пароль, отображаемый на вашем телефоне (при необходимости внесите любые другие изменения), чтобы установить соединение.
Вот результаты, которые мы получили от этого варианта:
- Скорость: загрузка 10 Мбит / с, 4.Загрузка 45 Мбит / с, средний пинг 55 мс.
- Влияние на батарею: Как и при использовании Bluetooth-модема, при интенсивном использовании батарея разряжается примерно на пять процентов за 10 минут. Тем не менее, стандартное использование выглядит лучше с помощью Wi-Fi-модема и потенциально может длиться около 5-6 часов.
После того, как вы впервые настроили беспроводной модем, его легко активировать снова. Откройте панель быстрых настроек на телефоне, дважды проведя сверху вниз. Нажмите кнопку Hotspot и дождитесь подключения компьютера.Пока вы не меняете имя сети или пароль, она должна подключиться автоматически.
Подключите iPhone к компьютеру с помощью мобильной точки доступа
Не используете Android? Вам нужно одолжить телефон, чтобы подключить компьютер к Интернету, и у вас есть только iPhone?
В iPhoneесть режим точки доступа, который можно включить в разделе «Настройки »> «Персональная точка доступа ».Это точка доступа Wi-Fi, к которой может подключиться любое беспроводное устройство.
Для дальнейшей совместимости iOS также поддерживает Bluetooth и USB-модем, как и Android.Для получения полной информации о том, как подключить мобильный Интернет с iPhone к компьютеру, узнайте, как использовать функцию точки доступа на вашем iPhone.
Мобильный модем? Используйте USB для максимального срока службы батареи
Wireless, Bluetooth и USB-модем - все это варианты для подключения вашего ноутбука или планшета к сети.Но что лучше?
Наши тесты показывают, что USB-модем является наиболее медленным вариантом разряда аккумулятора вашего телефона. Между тем, у Bluetooth худшие скорости. Однако благодаря улучшениям в технологии Bluetooth его влияние на батарею вполне приемлемо.
Подключить мобильное Интернет-соединение к компьютеру легко
Не можете выбрать между точкой доступа Wi-Fi и USB-модемом? Что ж, USB не самый быстрый во всем, что делает Wi-Fi лучшим универсальным вариантом.Но если Wi-Fi недоступен, лучшим вариантом будет использование USB-модема.
Обеспокоены стоимостью модема? Ознакомьтесь с этими способами, чтобы уменьшить использование данных при использовании мобильного Интернета.
- отличная отправная точка для исправления любых ошибок Windows 10.Вот что вам нужно знать об использовании кодов остановки для устранения неполадок.
Об авторе Кристиан Коули (Опубликовано 1392 статей)
Кристиан Коули (Опубликовано 1392 статей) Заместитель редактора по безопасности, Linux, DIY, программированию и техническим вопросам.Он также выпускает The Really Useful Podcast и имеет большой опыт в поддержке настольных компьютеров и программного обеспечения. Автор статьи в журнале Linux Format, Кристиан - мастер Raspberry Pi, любитель Lego и фанат ретро-игр.
Ещё от Christian CawleyПодпишитесь на нашу рассылку новостей
Подпишитесь на нашу рассылку, чтобы получать технические советы, обзоры, бесплатные электронные книги и эксклюзивные предложения!
Еще один шаг…!
Подтвердите свой адрес электронной почты в только что отправленном вам электронном письме.
.Подключение двух маршрутизаторов в одной сети: усиление Wi-Fi, общие ресурсы
Прочтите эту статью, чтобы узнать, как подключить два или более маршрутизатора к одной сети, как усилить сигнал вашей сети Wi-Fi или создать еще одну точку доступа в рамках существующей сети . Мы рассмотрим два способа сделать это - с помощью кабеля или Wi-Fi.
Содержание:
Зачем объединять несколько маршрутизаторов в одну сеть?
В некоторых ситуациях одного маршрутизатора может быть недостаточно для построения сети или обеспечения высококачественного покрытия Wi-Fi.Это означает, что он может быть не в состоянии обеспечить желаемую зону покрытия Wi-Fi или может не иметь необходимого количества портов для устройств, подключенных к такой сети. Некоторые комнаты или помещения могут оказаться вне зоны действия сигнала Wi-Fi вашего роутера. Такая ситуация хорошо известна людям, которые занимались построением сети Wi-Fi в большом доме, квартире или офисе, состоящем из множества комнат. Если это произойдет, необходимо установить дополнительное оборудование, чтобы расширить сеть до желаемого покрытия.И это не так уж и сложно, как может показаться.
Это можно сделать несколькими способами, которые мы обсудим в этой статье:
- Первый вариант - это соединение двух и более маршрутизаторов с помощью кабеля. Вам придется проложить кабель от одного маршрутизатора к другому (-ым). Это не всегда удобно, но это наиболее стабильный и надежный способ их подключения. Если вам нужна стабильно работающая сеть с высокой скоростью для ряда устройств, маршрутизаторы должны использовать кабельное соединение.
- Второй вариант - подключение роутеров по Wi-Fi. В этом случае используется мостовое соединение (WDS) или режим репитера. По сути, они одинаковы, но эти настройки по-разному реализованы в роутерах разных производителей.
Итак, отправная точка. У нас есть основной маршрутизатор, подключенный к Интернету, и он транслирует сеть Wi-Fi. Нам нужно установить еще один роутер, например, в другой комнате или на другом этаже. Этот второй маршрутизатор как бы усиливает сеть Wi-Fi, предоставляемую основным маршрутизатором, и помогает расширить ту же сеть, чтобы она покрывала более удаленные помещения.
Второй роутер может быть подключен к основному роутеру кабелем или Wi-Fi.
Давайте подробнее рассмотрим оба метода подключения.
Как подключить роутеры по Wi-Fi?
Чаще всего роутеры подключаются по Wi-Fi, и это кажется естественным, так как экономит силы на прокладку кабелей и сверление отверстий в стенах.
В моем случае основным маршрутизатором является TP-link TL-WR841N. Он транслирует сеть Wi-Fi с названием hetmansoftware.
Имейте в виду, что маршрутизатор, к которому мы собираемся подключиться в режиме моста, уже должен быть настроен.То есть подключение к Интернету должно быть установлено и работать, а сеть Wi-Fi транслируется.
Существует специальная статья о том, как настроить маршрутизатор, и подробное видео-руководство, которое поможет вам сориентироваться в этом процессе. Вы можете просмотреть эти материалы для лучшего понимания.
Перед тем как перейти к настройке второго маршрутизатора, необходимо изменить настройки беспроводной сети основного маршрутизатора, чтобы канал для этой сети был статическим, а не автоматическим.
Например, если ваш основной маршрутизатор - другой TP-Link, вы можете изменить канал в настройках, посетив вкладку Wireless . В поле Channel укажите статический канал. Например: 1 или 9, что угодно. Сохраните настройки.
Теперь, когда статический канал установлен, вы можете выйти из основных настроек маршрутизатора.
Настроим маршрутизатор, который будет работать в режиме WDS. В моем случае используется конкретная модель TР-Link Archer C20.Заходим в настройки роутера.
Для начала нужно сменить IP-адрес второго роутера. Вы должны избегать ситуации, когда два устройства с одинаковыми IP-адресами находятся в одной сети. Например, если главный маршрутизатор имеет IP-адрес 192.168.0.1, а другой маршрутизатор также имеет адрес 192.168.0.1, два адреса будут конфликтовать. Переходим на вкладку Сеть / LAN. В поле IP-адрес измените последнюю цифру - скажем, поставьте 2 вместо 1. Или, как в моем случае, измените его с 192.От 168.1.1 до 192.168.0.2. Сохраните измененные настройки.
Почему вы должны это делать именно так? Вам необходимо знать IP-адрес основного маршрутизатора, к которому вы собираетесь подключиться. Если он имеет адрес 192.168.1.1, тогда адрес маршрутизатора, к которому вы хотите подключиться через WDS, следует изменить на 192.168.1.2. Если основной маршрутизатор имеет адрес 192.168.0.1, вы должны назначить другому маршрутизатору следующий адрес: 192.168.0.2. Важно, чтобы оба маршрутизатора находились в одной подсети.
Снова зайдите в настройки, но на этот раз IP адрес будет другим - 192.168.0.2. Тот, который вы указали ранее.
Перейдите на вкладку Wireless / Basic Settings. В поле Wireless Network Name вы можете указать имя второй беспроводной сети. В поле Channel, убедитесь, что вы указываете тот же канал, который вы указали в настройках основного маршрутизатора. В моем случае это канал 9.
Теперь установите флажок Enable WDS, и нажмите Scan.
Из списка выберите сеть, из которой ваш маршрутизатор будет подключаться к Интернету.Щелкните ссылку Connect рядом с выбранной вами сетью.
Теперь осталось только указать пароль для основной сети в поле Пароль . Введите его и нажмите кнопку Сохранить .
После перезагрузки снова зайдите в настройки второго роутера. Находясь на главной странице (вкладка Status ), посмотрите раздел Wireless . В строке WDS Status должно быть указано Enabled . Это означает, что второй роутер уже подключился к основному роутеру, и теперь он должен транслировать Wi-Fi.
Однако подключение к Интернету будет доступно только по Wi-Fi, и если вы подключите устройства к маршрутизатору (работающему в режиме WDS) с помощью кабеля, они не смогут выйти в Интернет.
Чтобы правильно настроить эту функцию, необходимо отключить DHCP-сервер для маршрутизатора, на котором настроен мост WDS, то есть для маршрутизатора, который в моем случае является второстепенным. Также необходимо, чтобы его локальный IP-адрес находился в той же подсети, к которой принадлежит основной (основной) маршрутизатор.
Поэтому вам необходимо войти в меню DHCP вторичного маршрутизатора и отключить эту функцию.
Это последний шаг в подключении двух маршрутизаторов через Wi-Fi.
Найдите правильное место для размещения второго маршрутизатора, чтобы он попадал в зону действия основного маршрутизатора. Установите желаемое имя для беспроводной сети и пароль. Этот шаг мы уже подробно описывали в нашей статье о настройке режима Wi-Fi для роутера.
Как построить сеть из нескольких маршрутизаторов с помощью кабеля?
Есть два способа соединить несколько маршрутизаторов в одну сеть с помощью кабеля.Это:
-
Так называемое соединение LAN / LAN. То есть построение сети, состоящей из нескольких маршрутизаторов, путем соединения их портов LAN с помощью сетевого кабеля.
-
И подключение LAN / WAN. То есть построение сети, состоящей из нескольких маршрутизаторов, путем соединения порта LAN основного маршрутизатора с портом WAN / Internet вторичного маршрутизатора с помощью сетевого кабеля.
Рассмотрим каждую подробнее.
Подключение LAN / LAN
В случае подключения LAN / LAN, возьмите два маршрутизатора и решите, какой из них вы хотите использовать в качестве основного устройства.Обычно это маршрутизатор, который получает кабель для подключения к Интернету от вашего интернет-провайдера.
С помощью сетевого кабеля соедините порты LAN основного маршрутизатора с дополнительным (вторичным) маршрутизатором.
Предположим, что мы уже настроили подключение к Интернету для первого маршрутизатора, поэтому я пропущу этот шаг. Если у основного маршрутизатора еще нет подключения к Интернету, устраните эту проблему - просто прочитайте нашу статью об основных настройках маршрутизатора Wi-Fi.
Подключитесь к первому устройству
-
и проверьте, включен ли на нем DHCP-сервер. По умолчанию он обычно включен. Для этого зайдите в меню DHCP / DHCP Settings.
-
Если DHCP-сервер отключен, включите его.
-
Не забудьте сохранить изменения.
Затем подключитесь к другому устройству,
-
и отключите DHCP-сервер, потому что он получит все адреса от основного маршрутизатора. Для этого перейдите в меню DHCP / DHCP Settings.
-
Если DHCP-сервер включен, отключите его.
-
В разделе Сеть / LAN измените IP-адрес, чтобы он не совпадал с адресом основного маршрутизатора. Например, измените его на 192.168.0.2. Поскольку основной маршрутизатор имеет 192.168.0.1
-
Сохранить.
После перезагрузки вторичный маршрутизатор должен работать в одной сети с первым (первичным / основным), получать от него Интернет-соединение и работать как точка доступа.
Подключение LAN / WAN.
Второй способ объединения двух маршрутизаторов в одну сеть - с помощью сетевого кабеля.
В случае подключения LAN / WAN используйте сетевой кабель для соединения порта LAN основного маршрутизатора с портом WAN / Internet другого (вторичного) маршрутизатора.
Подключитесь к первому устройству:
-
и проверьте, включен ли на нем DHCP-сервер. По умолчанию он обычно включен. Для этого перейдите в меню DHCP / DHCP Settings.
-
Если DHCP-сервер отключен, включите его.
-
Не забудьте сохранить изменения.
Затем подключитесь к другому устройству,
-
Для другого устройства перейдите в раздел Сеть / WAN и установите Тип подключения как Динамический IP. Сохраните изменения.
-
В разделе DHCP оставьте DHCP-сервер включенным.
-
Если вы планируете использовать порты LAN вторичного маршрутизатора, убедитесь, что их IP-адреса не конфликтуют с соответствующими адресами первичного маршрутизатора.
То есть, если ваш основной маршрутизатор работает в диапазоне от 192.168.0.100 до 192.168.0.199, лучше иметь диапазон вторичного маршрутизатора от 192.168.0.200 до 192.168.0.299, но всегда в пределах основной подсети.
-
Сохранить.
После этого можно запустить отдельную точку доступа для каждого из маршрутизаторов. Если вы все сделали правильно, оба маршрутизатора будут подключены к Интернету, будут работать в одной сети и иметь доступ к сетевым устройствам.
Это были все способы подключения нескольких маршрутизаторов к одной сети, проводной или беспроводной.
Если у вас есть какие-либо вопросы при объединении нескольких маршрутизаторов в одну сеть, вы можете задать их, разместив комментарий.
.