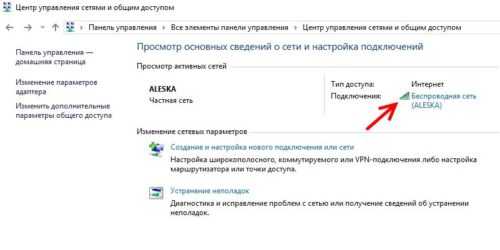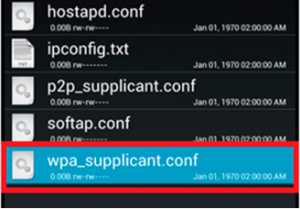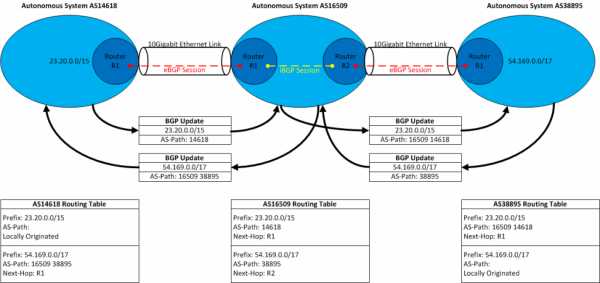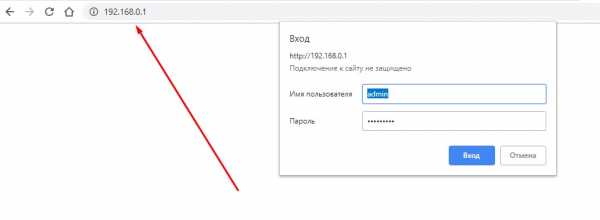Мы принимаем к оплате:
«Подарочный сертификат» от нашего Учебного Центра – это лучший подарок для тех, кто Вам дорог! Оплате обучение и подарите Вашим родным и близким обучение по любому из курсов!!!
«Сертификат на повторное обучение» дает возможность повторно пройти обучение в нашем Учебном Центре со скидкой 1000 рублей!
А также:
Как подключить системный блок к интернету через wifi
Как подключить обычный компьютер (ПК) к Wi-Fi сети?
После установки Wi-Fi роутера, у многих возникает вопрос, а как же теперь подключать к интернету обычный стационарный компьютер, у которого нет Wi-Fi. Раньше интернет был подключен к компьютеру по кабелю, а теперь что делать? Прокладывать сетевой кабель от роутера к компьютеру не очень хочется. Мы ведь для того и устанавливали роутер, что бы избавится от проводов в доме.
Да, после установки роутера и настройки Wi-Fi сети дома, или в офисе, все ноутбуки, планшеты, телефоны и ряд других устройств смогут подключатся к Wi-Fi сети, "по воздуху". В этих устройствах есть встроенный Wi-Fi приемник. А если у вас есть еще стационарный компьютер, к которому так же нужно подключить интернет, то здесь только два варианта:
- От роутера, к стационарному компьютеру проложить сетевой кабель. Но, такой вариант не часто подходит, так как не всегда хочется возится с кабелями, да и иногда просто нет возможности провести этот кабель к ПК.
- Ну и второй вариант, о котором мы поговорим в этой статье, это подключение к вашему компьютеру внешнего, или внутреннего Wi-Fi адаптера. С его помощью, обычный, стационарный компьютер сможет подключаться к интернету по Wi-Fi.
Точно с такой же ситуацией я столкнулся у себя дома. После установки маршрутизатора, все устройства подключались по беспроводной сети. А вот компьютер, который нужно было оставить, я подключил по Wi-Fi с помощью USB Wi-Fi приемника. Именно об этих приемниках я сейчас расскажу подробнее.
Один важный момент: если у вас есть лишний Wi-Fi роутер, который лежит без дела, то можно попробовать настроить его в качестве приемника. Он будет принимать по Wi-Fi сигнал от вашего главного роутера, и по кабелю давать интернет на стационарный компьютер. С этой работой отлично справляются например роутеры ZyXEL. О настройке такой функции на ZyXEL, я писал в этой статье. Другие роутеры, можно настроить в режиме моста.С помощью Wi-Fi адаптера, о которых я расскажу ниже, можно раздавать интернет по Wi-Fi. Например, у вас к ПК подключен кабельный интернет. Мы к компьютеру подключаем адаптер, и он может раздавать интернет на другие устройства. Как все это настроить, я писал в отдельной статье: https://help-wifi.com/nastrojka-virtualnoj-wi-fi-seti/nastrojka-tochki-dostupa-cherez-wi-fi-adapter-na-pk-s-windows-10/
Подключение компьютера к Wi-Fi с помощью адаптера. Без кабеля
Как я уже писал выше, для обычных компьютеров, в которых нет встроенных приемников беспроводных сетей, в продаже есть большое количество сетевых адаптеров. Эти адаптеры есть как внешние, так и внутренние. Что качается цены, то они не очень дорогие. Есть конечно же разные модели, у разных производителей. Но, самый дешевый обойдется вам примерно в 6-7 долларов (это устройства популярных производителей). У Tenda есть недорогие модели. У меня, например, так же есть недорогой, внешний USB Wi-Fi адаптер TP-LINK TL-WN721N. Выглядит он вот так:

Работает отлично. Нужно будет подготовить инструкцию по его настройке на ПК. Кстати, многие называют такие адаптеры "флешками для подключения к Wi-Fi":)
Как выбрать Wi-Fi адаптер для компьютера: внешние и внутренние
Давайте разберемся, какие эти адаптеры бывают, и как выбрать такой адаптер для вашего ПК. Значит, бывают они внешние и внутренние.
Внешние адаптеры
Подключаются в USB разъем компьютера. Для его установки не нужно вскрыть системный блок, это несомненно плюс. Выглядят они как обычные флешки. Есть маленькие, есть такие как на картинке выше, а есть еще и с антеннами. Те которые с антеннами, я советую покупать в том случае, если в комнате, где у вас стоит компьютер, не очень сильный сигнал Wi-Fi сети.
Если вы не очень сильно разбираетесь в компьютерах, то рекомендую купить именно внешний Wi-Fi приемник. Подойдет практически любой. Установка не ложная: подключили адаптер в USB разъем компьютера, установили драйвера, и все, можете подключатся к Wi-Fi.

Вот, еще фото внешних адаптеров:
С этими устройствами разобрались. Идем дальше.
Внутренние адаптеры
Эти адаптеры подключаются в PCI (или PCI Express) разъем на материнской плате вашего компьютера. Понятное дело, что для установки такого адаптера нужно разбирать системный блок. Установка в принципе тоже не сложная. Сняли крышку с системного блока, установили в PCI разъем адаптер, перезагрузили компьютер, установили драйвер и все.
Снаружи системного блока, будет выглядывать антенна адаптера, или даже несколько. Это все для лучшего приема. Ведь если обычный USB приемник можно подключить через удлинитель, что бы он лучше принимал сигнал, то с внутренним адаптером так не получится.
Вот как выглядят внутренние PCI адаптеры:
Какой адаптер лучше купить для подключения обычного компьютера к Wi-Fi? Да в принципе, какая разница. Но, мне почему-то кажется, что внешние USB адаптеры более удобные и практичные. Их можно без проблем подключить к другому компьютеру. Процесс подключения и установки немного проще.
Как видите, подключить стационарный компьютер к Wi-Fi сети совсем не сложно. Зато, можно избавится от проводов. Это актуально особенно в том случае, если роутер находится далеко от компьютера.
Как подключиться к Wi-Fi
Wifi - это технология, которая использует радиоволны для беспроводного подключения наших устройств к Интернету.
Читайте дальше, чтобы узнать:
Wi-Fi: основные преимущества и основы работы
Преимущество Wi-Fi очевидно: беспроводное подключение к Интернету означает, что наши устройства не привязаны к фиксированному месту в пределах собственности. Видите ли, Wi-Fi передает интернет-соединение объекта недвижимости через специальные радиосигналы, позволяя нам перемещаться из одной комнаты в другую, не прерывая нашего интернет-соединения.
Это очень удобно для пользователей ноутбуков, планшетов и мобильных устройств. Как только мы подключимся к Wi-Fi, доступ к Интернету станет намного удобнее и гибче.
Солнечный день на улице? Почему бы не проверить электронную почту, потягивая кофе в саду - с Wi-Fi вы сможете!
Основные сведения о Wi-Fi:
- Wi-Fi - это беспроводная технология, которую все устройства с выходом в Интернет используют для выхода в Интернет без необходимости возиться с кабелями.
- Домашний Wi-Fi доступ в Интернет становится возможным благодаря беспроводному маршрутизатору, который по сути представляет собой устройство, которое передает и принимает беспроводные сигналы между подключением к Интернету и устройствами с доступом в Интернет.
- Для связи с роутером и подключения к Wi-Fi на устройстве должен быть беспроводной адаптер. Большинство устройств с выходом в Интернет сегодня поставляются со встроенным беспроводным адаптером , но более старым компьютерам может потребоваться подключаемый адаптер для беспроводного подключения к сети
Общие действия по подключению к ближайшей сети Wi-Fi
Следующие шаги проходят через общие шаги, которые необходимо предпринять для подключения к Интернету через Wi-Fi.
Шаг 1: Найдите себя в собственности или общественном месте, где есть беспроводной маршрутизатор. Т.е. Где-то где передается сигнал Wi-Fi.
Шаг 2: Убедитесь, что устройство, которое вы собираетесь использовать, а) способно подключаться к Интернету и б.) Способно подключаться к Wi-Fi.
Шаг 3: Узнайте имя сети Wi-Fi, которую передает маршрутизатор в вашем регионе. Правильно, каждая сеть Wi-Fi имеет собственное уникальное имя.Иногда это может быть последовательность случайных чисел и букв, если она была установлена по умолчанию на маршрутизаторе, но люди часто персонализируют имя сети Wi-Fi, чтобы помочь пользователям идентифицировать ее владельцев. Например. "Wi-Fi семьи Смитов" или "Кафе Фреда".
Шаг 4: После того, как вы узнаете имя сети Wi-Fi, используйте выбранное устройство, чтобы найти ее. Это будет зависеть от устройства (в зависимости от того, используете ли вы компьютер с Windows, Mac или мобильное устройство). Тем не менее, процесс подключения к Wi-Fi в целом аналогичен, следуя примерно следующим строкам: перейдите к настройкам Wi-Fi> включите Wi-Fi> щелкните имя своей сети Wi-Fi> нажмите «Подключить» .
Шаг 5: Многие сети Wi-Fi сделаны частными, а доступ ограничен паролем. Если выбранная вами сеть Wi-Fi защищена паролем, на этом этапе вам будет предложено ввести этот пароль. Убедитесь, что у вас есть пароль под рукой, и введите его.
Теперь вы должны быть подключены к Wi-Fi!
Пример настройки и подключения к Wi-Fi дома (с помощью компьютера с Windows 10)
Что вам понадобится:
- беспроводной маршрутизатор
- компьютер с Windows 10 со встроенным беспроводным адаптером или отдельным адаптером.
Следуйте этим пошаговым инструкциям, чтобы подключиться к Wi-Fi
Шаг 1: Настройте беспроводной маршрутизатор - пример которого справа - (см. Инструкции в разделе Как подключиться к Интернету). Большинство интернет-провайдеров теперь стандартно поставляют беспроводные маршрутизаторы. При его настройке важно обеспечить соответствующую безопасность, чтобы никто, кроме вас, не мог войти в ваш компьютер. Инструкции по этому поводу должны прилагаться к маршрутизатору, но в случае сомнений проконсультируйтесь со специалистом.
Шаг 2: Убедитесь, что в вашем компьютере есть встроенный беспроводной адаптер. На современных ноутбуках он обычно есть, но на большинстве настольных компьютеров его нет.
Чтобы проверить, есть ли встроенный адаптер, вы можете найти «Диспетчер устройств» на своем компьютере. Затем найдите «Display adapters».
Если есть адаптер Wi-Fi, значок Wi-Fi также должен появиться на панели задач в правом нижнем углу экрана.В Windows 10,
Если у вас нет беспроводного адаптера, вам нужно купить его, чтобы подключить к одному из USB-портов вашего компьютера. Адаптер должен поставляться вместе с инструкциями по его использованию для подключения к беспроводной сети.
Для портативных компьютеров выберите значок «Сеть» на панели задач. Отображаемый значок зависит от вашего текущего состояния подключения. Если вы не видите один из значков сети ниже или аналогичный, выберите значок со стрелкой вверх, чтобы увидеть, появляется ли он там.
Шаг 3: Чтобы подключиться к беспроводной сети, щелкните значок Wi-Fi. Теперь вы должны увидеть список доступных сетей
.
Шаг 4: Чтобы подключиться к сети, просто щелкните ее имя. Если это безопасная сеть и вы впервые ее используете, вам понадобится пароль. Если это ваша домашняя сеть, ваш интернет-провайдер предоставит вам пароль - иногда он напечатан на наклейке, прикрепленной к маршрутизатору.
Если вы будете использовать одно и то же соединение регулярно, вы можете установить флажок для автоматического подключения.
Шаг 5: После установления соединения ваш компьютер с Windows 10 спросит вас, хотите ли вы установить его местоположение как частное или как общедоступное. Если вы выберете Да , вы разрешите «разрешить обнаружение вашего ПК другими ПК и устройствами в этой сети» , и это то, что вам следует делать, если вы подключаетесь к домашней или рабочей беспроводной сети. Если вы подключаетесь к общественной беспроводной сети, выберите № . Если вы ничего не выбираете и просто закрываете это диалоговое окно, знайте, что Windows 10 по умолчанию сделает эту новую сеть общедоступной.
Как только вы это сделаете, ваше устройство наконец подключится к Интернету.
Предупреждение: будьте очень осторожны, если вы подключаетесь к незащищенным беспроводным сетям, таким как точки доступа Wi-Fi в общественных местах. Находясь на них, важно не использовать веб-сайты, требующие ввода личных или финансовых данных, поскольку другие пользователи сети могут получить доступ к этим данным.
Мы рекомендуем просмотреть другие наши Интернет-руководства по ссылкам «Следующие шаги» ниже.
Фиона Сиретт - преподаватель Digital Unite.
.Как подключиться к Интернету
Сегодня можно подключиться и использовать Интернет разными способами
Итого
- В наши дни можно подключиться к Интернету с помощью ряда устройств, хотя настольные и портативные компьютеры, мобильные телефоны и планшеты являются наиболее распространенными.
- Однако теперь можно использовать Интернет для повседневных вещей, таких как часы, даже системы центрального отопления и холодильники.
- Однако для того, чтобы любое устройство действительно подключалось к сети, требуется подписка на специализированную службу доступа в Интернет.
- Эти услуги доступа в Интернет обычно бывают двух типов: Интернет, фиксированный в определенном месте и предоставляемый поставщиками Интернет-услуг, или мобильный Интернет, который можно использовать вне дома, который предоставляется сетями мобильной связи.
- Люди используют тот или иной (или оба) типа доступа в Интернет - фиксированный или мобильный - в зависимости от устройства, которое они используют, их непосредственного окружения и бюджета.
Читайте дальше, чтобы узнать:
Два ключевых компонента для подключения к Интернету
Диапазон устройств, которые можно использовать для подключения к Интернету
Фиксированный Интернет: как это работает и доступны различные типы
Мобильный интернет: как это работает и какие типы доступны
Два компонента для подключения к Интернету
Для подключения к Интернету необходимы два ключевых компонента:
- Устройство с возможностью подключения к Интернету.
- Доступ к интернет-сервису, который позволит этому устройству подключиться.
В принципе, есть много типов обоих вышеперечисленных вещей.
Другими словами, к Интернету можно подключиться на все большем количестве устройств. Кроме того, существует несколько различных типов сервисов, которые позволяют этим устройствам подключаться к Интернету.
Выбор людьми различных устройств и способов выхода в Интернет зависит от многих факторов, включая образ жизни (дома они или на улице), от того, как часто им нужно выходить в Интернет (каждый день в течение нескольких часов или просто время от времени), типы вещей, для которых они хотят использовать Интернет (следить за электронной почтой или загружать и смотреть фильмы и телепрограммы), и бюджет (компании, предоставляющие доступ в Интернет, обычно взимают плату за использование своих услуг).
Давайте разберем вышесказанное поподробнее ...
Устройства, которые могут подключаться к Интернету
Самые распространенные устройства, которые сегодня используют люди для выхода в Интернет, включают:
- Настольные компьютеры
- Портативные компьютеры
- Мобильные телефоны
- Таблетки
- Электронные книги
Однако диапазон устройств, способных подключаться к Интернету, постоянно расширяется и меняет наше понимание того, что означает «быть в сети».
В последние годы мы стали свидетелями появления умных часов, систем центрального отопления и даже холодильников, которые при подключении к Интернету могут выполнять всевозможные расширенные и полезные функции.
Тем не менее, наиболее «традиционными» устройствами, используемыми сегодня для доступа в Интернет и просмотра веб-страниц, являются настольные компьютеры, портативные компьютеры, планшеты и смартфоны.
Два типа услуг подключения к Интернету
Существует два основных типа услуг, которые могут предоставить вам доступ в Интернет.Их:
- Фиксированный интернет
- Мобильный интернет
Давайте посмотрим на каждого по очереди ...
Фиксированный интернет
Как следует из названия, это подключение к Интернету, которое привязано к определенному месту (например, дому, офису или магазину) - это означает, что подключение к Интернету является уникальным для этого свойства, и поэтому вы можете получить к нему доступ только тогда, когда вы физически находимся там.
Сегодня существует три наиболее распространенных типа фиксированного подключения к Интернету:
Широкополосный ADSL
Наиболее широко используемая форма подключения к Интернету, ADSL использует существующую телефонную линию собственности для выхода в Интернет.
Эта форма широкополосного доступа была доступна уже некоторое время, что часто делает ее наиболее экономически эффективным способом выхода в Интернет, но не самым быстрым (средняя скорость загрузки 8,4 Мб) по сравнению с двумя другими доступными формами подключения к Интернету, доступными в настоящее время в России. Великобритания, кабельная и оптоволоконная широкополосная связь.
Кабель широкополосный
Вместо использования телефонной линии, как это делает ADSL, широкополосное кабельное соединение устанавливает подключение к Интернету через специальный кабель, который использует ту же линию, что и ваша телевизионная служба.
Кабельное широкополосное соединение обычно предлагает более высокие скорости, чем соединения ADSL (средняя скорость загрузки 50,5 Мб), но поскольку широкополосное кабельное соединение часто используется многими другими пользователями, скорость время от времени может ухудшаться из-за перегрузки в часы пик.
Волоконно широкополосное соединение
Самой недавно развернутой формой подключения к Интернету в Великобритании (и поэтому до сих пор не так широко) является широкополосное оптоволокно.
Fiber Broadband утверждает, что предлагает более стабильную и надежную скорость, чем кабель и ADSL (средняя скорость загрузки 59.4 МБ) - позволяя нескольким устройствам выполнять задачи с высокой пропускной способностью одновременно, без каких-либо замедлений или обрывов соединения, что делает его привлекательным предложением для загруженных семейных домов или офисных сред.
Выбор фиксированного интернет-провайдера
Многие компании обеспечивают установку одного из вышеуказанных типов фиксированного подключения к Интернету с постоянным доступом к подключению с согласованной скоростью и предлагаемым использованием данных, в основном на контрактной основе.
Некоторые компании специализируются на одном типе подключения больше, чем на другом. Например, Virgin Media специализируется на кабельном широкополосном подключении, поскольку она также является поставщиком телевизионных услуг. В то время как BT, как владелец большинства телефонных линий в Великобритании, наиболее известна тем, что предоставляет широкополосную связь ADSL, хотя многим сторонним компаниям разрешен доступ к сети BT и они предлагают свои собственные услуги широкополосной связи ADSL. Как владелец новой инфраструктуры, которая позволяет использовать новейшие оптоволоконные широкополосные сети, BT в настоящее время также является единственным поставщиком этой услуги нового поколения.
Мобильный интернет
Мобильный Интернет - это способ выйти в Интернет из любого места, не полагаясь на фиксированное соединение - как следует из названия, с помощью мобильного устройства.
Операторы мобильной связи предоставляют доступ к этому альтернативному способу использования Интернета. Когда вы подписываетесь на услуги оператора мобильной связи - либо на основе контракта, либо с оплатой по мере использования - вы можете включить доступ к определенному объему данных (измеряется в мегабайтах), что позволит вам использовать мобильное устройство для подключения к Интернету в пределах этого ограниченного лимита использования.
Мобильный интернет в настоящее время предлагается с двумя разными скоростями и уровнями возможностей:
Мобильный интернет 3G: существует уже много лет и обычно предлагает базовый доступ и скорость загрузки, что позволяет пользователям выполнять основные задачи, такие как загрузка веб-страницы или доступ к электронной почте. Мобильный интернет 3G постепенно заменяется услугами 4G.
Мобильный интернет 4G: - это последний доступный уровень мобильного интернета, предлагающий гораздо более высокие скорости, чем 3G.Фактически, из-за отличной скорости соединения и загрузки 4G может в конечном итоге заменить фиксированные интернет-соединения в более сельских районах страны, которым может быть трудно получить доступ к более быстрым соединениям.
Мобильный Интернет 5G : предлагаемый следующий телекоммуникационный стандарт, выходящий за рамки нынешних передовых стандартов 4G.
Заключение
Вот что мы рассмотрели:
- К Интернету можно подключиться через ряд устройств.
- Чтобы подключить ваше устройство с выходом в Интернет, вам необходимо воспользоваться специализированной службой доступа в Интернет.
- Эти услуги доступа в Интернет бывают двух типов: фиксированные и мобильные.
- Устройство и метод, которые вы выбираете для выхода в Интернет, действительно зависят от типа среды, в которой вы хотите использовать Интернет (дома или на улице), а также от того, как вы хотите использовать Интернет и как часто.
Итак, вот оно.Надеюсь, это дало вам достаточно знаний и базовых знаний, чтобы сделать первые шаги к выходу в Интернет и использованию Интернета. Действуй!
.Подключение двух маршрутизаторов в одной сети: усиление Wi-Fi, общие ресурсы
Прочтите эту статью, чтобы узнать, как подключить два или более маршрутизатора к одной сети, как усилить сигнал вашей сети Wi-Fi или создать еще одну точку доступа в рамках существующей сети . Мы рассмотрим два способа сделать это - с помощью кабеля или Wi-Fi.
Содержание:
Зачем объединять несколько маршрутизаторов в одну сеть?
В некоторых ситуациях одного маршрутизатора может быть недостаточно для построения сети или обеспечения высококачественного покрытия Wi-Fi.Это означает, что он может быть не в состоянии обеспечить желаемую зону покрытия Wi-Fi или может не иметь необходимого количества портов для устройств, подключенных к такой сети. Некоторые комнаты или помещения могут оказаться вне зоны действия сигнала Wi-Fi вашего роутера. Такая ситуация хорошо известна людям, которые занимались построением сети Wi-Fi в большом доме, квартире или офисе, состоящем из множества комнат. Если это произойдет, необходимо установить дополнительное оборудование, чтобы расширить сеть до желаемого покрытия.И это не так уж и сложно, как может показаться.
Это можно сделать несколькими способами, которые мы обсудим в этой статье:
- Первый вариант - это соединение двух и более маршрутизаторов с помощью кабеля. Вам нужно будет проложить кабель от одного маршрутизатора к другому (-ым). Это не всегда удобно, но это наиболее стабильный и надежный способ их подключения. Если вам нужна стабильно работающая сеть с высокой скоростью для ряда устройств, маршрутизаторы должны использовать кабельное соединение.
- Второй вариант - подключение роутеров по Wi-Fi. В этом случае используется мостовое соединение (WDS) или режим репитера. По сути, они одинаковы, но эти настройки по-разному реализованы в роутерах разных производителей.
Итак, отправная точка. У нас есть основной маршрутизатор, подключенный к Интернету, и он транслирует сеть Wi-Fi. Нам нужно установить еще один роутер, например, в другой комнате или на другом этаже. Этот второй маршрутизатор как бы усилит сеть Wi-Fi, предоставляемую основным маршрутизатором, и поможет расширить ту же сеть, чтобы она покрывала более удаленные помещения.
Второй роутер можно подключить к основному роутеру с помощью кабеля или Wi-Fi.
Давайте подробнее рассмотрим оба метода подключения.
Как подключить роутеры по Wi-Fi?
Чаще всего роутеры подключаются по Wi-Fi, и это кажется естественным, так как экономит силы на прокладку кабелей и сверление отверстий в стенах.
В моем случае основным маршрутизатором является TP-link TL-WR841N. Он транслирует сеть Wi-Fi с названием hetmansoftware.
Имейте в виду, что маршрутизатор, к которому мы собираемся подключиться в режиме моста, уже должен быть настроен.То есть подключение к Интернету должно быть установлено и работать, а сеть Wi-Fi транслируется.
Существует специальная статья о том, как настроить маршрутизатор, и подробное видео-руководство, которое поможет вам сориентироваться в этом процессе. Приглашаем вас просмотреть эти материалы для лучшего понимания.
Перед тем как перейти к настройке второго маршрутизатора, необходимо изменить настройки беспроводной сети основного маршрутизатора, чтобы канал для этой сети был статическим, а не автоматическим.
Например, если ваш основной маршрутизатор - другой TP-Link, вы можете изменить канал в настройках, посетив вкладку Wireless . В поле Channel укажите статический канал. Например: 1 или 9, что угодно. Сохраните настройки.
Теперь, когда статический канал установлен, вы можете выйти из основных настроек маршрутизатора.
Настроим маршрутизатор, который будет работать в режиме WDS. В моем случае в качестве конкретной модели используется TР-Link Archer C20.Заходим в настройки роутера.
Для начала нужно сменить IP-адрес второго роутера. Вы должны избегать ситуации, когда два устройства с одинаковыми IP-адресами находятся в одной сети. Например, если основной маршрутизатор имеет IP-адрес 192.168.0.1, а другой маршрутизатор также имеет адрес 192.168.0.1, два адреса будут конфликтовать. Переходим на вкладку Сеть / LAN. В поле IP-адрес измените последнюю цифру - скажем, поставьте 2 вместо 1. Или, как в моем случае, измените его с 192.От 168.1.1 до 192.168.0.2. Сохраните измененные настройки.
Почему вы должны это делать именно так? Вам необходимо знать IP-адрес основного маршрутизатора, к которому вы собираетесь подключиться. Если он имеет адрес 192.168.1.1, тогда адрес маршрутизатора, к которому вы хотите подключиться через WDS, следует изменить на 192.168.1.2. Если основной маршрутизатор имеет адрес 192.168.0.1, вы должны назначить другому маршрутизатору следующий адрес: 192.168.0.2. Важно, чтобы оба маршрутизатора находились в одной подсети.
Снова заходим в настройки, но на этот раз IP адрес будет другим - 192.168.0.2. Тот, который вы указали ранее.
Перейдите на вкладку Wireless / Basic Settings. В поле Wireless Network Name вы можете указать имя второй беспроводной сети. В поле Channel, убедитесь, что вы указываете тот же канал, который вы указали в настройках основного маршрутизатора. В моем случае это канал 9.
Теперь установите флажок Enable WDS, и нажмите Scan.
Из списка выберите сеть, из которой ваш маршрутизатор будет подключаться к Интернету.Щелкните ссылку Connect рядом с выбранной вами сетью.
Теперь осталось только указать пароль для основной сети в поле Пароль . Введите его и нажмите кнопку Сохранить .
После перезагрузки снова зайдите в настройки второго роутера. Находясь на главной странице (вкладка Status ), просмотрите раздел Wireless . В строке WDS Status должно быть указано Enabled . Это означает, что второй роутер уже подключился к основному роутеру, и теперь он должен транслировать Wi-Fi.
Однако подключение к Интернету будет доступно только по Wi-Fi, и если вы подключите устройства к маршрутизатору (работающему в режиме WDS) с помощью кабеля, они не смогут выйти в Интернет.
Чтобы правильно настроить эту функцию, вы должны отключить DHCP-сервер для маршрутизатора, на котором настроен мост WDS, то есть для маршрутизатора, который в моем случае является второстепенным. Также необходимо, чтобы его локальный IP-адрес находился в той же подсети, к которой принадлежит основной (основной) маршрутизатор.
Поэтому вам необходимо войти в меню DHCP вторичного маршрутизатора и отключить эту функцию.
Это последний шаг в подключении двух маршрутизаторов через Wi-Fi.
Найдите правильное место для размещения второго маршрутизатора, чтобы он попадал в зону действия основного маршрутизатора. Установите желаемое имя для беспроводной сети и пароль. Этот шаг мы уже подробно описывали в нашей статье о настройке режима Wi-Fi для роутера.
Как построить сеть из нескольких маршрутизаторов с помощью кабеля?
Есть два способа соединить несколько маршрутизаторов в одну сеть с помощью кабеля.Это:
-
Так называемое соединение LAN / LAN. То есть построение сети, состоящей из нескольких маршрутизаторов, путем соединения их портов LAN с помощью сетевого кабеля.
-
И подключение LAN / WAN. То есть построение сети, состоящей из нескольких маршрутизаторов, путем соединения порта LAN основного маршрутизатора с портом WAN / Internet дополнительного маршрутизатора с помощью сетевого кабеля.
Рассмотрим каждую подробнее.
Подключение LAN / LAN
В случае подключения LAN / LAN возьмите два маршрутизатора и решите, какой из них вы хотите использовать в качестве основного устройства.Обычно это маршрутизатор, который получает кабель для подключения к Интернету от вашего интернет-провайдера.
С помощью сетевого кабеля соедините порты LAN основного маршрутизатора с дополнительным (вторичным) маршрутизатором.
Предположим, мы уже настроили подключение к Интернету для первого маршрутизатора, поэтому я пропущу этот шаг. Если у основного маршрутизатора еще нет подключения к Интернету, устраните эту проблему - просто прочтите нашу статью об основных настройках маршрутизатора Wi-Fi.
Подключитесь к первому устройству
-
и проверьте, включен ли на нем DHCP-сервер. По умолчанию он обычно включен. Для этого перейдите в меню DHCP / DHCP Settings.
-
Если DHCP-сервер отключен, включите его.
-
Не забудьте сохранить изменения.
Затем подключитесь к другому устройству,
-
и отключите DHCP-сервер, потому что он получит все адреса от основного маршрутизатора. Для этого перейдите в меню DHCP / DHCP Settings.
-
Если DHCP-сервер включен, отключите его.
-
В разделе Сеть / LAN измените IP-адрес, чтобы он не совпадал с адресом основного маршрутизатора. Например, измените его на 192.168.0.2. Поскольку основной маршрутизатор имеет 192.168.0.1
-
Сохранить.
После перезагрузки вторичный маршрутизатор должен работать в одной сети с первым (первичным / основным), получать от него Интернет-соединение и работать как точка доступа.
Подключение LAN / WAN.
Второй способ объединения двух маршрутизаторов в одну сеть - с помощью сетевого кабеля.
В случае подключения LAN / WAN используйте сетевой кабель для соединения порта LAN основного маршрутизатора с портом WAN / Internet другого (вторичного) маршрутизатора.
Подключитесь к первому устройству:
-
и проверьте, включен ли на нем DHCP-сервер. По умолчанию он обычно включен. Для этого перейдите в меню DHCP / DHCP Settings.
-
Если DHCP-сервер отключен, включите его.
-
Не забудьте сохранить изменения.
Затем подключитесь к другому устройству,
-
Для другого устройства перейдите в раздел Сеть / WAN и установите Тип подключения как Динамический IP. Сохраните изменения.
-
В разделе DHCP оставьте DHCP-сервер включенным.
-
Если вы планируете использовать порты LAN дополнительного маршрутизатора, убедитесь, что их IP-адреса не конфликтуют с соответствующими адресами основного маршрутизатора.
То есть, если ваш основной маршрутизатор работает в диапазоне от 192.168.0.100 до 192.168.0.199, лучше иметь диапазон вторичного маршрутизатора от 192.168.0.200 до 192.168.0.299, но всегда в пределах основной подсети.
-
Сохранить.
После этого можно запустить отдельную точку доступа для каждого из маршрутизаторов. Если вы все сделали правильно, оба маршрутизатора будут подключены к Интернету, будут работать в одной сети и иметь доступ к сетевым устройствам.
Это были все способы подключения нескольких маршрутизаторов к одной сети, проводной или беспроводной.
Если у вас есть какие-либо вопросы при объединении нескольких маршрутизаторов в одну сеть, вы можете задать их, разместив комментарий.
.Совет по обслуживанию: Как подключить инвертор Sunny Boy со встроенным Wi-Fi к локальной беспроводной сети
- Об этом блоге
- Архив
- Техническая документация и обновления
- Deutsch German de
- English English en
- Français French fr
- Nederlands Dutch nl
- Italiano Italian it
- Español испанский es
- Türkçe Турецкий tr
- 中 Китайский 9000 000 9000 j9a
- Новости
- Компания
- Решения
- Список литературы
- Хаб будущего
- Английский
- Поиск
- Меню