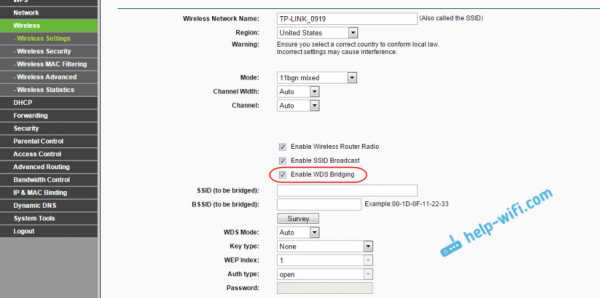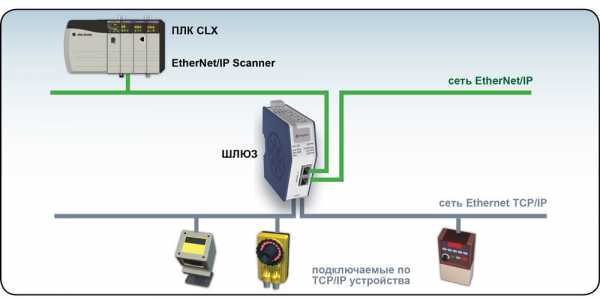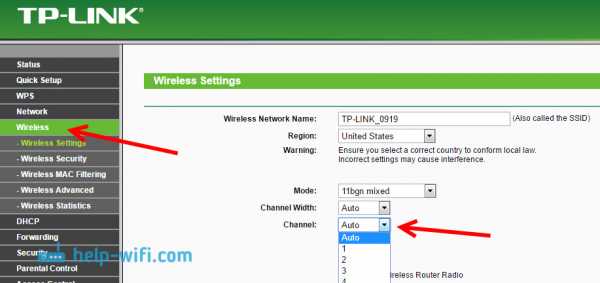Мы принимаем к оплате:
«Подарочный сертификат» от нашего Учебного Центра – это лучший подарок для тех, кто Вам дорог! Оплате обучение и подарите Вашим родным и близким обучение по любому из курсов!!!
«Сертификат на повторное обучение» дает возможность повторно пройти обучение в нашем Учебном Центре со скидкой 1000 рублей!
А также:
Как подключить атол 90ф к интернету через wifi
настройка Wi-Fi и подключение к интернету
88
Всем привет! Целую неделю я тестировал для вас браслеты с бесконтактной оплаты. Напомню, что
176
Друзья, пламенно приветствую! Уже как с месяц у меня дома поселился робот-окномойщик IFREED F-360
763
ВНИМАНИЕ! С недавнего времени компания Ростелеком больше не поддерживает эту приставку. Если вы все
669
Привет всем автолюбителям! Сегодня я поведаю вам, как пользоваться ELM327. Модуль имеет тип OBD
Как подключиться к Wi-Fi
Wi-Fi - это технология, которая использует радиоволны для беспроводного подключения наших устройств к Интернету.
Читайте дальше, чтобы узнать:
Wi-Fi: основные преимущества и основы работы
Преимущество Wi-Fi очевидно: беспроводное подключение к Интернету означает, что наши устройства не привязаны к фиксированному месту в пределах собственности. Видите ли, Wi-Fi передает интернет-соединение объекта недвижимости через специальные радиосигналы, что позволяет нам перемещаться из одной комнаты в другую, не прерывая нашего интернет-соединения.
Это очень удобно для пользователей ноутбуков, планшетов и мобильных устройств. Как только мы подключимся к Wi-Fi, доступ к Интернету станет намного удобнее и гибче.
Солнечный день на улице? Почему бы не проверить электронную почту, потягивая кофе в саду - с Wi-Fi вы сможете!
Основные сведения о Wi-Fi:
- Wi-Fi - это беспроводная технология, которую все устройства с выходом в Интернет используют для выхода в Интернет - без использования кабелей.
- Домашний Wi-Fi доступ в Интернет стал возможен благодаря беспроводному маршрутизатору, который по сути представляет собой устройство, которое передает и принимает беспроводные сигналы между подключением к Интернету и устройствами с доступом в Интернет.
- Для связи с роутером и подключения к Wi-Fi на устройстве должен быть беспроводной адаптер. Большинство устройств с выходом в Интернет сегодня поставляются со встроенным беспроводным адаптером , но для более старых компьютеров может потребоваться подключаемый адаптер для беспроводного подключения к сети
Общие действия по подключению к ближайшей сети Wi-Fi
Следующие шаги проходят через общие шаги, которые необходимо предпринять для подключения к Интернету через Wi-Fi.
Шаг 1: Найдите себя в собственности или общественном месте, где есть беспроводной маршрутизатор. Т.е. Где-то где передается сигнал Wi-Fi.
Шаг 2: Убедитесь, что устройство, которое вы собираетесь использовать, а) способно подключаться к Интернету и б.) Способно подключаться к Wi-Fi.
Шаг 3: Узнайте имя сети Wi-Fi, которую передает маршрутизатор в вашем регионе. Правильно, каждая сеть Wi-Fi имеет собственное уникальное имя.Иногда это может быть последовательность случайных чисел и букв, если она была установлена по умолчанию на маршрутизаторе, но люди часто персонализируют имя сети Wi-Fi, чтобы помочь пользователям идентифицировать ее владельцев. Например. "Wi-Fi семьи Смитов" или "Кафе Фреда".
Шаг 4: После того, как вы узнаете имя сети Wi-Fi, используйте выбранное устройство, чтобы найти ее. Это будет зависеть от устройства (в зависимости от того, используете ли вы компьютер с Windows, Mac или мобильное устройство). Тем не менее, процесс подключения к Wi-Fi в целом аналогичен, следуя примерно следующим строкам: перейдите к настройкам Wi-Fi> включите Wi-Fi> щелкните имя своей сети Wi-Fi> нажмите «Подключить» .
Шаг 5: Многие сети Wi-Fi сделаны частными, а доступ ограничен паролем. Если выбранная вами сеть Wi-Fi защищена паролем, на этом этапе вам будет предложено ввести этот пароль. Убедитесь, что у вас есть пароль под рукой, и введите его.
Теперь вы должны быть подключены к Wi-Fi!
Пример настройки и подключения к Wi-Fi дома (с помощью компьютера с Windows 10)
Что вам понадобится:
- беспроводной маршрутизатор
- компьютер с Windows 10 со встроенным беспроводным адаптером или отдельным адаптером.
Следуйте этим пошаговым инструкциям для подключения к Wi-Fi
Шаг 1: Настройте беспроводной маршрутизатор - пример которого справа - (см. Инструкции в разделе «Как подключиться к Интернету»). Большинство интернет-провайдеров в настоящее время стандартно поставляют беспроводные маршрутизаторы. При его настройке важно обеспечить соответствующую безопасность, чтобы никто, кроме вас, не мог войти в ваш компьютер. Инструкции для этого должны прилагаться к маршрутизатору, но в случае сомнений проконсультируйтесь со специалистом.
Шаг 2: Убедитесь, что в вашем компьютере есть встроенный беспроводной адаптер. На современных ноутбуках он обычно есть, но на большинстве настольных компьютеров его нет.
Чтобы проверить, есть ли встроенный адаптер, вы можете найти «Диспетчер устройств» на своем компьютере. Затем найдите «Display adapters».
Если есть адаптер Wi-Fi, значок Wi-Fi также должен появиться на панели задач в правом нижнем углу экрана.В Windows 10,
Если у вас нет беспроводного адаптера, вам нужно купить его, чтобы подключить к одному из USB-портов вашего компьютера. Адаптер должен поставляться вместе с инструкциями по его использованию для подключения к беспроводной сети.
Для портативных компьютеров выберите значок «Сеть» на панели задач. Отображаемый значок зависит от вашего текущего состояния подключения. Если вы не видите один из значков сети ниже или аналогичный, выберите значок со стрелкой вверх, чтобы увидеть, появляется ли он там.
Шаг 3: Чтобы подключиться к беспроводной сети, щелкните значок Wi-Fi. Теперь вы должны увидеть список доступных сетей
.
Шаг 4: Чтобы подключиться к сети, просто щелкните ее имя. Если это защищенная сеть и вы впервые ее используете, вам понадобится пароль. Если это ваша домашняя сеть, ваш интернет-провайдер предоставит вам пароль - иногда он напечатан на наклейке, прикрепленной к маршрутизатору.
Если вы будете использовать одно и то же соединение регулярно, вы можете установить флажок для автоматического подключения.
Шаг 5: После установления соединения ваш компьютер с Windows 10 спросит вас, хотите ли вы установить его местоположение как частное или как общедоступное. Если вы выберете Да , вы разрешите «разрешить обнаружение вашего ПК другими ПК и устройствами в этой сети» , и это то, что вам следует делать, если вы подключаетесь к домашней или рабочей беспроводной сети. Если вы подключаетесь к общественной беспроводной сети, выберите № . Если вы ничего не выбираете и просто закрываете это диалоговое окно, знайте, что Windows 10 по умолчанию сделает эту новую сеть общедоступной.
Как только вы это сделаете, ваше устройство наконец подключится к Интернету.
Предупреждение: будьте очень осторожны, если вы подключаетесь к незащищенным беспроводным сетям, таким как «точки доступа» Wi-Fi в общественных местах. Находясь на них, важно не использовать веб-сайты, требующие ввода личных или финансовых данных, поскольку другие пользователи сети могут получить доступ к этим данным.
Мы рекомендуем просмотреть другие наши Интернет-руководства по ссылкам «Следующие шаги» ниже.
Фиона Сиретт - преподаватель Digital Unite.
.ИСПРАВЛЕНИЕ: компьютер перезагружается при подключении к Интернету через LAN или WiFi (решено) - wintips.org
Последнее обновление: 16 сентября 2018 г.
Несколько дней назад один из моих клиентов упомянул следующую странную проблему со своим персональным компьютером: внезапно компьютер перезагружается при подключении к сети / Интернету без какой-либо причины или другого предупреждения.
Проблема в деталях: ПК под управлением Windows 7, нормально работает с отключенной сетью, но выключается и перезагружается при подключении к сети через WiFi или LAN.Еще одним признаком проблемы является то, что компьютер и сетевое соединение (и Интернет) работают без проблем в безопасном режиме Windows.
В этом руководстве вы найдете инструкции по устранению следующей проблемы в ОС Windows 7: компьютер перезагружается при подключении к Интернету через локальную сеть или Wi-Fi.
Как исправить: выключение и перезагрузка ПК при подключении к Wi-Fi или LAN.
Метод 1. Просканируйте вашу систему на наличие вирусов и вредоносных программ.
Метод 2. Запустите восстановление системы из безопасного режима Windows.
Метод 3. Удалить недавно установленные обновления.
Способ 4. Предотвратить установку новых обновлений.
Метод 1. Просканируйте вашу систему на наличие вирусов и вредоносных программ.
Вирусы или вредоносные программы могут привести к неправильной работе вашего ПК. Поэтому, прежде чем продолжить устранение неполадок, используйте это Руководство по сканированию и удалению вредоносных программ, чтобы проверить и удалить вирусы и / или вредоносные программы, которые могут работать на вашем компьютере.
Метод 2. Запустите восстановление системы из безопасного режима Windows.
Второй метод решения проблемы «перезагружается компьютер при подключении к Интернету» - это восстановить систему до предыдущего рабочего состояния с помощью функции «Восстановление системы» в безопасном режиме Windows. Для этого:
Шаг 1. Запустите Windows 7 в безопасном режиме.
1. Закройте все программы и перезагрузите компьютер.
2. Нажмите клавишу F8 во время загрузки компьютера, до появления логотипа Windows.
3. Когда на экране появится «Меню дополнительных параметров Windows», используйте клавиши со стрелками на клавиатуре, чтобы выделить опцию « Safe Mode », а затем нажмите ENTER .
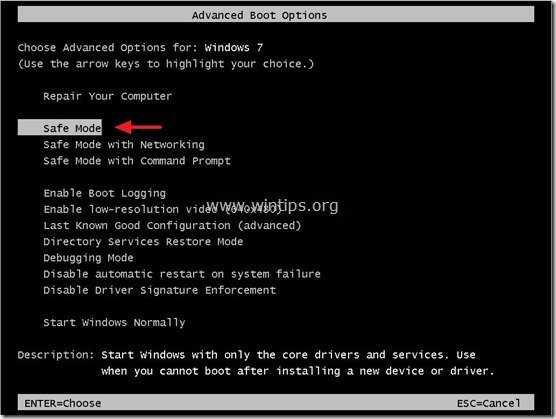
Шаг 2. Верните Windows 7 в предыдущий рабочий безопасный режим.
1. Одновременно нажмите клавиши Windows + R , чтобы открыть окно «Выполнить».
2. Введите rstrui и нажмите OK , чтобы открыть Восстановление системы..
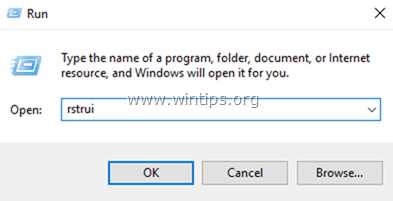
2. Нажмите Далее на первом экране и затем выберите более старую точку восстановления для восстановления вашего компьютера.
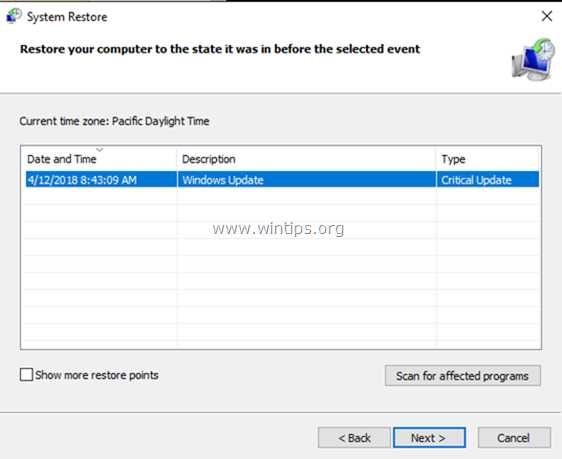
3. Следуйте инструкциям на экране, чтобы начать процесс восстановления.
4. Подождите, пока Windows не восстановит вашу систему до выбранного состояния.
5. Когда восстановление системы будет завершено, попробуйте подключиться к сети / Интернету.Если подключение прошло успешно, переходите к следующему шагу.
Шаг 3. Установите все доступные обновления Windows.
1. Одновременно нажмите клавиши Windows + R , чтобы открыть окно команд запуска.
2 . В поле команды запуска введите: wuapp.exe и нажмите Enter.
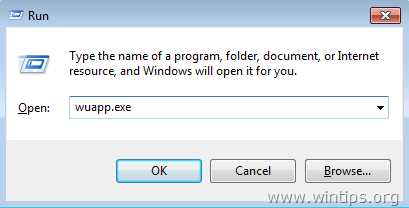
3. Щелкните Проверить обновления на левой панели, а затем выберите Установить обновления.
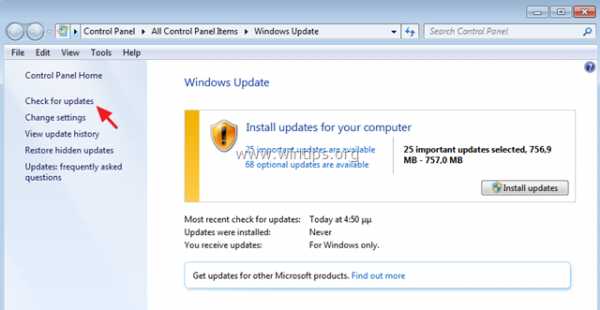
4. Когда установка обновления будет завершена, перезагрузите компьютер.
5. После перезагрузки попробуйте снова подключиться к Интернету. Если ваш компьютер снова перезагружается при подключении к сети / Интернету, продолжите и удалите недавно установленные обновления, следуя инструкциям в методе-3 ниже.
Метод 3. Удалить недавно установленные обновления.
Следующим шагом для решения проблемы перезагрузки при подключении к сети / Интернету является удаление недавно установленных обновлений.
Шаг 1. Запустите Windows 7 в безопасном режиме.
1. Закройте все программы и перезагрузите компьютер.
2. Нажмите клавишу F8 во время загрузки компьютера, до появления логотипа Windows.
3. Когда на экране появится «Меню дополнительных параметров Windows», используйте клавиши со стрелками на клавиатуре, чтобы выделить опцию « Safe Mode », а затем нажмите ENTER .
Шаг 2. Удалите недавно установленные обновления.
1. Откройте Программы и функции на панели управления. Для этого:
-
- Нажмите клавиши « Windows » + « R », чтобы загрузить диалоговое окно Выполнить .
- Введите appwiz.cpl и нажмите Введите .
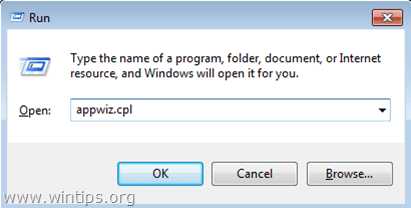
2. Выберите Просмотрите установленные обновления слева.
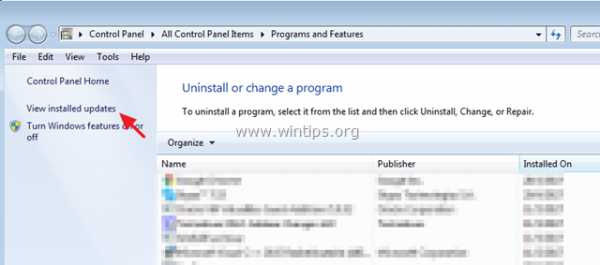
3. Щелкните « Installed On» , чтобы отсортировать установленные обновления по дате установки.
4. Затем выберите и удалите все недавно установленные обновления. *
* Примечание: особенно удалите следующие обновления, если они недавно были установлены на вашем компьютере:
-
-
- КБ4103718
- КБ4095874
- КБ4093118
- КБ4093113
- КБ4088875
- КБ4088878
- КБ2952664
-
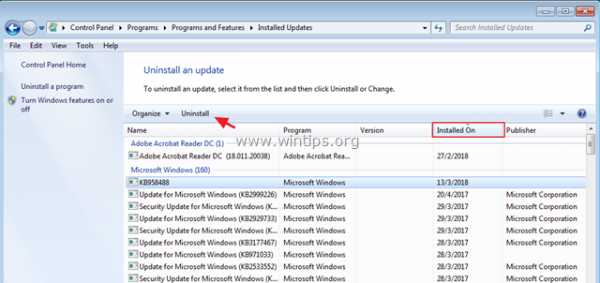
5. После удаления перезагрузите компьютер и попробуйте подключиться к Интернету. Если проблемы по-прежнему возникают, переходите к следующему способу.
Способ 4. Предотвратить установку новых обновлений.
Последний метод решения проблемы перезагрузки при подключении к Интернету - это восстановить вашу систему до предыдущего состояния, а затем запретить Windows устанавливать доступные важные обновления.
1. Выполните шаги 1 и 2 из метода 2 выше, чтобы восстановить систему до предыдущего рабочего состояния.
2. После восстановления перейдите в Центр обновлений Windows и Проверьте наличие обновлений .
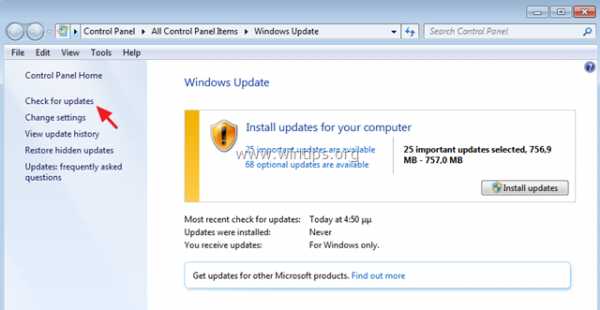
3. Щелкните, чтобы просмотреть доступные важные обновления .
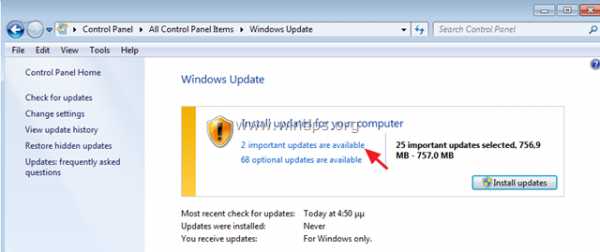
4. Щелкните правой кнопкой мыши каждое важное обновление в списке и выберите Скрыть обновление , чтобы предотвратить его установку, а затем щелкните ОК . *
* Примечание: в частности, предотвратите установку следующего обновления:
- 2018-04 Ежемесячный качественный накопительный пакет безопасности для Windows 7 (KB4093118)
Кроме того, запретите установку следующего дополнительного обновления :
- 2018-04 Предварительный просмотр ежемесячного накопительного пакета исправлений для Windows 7 (KB4093113)
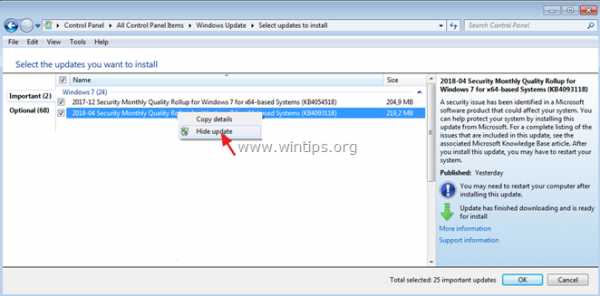
Вот и все! Какой метод сработал для вас?
Сообщите мне, помогло ли вам это руководство, оставив свой комментарий о своем опыте.Пожалуйста, поставьте лайк и поделитесь этим руководством, чтобы помочь другим.
Полная защита домашнего ПК - Защитите до 3 ПК с помощью НОВОГО ПО Malwarebytes Anti-Malware Premium!
.Подключение к Интернету через Wi-Fi - любой рабочий стол
У нас есть открытая вики-страница:
https://wiki.archlinux.org/index.php/Wireless_network_configuration
https://wiki.archlinux.org/index.php/Network_configuration
https://wiki.archlinux.org/index.php/Network_configuration#Network_managers
https://wiki.archlinux.org/index.php/NetworkManager
Мы следим за вики и набираем команды, которые читаем в вики.
Нам нужно знать имя нашей сетевой карты или NIC.
ip link предоставил нам имя, также известное как wlp4s0
Все приложения для подключения к Wi-Fi установлены на ArcoLinux, ArcoLinuxD и ArcoLinuxB, например wpa_supplicant, wifi-menu, iw, wireless_tools,…
Затем нам нужно установить ссылку на вверх
sudo набор IP-ссылок wlp4s0
Затем нам нужно подключиться к точке доступа.
Судо Wi-Fi-меню
Выберите правильный Wi-Fi и введите пароль.
Теперь мы все еще должны связаться с wifi - он знает, к чему и как обращаться, но связи с ним пока нет.
нмtui
На ArcoLinux у нас всегда установлен сетевой менеджер, поэтому у нас также установлен nmtui .
.Интернет работает только при подключении с помощью кабеля Ethernet. Wi-Fi не работает
Привет, ребята,Я исследовал и несколько дней пытался заставить это работать безрезультатно, поэтому я решил опубликовать здесь некоторую помощь, поскольку я вижу, что это сообщество действительно активно.
У нас здесь 4 разных ноутбука, и ни один из них больше не может подключаться к Wi-Fi (он внезапно перестал работать на всю последнюю неделю). Однако мы можем подключиться к Интернету через Ethernet-кабели. Мы используем только по одному (если Ethernet, то беспроводная связь отключена, и наоборот).
Вот копия ipconfig / all:
Windows IP Configuration
Host Name. . . . . . . . . . . . : PeterMai-HP
Первичный суффикс DNS. . . . . . . :
Тип узла. . . . . . . . . . . . : Hybrid
IP-маршрутизация включена. . . . . . . . : Нет
Прокси-сервер WINS включен. . . . . . . . : Нет
Список поиска DNS-суффиксов. . . . . . : moolahd.local
Ethernet-адаптер Подключение по локальной сети 2:
DNS-суффикс для конкретного подключения. : moolahd.local
Описание.. . . . . . . . . . : Realtek PCIe GBE Family Controller
Физический адрес. . . . . . . . . : AC-16-2D-4B-ED-F2
DHCP включен. . . . . . . . . . . : Да
Автоконфигурация включена. . . . : Да
Локальный IPv6-адрес канала. . . . . : fe80 :: ac08: 5a6d: b124: 582% 14 (предпочтительно)
IPv4-адрес. . . . . . . . . . . : 192.168.100.163 (предпочтительно)
Маска подсети. . . . . . . . . . . : 255.255.255.0
Получена аренда. . . . . . . . . . : Понедельник, 14 октября 2013 г., 14:42:55
Срок аренды истекает.. . . . . . . . . : Вторник, 15 октября 2013 г., 14:47:55
Шлюз по умолчанию. . . . . . . . . : 192.168.100.1
DHCP-сервер. . . . . . . . . . . : 192.168.100.1
DHCPv6 IAID. . . . . . . . . . . : 430708269
DHCPv6 Client DUID. . . . . . . . : 00-01-00-01-17-57-FB-17-AC-16-2D-4B-ED-F2
DNS-серверов. . . . . . . . . . . : 192.168.100.1
Основной сервер WINS. . . . . . . : 192.168.100.1
NetBIOS через Tcpip. . . . . . . . : Включено
Адаптер беспроводной локальной сети Беспроводное сетевое соединение:
DNS-суффикс конкретного подключения.:
Описание. . . . . . . . . . . : Broadcom 4313GN 802.11b / g / n 1x1 Wi-Fi Ada
pter
Физический адрес. . . . . . . . . : 08-ED-B9-6D-88-FD
DHCP включен. . . . . . . . . . . : Да
Автоконфигурация включена. . . . : Да
Локальный IPv6-адрес канала. . . . . : fe80 :: 6c0f: e3e3: 70b1: fc1f% 11 (Предпочтительно)
Адрес IPv4 автонастройки. . : 169.254.252.31 (предпочтительно)
Маска подсети. . . . . . . . . . . : 255.255.0.0
Шлюз по умолчанию. . . . . . . . . :
DHCPv6 IAID.. . . . . . . . . . : 235466169
DHCPv6 Client DUID. . . . . . . . : 00-01-00-01-17-57-FB-17-AC-16-2D-4B-ED-F2
DNS-серверов. . . . . . . . . . . : fec0: 0: 0: ffff :: 1% 1
fec0: 0: 0: ffff :: 2% 1
fec0: 0: 0: ffff :: 3% 1
NetBIOS через Tcpip. . . . . . . . : Включено
Туннельный адаптер Подключение по локальной сети * 12:
Состояние носителя. . . . . . . . . . . : Мультимедиа отключена
DNS-суффикс для конкретного соединения. :
Описание. . . . . . . . . . . : Адаптер Microsoft 6to4
, физический адрес.. . . . . . . . : 00-00-00-00-00-00-00-E0
DHCP включен. . . . . . . . . . . : Нет
Автоконфигурация включена. . . . : Да
Туннельный адаптер isatap.optusnet.com.au:
Состояние носителя. . . . . . . . . . . : Мультимедиа отключена
DNS-суффикс для конкретного соединения. :
Описание. . . . . . . . . . . : Адаптер Microsoft ISATAP
, физический адрес. . . . . . . . . : 00-00-00-00-00-00-00-E0
DHCP включен. . . . . . . . . . . : Нет
Автоконфигурация включена.. . . : Да
Туннельный адаптер Подключение по локальной сети * 13:
Состояние среды передачи. . . . . . . . . . . : Мультимедиа отключена
DNS-суффикс для конкретного соединения. :
Описание. . . . . . . . . . . : Адаптер Microsoft ISATAP № 5
Физический адрес. . . . . . . . . : 00-00-00-00-00-00-00-E0
DHCP включен. . . . . . . . . . . : Нет
Автоконфигурация включена. . . . : Да
Туннельный адаптер Подключение по локальной сети * 14:
Состояние среды передачи. . . . . . . . .. . : Мультимедиа отключена
DNS-суффикс для конкретного соединения. :
Описание. . . . . . . . . . . : Адаптер Microsoft ISATAP # 4
Физический адрес. . . . . . . . . : 00-00-00-00-00-00-00-E0
DHCP включен. . . . . . . . . . . : Нет
Автоконфигурация включена. . . . : Да
Туннельный адаптер isatap.moolahd.local:
Состояние носителя. . . . . . . . . . . : Мультимедиа отключена
DNS-суффикс для конкретного соединения. :
Описание. . . . . . . . . . . : Адаптер Microsoft ISATAP № 6
Физический адрес.. . . . . . . . : 00-00-00-00-00-00-00-E0
DHCP включен. . . . . . . . . . . : Нет
Автоконфигурация включена. . . . : Да
Туннельный адаптер Многоразовый интерфейс ISATAP {CE4FC2E8-52F4-4C9C-9D60-1D462EBEC297}:
Состояние носителя. . . . . . . . . . . : Мультимедиа отключена
DNS-суффикс для конкретного соединения. :
Описание. . . . . . . . . . . : Адаптер Microsoft ISATAP № 7
Физический адрес. . . . . . . . . : 00-00-00-00-00-00-00-E0
DHCP включен. . . . .. . . . . . : Нет
Автоконфигурация включена. . . . : Да
Туннельный адаптер isatap. {5DDFAF1D-364B-4592-AA0A-DBE3508BA29F}:
Состояние носителя. . . . . . . . . . . : Мультимедиа отключена
DNS-суффикс для конкретного соединения. :
Описание. . . . . . . . . . . : Microsoft ISATAP Adapter # 9
Физический адрес. . . . . . . . . : 00-00-00-00-00-00-00-E0
DHCP включен. . . . . . . . . . . : Нет
Автоконфигурация включена. . . . : Да
Туннельный адаптер Многоразовый интерфейс ISATAP {2E6ED677-8099-48A1-BB59-FB39FA99F31F}:
Состояние носителя.. . . . . . . . . . : Мультимедиа отключена
DNS-суффикс для конкретного соединения. :
Описание. . . . . . . . . . . : Адаптер Microsoft ISATAP № 11
Физический адрес. . . . . . . . . : 00-00-00-00-00-00-00-E0
DHCP включен. . . . . . . . . . . : Нет
Автоконфигурация включена. . . . : Да
А вот копия маршрута распечатайте:
Список интерфейсов
14 ... ac 16 2d 4b ed f2 ...... Realtek PCIe GBE Family Controller
11 ... 08 ed b9 6d 88 fd. ..... Broadcom 4313GN 802.11b / g / n 1x1 Wi-Fi адаптер
1 .................. Программный шлейфовый интерфейс 1
16 ... 00 00 00 00 00 00 00 e0 Адаптер Microsoft 6to4
18 ... 00 00 00 00 00 00 00 e0 Адаптер Microsoft ISATAP
22 ... 00 00 00 00 00 00 00 e0 Адаптер Microsoft ISATAP № 5
21 ... 00 00 00 00 00 00 00 e0 Адаптер Microsoft ISATAP № 4
24 ... 00 00 00 00 00 00 00 e0 Адаптер Microsoft ISATAP № 6
25 ... 00 00 00 00 00 00 00 e0 Адаптер Microsoft ISATAP № 7
26. ..00 00 00 00 00 00 00 e0 Адаптер Microsoft ISATAP № 9
28...00 00 00 00 00 00 00 e0 Адаптер Microsoft ISATAP № 11
================================== =========================================
Таблица маршрутов IPv4
=== ================================================== ======================
Активные маршруты:
Сетевое назначение Маска сети Метрика интерфейса шлюза
0.0.0.0 0.0.0.0 192.168.100.1 192.168.100.163 11
127.0. 0.0 255.0.0.0 При подключении 127.0.0.1 306
127.0.0.1 255.255.255.255 При подключении 127.0.0.10.1 306
127.255.255.255 255.255.255.255 На связи 127.0.0.1 306
169.254.0.0 255.255.0.0 На связи 169.254.252.31 281
169.254.252.31 255.255.255.255 На связи 169.254.252.31 281
169.255.255.255. 255.255 при подключении 169.254.252.31 281
192.168.100.0 255.255.255.0 при подключении 192.168.100.163 266
192.168.100.163 255.255.255.255 при подключении 192.168.100.163 266
192.168.100.255 255.255.255.255 по каналу 192.168.100
224.0.0.0 240.0.0.0 Связь 127.0.0.1 306
224.0.0.0 240.0.0.0 Связь 169.254.252.31 281
224.0.0.0 240.0.0.0 Связь 192.168.100.163 266
255.255.255.255 255.255.255.255 Связь 127.0.0.1 306
255.255.255.255 255.255.255.255 При подключении 169.254.252.31 281
255.255.255.255 255.255.255.255 При подключении 192.168.100.163 266
===================== ================================================== ====
Постоянные маршруты:
Нет
Таблица маршрутов IPv6
================================== =========================================
активных маршрутов:
, если метрическая сеть назначения Шлюз
1306 :: 1/128 на линии
11 281 fe80 :: / 64 на линии
14 266 fe80 :: / 64 на линии
11 281 fe80 :: 6c0f: e3e3: 70b1: fc1f / 128
Связь
14 266 fe80 :: ac08: 5a6d: b124: 582/128
Связь
1 306 ff00 :: / 8 Связь
11 281 ff00 :: / 8 Связь
14 266 ff00 :: / 8 по ссылке
=================================== ========================================
Постоянные маршруты:
Нет
Спасибо! !