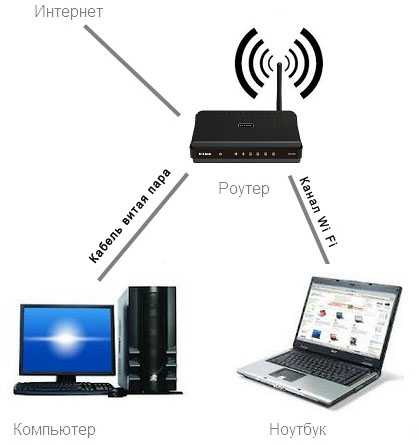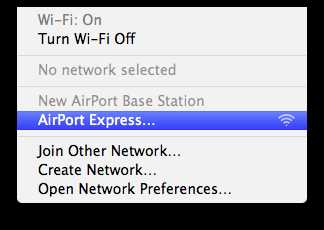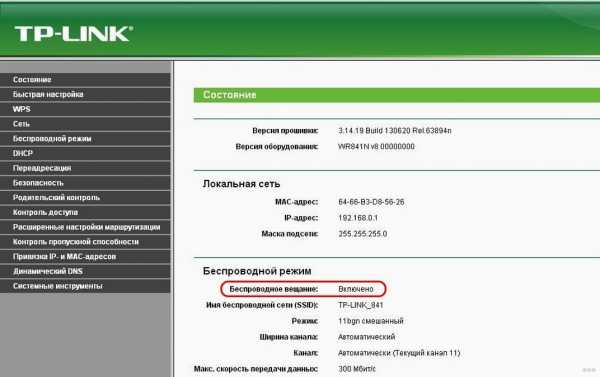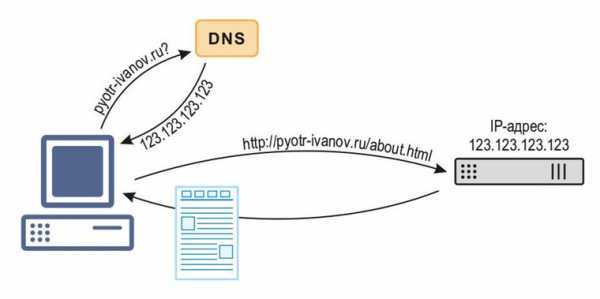Мы принимаем к оплате:
«Подарочный сертификат» от нашего Учебного Центра – это лучший подарок для тех, кто Вам дорог! Оплате обучение и подарите Вашим родным и близким обучение по любому из курсов!!!
«Сертификат на повторное обучение» дает возможность повторно пройти обучение в нашем Учебном Центре со скидкой 1000 рублей!
А также:
Как по wifi подключиться к itunes
Синхронизация iTunes по Wi-Fi и как подключить iPhone к компьютеру через Wi-Fi
Одной из функций, расширяющей возможности мобильных устройств Apple, является синхронизация с компьютерами. И если ранее ее релизовывали при помощи кабельного соединения через интерфейс USB, то современный способ предполагает беспроводную технологию WI-FI. Здесь вы узнаете, как подключить iPhone к компьютеру официальным и альтернативным способом.
Условия
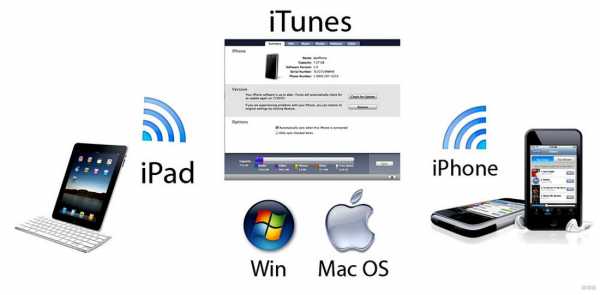
Используя беспроводную синхронизацию iTunes по Wi-Fi удобно отправлять любые фильмы и программы, совершать настройки с обоих устройств без проблем. Правда, качество передачи данных будет чуть хуже, чем у кабельного соединения.
Однако, обеспечить полноценный обмен данными между цифровыми устройствами, можно лишь при соблюдении трех обязательных условий:
- Подключение к одной сети WI FI;
- Обновление на iPhone операционной системы как минимум до пятой версии;
- Наличие на ПК фирменного приложения iTunes 6.
Внимание: У многих владельцев гаджетов могут быть устаревшие модели iPhone (2 или 3G). Прошивку до указанной версии ОС в них нельзя выполнить по техническим причинам. То есть официальная WI-FI синхронизация не состоится. Но как альтернативный вариант допустимо использовать стороннее приложение Wi-Fi Sync.
Как подключить Айфон к компьютеру и использовать программу iTunes, смотрите в следующем видео:
Инструкция
Заметим, что для запуска процесса синхронизации всегда нужно большое количество энергии. Поэтому зарядка при нахождении в автономном режиме должна находиться на уровне не ниже 20%. Если заглянуть в официальную информацию, то можно прочесть рекомендацию обязательного подключения к электросети девайса, во избежание срыва процесса синхронизации.
Следуйте нашей инструкции. Сначала установим и проверим специальное программное обеспечение. Начнем со стационарного компьютера или ноутбука, где определим, подсоединен Айтюнс или нет. Загружаем приложение для синхронизации Айфона с ПК на свой компьютер ли ноутбук, и отрываем его стандартным способом, при наличии инсталлятора.
Здесь важно сделать оговорку. Соединение хоть и предполагает связь без провода, однако первая настройка все же потребует кабель с USB.
Открыв меню программы iTunes, найдите вкладку «Обзор» и соответствующий пункт «Синхронизировать с этим iPhone по Wi-Fi». Поставьте галочку и нажмите «Применить».
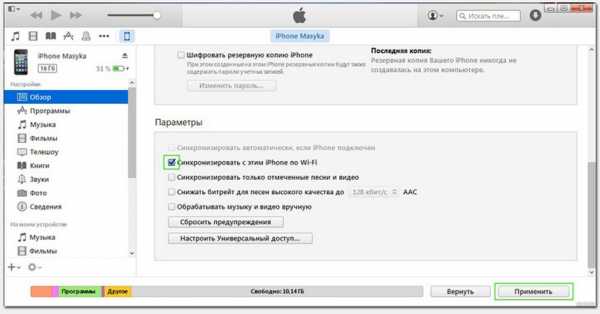
Этим действием вы обнаружите конкретное устройство Apple в ближайшем окружении для синхронизации на мониторе компьютера. После чего выньте шнур из мобильного устройства. Теперь у вас настроен физический интерфейс для обмена по Wi-Fi сети.
Внимание! Синхронизация возможна лишь для файлов мультимедиа, текста и резервных копий. Если вы попытаетесь, например, синхронизировать базы данных, всплывет сообщение с предупреждением о том, что этот вид данных не прошел авторизацию.
Непосредственно запуск синхронизации начинается с выставления настроек в главном экране Айфона, путем перехода в приложение «Настройки». Двигаясь вниз по меню, выберите и нажмите «Синхронизация с iTunes по Wi-Fi». После чего станет доступна сводная информация об активных компьютерах.
Остается только подтвердить намерение синхронизироваться с нужным ПК. Делается это путем нажатия кнопки «Синхронизировать сейчас» в самом низу текущего окна.
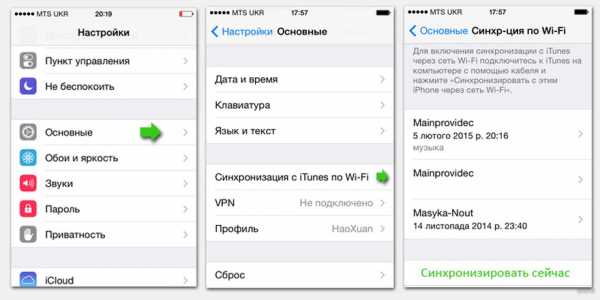
Обращаю ваше внимание на следующее: при удачном коннекте надпись на кнопке должна измениться на «Отменить синхронизацию».
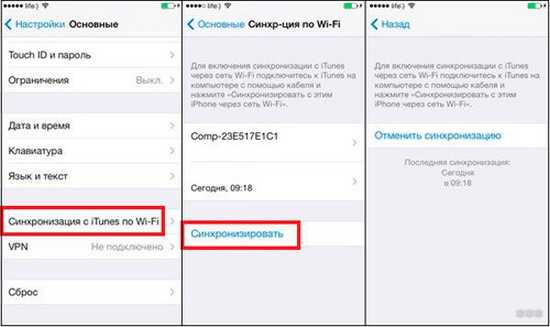
Видео-инструкции доступны здесь:
Разница между официальной и неофициальной синхронизацией
Она существует и затрагивает чисто технические аспекты. Разница в количестве одновременных подключений. Неофициальная утилита допускает в настройках iPhone получить доступ к обмену лишь с одним компьютером. Тогда как официальная инсталляция разрешит уже полную синхронизацию всех ПК, находящихся в зоне действия одной сети WI FI.
Возможные ошибки
Алгоритм прост, но как синхронизировать iPhone с компьютером, если вдруг возникла внештатная ситуация? Возможно, с первого раза синхронизация не запустится, поскольку на компе выдаются ошибки связи.
В ряде случаев полезно выполнить перезагрузку ПК. И все же решение проблем, как правило, связывают с портами маршрутизатора. Речь идет о портах TCP 123 и 3689, UDP 123 и 5353.
Также проверьте брандмауэр ПК. Его текущая политика безопасности может мешать работе беспроводной синхронизации.
Вот и все, о чем я хотел рассказать. Я думаю, сложностей тут не возникнет. Но если остались вопросы или по ходу чтения появились замечания, обязательно пишите! Всем пока!
Как синхронизировать ваш iPhone с iTunes по беспроводной сети через Wi-Fi

 Раньше, если вы хотели синхронизировать свой iPhone или другое устройство iOS с iTunes по беспроводной сети, вам нужно было сделать джейлбрейк своего устройства и загрузить неавторизованные приложения, которые могли бы включить эту функцию. К счастью, с момента выпуска iOS 5 Apple предоставила пользователям возможность синхронизировать свои iPhone, iPad или iPod с iTunes на своих Mac или ПК с Windows по беспроводной сети и без необходимости в каком-либо дополнительном программном обеспечении для этого.
Раньше, если вы хотели синхронизировать свой iPhone или другое устройство iOS с iTunes по беспроводной сети, вам нужно было сделать джейлбрейк своего устройства и загрузить неавторизованные приложения, которые могли бы включить эту функцию. К счастью, с момента выпуска iOS 5 Apple предоставила пользователям возможность синхронизировать свои iPhone, iPad или iPod с iTunes на своих Mac или ПК с Windows по беспроводной сети и без необходимости в каком-либо дополнительном программном обеспечении для этого.
Если вы хотите узнать, как синхронизировать устройство iOS по беспроводной сети с iTunes, выполните следующие действия.
Включение беспроводной синхронизации iPhone
Шаг 1: Чтобы включить беспроводную синхронизацию с Mac или ПК с Windows, подключите iPhone или другое устройство iOS к компьютеру. На этот раз вам нужно будет только один раз подключить устройство iOS к компьютеру. Откройте iTunes.
Шаг 2: Выберите свое устройство на боковой панели iTunes и щелкните вкладку Сводка , если она не активна.
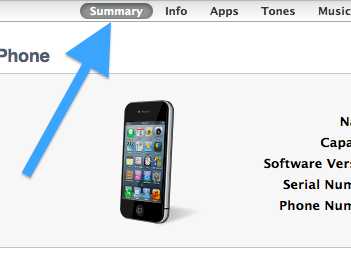

Шаг 3 : Оказавшись там, прокрутите вниз и под Параметры установите флажок рядом с «Синхронизировать с этим iPhone через Wi-Fi» . Нажмите Применить .
После этого ваш iPhone начнет синхронизацию. Как только это будет сделано, отключите iPhone от сети. Вы заметите, что, несмотря на то, что ваше устройство iOS было отключено, оно все равно будет отображаться на боковой панели iTunes.
Беспроводная синхронизация с iTunes
После включения беспроводной синхронизации вы сможете синхронизировать свой iPhone или другое устройство iOS в тремя различными способами .
Автоматическая синхронизация
Чтобы синхронизировать ваше устройство iOS по беспроводной сети и автоматически с iTunes, убедитесь, что iTunes запущен на вашем Mac или ПК с Windows, а затем подключите устройство iOS к источнику питания. Если вы подключены к сети Wi-Fi, синхронизация начнется автоматически.
С Mac или ПК с Windows
При подключении к сети Wi-Fi на Mac, ПК с Windows и на устройстве iOS откройте iTunes .Затем выберите свое устройство iOS на боковой панели iTunes и нажмите Sync .
С устройства iOS
Если вы находитесь в зоне действия той же сети Wi-Fi, к которой подключен ваш Mac или ПК, вы можете запустить синхронизацию со своего устройства iOS. Для этого нажмите Настройки > Общие > iTunes Wi-Fi Sync , затем нажмите Синхронизировать сейчас , чтобы начать синхронизацию по беспроводной сети.
Заключение
Синхронизация вашего iPhone, iPad или iPod Touch с iTunes по беспроводной сети, возможно, является одним из самых удобных аспектов последних версий iOS.Я давно использую беспроводную синхронизацию и никогда не сталкивался с ней. Если да, дайте нам знать в комментариях.
В указанной выше статье могут содержаться партнерские ссылки, помогающие в поддержке Guiding Tech. Однако это не влияет на нашу редакционную честность. Содержание остается объективным и достоверным.
Используйте iTunes для синхронизации вашего iPhone, iPad или iPod с компьютером
Узнайте, как синхронизировать музыку, фильмы и многое другое с помощью iTunes на Mac или ПК.
Если вы используете macOS Mojave или более раннюю версию или ПК с Windows, используйте iTunes для синхронизации содержимого со своими устройствами.Прежде чем использовать iTunes для синхронизации содержимого с устройством iOS или iPadOS, рассмотрите возможность использования iCloud, Apple Music или аналогичных служб для хранения содержимого с вашего Mac или ПК в облаке. Таким образом, вы можете получить доступ к своей музыке, фотографиям и многому другому на своих устройствах, когда вы не находитесь рядом с компьютером. Узнайте больше об использовании Apple Music или Фото iCloud вместо iTunes.
Если вы используете iCloud или другие сервисы, такие как Apple Music, для обновления вашего контента на всех ваших устройствах, некоторые функции синхронизации через iTunes могут быть отключены.
Что можно синхронизировать с iTunes
- Альбомы, песни, плейлисты, фильмы, телешоу, подкасты и аудиокниги.
- Фото и видео.
- Контакты и календари.
Функции iTunes зависят от страны или региона.
Синхронизация или удаление содержимого с помощью iTunes
- Откройте iTunes и подключите устройство к компьютеру с помощью кабеля USB.
- Щелкните значок устройства в верхнем левом углу окна iTunes. Узнайте, что делать, если вы не видите значок.
- В списке в разделе «Настройки» в левой части окна iTunes выберите тип контента, который вы хотите синхронизировать или удалить. * Чтобы включить синхронизацию для типа контента, установите флажок рядом с «Синхронизировать».
- Установите флажок рядом с каждым элементом, который нужно синхронизировать.
- Нажмите кнопку «Применить» в правом нижнем углу окна.Если синхронизация не начинается автоматически, нажмите кнопку «Синхронизировать».
* Вы можете синхронизировать свое устройство только с одной медиатекой iTunes за раз. Если вы видите сообщение о том, что ваше устройство синхронизировано с другой медиатекой iTunes, ваше устройство ранее было подключено к другому компьютеру. Если вы нажмете «Стереть и синхронизировать» в этом сообщении, все содержимое выбранного типа на вашем устройстве будет удалено и заменено содержимым с этого компьютера.
Синхронизируйте контент с помощью Wi-Fi
После настройки синхронизации с iTunes через USB вы можете настроить iTunes на синхронизацию с вашим устройством через Wi-Fi вместо USB.
- Подключите устройство к компьютеру с помощью кабеля USB, затем откройте iTunes и выберите свое устройство.
- Щелкните «Сводка» в левой части окна iTunes.
- Выберите «Синхронизировать с этим [устройством] по Wi-Fi».
- Нажмите Применить.
Когда компьютер и устройство находятся в одной сети Wi-Fi, устройство отображается в iTunes. Устройство синхронизируется автоматически, когда оно подключено к источнику питания и iTunes открыт на компьютере.
Дата публикации:
.iTunes не видит мой iPhone через Wi-Fi
Ваше устройство iOS должно быть включено только для резервного копирования через Wi-Fi в iCloud. Синхронизация с iTunes может выполняться через Wi-Fi без питания устройства, если оба подключены к одной сети.
Я потратил много времени, просматривая подобные сообщения и экспериментируя. Я пришел к выводу, что iTunes со временем забывает о ваших устройствах iOS. Это произошло как на моем ПК, так и на MacBook, поэтому, похоже, проблема связана с iTunes, а не с ОС.Это совершенно случайно. Иногда iTunes показывает мой iPhone и iPad, иногда одно или другое, иногда ни то, ни другое.
Я обнаружил, что после десятка или более сценариев включения, подключения кабелей, перезагрузки компьютера или устройства iOS, включения и выключения Wi-Fi на устройстве и т. Д. Простое подключение устройства к компьютеру, кажется, обновляет возможность подключения. между iTune и устройством - какое-то время, пока снова не выйдет из строя. Я использую MacBook с Mountain Lion и iTunes 11 с iPhone 4S и iPad2 с iOS 6.1.
Это открытие аналогично Tgara выше, но мне не нужно было менять какие-либо флажки, как предлагалось. Я делал это раньше, конечно, для синхронизации, но конечный результат моих экспериментов состоит в том, что Wi-Fi-ссылка на iTunes восстанавливается на некоторое время после того, как это было сделано.
Если вы не можете получить синхронизацию по кабелю, попробуйте предложения Apple по адресу: http://support.apple.com/kb/TS1591
.Не удается включить синхронизацию Wi-Fi iTunes
У меня нет исправления для вас, просто еще несколько наблюдений:
Попытка синхронизировать iOS 11.2 на iPhone 6s и iPad Air (серия 1). К MBP 13 дюймов, конец 2016 г. (4xUSB-C + Touch bar - macOS 10.13.2)
Синхронизация через освещение с кабелем USB-C работает нормально
Синхронизация через Wi-Fi работает, если инициирована подачей питания на iPhone / iPad или с помощью кнопки синхронизации в iTunes на macbook.
На iPad / iPhone - страница настроек синхронизации Wi-Fi не подтверждает подключение к MBP.
На iPhone говорится: «Подключитесь к iTunes через кабель и установите флажок« Синхронизация через Wi-Fi »в iTunes» - этот флажок установлен.
Как для iPhone, так и для iPad снятие флажка / применить / проверить / применить / синхронизировать во время привязки не разрешает. На iPad на странице настроек синхронизации Wi-Fi указана старая система Win7. Более новая Windows 10 и MBP не синхронизированы с обоими устройствами через кабель и Wi-Fi в прошлом (но iPhone 6s был очищен / восстановлен после подключения к системам Windows). В то время MBP находился на Sierra (10.12) и iPad / iPhone на iOS10.3.3
Используйте сброс настроек конфиденциальности iPhone / iPhone, чтобы сбросить доверительные отношения (и, конечно же, повторно разрешить доверительные отношения).
Итак, для меня это страница настроек в iOS, которая ведет себя некорректно, и это может быть связано с iOS11 или High Sierra.
Ой, радость!
.