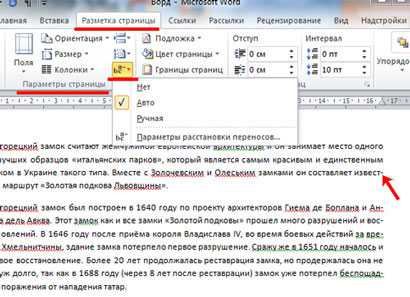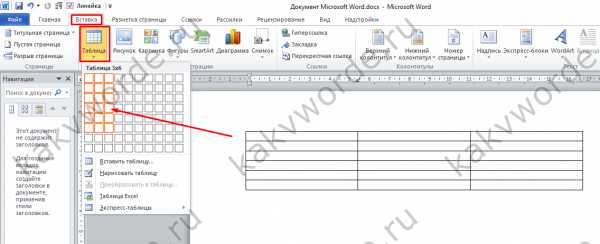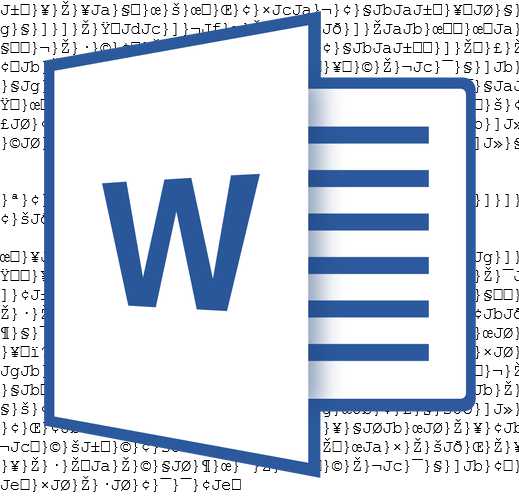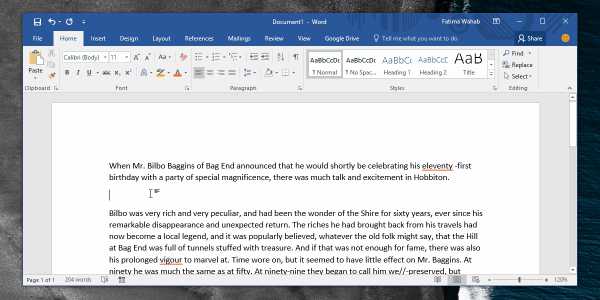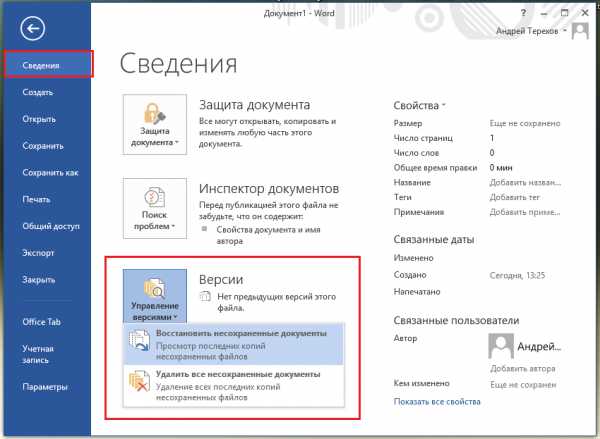Мы принимаем к оплате:
«Подарочный сертификат» от нашего Учебного Центра – это лучший подарок для тех, кто Вам дорог! Оплате обучение и подарите Вашим родным и близким обучение по любому из курсов!!!
«Сертификат на повторное обучение» дает возможность повторно пройти обучение в нашем Учебном Центре со скидкой 1000 рублей!
А также:
Как перевернуть одну страницу в документе word
Как повернуть только одну страницу word?
Вчера бухгалтер в очередной раз задала задачку: “как повернуть только одну страницу word?”, я сначала не сообразил зачем ей это нужно, но увидев документ, понял что все логично. Стандартный договор, в конце которого представлена таблица, которая сделана в альбомном формате.
Так вот, до вчерашнего дня, я даже не представлял что можно развернуть только один лист из всего документа, а это оказывается вполне реально. Для того чтобы развернуть только одну страницу в ворде, открываем сам документ, переходим к странице, которую нужно развернуть, и жмем “Разметка страницы” — “Параметры страницы”
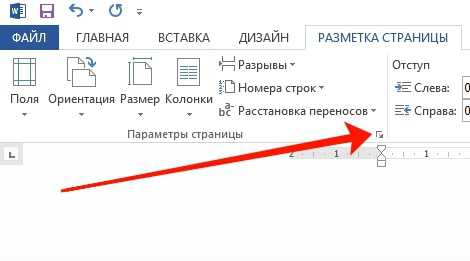 В окне параметров выберите ориентацию “Альбомная“, применить “До конца документа”
В окне параметров выберите ориентацию “Альбомная“, применить “До конца документа”
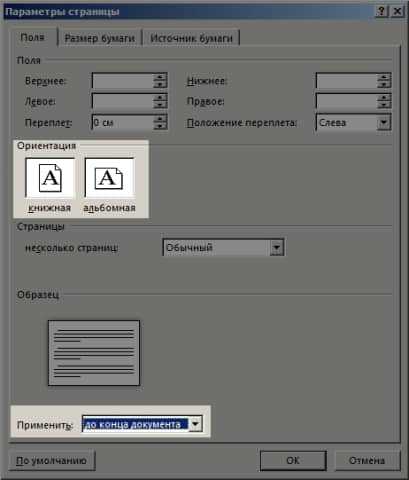
Если следующий лист за альбомным, нужен в книжной ориентации, тогда вам нужно на нем проделать ту же процедуру, только выбрать ориентацию “книжная” вместо “альбомная”.
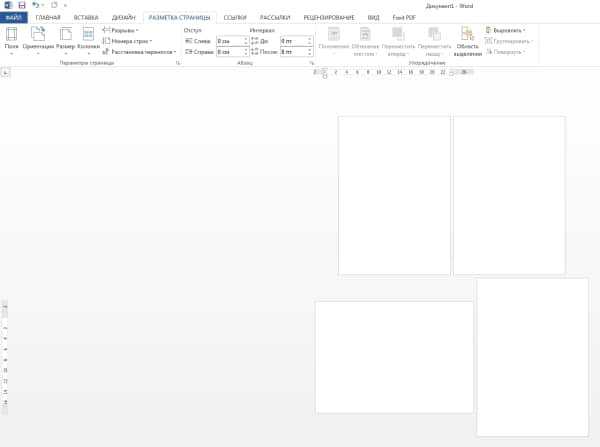 Как видите, первая, вторая и четвертая страница в книжной ориентации, а третья в альбомной
Как видите, первая, вторая и четвертая страница в книжной ориентации, а третья в альбомной
Ещё на сайте:
Помогла статья? Помоги сайту, поделись ссылкой!
Интересные статьи по теме:
Переворачиваем лист в Word горизонтально
По-умолчанию при создании нового документа в программе Word лист располагается вертикально (книжная ориентация). Переворот листа в горизонтальный (альбомный) вид, часто необходим, когда требуется создать презентацию или при работе с широкими таблицами, когда все столбцы не помещаются по ширине страницы.
В этой статье вы узнаете, как в ворде перевернуть лист горизонтально (альбомная ориентация).
Перевернуть лист в Word 2003
Смена ориентации всех страниц документа
Для того, чтобы перевернуть все страницы в Word 2003 необходимо сделать следующее.
- Нажмите в левом верхнем углу кнопку «Файл» и перейдите в «Параметры страницы».
- В открывшемся окне в первом закладке «Поля» найдите настройку «Ориентация».
- Выберете необходимый вид страницы — книжный или альбомный и нажмите ОК.

Смена ориентации нескольких страниц документа
Для того, чтобы в Word 2003 перевернуть горизонтально лишь несколько страниц документа сделайте следующее.
- Выделите текст на необходимых страницах.
- Нажмите в левом верхнем углу кнопку «Файл» и зайдите в меню «Параметры страницы».
- Укажите необходимую ориентацию страницы и внизу кликните «Приметь к выделенному тексту». Нажмите ОК.

Таким образом, ориентация изменится на горизонтальную (альбомную) только на тех страницах, которые были выделены.
Перевернуть лист в Word 2007, 2010, 2013, 2016
Изменяем ориентацию всех страниц в документе Word 2007, Word 2010
Для изменения ориентации с книжкой на альбомную на всех страницах документа сделайте следующее.
- Кликните на вкладку «Разметка страница» (в Word 2016 это меню находится во вкладке «Макет») вверху документа.
- В категории «Параметры страницы» кликните на кнопку «Ориентация».
- Чтобы перевернуть все страницы по горизонтали выберете «альбомная».
После выбора горизонтальной (альбомной) ориентации, все страницы документа изменят свою ориентацию. Как перевернуть только некоторые страницы, читайте ниже.
Изменяем ориентацию некоторых страниц в документе Word 2007, 2010, 2013, 2016
Для того, чтобы перевернуть только одну или несколько страниц в документе сделайте следующее.
- Поставьте курсор в начале первого символа на странице, которую хотите перевернуть.
- Кликните по вкладке «Разметка страницы» (в Word 2016 это меню находится во вкладке «Макет») в вертикальном меню вверху документа.
- Для того, чтобы перевернуть только одну страницу, необходимо создать разрывы в документе. Кликните «Разрывы» и выберете «Следующая страница».
- Кликните на этой странице документе в меню «Разметка страницы» и выберете «Ориентация» — «Альбомная».
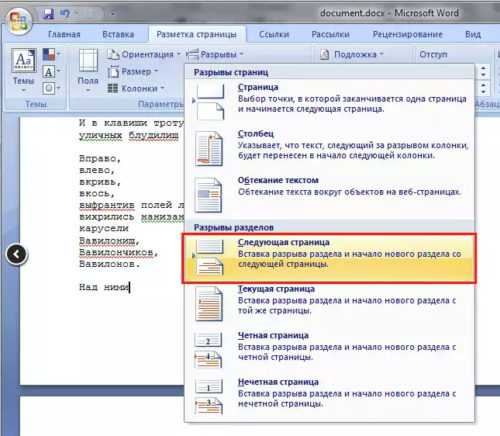 После выполнения данных действий, перевернутся все страницы начиная с той, на которой вы установили разрыв.
После выполнения данных действий, перевернутся все страницы начиная с той, на которой вы установили разрыв.
Для того, чтобы перевернутая осталась только эта страница, поставьте курсор в конце последнего символа страницы и сделайте очередной разрыв, как уже было показано выше.
Теперь, можно вернуть ориентацию всех последующих страниц. Для этого установите курсор в самом начале следующей странице и выберете «Разметка страницы» — «Ориентация» — «Книжная».
Таким образом мы добились того, что только одна страница в документе имеет альбомную ориентацию, а остальные книжную.
Как перевернуть страницу в Ворде
Переворот страницы вордовского документа может понадобиться во многих случаях. Например, когда требуется разместить графический объект, который не помещается на странице вертикального формата, т.е. книжной ориентации. Именно поэтому мы расскажем в нашей статье о нескольких способах, как перевернуть страницу в Ворде.
Для начала отметим, что по умолчанию в текстовом редакторе Ворд все страницы расположены в вертикальной, т.е. книжной ориентации. Помимо этого функции программы позволяют их разместить и горизонтально. Сделать это под силу даже начинающему пользователю, ведь способы, о которых мы расскажем, позволяют перевернуть лист с легкостью и без особых знаний работы в Ворд.
Можно ли перевернуть только одну страницу в документе?
Если пользователю необходимо перевернуть в вертикальное или горизонтальное положение только одну страницу во всем документе, то для начала требуется выделить ту часть текста, у которой вы хотите изменить ориентацию, после чего переходим к пункту «Параметры». Далее нужно выбрать необходимую нам горизонтальную или вертикальную ориентацию. Затем в разделе под названием «Применить», выбираем вариант «к выделенному тексту». После подтверждаем все действия нажатием кнопки ОК.
Как перевернуть все страницы в альбомную ориентацию?
Чтобы перевернуть все листы документа и сделать альбомное расположение потребуется совсем немного времени. Для этого пользователю необходимо перейти во вкладку меню «Разметка страницы» и нажать на кнопку «Ориентация».

После этого в появившемся меню пользователь должен выбрать какой-либо из предложенных видов расположения страницы:
- «Книжная», когда страница расположена вертикально, как в книге. Этот формат часто применяется в официальных документах, при написании научных работ и т.д.
- «Альбомная», когда страница лежит горизонтально, как в альбоме с фотографиями. Этот вариант особенно подходит для размещения графических объектов, схем, графиков и таблиц. Часто используется в разделе «Приложения» в научных работах.
Выбранный вами вариант будет применен абсолютно ко всем листам, имеющихся в вордовском документе. Кстати, новые страницы, которые пользователь будет создавать в документе в дальнейшем, также будут размещаться в установленной ориентации.
Как перевернуть страницу в Ворде 2007 года
Если вы предпочитаете использовать текстовый редактор Word 2007 года, то этот раздел именно для вас. В нем мы расскажем несколько вариантов, как можно перевернуть лист в Word, сделав альбомную или книжную ориентацию во всем документе или его отдельной части. Итак, что требуется выполнить пользователю:
- Для начала нужно перейти во вкладку под названием «Разметка страницы», расположенную на панели инструментов.
- После заходим в раздел «Ориентация» и выбираем необходимый вам вариант.
- После жмем ОК. Страницы автоматически перевернутся.
Если же необходимо перевернуть только одну страницу из всего документа, то алгоритм действий будет немного другим. Вначале выделяется та часть документа, которую необходимо перевернуть. После нужно зайти в пункт «Параметры», при этом выбрав нужный вид ориентации: альбомная или книжная. Во вкладке под названием «Применить», выбираем вариант « к выделенному тексту». После подтверждаем все действия нажатием кнопки ОК.
Как перевернуть страницу в Ворде: способ работы в Mac OS X 10.6
Для того, чтобы поменять ориентацию страниц вордовского документа, пользователь для начала должен открыть документ. После выбрать пункт «Файл» на панели инструментов, затем перейти в раздел «Параметры страницы». Далее пользователь должен выбрать параметр «Атрибуты страницы», который появится во всплывающем окне «Настройки». Далее требуется выбрать параметр под названием «Любого принтера» во всплывающем меню «Формат для». После того как будет установлен параметр формата для «Любого принтера», Вы тем самым делаете установку, что Ваш документ может быть распечатан на принтере, поддерживающем данный формат бумаги.
В случае, когда команда под названием «Параметры страницы» в меню будет недоступной, пользователю необходимо выбрать раздел «Файл», а затем параметр — «Напечатать». В конце работы пользователь должен нажать кнопку «Ориентация», которая и будет соответствовать способу печати документа.
В нашей статье мы рассмотрели несколько способов, как перевернуть страницу в Word. Как вы уже поняли, в этом нет ничего сложного. Главное – внимательно и четко действовать указанному алгоритму действий. В этом случае результат вас порадует, а сам процесс не доставит никаких трудностей и хлопот. Дерзайте и у вас все получится!
Вам понравилась статья?
Наши авторы уже более 10 лет пишут для студентов курсовые, дипломы, контрольные и другие виды учебных работ и они отлично в них разбираются. Если Вам тоже надо выполнить курсовую работу, то оформляйте заказ и мы оценим его в течение 10 минут! Заказать работу Узнать ценуКак перевернуть страницу? Или сменить ориентацию в Word:)
В настройках документа программы MS Word Вы можете задать 2 варианта ориентации:
Как перевернуть лист в Ворде, чтобы изменить ориентацию?
- На панели инструментов перейти на вкладку «Разметка страницы»
- Выбрать настройку «Ориентация»
- Установить нужный вариант: Книжная или альбомная
- Обращайте внимание, что ориентация применяется в пределах всего документа\раздела

Как развернуть только один лист в Ворде?
Например, Вы делаете большой документ, отчет, доклад, курсовую, в котором Вам нужно вставить очень широкие таблицы. По ширине книжной ориентации, они у Вас элементарно не поместятся на одной странице.
Поэтому Вы можете сделать только один альбомный лист среди остальных в «нормальной», книжной ориентации.
Для этого:
- на странице перед той, которую нужно повернуть, в конце страницы поставьте «Разрыв раздела на следующей странице» (Вкладка на панели инструментов «Разметка страницы — Разрывы — Следующая страница»)

- в конце страницы, которую нужно перевернуть, поставьте курсор и вставьте разрыв раздела на текущей странице
- установите курсор на страницу, для которой нужно поменять ориентацию и установите соответствующую настройку во вкладке «Разметка страницы»
В результате Вы получите такую картину:
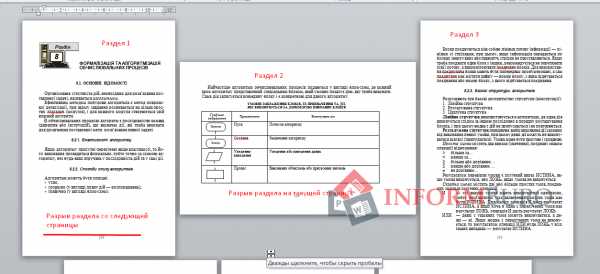
- таким образом, Вы получите 3 раздела в Вашем документе — раздел До перевернутой страницы, раздел, состоящий из перевернутой страницы/страниц, и раздел после перевернутой страницы
- каждый из этих разделов может иметь свою ориентацию — книжную или альбомную.
Ориентация страницы в Word 2003
- меню Файл
- пункт «Параметры страницы»
- раздел «Ориентация» — выбираем нужную, книжную либо альбомную
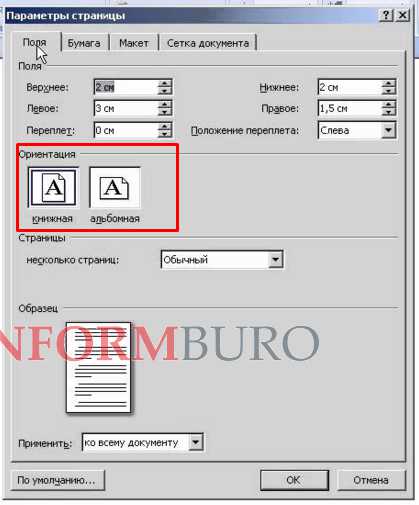
- Установка полей документа в Word