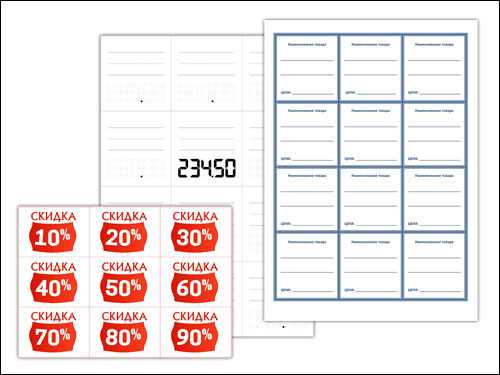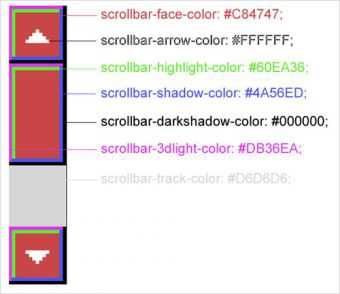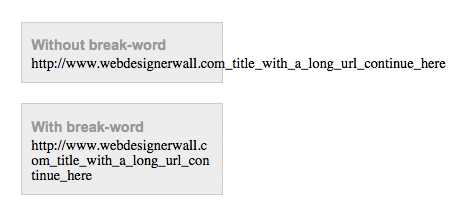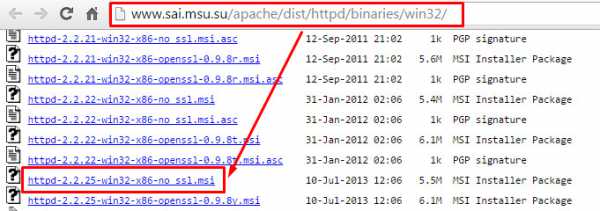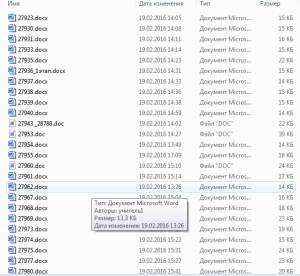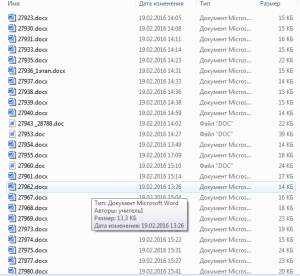Мы принимаем к оплате:
«Подарочный сертификат» от нашего Учебного Центра – это лучший подарок для тех, кто Вам дорог! Оплате обучение и подарите Вашим родным и близким обучение по любому из курсов!!!
«Сертификат на повторное обучение» дает возможность повторно пройти обучение в нашем Учебном Центре со скидкой 1000 рублей!
А также:
Как отредактировать pdf файл в word
Как отредактировать файл PDF через Word?
06.02.2018 Просмотров: 808
Сейчас PDF формат является очень распространённым. В сети можно встретить учебники формата PDF, инструкции, договора и прочие документы. Этот формат удобен тем, что позволяет работать не только с текстовой информацией, но и с графиками, таблицами, картинками, а главное – весь материал в PDF фиксируется и не искажается при открытии пользователем в какой-либо программе. Однако редактировать файлы данного формата сложно. Ранее мы писали о том, как из документа Word сделать PDF. На этот раз предлагаем вам рассмотреть способ, как отредактировать файл PDF в программе Word.
Читайте также: Как отредактировать текст в PDF с помощью AdobeReader?
Способ, как отредактировать PDF через Word
Если у вас нет купленной версии AdobeAcrobat, то отредактировать файл PDF в Word можно следующим способом:
- Заходим под своим логином в аккаунт Google. В браузере вводим следующий адрес:https://drive.google.com.
- Откроется GoogleDrive (Гугл Диск). Выбираем «Создать», «Загрузить файл».

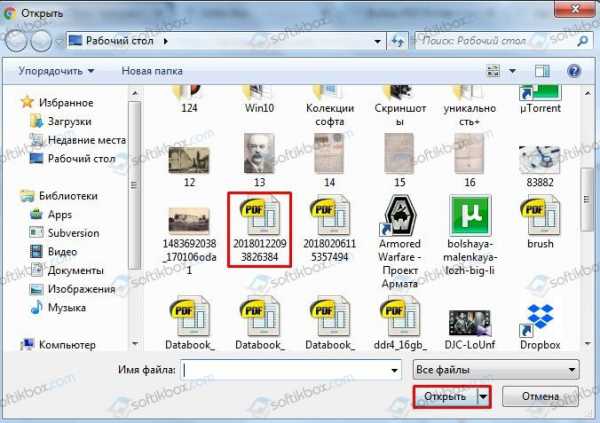
- После того, как файл будет загружен, нужно нажать «Открыть с помощью» и выбрать «GoogleДокументы».
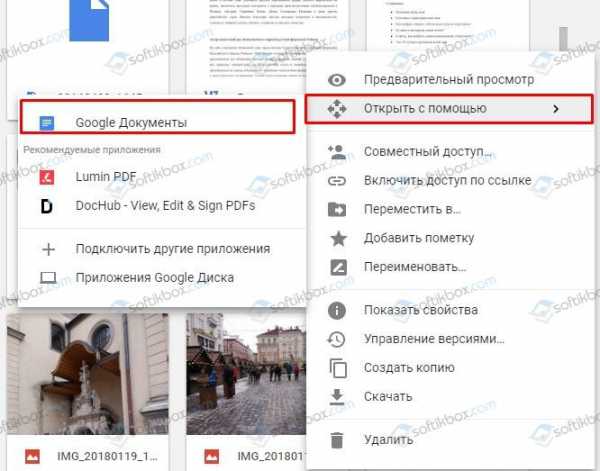
- Вы автоматически будете перенаправлены на новую вкладку браузера, где будет открыт документ PDF при помощи встроенного текстового редактора. Здесь его можно отредактировать в MicrosoftWord и сохранить в формате .docили .docx.
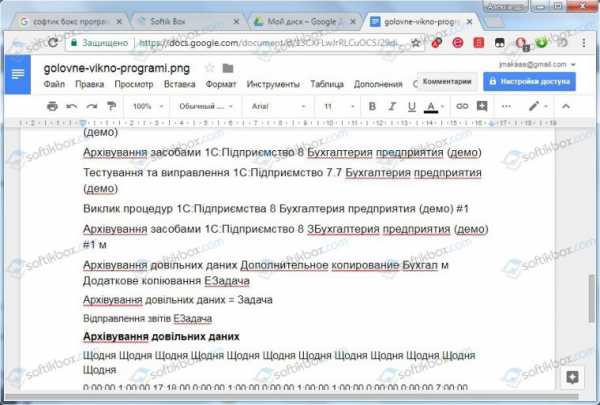
Таким простым способом можно редактировать документ PDF и сохранить его в формате, читаемом программой MicrosoftWord.
Как отредактировать файл pdf?
 Вы никак не можете разобраться с редактированием в pdf? Сегодня мы разберемся, как отредактировать файл pdf тремя различными способами.
Вы никак не можете разобраться с редактированием в pdf? Сегодня мы разберемся, как отредактировать файл pdf тремя различными способами.
Формат pdf, в котором сейчас распространяется огромное количество документов, изначально не получил особого расположения пользователей. Все дело в том, что софт, предназначенный для просмотра и редактирования pdf был исключительно платным. Но ситуация изменилась с появлением Acrobat (Adobe) Reader.
Когда пользователи получили возможность бесплатно ознакомиться со всеми особенностями формата, они оценили его по достоинству. Но потом оказалось, что для большей части из них pdf – это всего лишь формат чтения, поскольку все приложения, поддерживающие работу с ним, являются вьюверами, то есть предназначены только для просмотра. Но на самом деле его редактирование возможно и, более того, представляет собой относительно несложный процесс. Далее мы посмотрим, как отредактировать файл pdf при помощи специальной программы, онлайн-сервиса, а также посредством переведения в word.
Первый способ
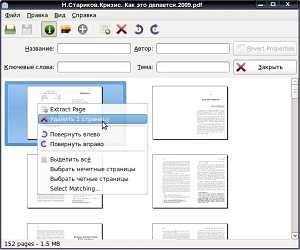 Итак, наиболее распространенный способ внесения изменений – это применение специальных программ. Здесь сразу оговоримся, что бесплатных версий такого софта пока нет. Но можно скачать так называемые Trial или же Demo, то есть «урезанные» варианты, работающие с определенными ограничениями по времени и функциональности. Один из самых лучший вариантов таких приложений — Foxit PDF Editor, который будет доступен вам без платы на протяжении месяца. Вот список основных его возможностей:
Итак, наиболее распространенный способ внесения изменений – это применение специальных программ. Здесь сразу оговоримся, что бесплатных версий такого софта пока нет. Но можно скачать так называемые Trial или же Demo, то есть «урезанные» варианты, работающие с определенными ограничениями по времени и функциональности. Один из самых лучший вариантов таких приложений — Foxit PDF Editor, который будет доступен вам без платы на протяжении месяца. Вот список основных его возможностей:
- Удаление страницы из файла и добавление из другого документа. Откройте меню «Документ» и выберите соответствующий пункт.
- Также возможно добавление комментариев в виде примечаний, сносок, обычного текста, «Печатной машинки» и так далее. Меню «Инструменты» — пункт «Комментарии и пометки». Будущая надпись поддается корректировке по таким параметрам, как цвет и тип шрифта, размер, оттенок фона. Вообще, возможности редактирования внешнего вида надписей здесь достаточно широки.
- К добавлению доступны не только надписи, но и разнообразные графические объекты (также смотрите в «Инструментах»).
- Хотите вставить изображение? Воспользуйтесь буфером обмена, и в вашем тексте появится файл, скопированный с внешнего источника.
Более подробную инструкцию по использованию Foxit PDF Editor смотрите здесь:
Второй способ
Говоря о том, как отредактировать файл pdf, нельзя не вспомнить о возможности его переведения в word. Мы уже упоминали о таком способе редактирования, поэтому сейчас не будем снова останавливаться на нем. Отметим лишь, что pdf в большинстве своем имеют собственное форматирование, абзацы, поля и так далее. А это означает, что при обработке вас ждут определенные трудности. Но справиться с ними можно, если предварительно распознать текст с помощью специальных ресурсов, то есть конвертировать его. Запомните, простое копирование здесь далеко не всегда будет эффективным.
Третий способ
И, наконец, еще один ответ на вопрос о том, как отредактировать файл pdf звучит так: при помощи гугл диска в режиме онлайн. Таких сервисов в последнее время появилось множество, но практически все они, за исключением гугл диска, платные. Да и предложенная функциональность оставляет желать лучшего.
Вбейте этот запрос на картинке в поисковик и перейдите по предложенной ссылке. Если вы пользуетесь сервисом первый раз, перед тем, как начать редактировать файл pdf, вам придется пройти процедуру регистрации. После этого на экране появится окно загрузки файла. Укажите, с каким документом вы собираетесь работать.
Немного подождите, загрузка с компьютера займет определенное время. После ее завершения кликните ПКМ по документу и выберите из списка предложенных вариантов «Открыть через Google Документы». Вот и все сложности: теперь перед вами открывается окно редактора, разобраться в котором совсем не трудно. Панель инструментов во многом схожа с word, поэтому вы быстро в ней сориентируетесь. Когда завершите внесение всех нужных правок, не забудьте сохранить готовый файл на компьютере в одном из предложенных форматов.
Как отредактировать файл PDF бесплатными способами!
Большинству пользователей компьютеров известен такой формат файлов, как PDF. Чаще всего в таком файле можно увидеть книги, различные инструкции, официальную документацию. Открывается этот файл через специальные программы. Самой известной является Acrobat Reader, но можно открыть и через современные браузеры. Некоторым пользователям может потребоваться редактирование таких файлов. К примеру, требуется удалить какие-то части текста, а исходных документ, из которого вы создавали PDF, вы уже утеряли. Или же стоит задача немного подкорректировать чей-то чужой PDF документ. И тут возникают проблемы... Файлы PDF нельзя редактировать через теже программы, которыми все привыкли их открывать и для этого требуются специальные программы, поддерживающие редактирование таких файлов. В этой статье я расскажу вам о бесплатных способах редактирования PDF документов.
В статье не пойдёт речь о взломе защищённых при помощи пароля и / или шифрования PDF документов, в которых стоят ограничения на редактирование информации!
Когда я, однажды, столкнулся с задачей отредактировать PDF документ, в котором содержалась инструкция, то столкнулся сразу с проблемой. Я думал, что смогу это сделать при помощи прогарммы PDF 24 Сreator, при помощи которой можно с лёгкостью создать PDF файл практически из любого другого текстового формата и защитить документ от копирования и редактирования (обо всём этом рассказано в отдельной статье — вот здесь). Но данная программа не может редактировать файлы PDF, например, нельзя при помощи неё затереть какой-то текст, написать новый.
Поиски специальной бесплатной программы для решения данной задачи завершились неудачей. Мне удалось найти лишь онлайн сервисы, для редактирования документы, возможности которых весьма слабые, а также офисный пакет LibreOffice (аналог платного Microsoft Office), который вообще предназначен для работы с текстовыми документами, презентациями, таблицами и заодно поддерживает возможность редактирования PDF.
Ещё возможность изменения PDF файлов поддерживают все последние версии известной программы Microsoft Word (начиная примерно с 2013-го выпуска). Но эта программа является платной и сам я пользуюсь бесплатными аналогами. О возможность редактирования PDF через Microsoft Office будет рассказано в конце статьи.
Итак, рассмотрим для начала 2 бесплатных способа отредактировать PDF документ.
Редактирование PDF документа при помощи бесплатного офисного пакета LibreOffice
LiberOffice, как я уже выше упоминал — бесплатный аналог пакета Microsoft Office, который содержит аналогичные программы, т. е. замену таким известным программам, как Word, Excel, PowerPointи другим. Он также поддерживает и редактирование PDF файлов. Конечно не особо то хочется устанавливать целый офисный пакет ради редактирования, к примеру, одного PDF файлика, но другого бесплатного и одновременно хорошего решения качественно выполнить редактирования, пожалуй и нет. Если вам нужно выполнить простейшее редактирование в PDF файле, например, затереть какие-то куски текста, то проще воспользоваться онлайн редактором, о котором пойдёт речь ниже.
Если же вам нужно заменить какой-то текст, перенести какие-то элементы выше-ниже, что-то ещё добавить, то лучше установить для этого LibreOffice, тем более что потом быстро сможете удалить.
Загрузка и установка LibreOffice
Прямая ссылка для загрузки последней на сегодняшний день (август 2016 г.) версии программы с официального сайта:
Cкачать программу
Проверить наличие более свежей версии и скачать её вы всегда можете на официальном сайте, в разделе «Загрузить»:
ru.libreoffice.org
Установка программы проста, ничего в ней настраивать не нужно, поэтому рассмотрю её кратко.
Информацию о том, как устанавливать программы в Windows, а также на что обращать внимание, вы можете узнать в отдельной статье — здесь.
Нажмите «Далее» в первых двух окнах установки:
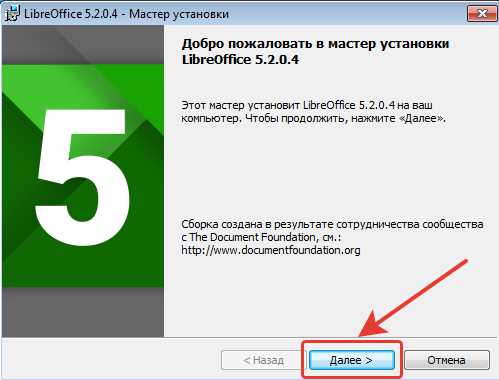
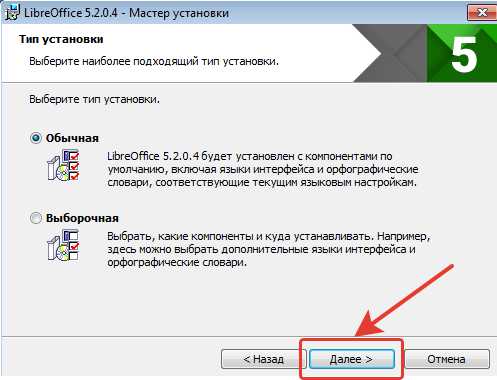
В последних окнах нажмите «Установить» и «Готово»:
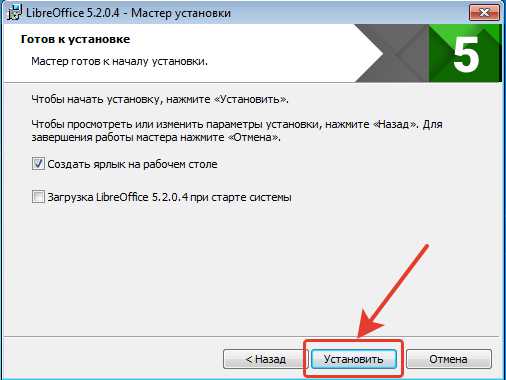

На этом установка LibreOffice завершена.
Как открыть PDF документ для редактирования в LibreOffice и сохранить снова в тот же формат
Для того, чтобы выполнить редактирование документа PDF при помощи офисного пакета LibreOffice, никаких сложных действий не требуется, всё очень просто!
Запустите программу LibreOffice и нажмите «Открыть файл».

В открывшемся окне (проводнике Windows) найдите на компьютере тот PDF файл, который хотите отредактировать, например:
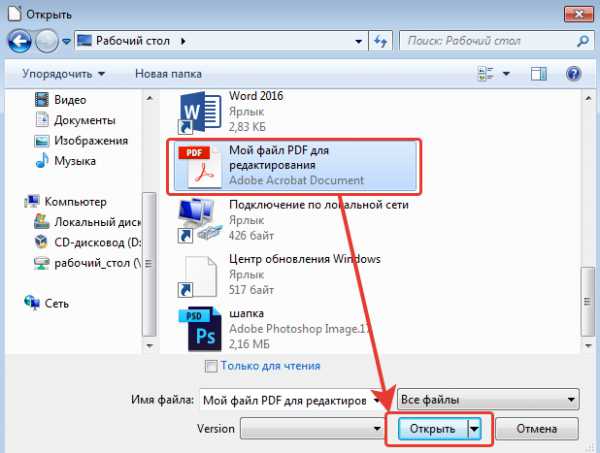
В результате выбранный вами PDF файл будет открыт для редактирования:
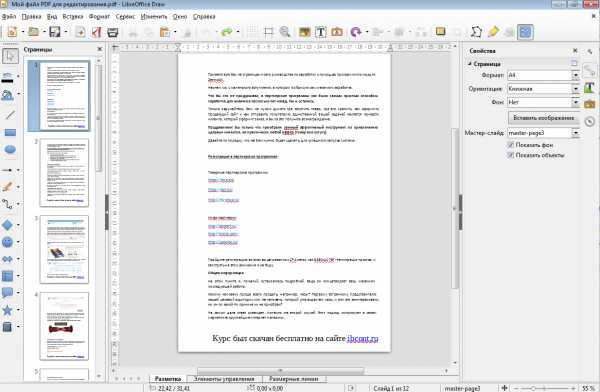
Теперь вы можете вносить любые изменения в файл также как вы бы делали это при простом изменении текстового документа. К примеру, вы можете легко изменить или удалить любой текст, изображения, добавить ссылки, в общем сделать любой оформление для документа.
После того как вы внесёте изменения в документ, его нужно обратно сохранить в том же формате PDF (если вам конечно не нужен какой-то другой). Если просто нажать кнопку «Сохранить» в программе, то сохранение будет выполнено в стандартных форматах программы LibreOffice.
Чтобы сохранить в PDF, выберите меню «Файл» (1), затем «Экспорт в PDF» (2).
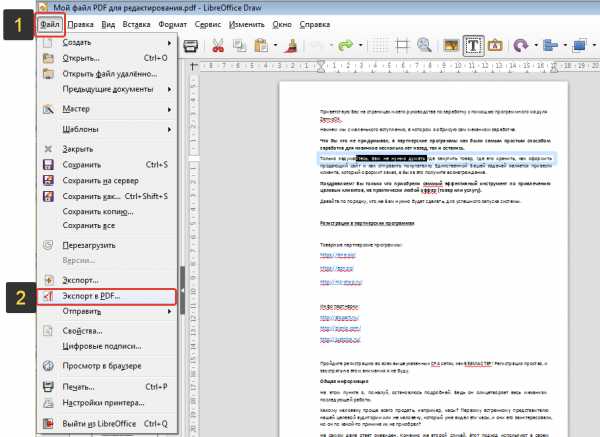
В окне настроек можно всё оставить по умолчанию и нажать «Экспорт», после чего выбрать папку на компьютере для сохранения файла.
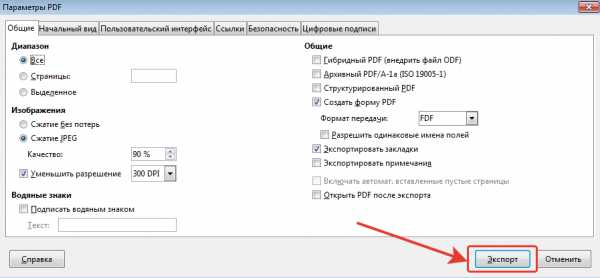
После экспорта вы увидите новый PDF файл в той папке, куда его сохраняли, со всеми внесёнными вами изменениями.
Простое редактирование файла PDF при помощи онлайн сервиса
Если вам нужно выполнить элементарное редактирование PDF, т. е. не изменять какой-то текст, ссылки или изображения, а, к примеру, убрать какие-то куски текста из документа, что-то затереть, то вам поможет обычный онлайн сервис для редактирования файлов PDF. Такие сервисы не богаты своими возможностями по редактированию.
Я видел лишь один более-менее нормальный сайт, где можно выполнить простейшее редактирование файла PDF и это: pdfescape.com. В остальных либо совсем скудный функционал, нет возможности даже что-то стереть из PDF, либо они слишком глючные, либо платные.
Откройте сайт pdfescape.com:
pdfescape.com
Нажмите Free Online для перехода к онлайн редактору.
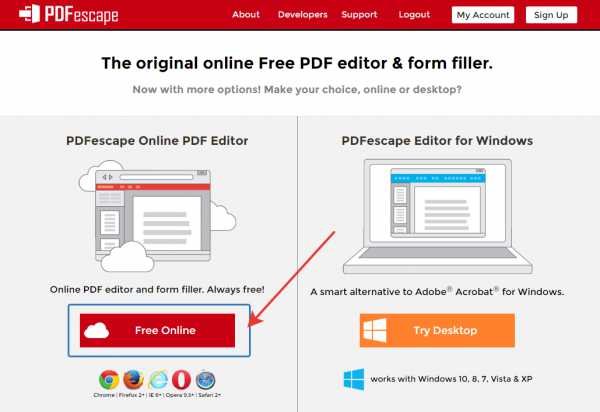
Нажимаем «Upload PDF to PDFescape»:
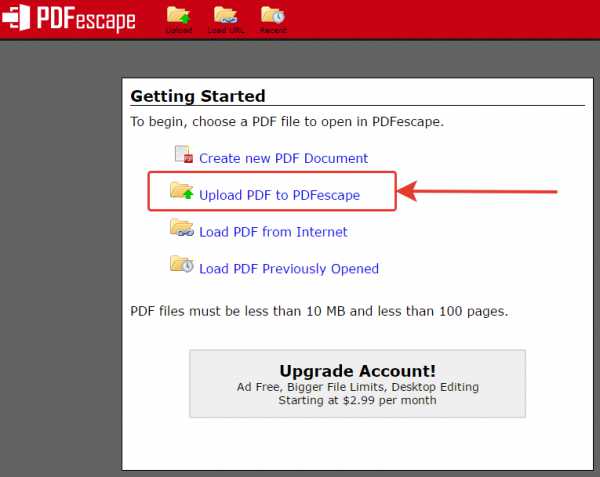
Теперь нажмите «Выберите файл» и выберите файл PDF с компьютера.
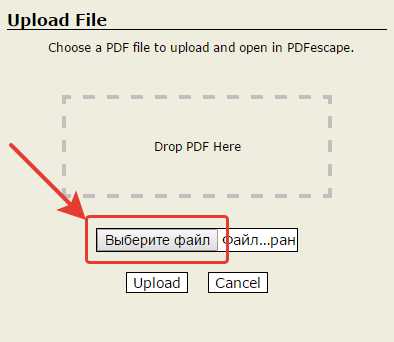
Через несколько секунд файл будет загружен для сервис можно будет его редактировать.
В левой части окна вверху (1) расположены инструменты для редактирования PDF. Ниже (2) выбирается страница для редактирования из всего документа. Страница открывается в правой части окна (3).
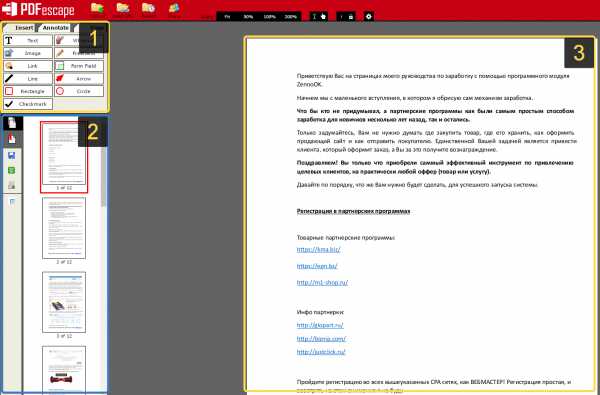
Инструментов не очень много, но кое что сделать можно. Каждый из них можно опробовать, чтобы понять, для чего он служит и затем удалить (кликнуть правой кнопкой мыши и выбрать «Delete Object»), если необходимо. К примеру, инструмент Text служит для написания нового текста в PDF документе, а инструмент Whiteout служит для стирания любой информации со страниц документа. Инструменты имеют графические иконки рядом, поэтому догадаться что и за что отвечает будет не сложно.
Изменить текст на новый не получится. Такую возможность не поддерживает ни один онлайн редактор PDF файлов. Всё что вы сможете для этого сделать — удалить старый текст при помощи инструмента Whiteout и написать по верх новый при помощи Text. Однако вам придётся подгонять шрифт под нужный, потому что он может сильно отличаться от того, что у вас есть в оригинале.
Для того чтобы сохранить отредактированный PDF файл, нажмите кнопку в виде стрелок (Save & Download PDF):
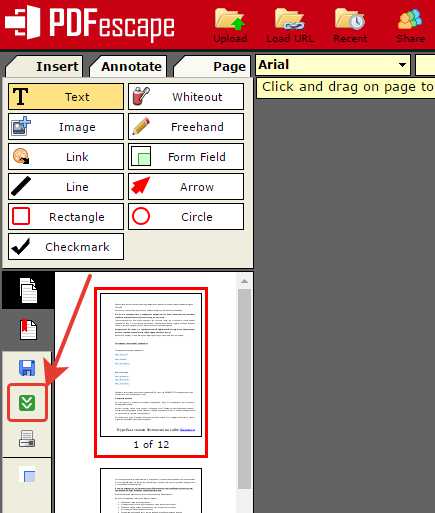
Остаётся только выбрать папку, куда сохраните изменённый PDF и всё.
Редактирование PDF через Microsoft Office
Программа Microsoft Office (а именно Word из этого пакета), как известно, платная, однако очень много людей ей пользуются и потому им проще всего будет, в случае необходимости, отредактировать PDF файл прямо через Word.
Поддержка редактирования файлов PDF имеется не во всех версиях Microsoft Office Word, а начиная примерно с версии 2013.
Пример ниже будет показан на Microsoft Office Word 2016.
Через Word отредактировать PDF проще простого. Откройте Word и откройте через него нужный файл PDF: меню «Файл», затем «Открыть» (1) и «Обзор» (2).
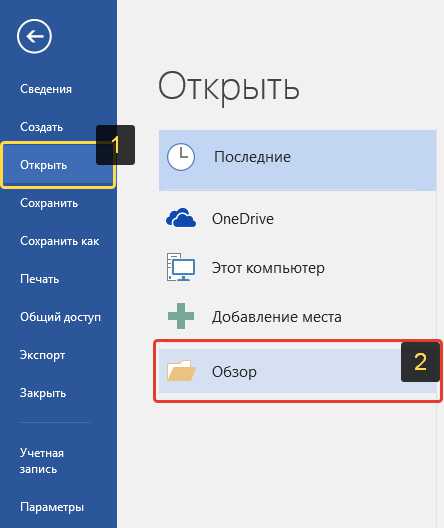
Файл откроется как обычный документ Word, который можно отредактировать так как требуется, как обычный привычный вам текстовый документ.
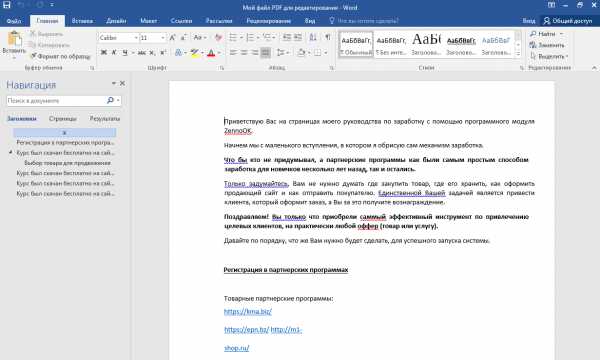
После того как файл будет отредактирован, нужно сохранить его обратно в PDF. Для этого выберите меню «Файл», затем откройте «Экспорт».
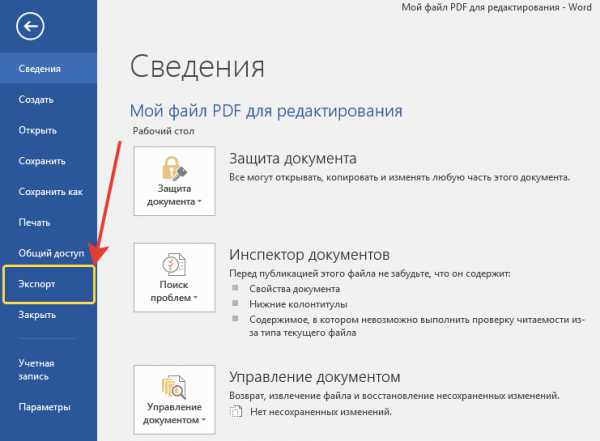
Далее нажмите «Создать документ PDF/XPS» (1) и ещё раз эту же кнопку (2).
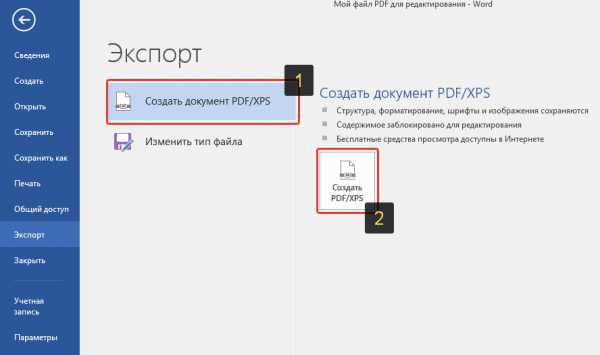
Нажав кнопку Опубликовать чтобы сохранить готовый PDF документ на компьютер.
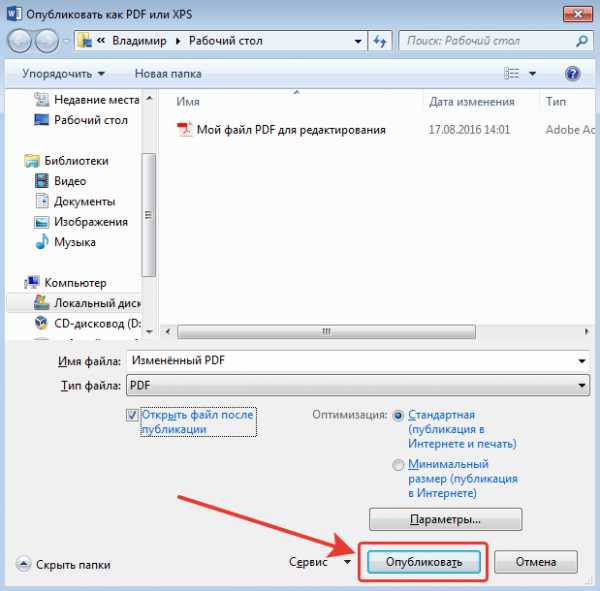
Вот и весь процесс.
Заключение
Как видим, отредактировать PDF не так уж и сложно и не нужны для этого специальные платные программы. В данной статье я уже показал вам 2 бесплатных рабочих варианта редактирования PDF документов и один при помощи платного офиса. Один из этих вариантов, думаю, вам точно подойдёт!
Хорошего вам дня и отличного настроения! ;)
Как сконвертировать текст из pdf-файла в редактируемый документ Word 2013?
Word 2013 предлагает новую функцию — PDF Reflow, которая позволяет импортировать PDF-файлы в Word и редактировать текст документа внутри Word. Вы сможете пересохранить файл или экспортировать текст документа в PDF-файл.
Примечание: функция PDF Reflow лучше всего работает с текстовыми документами. Если в документе есть какие-то графические материалы, то вы можете их потерять, так как у Word с этим проблемы. На открытие файла у Word может уйти несколько минут, всё зависит от размера файла.
Чтобы открыть PDF-файл в Word, перейдите на вкладку «Файл».
Далее нажмите на пункт меню «Открыть» в выпадающем меню и выберите опцию «Из компьютера», если файл расположен на жестком диске. Также вы можете открыть файл из SkyDrive или другого места, используя функцию «Добавить место».
Если вы открываете PDF-файл с жесткого диска, нажмите на правой панели на «Последние папки» или на «Обзор».
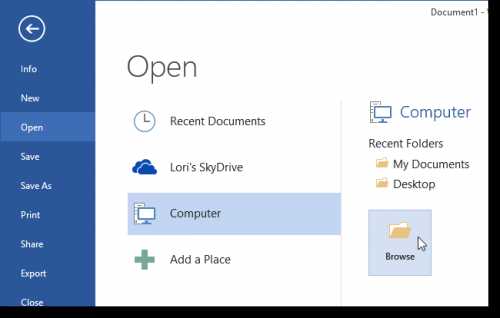
Найдите нужный файл и нажмите «Открыть».
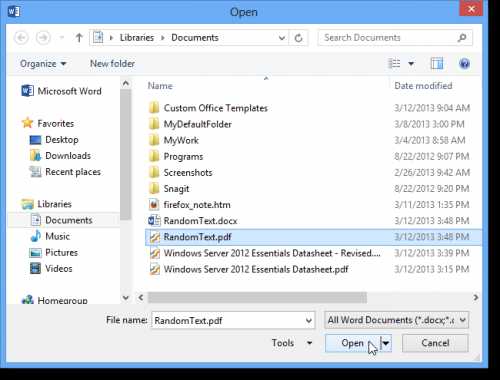
После этого откроется диалоговое окно с информацией о времени, которое потребуется на открытие PDF-файла. Также вы увидите предупреждение, что если ваш документ содержит много графики, то итог конвертации будет отличаться от оригинала.
Примечание: вы можете пропустить это диалоговое окно в следующий раз, отметив галочкой чекбокс «Не показывать это сообщение».
Далее PDF-файл откроется в Word и вы сможете отредактировать его нужным для вас образом.
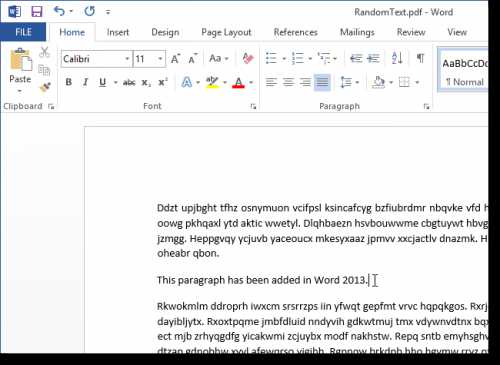
Есть два варианта сохранения отредактированного документа обратно в PDF-файл: либо экспорт, либо сохранение как PDF-файл. Ниже мы объясним как сохранить документ в формате PDF. Если же вы хотите сделать экспорт, то используйте опцию «Экспорт» на вкладке «Файл» и выберите PDF/XPS формат.
Чтобы сохранить файл, нужно нажать пункт меню «Файл» и выбрать подпункт «Сохранить как».
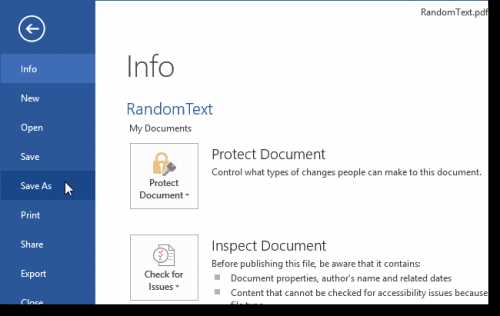
Выберите место, куда хотите сохранить файл: на SkyDrive, жесткий диск или другое место. Мы сохранили на жесткий диск.
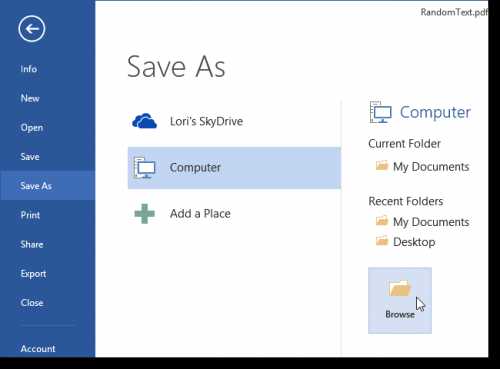
После того, как откроете диалоговое окно «Сохранить как», перейдите в нужное место, чтобы сохранить PDF-файл и введите имя файла в поле «Имя файла». Выберите из раскрывающегося списка формат PDF (*. PDF). Опция «Параметры» позволит вам возможность задать настройки для вашего PDF-файла.
Примечание: рекомендуем сохранять ваши отредактированные PDF-файлы под новым именем, оставляя исходные PDF-файлы без изменений.
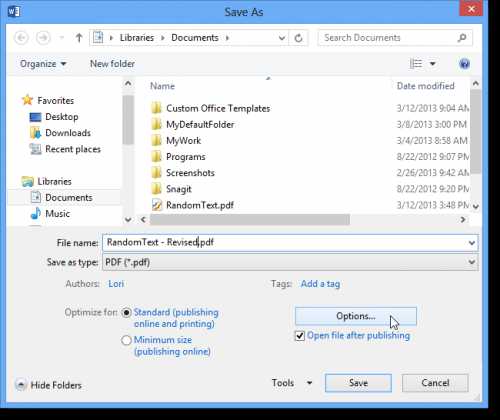
Измените необходимые настройки для вашего PDF-файла в диалоговом окне «Параметры» и нажмите кнопку «OK».
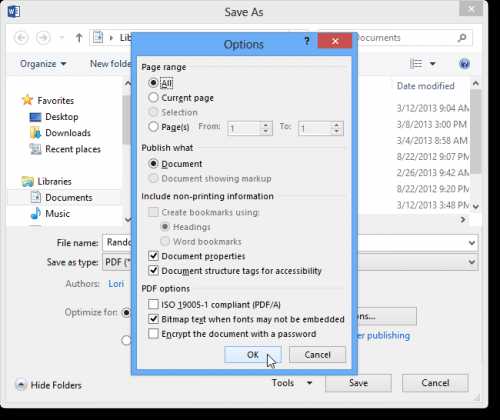
Далее вы вернетесь к диалоговому окну «Сохранить как» и сохраните измененный файл, нажав на кнопку «Сохранить».
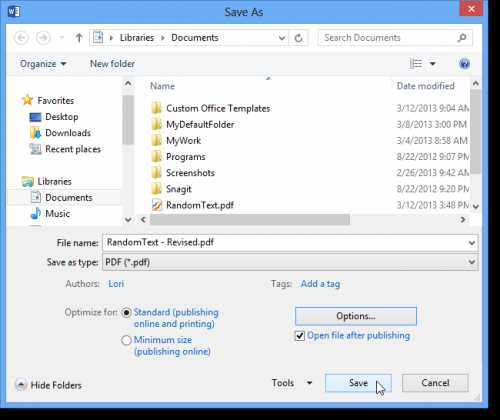
Новый PDF-файл автоматически откроется в программе для чтения PDF-файлов.
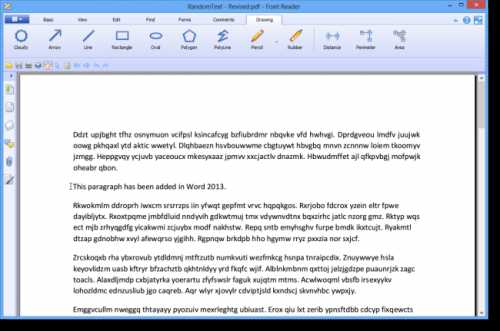
Чтобы закрыть исходный PDF-файл, выберите вкладку «Файл» и затем пункт меню «Закрыть».
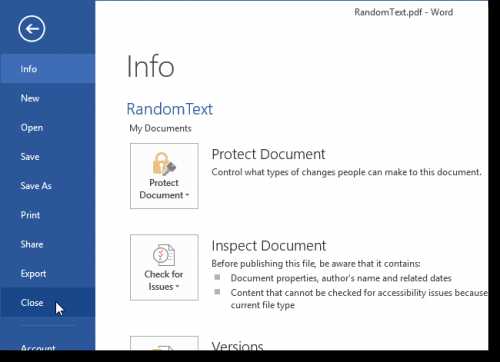
Далее появится диалоговое окно с предложением сохранить изменения в исходный PDF-файл. Поскольку мы сохранили отредактированный PDF-файл с новым именем, мы не хотим, сохранять изменения в исходник. Нажмите «Не Сохранить», чтобы оставить оригинальный файл-PDF без изменений.
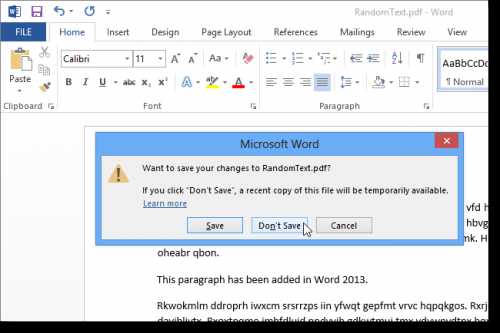
Готово.
Источник