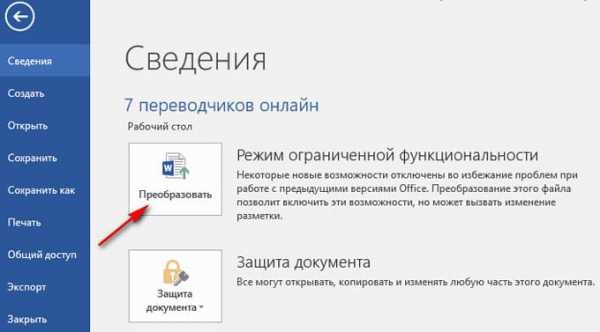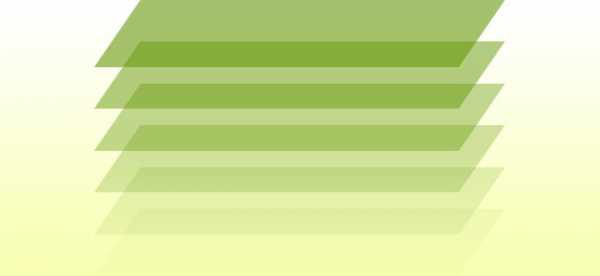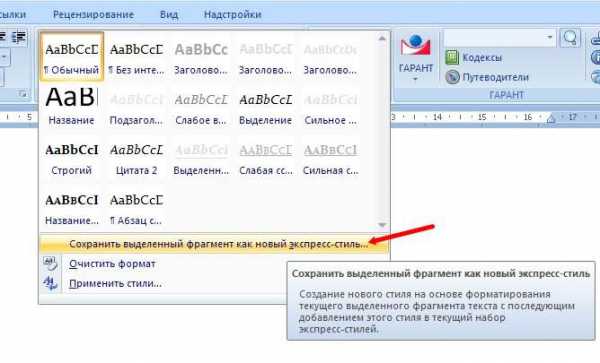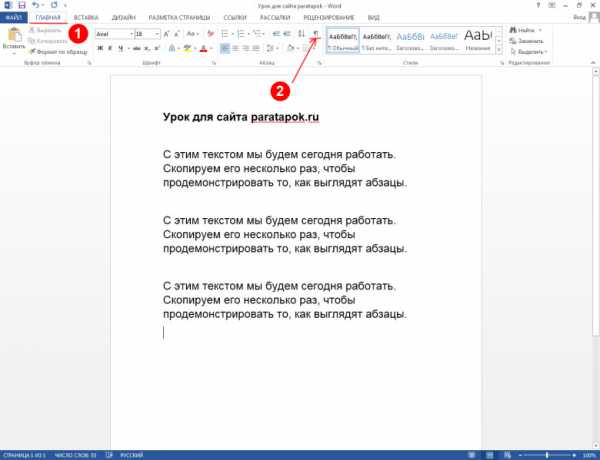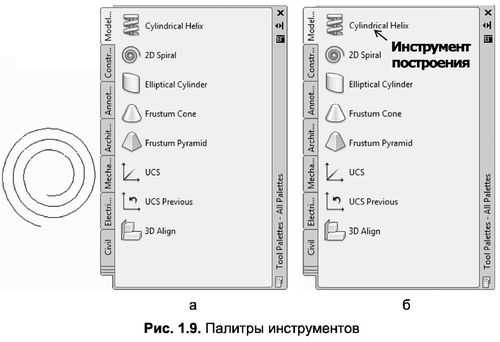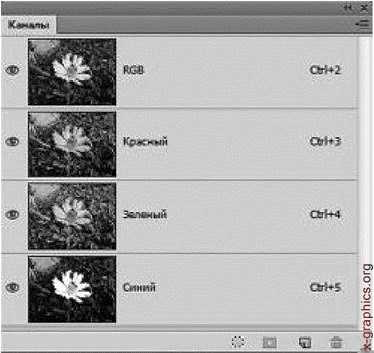Мы принимаем к оплате:
«Подарочный сертификат» от нашего Учебного Центра – это лучший подарок для тех, кто Вам дорог! Оплате обучение и подарите Вашим родным и близким обучение по любому из курсов!!!
«Сертификат на повторное обучение» дает возможность повторно пройти обучение в нашем Учебном Центре со скидкой 1000 рублей!
А также:
Как отправить html письмо по электронной почте
Как отправить html-письмо через Mail.ru

Дата публикации: 5 сентября 2016
Чтобы отправить html-письмо через Mail.ru нужно проявить немного смекалки. Мы самостоятельно разобрались в том, как это сделать и подготовили подробную пошаговую инструкцию.
Шаг 1. Подготовка письма
Для начала вам нужен сам шаблон с правильными ссылками на изображения. Дело в том, что изображения должны быть загружены на сервер и в файле ссылки должны быть на них, а не на картинки с вашего компьютера. Это важное правило, иначе картинок в итоговом письме не будет.
Если вы заказывали разработку у нас, то у вас уже есть отдельный подготовленный для этих нужд файл, а картинки загружены на наш сервер. В противном случае вам нужно будет сделать это самостоятельно.
Начнем. Откройте файл шаблона через обычный блокнот и скопируйте все его содержимое, в дальнейшем нам нужно будет вставить его в тело письма в Мэйл.ру.
Шаг 2. Вставка письма в Mail.ru
Зайдите в свой почтовый ящик на сайте и создайте новое письмо. Убедитесь, что у вас включено оформление письма. У вас должна отображаться показанная ниже панель.
Нажмите правой кнопкой мыши на поле для ввода текста письма и выберите “просмотреть код” (В каждом браузере этот пункт называется по-своему, но смысл сохраняется). Откроется панель редактирования кода страницы. (Панель может отличаться визуально в зависимости от вашего браузера. Мы показываем на примере Google Chrome).
Выделился код, который отвечает за наполнение письма. Но нам нужна главная строчка кода — html.
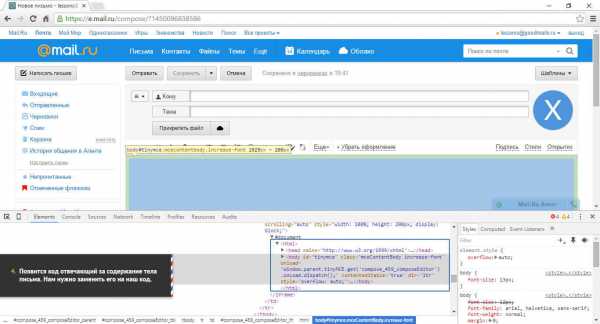
Именно этот блок отвечает за наполнение письма и нам нужно вместо него вставить наш шаблон. Для этого щелкните правой кнопкой мыши по блоку и нажмите “Edit as HTML”.
Далее нам нужно удалить весь находящийся там код…
… и на его место вставить код нашего письма, который мы скопировали себе в самом начале урока. После чего просто закройте панель, нажав на крестик справа в углу.
Если вы все сделали верно, то у вас появится ваше письмо. Не пугайтесь того, что оно без картинок. Получатель получит письмо с картинками. Если переживаете — просто отправьте письмо себе, и посмотрите результат.
Шаг 3. Отправка html-письма
Остается подкорректировать содержимое письма, если это требуется. Просто перепишите тексты. Можно пользоваться инструментами оформления из верхней панели.
После того, как содержание письма полностью вас устроит — отправляйте. А чтобы не делать это каждый раз, можно сохранить его как шаблон в mail.ru.
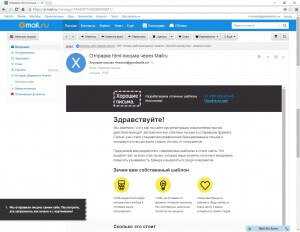
Как отправить HTML письмо?

Доброго времени суток, всем читателям – Sozdaiblog.ru!
Сегодня я покажу, как отправить html письмо Вашим клиентам.
Если Вы помните, то не так давно мной был написан пост о том, как сделать html шаблон письма. Мы с Вами создавали красиво оформленное письмо для E-mail рассылки.
И всё бы хорошо, но вот про то, как отправлять html письма я упомянуть забыл. Поэтому сегодня я хочу вернуться к этой теме и наверстать упущенное.
Итак.
Как отправить HTML письмо.
Так как не все почтовые клиенты предоставляют возможность отправки html писем непосредственно из своего интерфейса, то Вам придётся воспользоваться альтернативным способом.
Лично для меня такой альтернативой стала клиентская программа Mozilla Thunderbird.
Что бы отправить html письмо Вам необходимо её скачать с официального сайта и установить.
Процесс установки обычный, как и у всех программ и приложений.
После того, как всё установиться Вам будет нужно её настроить.
Для этого нужно её запустить и в открывшемся окне выбрать раздел «Создать учётную запись»:
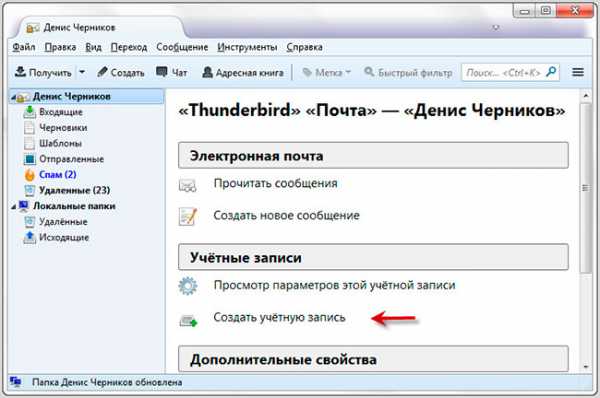
После этого откроется окно, в котором необходимо ввести Ваше имя, адрес действующей электронной почты и пароль. Затем продолжить:
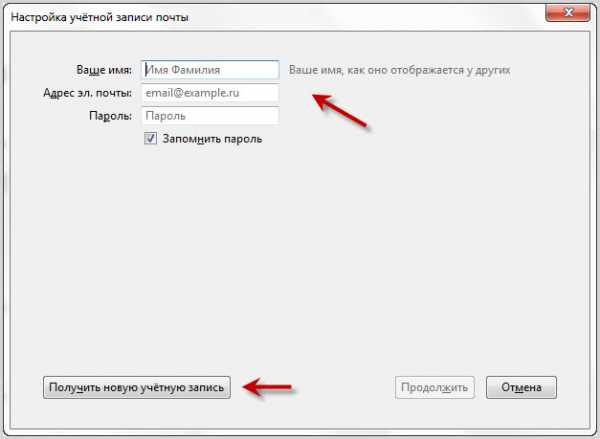
В следующем окне Вам потребуется отметить сервер исходящей почты IMAP или POP. Разницы практически нет, выбирайте то, что Вам удобней и создавайте учётную запись.
Теперь, когда у Вас настроена учётная запись, мы переходим непосредственно к отправке html письма.
Вам необходимо нажать на кнопку «Создать», что означает создание нового письма. Затем в верхнем меню находим «Вставить» и из выпадающего списка выбираем HTML:
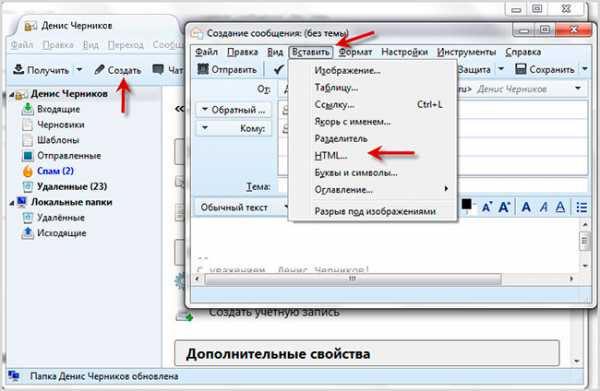
Во вновь открывшемся окне вставляем html код Вашего письма и нажимаем «Вставить»:
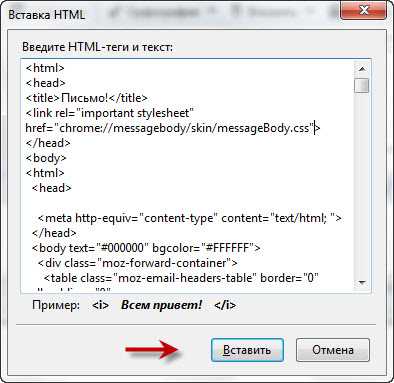
После этих манипуляций в окне отправки писем появится шаблон Вашего html письма. Вам остаётся лишь указать адресата и нажать кнопку «Отправить».
Кстати, написать пост о том, как отправить html письмо меня так же просили мои постоянные читатели. Надеюсь, что они останутся довольны.
На сегодня это всё. До новых статей…
С уважением, Денис Черников!
Сделайте, пожалуйста, доброе дело, расскажите о блоге своим друзьям:
Как отправить html-письмо через Яндекс почту
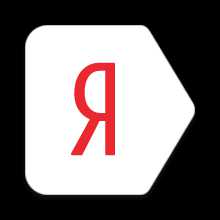
Дата публикации: 19 августа 2016
Есть много способов отправки html-писем через почтовые клиенты и, конечно, через сервисы рассылок. Но что делать, если нужно отправить пару писем, а никаких программ под рукой нет? Есть хитрый способ отправить html-письмо через Яндекс Почту.
Шаг 1. Подготовка письма
Важным правилом при отправке письма таким способом является то, что ссылки на изображения в коде должны быть прописаны полностью, а сами изображения должны находиться на сервере. Если ссылки ведут на изображения с вашего компьютера, то программа их не увидит.
Если вы заказывали шаблон у нас, то мы уже сами обо всем позаботились и в ваших исходниках уже есть заранее подготовленный шаблон с правильно прописанными ссылками.
Откройте шаблон через обычный блокнот и скопируйте все содержимое письма. Потом весь этот код нам нужно будет встaвить в тело письма в Яндекс Почте.
Шаг 2. Вставка письма в Яндекс
Войдите в Яндекс Почту, и создайте новое письмо. Дальше пойдет хитрость. Нажмите кнопку “Оформить письмо”, чтобы перевести Яндекс Почту в режим, поддерживающий оформление.
У вас должна появиться вот такая панель (она выделена синим). Теперь интерфейс поддерживает различное оформление, а значит и код письма. Правда просто так его вставить не получится.
Мы пойдем на хитрость и вставим код нашего шаблона прямо в код страницы. Для этого нужно найти кусок в коде, который отвечает за содержание письма, и подменить его нашим содержанием.
Для этого нажмите правой кнопкой мыши на пустую область письма и выберите “просмотреть код” (В каждом браузере этот пункт называется по-своему, но смысл сохраняется).
Все эти хитрые манипуляции мы проводили для того, чтобы появился вот этот блок, отвечающий за содержимое письма. (Панель может визуально отличаться в зависимости от вашего браузера. Мы показываем на примере Google Chrome).
Теперь нам нужно удалить этот блок, а на его место вставить код нашего письма. Для этого кликните на этот блок правой кнопкой мыши и выберите “Edit as HTML”,
теперь нам необходимо удалить текущий код…
… и на его место вставить код нашего письма. После этого закройте панель, нажав на крестик в правом верхнем углу панели.
Если вы сделали все правильно, то шаблон отобразится в теле письма.В данный момент в нем нет картинок, но не беспокойтесь по этому поводу. В отправленном письме картинки будут, при условии, что ссылки на картинки правильные (см. Шаг 1). Если переживаете за результат, то просто отправьте это письмо себе, и вы увидите, что все получилось как надо.
Шаг 3. Отправка html-письма в Яндекс Почте
Внесите нужные изменения в содержание письма, просто перепечатывая тексты и применяя различные стили. Можно пользоваться всеми инструментами из верхней панели.
После того, как письмо готово — впишите почту получателя, тему письма и отправляйте!
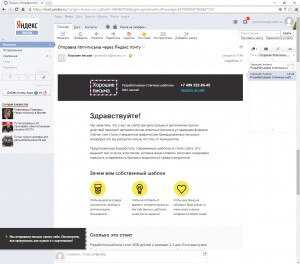
Как отправить письмо по электронной почте?
Для отправки писем по электронной почте необходимо её создать.
Как создать электронную почту, в трех самых популярных сервисах, я рассказал в этих статьях: Gmail почта, Яндекс почта, Майл почта.
Естественно, вы создавали почтовый ящик для активного использования. Самое очевидное применение — личная переписка и регистрация на сайтах.
Для начала я научу вас отправлять текстовые электронные письма. А затем покажу, как посылать фотографии, документы, файлы, видео и ссылки.
Для начала необходимо зайти в вашу почту. Я буду показывать на примере почты Gmail — самый удобный почтовый сервис по-моему мнению.
Нажимаем на кнопку написать. В большинстве почтовых сервисов располагается в верхнем левом углу.
Перед вами откроется поле, в котором необходимо написать Адрес получателя ( Кому/Получатели). Это не Вика, Петя, Иван Васильевич, а электронный адрес получателя. Аналог номера мобильного телефона, только записанный с помощью букв и цифр. Примеры: [email protected], [email protected].
В моем случае, я зашел на сайт первого канала, где нашел их электронный адрес.
Например, некоторым людям нужно отправить резюме на электронную почту работодателю — для этого они могут зайти на сайт компании, чтобы узнать электронный адрес для его отправки.
Тема сообщения — показывает получателю о чем вы написали. Пункт необязательный для заполнения, но помогает адресату понять смысл письма не открывая его, поэтому советую заполнять.
Текст сообщения — мысли, просьба, предложение, изложенные в письменно варианте, которыми вы хотите поделиться. Не беспокойтесь, денег за это не берут, поэтому можете отправлять необходимое количество писем.
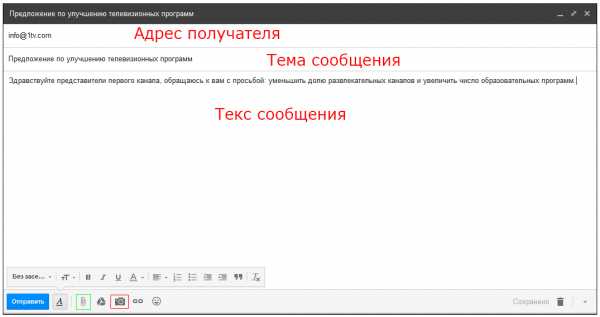
Чтобы отослать письмо необходимо нажать «Отправить».
Отправка текстового письма это замечательно, но иногда возникает острая необходимость быстро отправить фото или картинку. Для это кликните на изображение фотоаппарата (в новой версии — миниатюра с горами), выделенного красным прямоугольником.
Появиться область в которую вы можете перетащить фотографии и они автоматически загрузятся. А можно нажать кнопку выбрать фотографии для загрузки, найти их на компьютере и добавить. Конечный результат будет одинаковым.
Затем нажмите «Отправить» и текстовое сообщение вместе с картинкой отправляется получателю. Можно оставить поле сообщения пустым, в таком случае отправиться только фото или картинка.
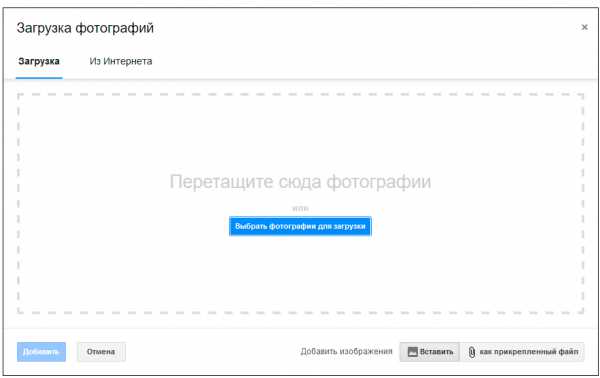
Как вы уже, наверное, догадались, чтобы отправить файл или документ необходимо щелкнуть на скрепочку, выделенную зеленым прямоугольником. А ссылку — изображения звена. Все дальнейшие шаги аналогичны добавлению фото, поэтому надеюсь вам не составит труда в этом разобраться.
В противном случае — напишите в комментариях, я постараюсь детальней объяснить моменты, которые вызывают у вас затруднения.