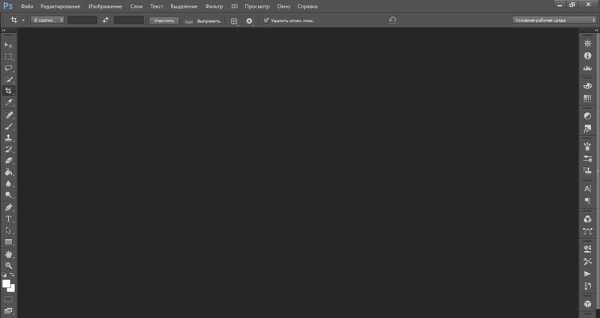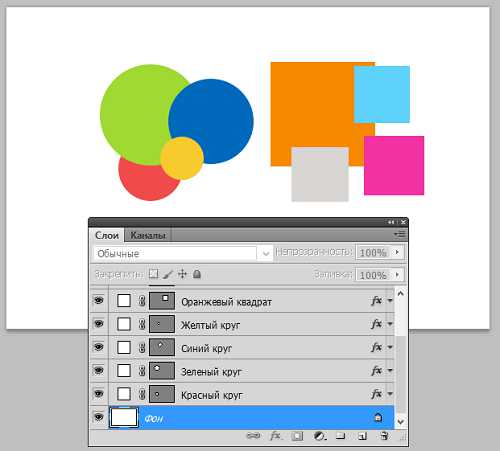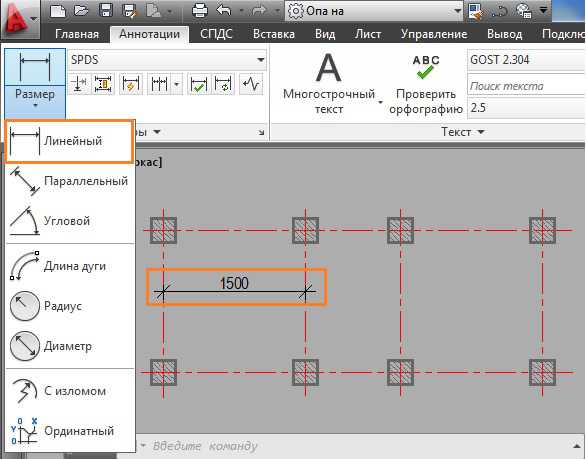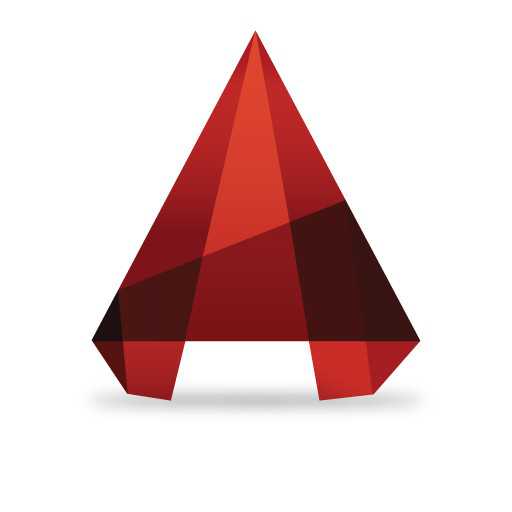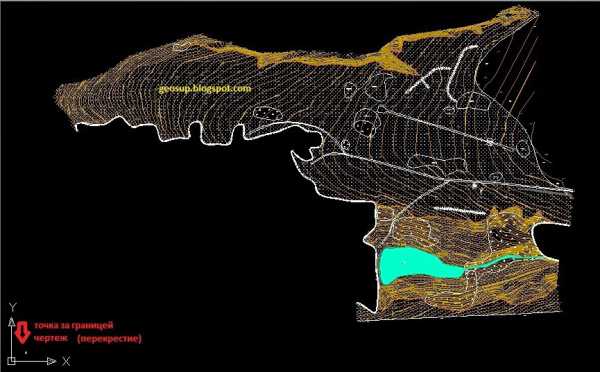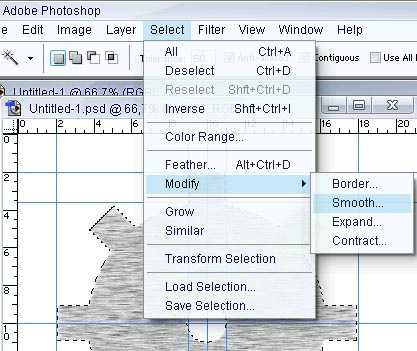Мы принимаем к оплате:
«Подарочный сертификат» от нашего Учебного Центра – это лучший подарок для тех, кто Вам дорог! Оплате обучение и подарите Вашим родным и близким обучение по любому из курсов!!!
«Сертификат на повторное обучение» дает возможность повторно пройти обучение в нашем Учебном Центре со скидкой 1000 рублей!
А также:
Как открыть файл пдф в автокаде 2017
Что нового в AutoCAD 2017 (Часть 3). Импорт PDF, публикация и 3D-печать
Добрый день!Продолжаем рассматривать новинки, которые появились в AutoCAD 2017. Ранее мы разобрали общие сведения о новой версии и познакомились с изменениями в интерфейсе программы, командах и графической системе.
Сегодня рассмотрим новую команду импорта PDF, публикацию документов в сети и трехмерную печать. PDF-файлы очень удобный инструмент для публикации файлов, передачи данных коллегам, заказчикам и подрядчикам. AutoCAD поддерживает публикацию чертежей в формат PDF через команды печати и экспорта. Также, PDF файлы могут быть вставлены в чертеж и использоваться как подложки для создания собственных проектов. В новой версии AutoCAD 2017 появилась функция импорта PDF-файлов в чертеж, с помощью которой можно забрать из файла геометрию, тексты и растровые изображения. Команда импорта находится на ленте Вставка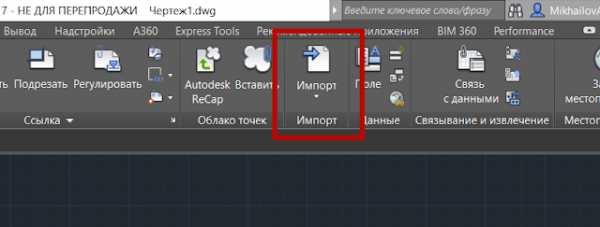 В списке доступных форматов добавился PDF После того, как вы указали нужный файл система выводит окно Импорт PDF
В списке доступных форматов добавился PDF После того, как вы указали нужный файл система выводит окно Импорт PDF 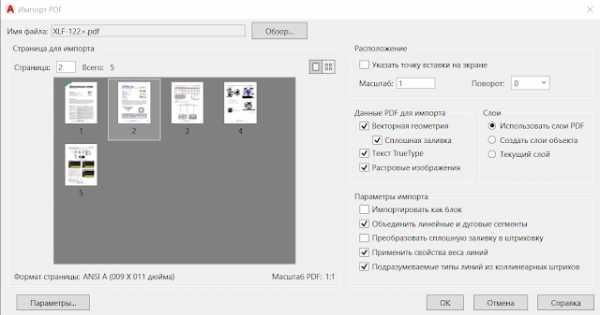 Какие настройки импорта мы можем сделать:
Какие настройки импорта мы можем сделать: - Страница для импорта позволяет выбрать конкретные страницы многостраничного PDF-документа
- Масштаб PDF по умолчанию равен 1:1, используются миллиметры или дюймы в зависимости от настроек файла
- Расположение позволяет указать точку вставки, масштаб и угол поворота для импортируемых объектов
- Данные PDF для импорта - выберите те данные, которые нужно импортировать из файла: Векторная геометрия (линейные траектории, кривые Безье, области сплошных заливок, 2D-тела и штриховки со сплошной заливкой, дуги, окружности, эллипсы и штриховки), Сплошная заливка, Текст True Type (импортированному тексту назначается стиль с перфиксом PDF_ и именем шрифта, тексты SHX импортируются как геометрия) и Растровые изображения (растровые изображения сохраняются в формате PNG и вставляются в чертеж по ссылке)
- Слои позволяет указать, на каких слоях должна разместиться импортируемая геометрия: Использовать слои PDF (в AutoCAD создаются слои на основе слоев в файле PDF, имена слоев начинаются с префикса PDF), Создать слои объекта (для каждого типа объектов будут созданы слои PDF_Геометрия, PDF_Сплошная заливка, PDF_Изображения и PDF_Текст) или на Текущий слой
- Импортировать как блок позволяет вставить объекты как блок
- Объединить линейные и дуговые сегменты позволяет собрать смежные объекты в единую полилинию
- Преобразовать сплошную заливку в штриховку позволяет преобразовать заливки в сплошные штриховки. Важно! Включение этой опции значительно увеличивает время импорта
- Применить свойства веса линий. Если включить эту опцию, то вес линий импортированной геометрии будет таким же, как в PDF-файле. Если опция отключена, то всей импортированной геометрии будет присвоено значение веса линий по-умолчанию
- Подразумеваемые типы линий из коллинеарных штрихов. Включение этой опции позволяет объединить разрозненные коллинеарные отрезки и точки в единую полилинию. При этом AutoCAD создает тип линий с именем PDF_IMPORT и назначает ее созданным полилиниям, а масштаб типа линий для них назначается в зависимости от размера штрихов. Данная опция значительно упрощает редактирование импортированной геометрии за счет уменьшения количества объектов. Если опция не включена, то каждый сегмент линии с разрывом будет импортирован как отдельная полилиния. По собственному опыту могу сказать, что не все линии обрабатываются и не все обрабатываются правильно, что вполне нормально для такой непростой задачи.
 Думаю, это самое важное, что появилось в новом AutoCAD 2017! Настройками импорта PDF можно управлять и с помощью новых системных переменных:
Думаю, это самое важное, что появилось в новом AutoCAD 2017! Настройками импорта PDF можно управлять и с помощью новых системных переменных:- PDFIMPORTFILTER управляет типами данных для импорта из файла PDF и преобразования в объекты AutoCAD
- PDFIMPORTIMAGEPATH задает папки для извлечения и сохранения используемых файлов изображений во время импорта файлов PDF
- PDFIMPORTLAYERS управляет назначением слоев для объектов, импортированных из файлов PDF
- PDFIMPORTMODE управляет обработкой импортированных из PDF объектов по умолчанию
Заострю внимание на некоторых ключевых особенностей новой команды импорта PDF:
- Линии с разрывами возможно импортировать как единую полилинию с соответствующим типом линий и масштабом типа линий
- Текст из PDF импортируется только тот, который создан с помощью шрифта True Type. Для шрифтов TrueType выполняется поиск соответствий или замена на аналогичные шрифты, доступные в системе. Тексты SHX импортируются как геометрия. Причина простая - при создании PDF все шрифты SHX превращаются в геометрию и процесс обратного восстановления шрифта из набора линий просто невозможен
- Все изображения, содержащиеся в PDF экспортируются в файлы формата PNG, сохраняются в определенной папке и вставляются в чертеж по ссылке
- Важное замечание, касающееся точности импорта. В AutoCAD данные в файлах DWG хранятся в виде чисел с плавающей запятой и двойной точностью, а данные в файлах PDF — с одинарной точностью. Уменьшение точности данных приводит к округлению значений координат и потере точности при импорте
Я очень впечатлен этой новой функциональностью, советую приглядеться повнимательней.
Новая команда Импорт PDF (ПДФИМПОРТ или _PDFIMPORT) - это альтернативный способ импорта PDF в текущий чертеж AutoCAD. После запуска команды нужно выбрать один из возможных вариантов импорта - импортировать уже вставленный в качестве подложки файл PDF или выбрать файл с диска Если выбрать опцию Файл, то запустится уже знакомая нам команда Импорт, которую рассмотрели выше. Если выбран первый вариант, то система предложит указать область подложки для импорта с помощью прямоугольника или многоугольника или импортировать всю подложкуТакже необходимо указать, что делать с подложкой после импорта - Сохранить, Удалить или Выгрузить
Выбор опции Настройки позволяет определить параметры импорта (описание см. выше) Результат выполнения операции - импортированная геометрия, тексты и изображения. Лента A360 претерпела большие изменения в новом AutoCAD 2017. На ней появились новые инструменты и исчезли старые редкоиспользуемые. Так, например, исчезли кнопки Канал проекта и AutoCAD 360 в интернете (по поводу этой команды отдельная история: в русской версии эта команда называлась AUTOCAD360ОНЛАЙН, т.е. для ее ввода сначала нужно было переключиться на английский, ввести половину названия, потом переключиться на русский и завершить ввод! полный идиотизм!). Совершенно новая команда Общий доступ к именованному виду (ОНЛАЙНОБЩИЙПРОЕКТ _ONLINEDESIGNSHARE) позволяет опубликовать ваш файл в облачном хранилище и дать доступ на его просмотр вашим коллегам. При этом публикуется не сам файл DWG, а лишь данные с него, что позволяет вам защитить свою информацию и не беспокоиться о сохранности и неприкосновенности ваших файлов DWG. Для просмотра опубликованных файлов не нужно входить в службу A360 и иметь установленные программы Autodesk, просмотр осуществляется в веб-браузере. В настоящее время просмотр работает во всех браузерах, поддерживающих технологию WebGL, таких как Chrome, Firefox, Safari, Internet Explorer и Edge. Для того, чтобы опубликовать ваш файл, вы должны войти в службу A360 (для входа используется единая учетная запись Autodesk)В процессе публикации ваш файл (вместе со всеми связанными файлами и данными) загружается в защищенное облачное хранилище, из него формируются все необходимые 2D и 3D виды. Можно выбрать две опции для публикации: Опубликовать и сразу показать в браузере или Опубликовать и уведомить о завершении
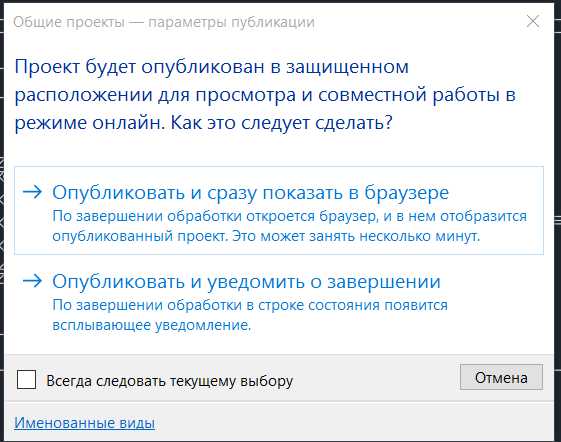 Если вы выбрали Опубликовать и сразу показать в браузере, то служба начнет загружать данные в облако и откроет браузер, в котором можно отследить ход выполнения операции.
Если вы выбрали Опубликовать и сразу показать в браузере, то служба начнет загружать данные в облако и откроет браузер, в котором можно отследить ход выполнения операции. 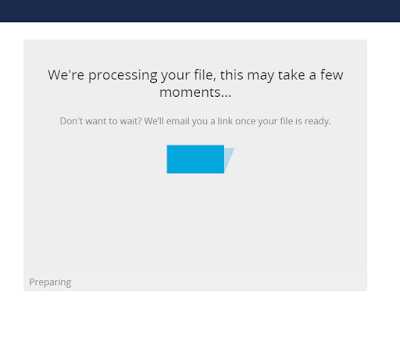 После завершения процесса виды будут открыты в браузере.
После завершения процесса виды будут открыты в браузере. 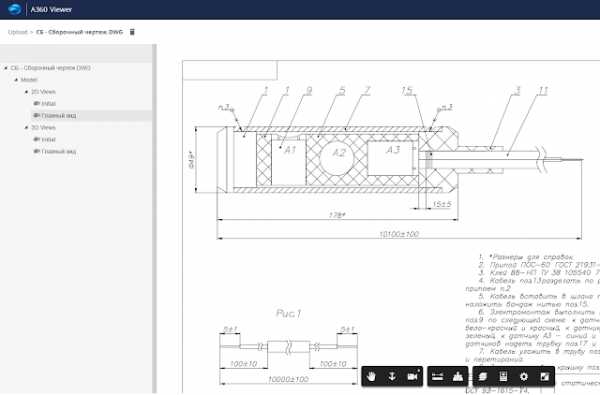 А на электронную почту придет письмо, что все готово
А на электронную почту придет письмо, что все готово 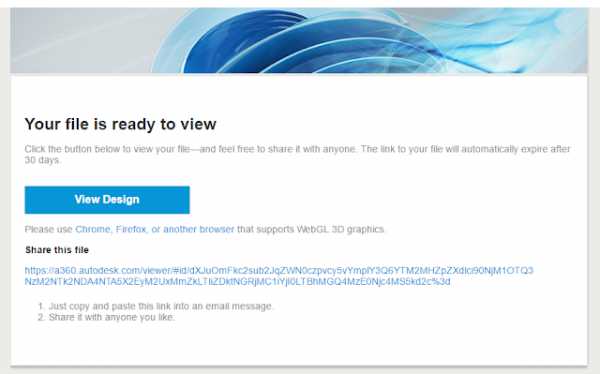 В окне браузера можно перемещать чертеж, работать со слоями, измерять, просматривать свойства объектов и многое другое. Достаточно скопировать в браузере ссылку на виды и передать ее коллегам любым удобным способом.
В окне браузера можно перемещать чертеж, работать со слоями, измерять, просматривать свойства объектов и многое другое. Достаточно скопировать в браузере ссылку на виды и передать ее коллегам любым удобным способом. 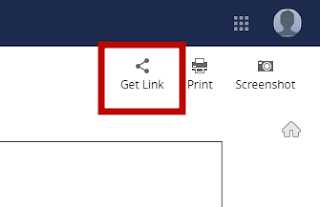 Важно, что просмотр видов по ссылке для пользователей доступен в течение 30-ти дней
Важно, что просмотр видов по ссылке для пользователей доступен в течение 30-ти дней 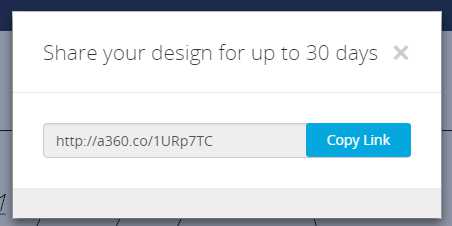 Если же выбрали опцию Опубликовать и уведомить о завершении, то после завершения формирования и публикации видов AutoCAD выдаст всплывающее сообщение. Технологии аддитивного производства все больше и больше входят в нашу жизнь, вот и в новом AutoCAD 2017 появилась возможность печати моделей на трехмерных принтерах.
Если же выбрали опцию Опубликовать и уведомить о завершении, то после завершения формирования и публикации видов AutoCAD выдаст всплывающее сообщение. Технологии аддитивного производства все больше и больше входят в нашу жизнь, вот и в новом AutoCAD 2017 появилась возможность печати моделей на трехмерных принтерах. Сделать это можно с помощью двух команд: Отправка в службу 3D-печати (_3DPRINTSERVICE) и 3D-печать (_3DPRINT). Первая команда позволяет сформировать STL-файл для последующей печати, вторая - сформировать файл и открыть его в приложении Print Studio для последующей обработки и печати.
Команда Отправка в службу 3D-печати находится в меню Публикация
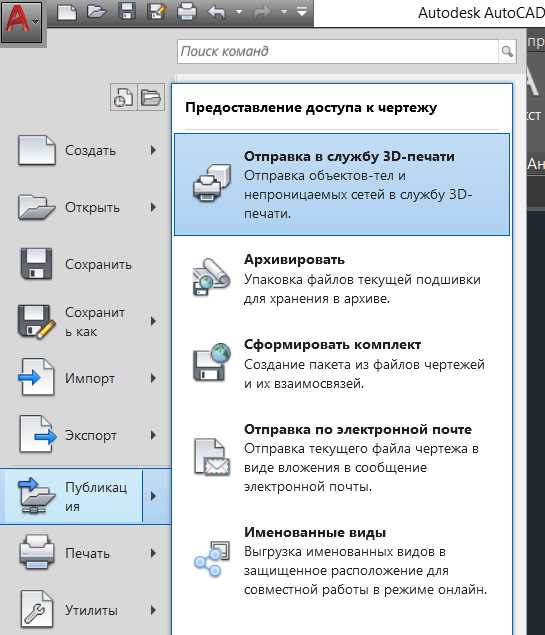 После запуска команды необходимо выбрать объекты для печати, далее в окне Параметры 3D-печати определить масштаб и размеры трехмерного отпечатка, а при необходимости, заново выбрать объекты Команда 3D-печать находится в меню Печать и доступна только в 64-х разрядных системах Print Studio - бесплатная программа, которая позволяет выбрать нужную модель 3D-принтера из доступных и отправить файл на печать.
После запуска команды необходимо выбрать объекты для печати, далее в окне Параметры 3D-печати определить масштаб и размеры трехмерного отпечатка, а при необходимости, заново выбрать объекты Команда 3D-печать находится в меню Печать и доступна только в 64-х разрядных системах Print Studio - бесплатная программа, которая позволяет выбрать нужную модель 3D-принтера из доступных и отправить файл на печать. Если вы выбрали команду 3D-печать, а Print Studio еще не установлена, то система предложит это сделать
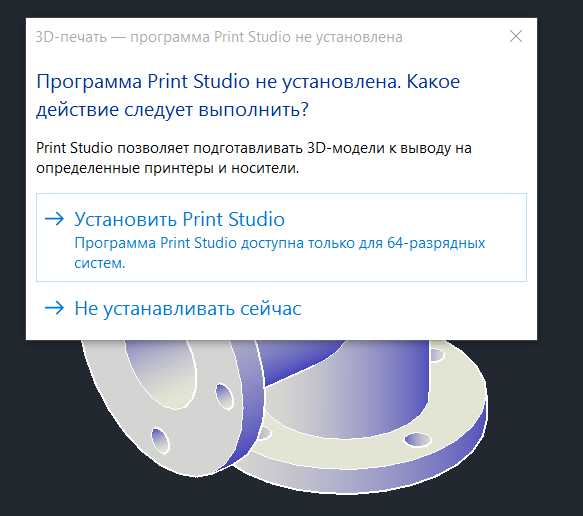 Если согласиться на установку, то через ваш браузер скачается файл Autodesk_PrintStudio_v1.5.1_Win64.exe размером 119 Мб, после скачивания вы можете запустить установку.
Если согласиться на установку, то через ваш браузер скачается файл Autodesk_PrintStudio_v1.5.1_Win64.exe размером 119 Мб, после скачивания вы можете запустить установку. Далее, по аналогии с командой Отправка в службу 3D-печати нужно выбрать объекты и установить параметры модели, после чего ваша модель откроется в Print Studio
Как мы помним, в AutoCAD 2016 впервые появилась возможность вставить координационную модель в формате NWD и NWC - модели Navisworks. В AutoCAD 2017 эта функциональность расширилась и появилась возможность задать точное расположение на присоединенной координационной модели с помощью стандартных объектных 2D-привязок к конечной точке или центру.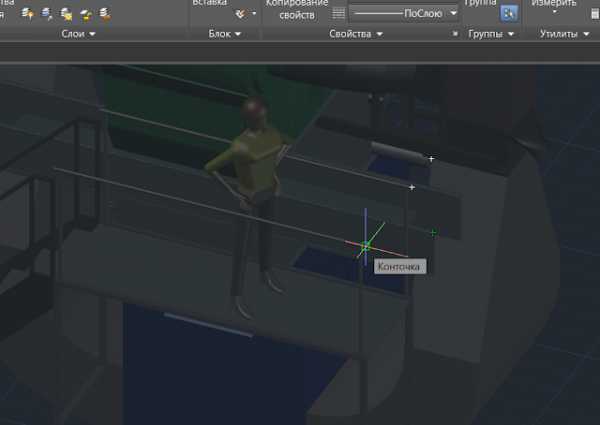 Также как и в AutoCAD 2016, команды работы с координационными моделями доступны только в 64-разрядной версии AutoCAD 2017.
Также как и в AutoCAD 2016, команды работы с координационными моделями доступны только в 64-разрядной версии AutoCAD 2017. В следующей, последней части обзора новинок, я расскажу, что нового появилось в AutoCAD 2017 API и документации для разработчиков.
С уважением, Андрей.Если вы получили ответ на свой вопрос и хотите поддержать проект материально - внизу страницы для этого есть специальная форма.
Как перевести PDF в DWG и какие программы можно использовать?
Конвертация файлов позволяет легко менять их формат для чтения, пересылки или выполнения редактирования. Очень часто приходится задаваться вопросом перевода документов из PDF в DWG.
Особенности форматов PDF в DWG
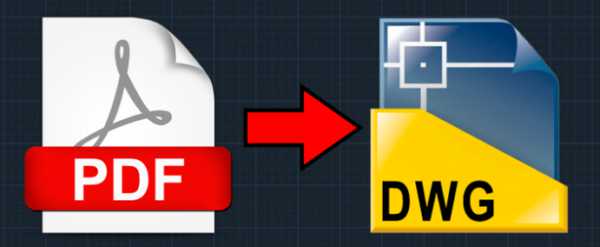
Как перевести PDF в DWG
PDF – это формат электронных документов, который был разработан компанией Adobe Systems. Главное назначение – это презентация полиграфической продукции в электронном виде. Ее можно просматривать практически на любом устройстве, используя разноплановые программы. Редактирование выполнятся только с помощью специального ПО. Из преимуществ формата PDF стоит выделить:
- высокий уровень безопасности документов, возможность настройки дополнительной защиты от редактирования;
- небольшой объем файлов, что очень удобно для хранения;
- универсальность, о которой мы упоминали выше.
DWG – формат, используемый с целью хранения двухмерных и трехмерных проектных данных. По умолчанию он используется такими программами как AutoCAD, nanoCAD, IntelliCAD.
Важно! Для открытия файлов в формате DWG есть платные и бесплатные приложения. Последние позволяют просматривать документы, в некоторых вариантах выполнять редактирование. Платное ПО открывает максимально широкие возможности: преобразование документа по любым параметрам, интересующим пользователя.
Как перевести документ из PDF в DWG с помощью программы
Просматривая страницы Интернета, вы увидите большое количество программ, позволяющих перевести документ из формата PDF в DWG. Выберите одну из них, скачайте и установите на компьютер. Помните, что большинство ПО платное. Но и функциональность его на порядок шире.
Выбирать можно из таких программ:
- PDF to DWG;
- PDF to DWG Converter;
- ABViewer Enterprise.
Скачав программу и установив на компьютер, вам понадобится ее запустить. Зависимо от выбранного ПО интерфейс будет отличаться. Общая последовательность действий выглядит так:
- выбрать формат, в который нужно перевести документ;
- указать папку, куда будет помещен новый документ. Поле может называться «Output Folder»;
- в настройках выбрать версию AutoCAD;
- открыть файл PDF. Если программа англоязычная, это будет кнопка «Add PDF File». Выбрать документ, указав путь к месту его расположения;
- запустить конвертацию.
Новый файл будет располагаться по указанному вами адресу.
Важно! Подобные сервисы есть в сети Интернет и работают они в онлайн режиме. Вам не требуется устанавливать на компьютер дополнительное ПО. Здесь нужно только выбрать эффективный конвертер. Будьте готовы к тому, что он может оказаться платным.
Как конвертировать PDF в DWG через AutoCAD
Рассматривая версии программы до 2017 года выпуска, отметим, что здесь конвертацию выполнить не получится. Файл можно использовать только в качестве подложки, осуществляя при необходимости его масштабирование. Версии программы 2017 года и более поздние варианты дают возможность импортировать содержимое PDF файла. Делается это очень просто.
Откройте программу AutoCAD и нажмите на панели меню «Импорт».
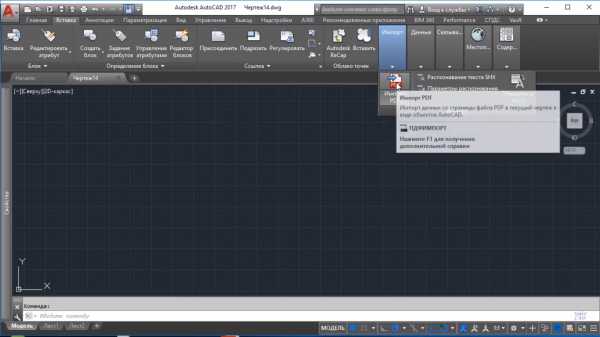
Импорт изображения в программе AutoCAD
Выберите документ, который нужно открыть.

Где выбирать документ для импорта в программу?
Настроить параметры импорта, если требуется.
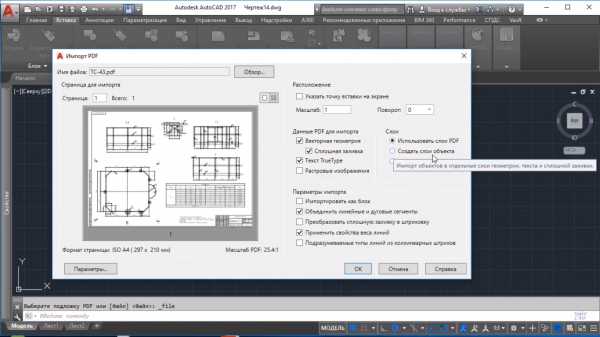
Настройка параметров импорта файла
Нажать кнопку «ОК». Так вы запустите перемещение файла и его открытие в нужном формате.

Открытие файла в программе
Важно! После импортирования, текст, который содержался в файле, может не распознаваться. В этом случае причиной становится создание PDF документа в неподдерживаемой кодировке.
Импортировать рассматриваемым способом можно не все файлы, а только те, которые создавались в соответствующих программах, в частности, AutoCad. Если вы пытаетесь перевести документ, где содержатся сканированные изображения, программа их не сможет распознать. Вы увидите сообщение о том, что импортированных объектов нет.
Когда импортирование выполняется в программе более ранней версии, пункта меню «Импортировать» вы не найдете. Здесь последовательность действий будет несколько другой.
На верхней панели меню нажмите кнопку «Присоединить».
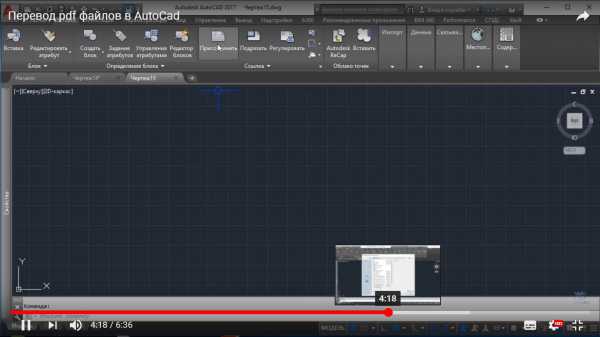
Импорт файла в более ранней версии программы AutoCad
В открывшемся окне установить формат PDF, выбрать интересующий вас файл из нужной папки.
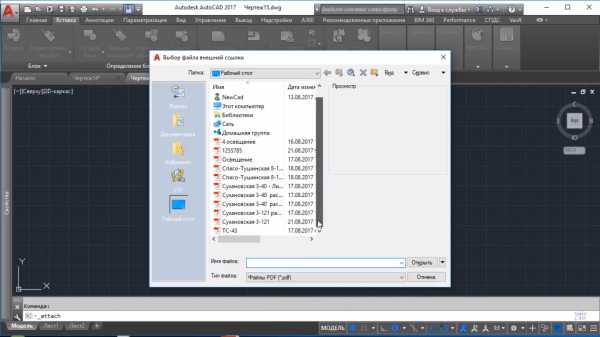
Как и где выбрать файл для открытия?
После подтверждения действия вы увидите необходимый чертеж в программе.

Открытый файл в программе
Дальше остается настроить изображение по интересующим вас параметрам.
Видео — Как перевести PDF в DWG
Конвертируем файл PDF в DWG

PDF считается самым популярным форматом для чтения и хранения документов, в особенности чертежей. В свою очередь, DWG — самый распространенный формат, в котором создается проектная и конструкторская документация.
Скачать последнюю версию AutoCADВ чертежной практике часто приходится редактировать готовый чертеж средствами программы AutoCAD. Для этого чертеж должен иметь родное автокад-расширение DWG. Но как быть, если чертеж доступен только для просмотра в формате PDF?
В данной статье найдем ответ на этот вопрос.
Самый стандартный способ перенесения документа в среду Автокад — это импорт. Его использование рассмотрено на страницах нашего портала.
Информация по теме: Как вставить документ PDF в AutoCAD
Однако, импортированные линии, штриховки, заливки или тексты могут перенестись некорректно. В этом случае перевести из ПДФ в Автокад вам помогут специальные конвертеры, работающие онлайн.
Как конвертировать файл PDF в DWG
1. В своем интернет-браузере откройте страницу сайта онлайн-конвертера, на которой можно выполнить загрузку ПДФ-файла.
Загрузите файл и введите адрес своей электронной почты.
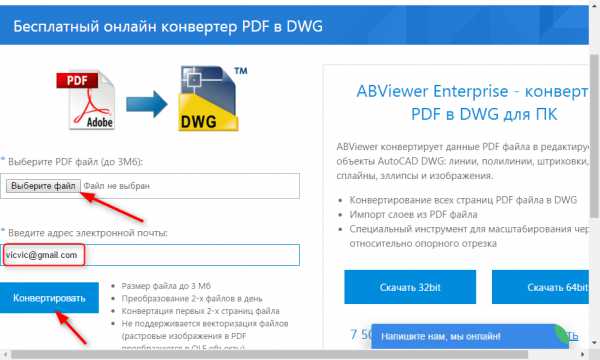
2. Спустя несколько минут проверьте почту. Конвертер должен прислать письмо со ссылкой на DWG-файл.
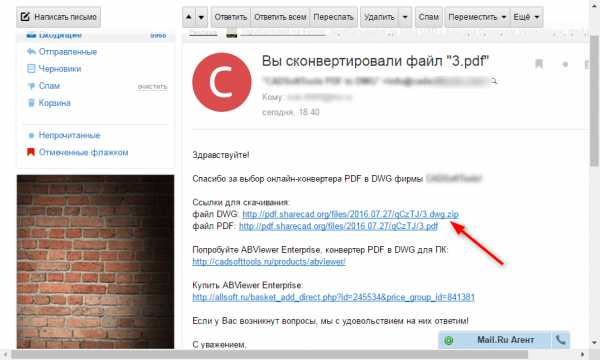
3. Скачайте его и откройте в Автокаде. Во время открытия установите масштаб, в котором должен отобразится документ, а также его угол поворота.
Файл может быть скачан в архиве, поэтому вам может понадобиться программа для разархивирования.
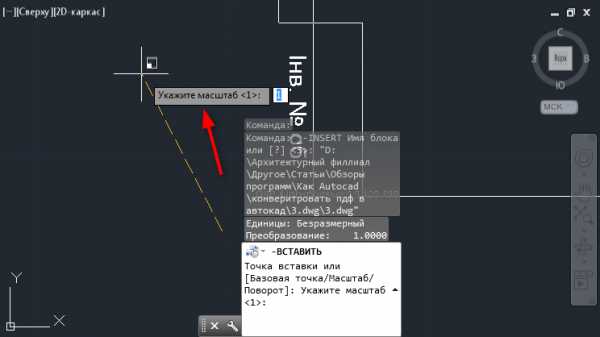
Читайте на нашем портале: Программа для чтения архивов
4. Вот и все! Вы можете работать дальше с конвертированным файлом!

Советуем прочесть: Как пользоваться AutoCAD
Теперь вы знаете, как перевести из ПДФ в Автокад онлайн. Используйте этот прием для корректных импортов и общей эффективности работы в AutoCAD.
Мы рады, что смогли помочь Вам в решении проблемы. Опишите, что у вас не получилось. Наши специалисты постараются ответить максимально быстро.Помогла ли вам эта статья?
ДА НЕТPDF в Автокад
PDF в Автокад можно конечно вставить через буфер, методом копировать и вставить, но такой метод нас мало интересует, т. к. в таком случае файл pdf будет подложкой и придется создавать чертеж заново.
Полезно. Если вам необходима обратная операция, сохранить файл dwg в pdf читайте здесь.
Конвертация pdf в dwg
Нас же интересует как максимально получить информацию из pdf в dwg для дальнейшей работы, для чего будем использовать конвертер pdf to dwg.
AIDE PDF to DWG Converter позволяет быстро и легко преобразовать PDF в DWG/DXF файлы хорошего качества для дальнейшего быстрого и эффективного редактирования в AutoCAD.
Стоит отметить, что pdf файл может быть сформирован непосредственно из Автокада, а может быть и просто сканированный чертеж в формате pdf. Конвертировать можно любой, но вот качество будет значительно отличаться, в любом случае это лучше чем ничего.
Давайте разберемся, как это работает на примере бесплатной версии данной программы, которая позволяет конвертировать pdf в dwg и dxf файлы 20 раз с ограничением пакетной загрузки пятью файлами.
Перевод pdf в dwg
1. AIDE PDF to DWG Converter скачать бесплатно можно кликнув здесь или на сайте разработчика кликнув на Free Trial в верхнем правом углу.
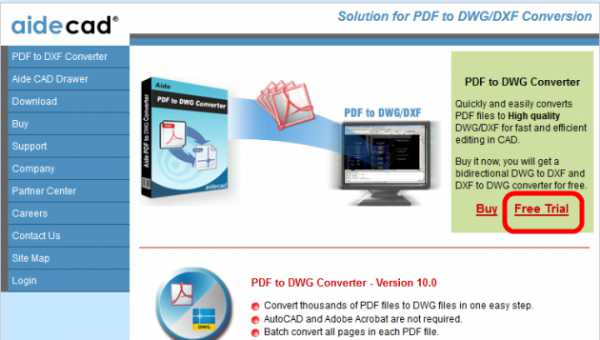
2. Установить конвертер стандартным способом.
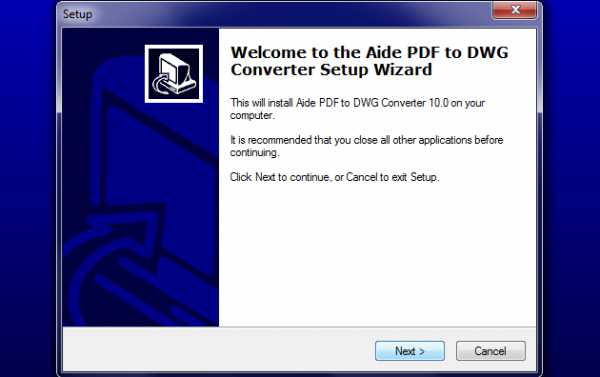
3. Запустите программу, после чего откроется следующее окно. Интерфейс понятный и ничего сложного нет.
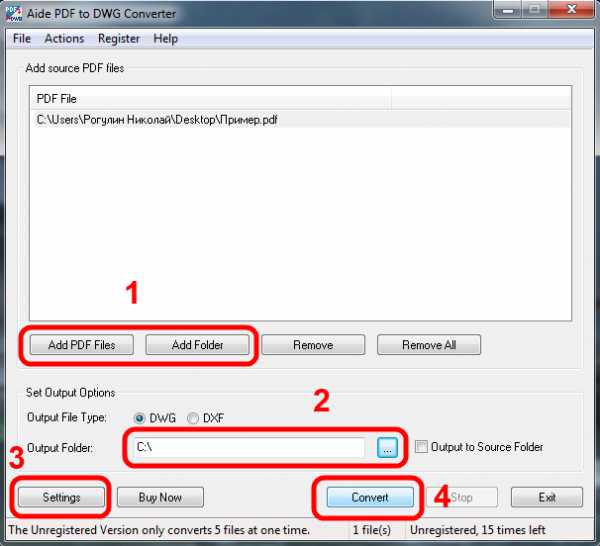
И далее по порядку:
1) Добавьте файлы, которые необходимо конвертировать из pdf в dwg или dxf.
2) Установите место, куда сохранить конвертируемые файлы.
3) При необходимости настройте опции, которых не так и много.
4) Нажмите Convert.
Вот теперь можно открыть dwg/dxf файл в Автокаде для дальнейшего редактирования.
Совет. Для тех кто хочет надежнее защитить труды можно воспользоваться следующими способами:
1. Как защитить pdf файл от печати, копирования и редактирования читайте здесь.
2. Aide PDF to DXF Converter хорошо конвертирует в dwg/dxf, если файл был переведён из AutoCAD в pdf однократно. Если файл pdf вставить в AutoCAD и сделать экспорт в pdf ещё раз (повторно), то получить что то полезное для дальнейшей работы после конвертации вряд ли получится.
- ВКонтакте
Download SocComments v1.3