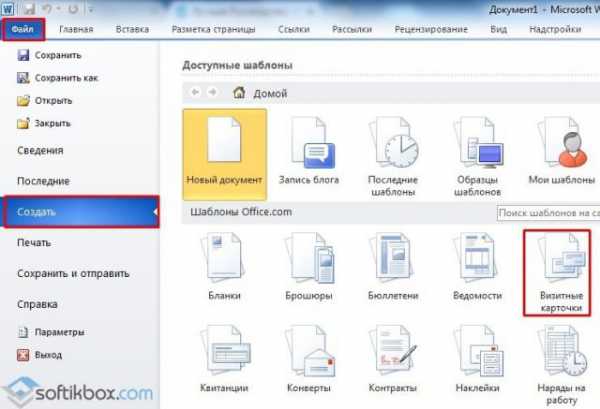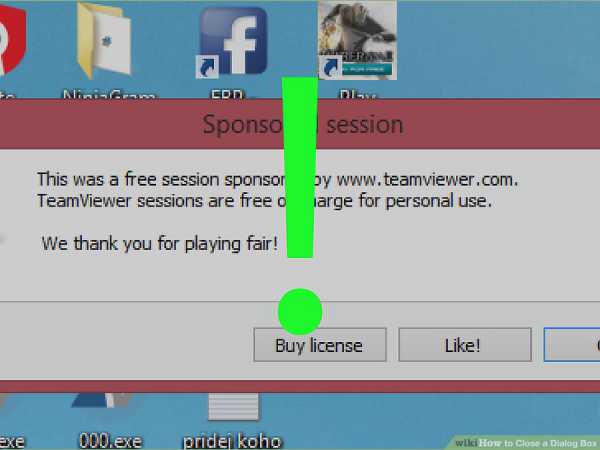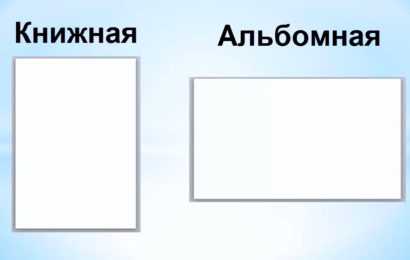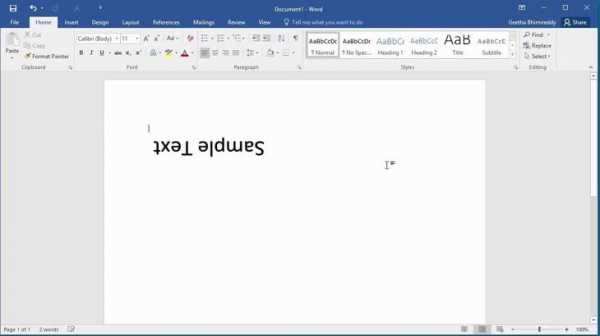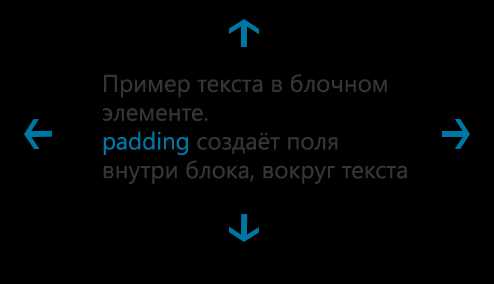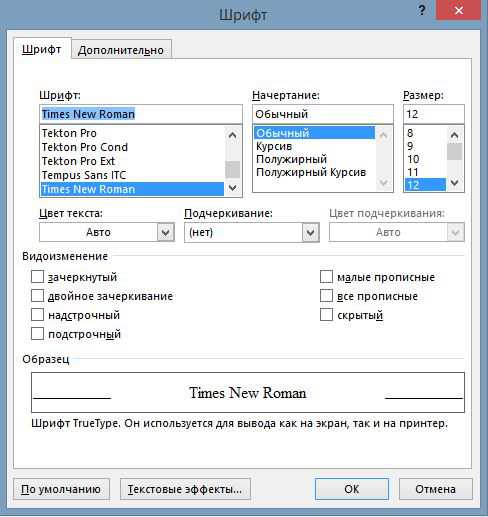Мы принимаем к оплате:
«Подарочный сертификат» от нашего Учебного Центра – это лучший подарок для тех, кто Вам дорог! Оплате обучение и подарите Вашим родным и близким обучение по любому из курсов!!!
«Сертификат на повторное обучение» дает возможность повторно пройти обучение в нашем Учебном Центре со скидкой 1000 рублей!
А также:
Как открыть файл asd в word 2010
Восстановление документов Word | Как открыть файл asd
Часто пользователи сталкиваются с такой ошибкой: Прекращена работа программы «Microsoft Word». Согласитесь, крайне неприятно потерять важный документ Word, над которым работали не один час или даже день, в результате системного сбоя или аварийного завершения работы Ворд. Однако есть способ, позволяющий восстановить утраченный файл и после непредвиденного закрытия Word (актуально для Microsoft Office 2007/2010/2013/2016).
Как правило, возобновив свою работоспособность, Word сам предлагает нам восстановить те файлы, над которыми мы работали до того, как произошёл сбой в программе (завис компьютер, отключили электричество и т.д.).
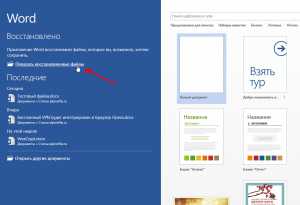
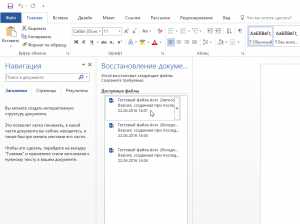 Однако, зачастую случается и так, что никаких вариантов восстановления программа не предлагает, как быть в этом случае далее и рассмотрим.
Однако, зачастую случается и так, что никаких вариантов восстановления программа не предлагает, как быть в этом случае далее и рассмотрим.
По умолчанию в настройках Microsoft Word установлен параметр автосохранения документов – через каждые 10 минут.

Т.е., каждый раз, набирая текст в том или ином документе Word, в папке, обозначенной в параметрах, как каталог данных для восстановления (на скриншоте выше), через каждые десять минут создаётся файл с расширением .asd.
В этом файле «Автокопия_Имя_файла.asd» сохраняются все изменения, сделанные вами в процессе работы над документом за последние 10 минут. Если вы сохраните документ вручную, и закроете Word, то файл «Автокопия.asd» автоматически будет удалён самой программой, а вот в случае, если же работа программы была прервана из-за системного сбоя и т.д., то данный файл останется на своём месте, по умолчанию каталог с автокопией находится здесь: C:\Users\Ваше Имя Пользователя\AppData\Roaming\Microsoft\Word
Как открыть файл asd
Чтобы восстановить наш, как, казалось бы, навсегда утраченный документ, необходимо просто открыть файл, имеющий расширение .asd. Но если вы перейдёте в вышеуказанный каталог, и попытаетесь открыть этот файл с помощью контекстного меню проводника, выбрав из предложенных программ Microsoft Word (что вполне логично),
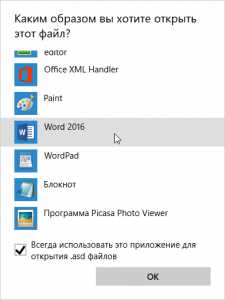
то скорее всего увидите следующее сообщение об ошибке (на скриншоте).
Поэтому открывать файл с расширением .asd необходимо так (на примере MS Office 2016):
- Запускаем Word;
- Нажимаем «Файл»;

- Далее (порядок действий на скриншоте ниже) «Открыть» → «Обзор» → в адресную строку проводника вводим: C:\Users\Ваше Имя Пользователя\AppData\Roaming\Microsoft\Word → выбираем файл .asd → нажимаем «Открыть».
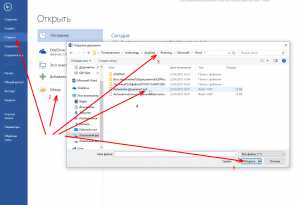
Если вам помог какой-то другой способ, то пожалуйста, напишите об этом в комментариях (крайне желательно с указанием версии MS Office и операционной системы).
Восстановление документа .doc/.docx из автосохранения или как открыть файл .asd
В результате системного сбоя одного из приложений офисного пакета MS Office можно потерять важный документ, над которым работали целый день. О том, что надо было сохраняться – говорить не буду. Лучше расскажу, как восстановить утраченный файл после аварийного закрытия, например, MS Word 2007/2010.
По умолчанию в настройках MS Office во всех приложениях задан параметр «Автосохранение каждые 10 мин.»
Создаем новый документ Word и сохраняем его в Мои документы с именем test.docx. Далее набираем текст в документ, НЕ СОХРАНЯЕМСЯ и оставляем его на 10 минут. Через 10 минут в папке, которая также указана в настройках Word, создается файл с расширением .asd.
В файле «Автокопия test.asd» сохранены все изменения, которые мы внесли в документ за 10 минут. Если сохранить документ вручную и закрыть Word, то файл «Автокопия test.asd» удалится автоматически. А если MS Word закроется из-за системного сбоя, то файл останется.По умолчанию папка для хранения файлов автосохранения для MS Office 2007/2010 в Windows 7 находится:
C:\Users\did5\AppData\Roaming\Microsoft\Word Поэтому, если произошел форс-мажор и вы потеряли файл из-за сбоя Word, то идем в эту папку и ищем его там. Если нашли — читайте дальше, а если нет, то мои соболезнования.Как открыть файл с расширением .asdФайл с расширением .asd есть, но возникает следующий вопрос: “Чем открыть файл с расширением .asd?”. Логично предположить, что автосохраненный документ Word нужно открывать MS Word. Но при попытке его открыть получаем сообщение: “Приложению Microsoft Word не удается открыть данный файл, так как этот тип файлов не поддерживается”
Предположение было верное, но метод выбран не тот. Файл с расширением .asd открывается MS Word, но определенным способом.
1. Запускаем MS Word 2007/2010 –> Файл –> Параметры –> Сохранение. Копируем путь к папке, который задан в строке «Каталог данных для автовосстановления»
2. Открываем эту папку в проводнике, там должен лежать файл с расширением .asd
3. Word –> Файл –> Открыть. В окне «Открытие документа» в строке «Имя файла» вводим путь, который скопировали в пункте 2.
4. Должен появиться список с файлами в этой папке. Если нет, то удаляем последний слэш (\) и набираем его заново. В списке выбираем файл с расширением .asd и жмем кнопку Открыть.
Word откроет файл с расширением .asd
5. Сохраняем открывшийся файл с расширением .docx на диске
Заключение
Открыть файл .asd у меня получилось только этим способом, других вариантов не нашел. Если у Вас получилось открыть файл .asd по-другому, то обязательно напишите об этом в комментариях.
Чем открыть ASD файл? Расширение ASD
Для начала считаю нужным рассказать, что это за пирог, и с чем его едят.
Расширение ASD или ASD файл создается приложением Microsoft Word, а возможно и другими продуктами этой компании – Point, Excel и т.д.
Файл ASD создается автоматически приложением Microsoft при сбое программы или выключении компьютера, т.е. я так думаю, что он создается всегда, но если вы сохранили свой документ и закрыли офис, то файл ASD просто удаляется, хотя точно не знаю.
И называется он вроде файл автоматического сохранения.
Факт остается фактом, если вы криво закончили работу офиса, то этот файл появится у вас на компьютере.
Где хранится этот файл?
Обычно он хранится в следующей директории:
системный диск\Documents and Settings\User\Application Data\Microsoft\Word\*.asd
Так что если у вас вдруг закрылся офис или выключили свет, перезапускаем комп, запускаем Word, и он автоматически должен восстановить все файлы ASD, если же он ничего не восстанавливает, а вы во время сбоя напечатали уйму информации - дуем в эту папку.
Если файл там есть, то все хорошо, восстановить его не составит труда.
В том случае, когда после сбоя файл с расширением ASD не создался – включите функцию автосохранения в Microsoft Office.
Кнопка Office – Сохранение.
Там вы сможете включить автосохранение, а заодно настроить каталог для хранения файлов для восстановления (ASD).
Теперь разберем другой вопрос.
Чем открыть файл ASD?
Открыть его можно в том же Microsoft Office, но несколько по другому. Не знаю почему они это так тупо придумали, ведь можно было сделать как и обычное открытие файлов.
Жмем «Кнопка Office», выбираем пункт открыть, и теперь в поле «Имя файла» вводим путь к файлу автосохранения, заметьте – только путь, без указания имени файла.
К примеру я сохранил файл ASD на диске С в папке ASD, и в поле «имя файла» ввожу «c:\ASD\» без кавычек, и так как у меня по данному пути находится
файл с расширением ASD – у меня появляется выпадающий список:
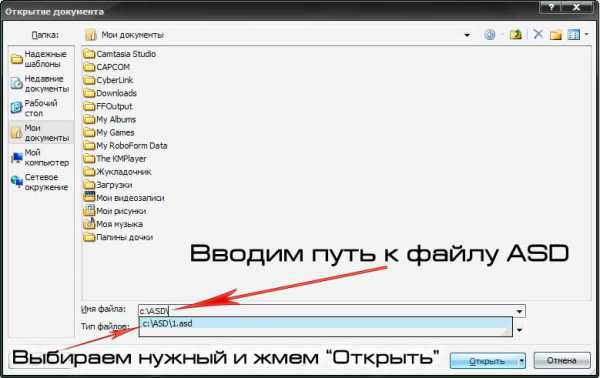
Просто выбираем нужный пункт из списка и жмем открыть, и все, ваш файл открывается.
Кстати, после проделывания этой процедуры, мой офис начал без проблем открывать файлы с расширением ASD.
Внимание! Если у вас ничего не получилось, то скачайте OpenOffice по ссылке, и попробуйте с помощью него! Снова не вышло? Значит уже не поможет НИЧЕГО! OpenOffice - это последний вариант!Ну вот, вроде и все, что я хотел сказать. Если что-то не так описал, оставляйте свои предложения в комментариях.
Восстановление Word-документа .doc/.docx из автосохраненного файла .asd
Восстановление Word-документа .doc/.docx из автосохраненного файла .asd
В результате системного сбоя одного из приложений офисного пакета MS Office можно потерять важный документ, над которым работали целый день. О том, что надо было сохраняться – говорить не буду. Лучше расскажу, как восстановить утраченный файл после аварийного закрытия, например, MS Word 2007/2010.
По умолчанию в настройках MS Office во всех приложениях задан параметр «Автосохранение каждые 10 мин.»

Что это значит?
Создаем новый документ Word и сохраняем его в Мои документы с именем test.docx. Далее набираем текст в документ, НЕ СОХРАНЯЕМСЯ и оставляем его на 10 минут. Через 10 минут в папке, которая также указана в настройках Word, создается файл с расширением .asd.
В файле «Автокопия test.asd» сохранены все изменения, которые мы внесли в документ за 10 минут. Если сохранить документ вручную и закрыть Word, то файл «Автокопия test.asd» удалится автоматически. А если MS Word закроется из-за системного сбоя, то файл останется. По умолчанию папка для хранения файлов автосохранения для MS Office 2007/2010 в Windows 7 находится:
C:\Users\did5\AppData\Roaming\Microsoft\Word
Поэтому, если произошел форс-мажор и вы потеряли файл из-за сбоя Word, то идем в эту папку и ищем его там. Если нашли — читайте дальше, а если нет, то мои соболезнования.
Как открыть файл с расширением .asd
Файл с расширением .asd есть, но возникает следующий вопрос: “Чем открыть файл с расширением .asd?”. Логично предположить, что автосохраненный документ Word нужно открывать MS Word. Но при попытке его открыть получаем сообщение: “Приложению Microsoft Word не удается открыть данный файл, так как этот тип файлов не поддерживается”
Предположение было верное, но метод выбран не тот. Файл с расширением .asd открывается MS Word, но определенным способом.
1. Запускаем MS Word 2007/2010 –> Файл –> Параметры –> Сохранение. Копируем путь к папке, который задан в строке «Каталог данных для автовосстановления»
2. Открываем эту папку в проводнике, там должен лежать файл с расширением .asd
3. Word –> Файл –> Открыть. В окне «Открытие документа» в строке «Имя файла» вводим путь, который скопировали в пункте 2.
4. Должен появиться список с файлами в этой папке. Если нет, то удаляем последний слэш (\) и набираем его заново. В списке выбираем файл с расширением .asd и жмем кнопку Открыть.
Word откроет файл с расширением .asd
5. Сохраняем открывшийся файл с расширением .docx на диске
Заключение
Открыть файл .asd у меня получилось только этим способом, других вариантов не нашел. Если у Вас получилось открыть файл .asd по-другому, то обязательно напишите об этом в комментариях.