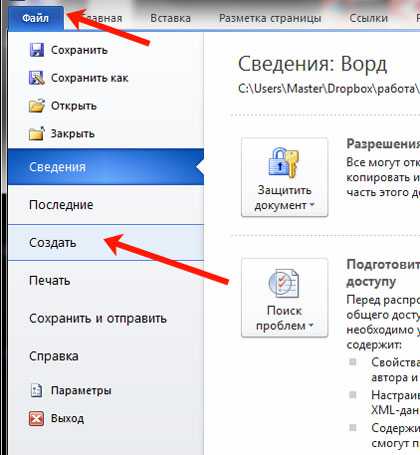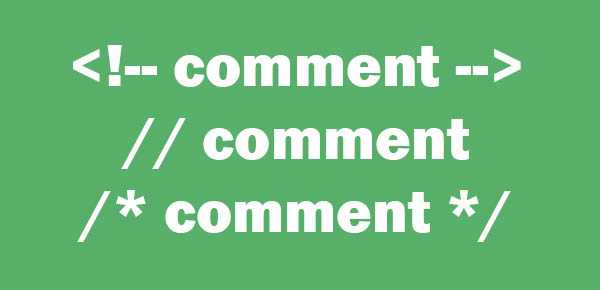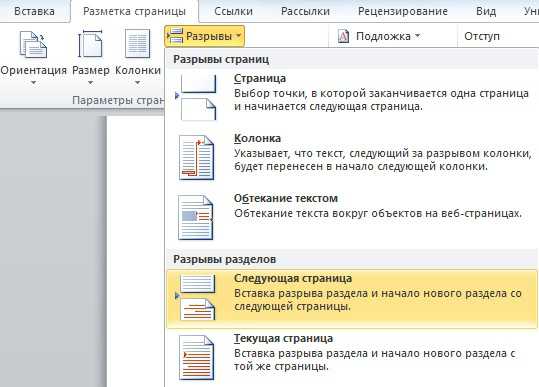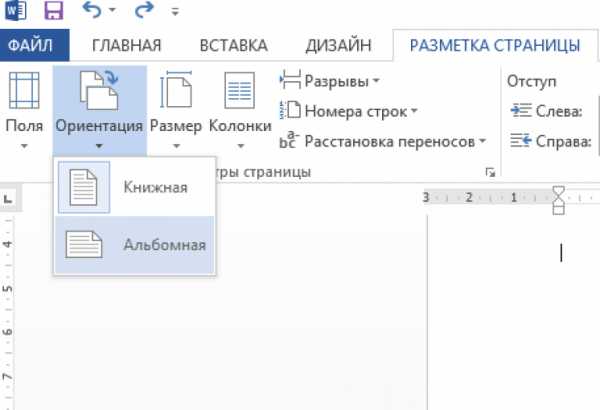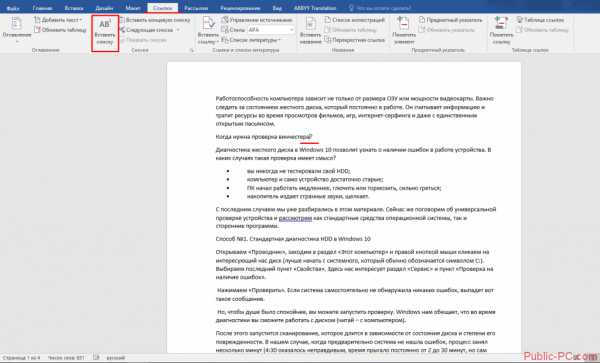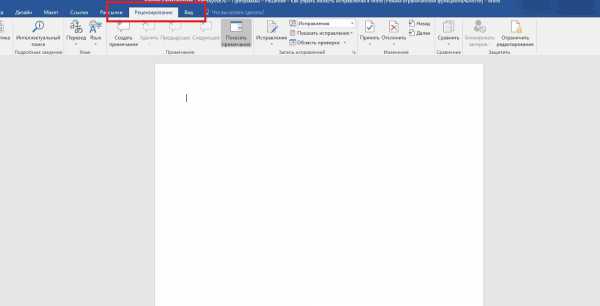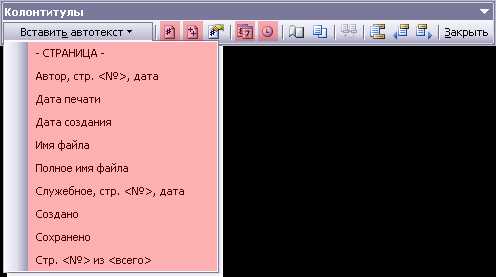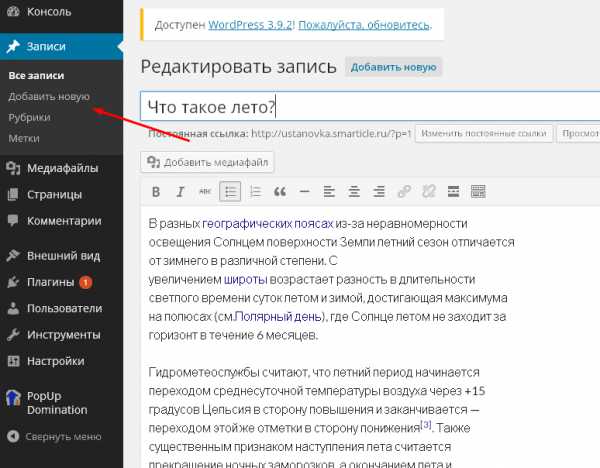Мы принимаем к оплате:
«Подарочный сертификат» от нашего Учебного Центра – это лучший подарок для тех, кто Вам дорог! Оплате обучение и подарите Вашим родным и близким обучение по любому из курсов!!!
«Сертификат на повторное обучение» дает возможность повторно пройти обучение в нашем Учебном Центре со скидкой 1000 рублей!
А также:
Как отключить макросы в word 2007
Отключение макросов в Word 2016, 2013, 2010, 2007, 2003
Макросы – это программные скрипты, создаваемые пользователем вручную с целью оптимизировать процесс составления текста и автоматизации наиболее частых выполняемых операций. Макросами весьма удобно пользоваться, если вы хотите ускорить процедуру формирования документа. Тем не менее, довольно часто макросы несут в себе угрозу безопасности программной среды Ворд. При включении данной функции злоумышленник может запустить сторонний код на стороне клиента, тем самым получив доступ к частной информации (паролям, номерам счетов, профилям и т.д.). В силу данных причин полезно отключать выполнение макросов, если вы не пользуетесь ими в данный момент либо эта функция не востребована в принципе. В этой статье речь пойдет о том, как отключить макросы в наиболее популярном текстовом редакторе от Майкрософт – Ворде.
Как отключить макросы в Word 2016, 2013, 2010?
Во всех современных оболочках Word дезактивация макросов представляет собой тривиальную и вполне посильную задачу, если знаешь, с какой стороны к ней подойти. Итак, как это привести ее в силу?
- Открываем Word.
- Заходим в главное меню «Файл» и ищем там раздел «Параметры». Эта категория представлена в самой нижней части рабочего экрана.
- На новой открывшейся форме «Параметры Word» ищем секцию «Центр управления безопасностью» и обращаемся к ней.

- Нажимаем кнопку «Параметры центра управления безопасностью». Здесь сосредоточены настройки, связанные с защитой доступа к оболочке текстового редактора.
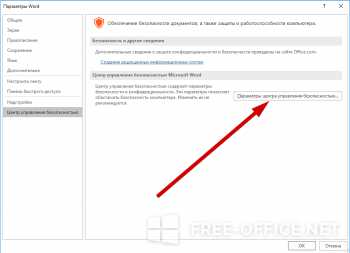
- Здесь нам понадобится категория «Параметры макросов». Именно здесь вам представится возможность временно отключить макросы из программной среды. На представленной вкладке можно отключить макросы с уведомлением, без уведомления, а также не дезактивировать макросы с цифровой подписью. Все эти опции доступны тут же, в активном окне, так что вам не нужно больше лазить по настройкам и параметрам.
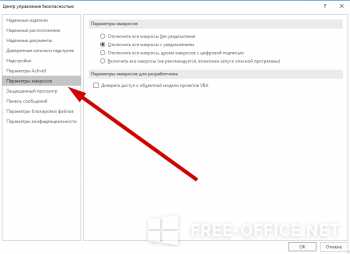
Как вы сами можете заметить, все элементарно и просто. Теперь поглядим, как реализовать аналогичную задачу в более ранних релизах данного приложения.
Как отключить макросы в Word 2007?
В ранних билдах Ворда механика отключения макросов несколько иная. Щелкаем на пиктограмме в верхнем левом углу для вызова главного окна параметров и функций Ворда.
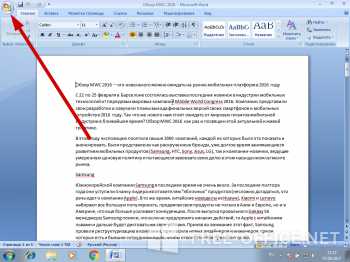
Здесь будет доступна и кнопка «Параметры Word» - нажимаем ее.
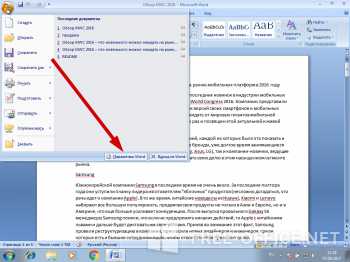
Теперь заходим в раздел «Центр управления безопасностью» и дальше все делаем по описанной ранее схеме.
Как отключить макросы в Word 2003?
В Ворде 2003-го года выпуска механизм реализации данной задачи абсолютно иной.
Ну что же, обращаемся к главному меню, а именно к разделу Сервис -> Макрос -> Безопасность.
Здесь, на вкладке «Уровень безопасности» выставляем категорию «Средняя», дабы максимальным образом ограничить запуск команд и скриптов в программной оболочке.
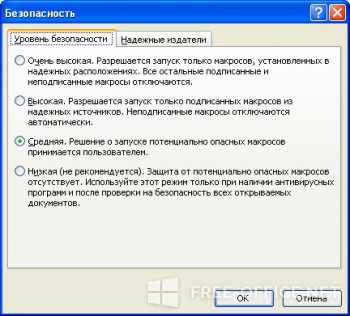
На этом все, нажимаем «ОК». С этих пор попытка запуска любого макроса в документе будет сопровождаться предупреждением следующего содержания:
Вот и все, что касается требуемой задачи. Макросы играют важнейшую роль в безопасности среды, и мы никоим образом не хотим преуменьшить их значение, тем не менее часто их опасность для исполняемых файлов нередко слишком приукрашена.
Отключение макросов в MS Word
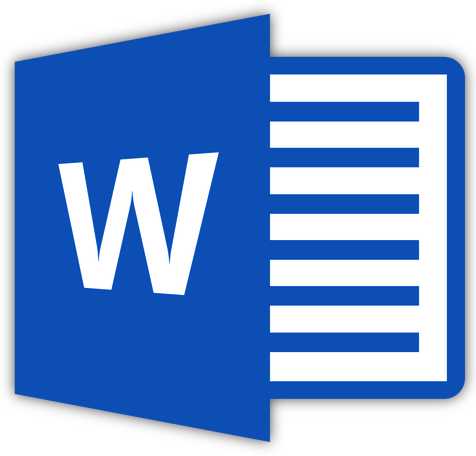
Макросы — это набор команд, позволяющих автоматизировать выполнение определенных задач, которые часто повторяются. Текстовый процессор от Microsoft — программа Word — тоже поддерживает работу с макросами. Правда, в целях безопасности изначально данная функция скрыта из интерфейса программы.
Скачать последнюю версию Microsoft WordО том, как активировать макросы и как с ними работать мы уже писали. В этой же статье речь пойдет о теме противоположной — как отключить макросы в Ворд. Разработчики из Майкрософт неспроста скрыли макросы по умолчанию. Все дело в том, что в этих наборах команд могут содержаться вирусы и другие вредоносные объекты.
Урок: Как создать макрос в Word
Отключение макросов
Пользователи, которые сами активировали макросы в Ворд и используют их для упрощения своей работы, наверняка знают не только о возможных рисках, но и о том, как эту функцию отключить. Материал, изложенный ниже, по большей части ориентирован на малоопытных и рядовых пользователей компьютера в целом и офисного пакета от Microsoft, в частности. Вероятнее всего, им кто-то попросту «помог» включить макросы.
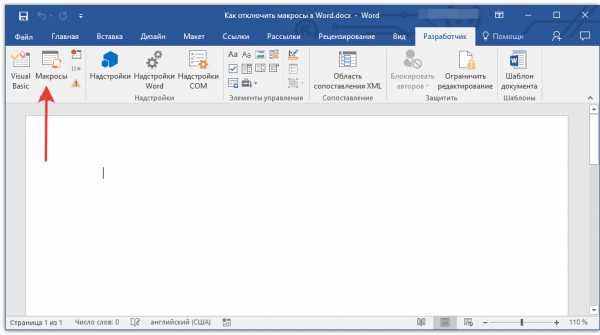
Примечание: Инструкция, изложенная ниже, показана на примере MS Word 2016, но она в равной степени будет применима и к более ранним версиям этого продукта. Разница лишь в том, что названия некоторых пунктов могут частично отличаться. Однако, смысл, как и содержание этих разделов, во всех версиях программы практически не отличается.
1. Запустите Ворд и перейдите в меню «Файл».
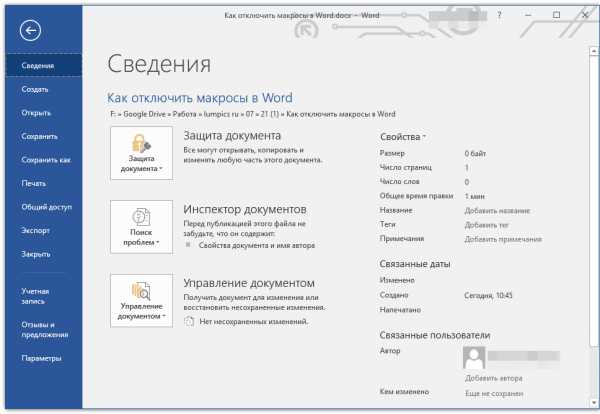
2. Откройте раздел «Параметры» и перейдите к пункту «Центр управления безопасностью».
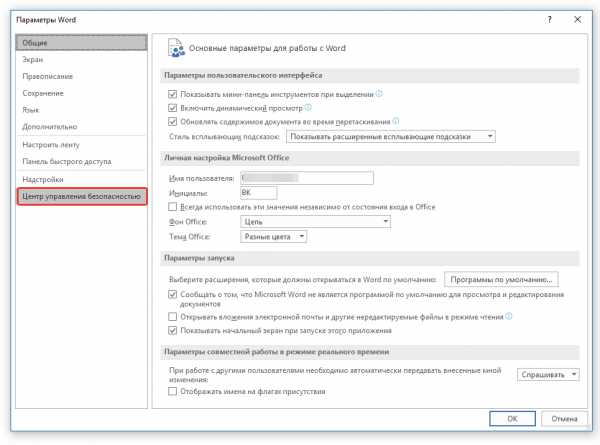
3. Нажмите кнопку «Параметры центра управления безопасностью…».
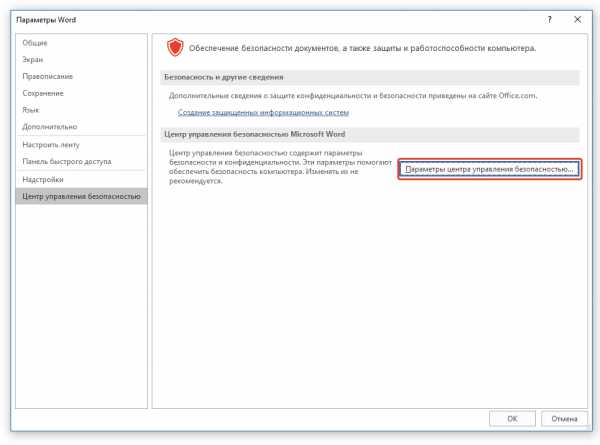
4. В разделе «Параметры макросов» установите маркер напротив одного из пунктов:
- «Отключить все без уведомления» — это отключит не только макросы, но и связанные с ними уведомления безопасности;
- «Отключить все макросы с уведомлением» — отключает макросы, но оставляет активными уведомления системы безопасности (при необходимости они все же будут отображаться);
- «Отключить все макросы, кроме макросов с цифровой подписью» — позволяет выполнить запуск только тех макросов, у которых имеется цифровая подпись надежного издателя (с выраженным доверием).
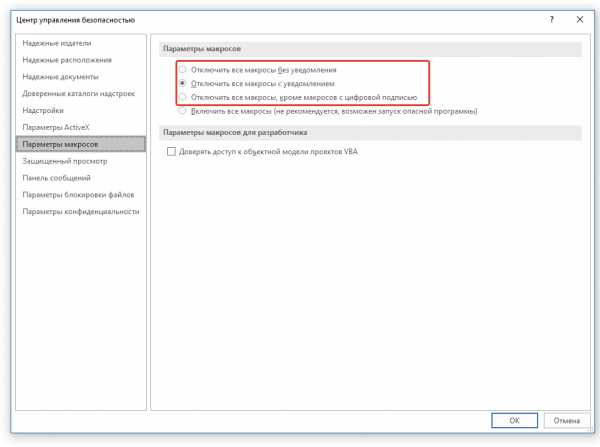
Готово, вы отключили выполнение макросов, теперь ваш компьютер, как и текстовый редактор, в безопасности.
Отключение средств разработчика
Доступ к макросам осуществляется из вкладки «Разработчик», которая, к слову, по умолчанию тоже не отображается в Word. Собственно, само название этой вкладки прямым текстом говорит о том, для кого она предназначена в первую очередь.
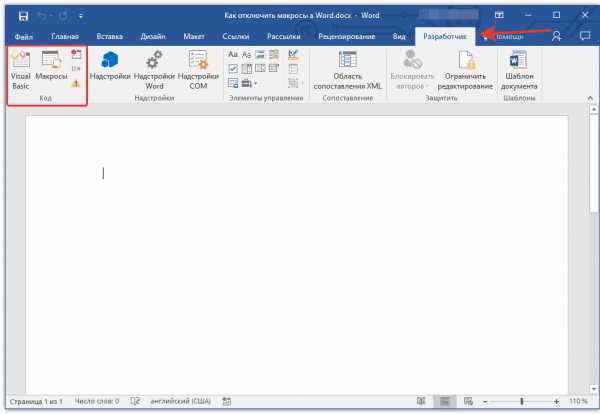
Если вы не считаете себя склонным к экспериментам пользователем, не являетесь разработчиком, а главные критерии, которые вы выдвигаете к текстовому редактору — это не только стабильность и удобство работы, но и безопасность, меню «Разработчик» тоже лучше отключить.
1. Откройте раздел «Параметры» (меню «Файл»).
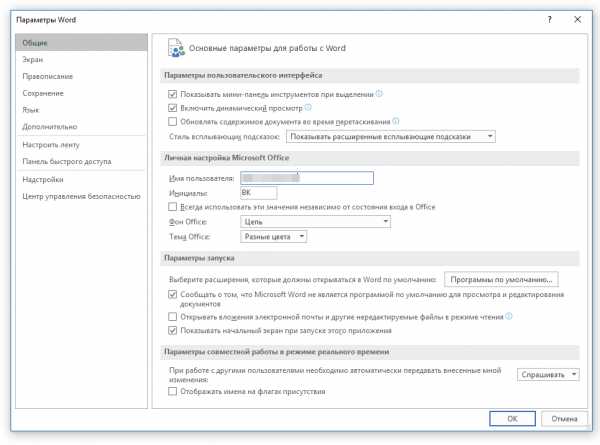
2. В открывшемся окне выберите раздел «Настроить ленту».
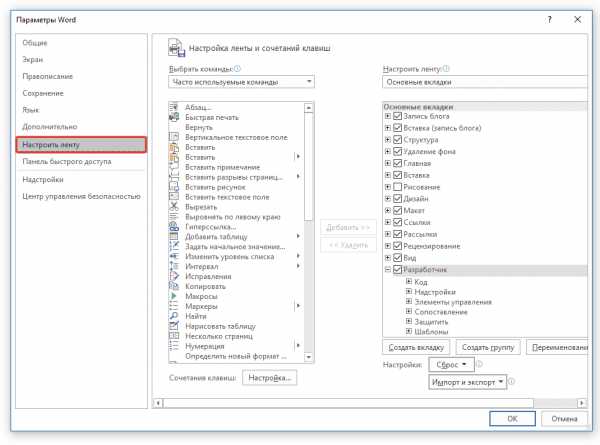
3. В окне, расположенном под параметром «Настроить ленту» (Основные вкладки), найдите пункт «Разработчик» и снимите галочку, установленную напротив него.
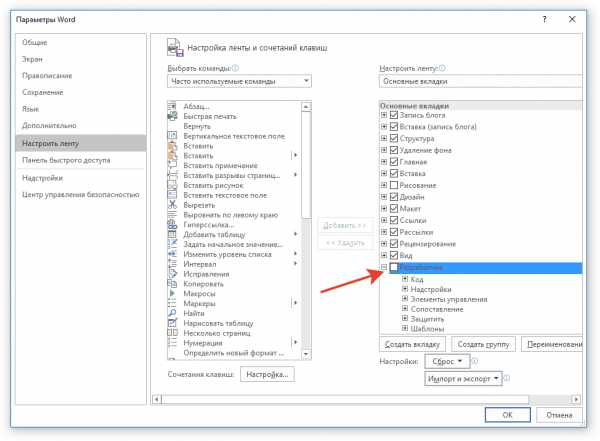
4. Закройте окно настроек, нажав «ОК».
5. Вкладка «Разработчик» больше не будет отображаться на панели быстрого доступа.
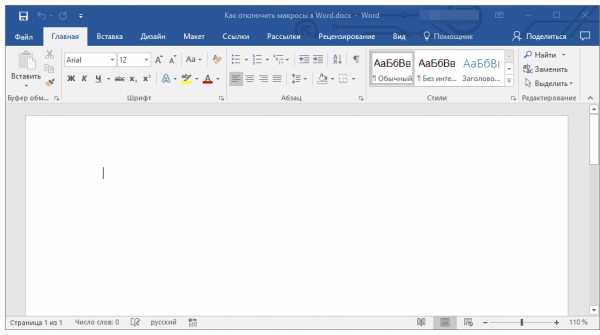
На этом, собственно, и все. Теперь вы знаете, как в Ворде отключить макросы. Помните, что во время работы стоит заботиться не только об удобстве и результате, но и о безопасности. Мы рады, что смогли помочь Вам в решении проблемы. Опишите, что у вас не получилось. Наши специалисты постараются ответить максимально быстро.
Помогла ли вам эта статья?
ДА НЕТ❶ Как снять макросы в 2018 году
Вам понадобится
- - компьютер;
- - Microsoft Office 2007.
Инструкция
Конечно, макросы значительно облегчают работу в Microsoft Office. Но тем не менее, если вы используете их, всегда есть риск получить вредоносную программу. Особенно если вам часто приходится открывать документы с непроверенных источников. В таких случаях макросы лучше отключить или хотя бы настроить систему таким образом, чтобы сделать работу с ними максимально безопасной.Далее будет рассмотрена процедура снятия макросов на примере Microsoft Office 2007. Запустите программу Microsoft Office (Word, Excel). Выбрать нужно тот раздел, макросы с документов которого будут сняты. Если вы снимите макросы с документов Word, они по-прежнему будут включены в документах Excel. Нажмите на кнопку Office, которая находится сверху в левом углу окна программы. Затем снизу с правой стороны открывшегося окна выберите строку «Параметры».
В возникшем окне выберите параметр «Центр управления безопасностью». Затем в правом нижнем углу окна выберите строку «Параметры», после этого - компонент «Параметры макросов». Теперь отметьте пункт, который вам больше всего подходит.
Если вы кликните по параметру «Отключить без уведомлений», то будут отключены полностью все макросы, вне зависимости от цифровой подписи, сертификата. Выберите этот параметр, если у вас нет доверия к макросам. Параметр «Отключить с уведомлением» работает по умолчанию. При появлении макроса будет показано диалоговое окно, в котором вы либо его включите, либо откажетесь от него.Параметр «Отключить все, кроме макросов с цифровой подписью» значит, что если макрос не имеет надежной цифровой подписи, он будут автоматически отключен. Если цифровая подпись будет присутствовать, то появится окно, в котором вы сможете либо включить макрос, либо его отклонить. Последний пункт - это «Включить все». Лучше не выбирать этот параметр, если не уверены в источниках макросов, так как рискуете выходом из строя операционной системы.
Видео по теме
Источники:
- Основные сведения о базах данных
Как отключить макросы в word 2007 — Мелкомягкое слово 2007 (Microsoft Word 2007).Запуск макросов отключен. Что это значит? — 22 ответа
В разделе Программное обеспечение на вопрос Мелкомягкое слово 2007 (Microsoft Word 2007).Запуск макросов отключен. Что это значит? заданный автором Алекс Мороз лучший ответ это А это мелкомягкие проснулись и начали ОПЯТЬ копировать то, что в линуксе, firefox(NoScript) и LibreOffice уже веками есть. Про макровирусы слышал? А про кейлогеры и угонщики SID написаные на Javascript слышал? Вот они и копируют стандарты безопасности других.
Ответ от Alex[гуру]забей! это не нужно!Ответ от Обособиться[гуру]защита от вирусовОтвет от Двутавровый[гуру]это значит, что макросы работать не будут, в них входят скрипты и надстройки сторонних прог