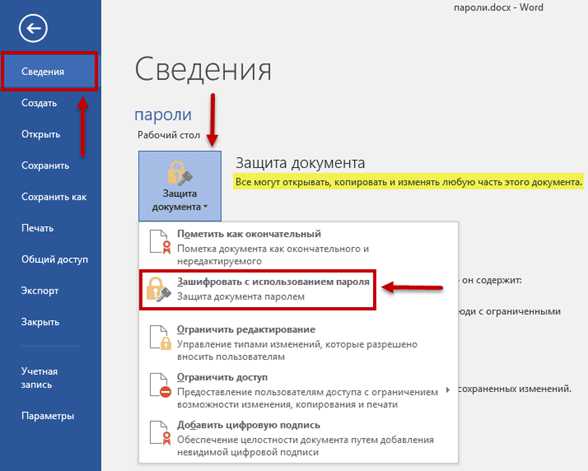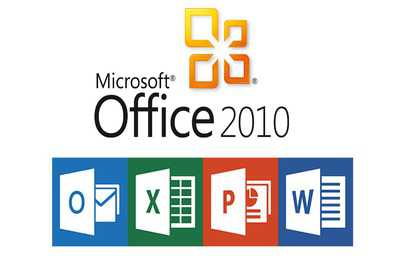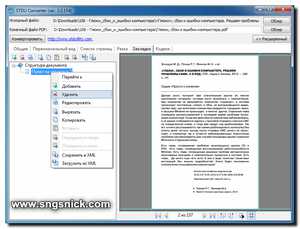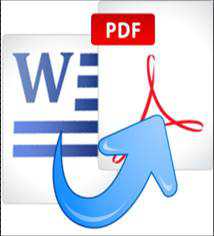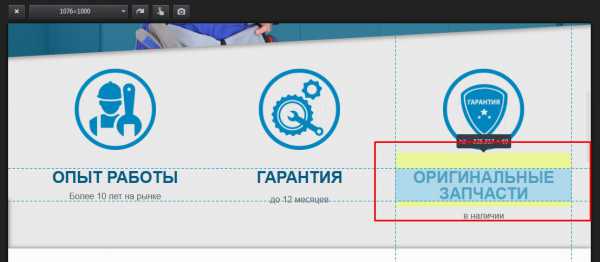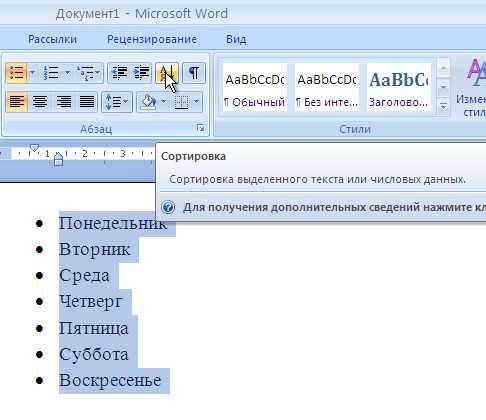Мы принимаем к оплате:
«Подарочный сертификат» от нашего Учебного Центра – это лучший подарок для тех, кто Вам дорог! Оплате обучение и подарите Вашим родным и близким обучение по любому из курсов!!!
«Сертификат на повторное обучение» дает возможность повторно пройти обучение в нашем Учебном Центре со скидкой 1000 рублей!
А также:
Как отключить автосохранение в word
Функция автоматического сохранения документа в Microsoft Word

Автосохранение в MS Word — это очень полезная функция, позволяющая создавать резервные копии документа через заданный промежуток времени.
Скачать последнюю версию Microsoft WordКак известно, от зависания программы и сбоев в работе системы, не говоря уже о перепадах с электричеством и его внезапным отключением, не застрахован абсолютно никто. Поэтому, именно автоматическое сохранение документа позволяет восстановить последнюю версию файла, который был открыт.
Урок: Как сохранить документ, если завис Ворд
Функция автосохранения в Word по умолчанию включена (конечно, если никто не изменял стандартные настройки программы без вашего ведома), вот только промежуток времени, через которое создаются резервные копии слишком велик (10 и более минут).
А теперь представьте, что у вас завис или отключился компьютер через 9 минут после того, как произошло последнее автоматическое сохранение. Все то, что вы делали в документе эти 9 минут не будет сохранено. Следовательно, важно задать минимальный период автосохранения в Ворде, о чем мы и расскажем ниже.
1. Откройте любой документ Microsoft Word.
2. Перейдите в меню “Файл” (если вы используете версию программы 2007 года и младше, нажмите кнопку “MS Office”).
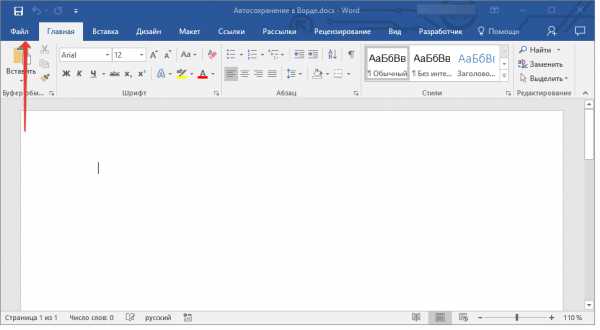
3. Откройте раздел “Параметры” (“Параметры Word” ранее).
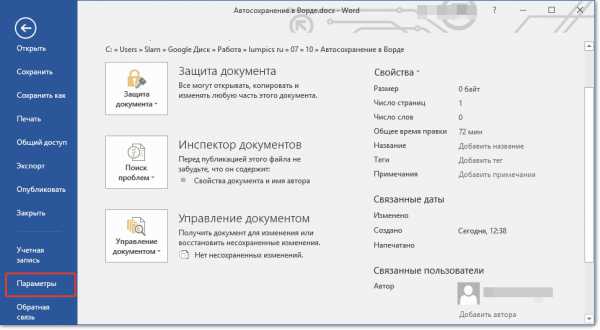
4. Выберите раздел “Сохранение”.
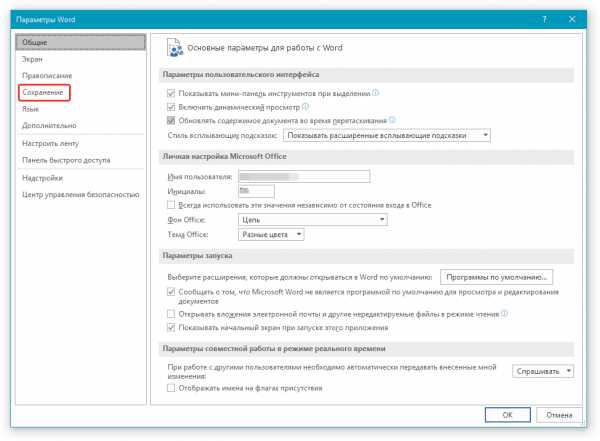
5. Убедитесь в том, что напротив пункта “Автосохранение” установлена галочка. Если по каким-то причинам она там отсутствует, установите ее.
6. Задайте минимальный период сохранения (1 минута).
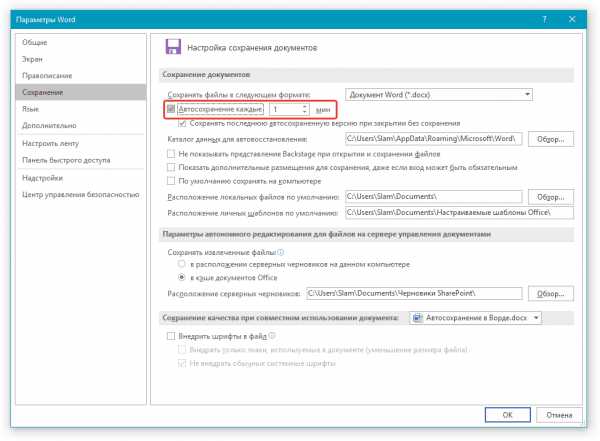
7. Нажмите “ОК”, чтобы сохранить внесенные изменения и закрыть окно “Параметры”.
Примечание: В разделе параметров “Сохранение” вы можете также выбрать формат файла, в котором будет сохраняться резервная копия документа, и указать место, в которое этот файл будет помещен.
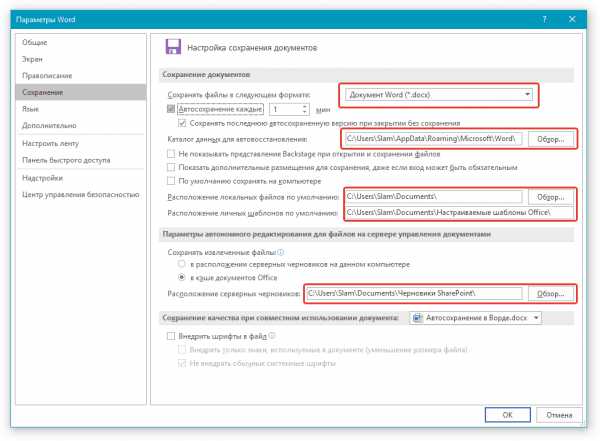
Теперь, если документ, с которым вы работаете, зависнет, случайно закроется или, к примеру, произойдет спонтанное выключение компьютера, вы можете не беспокоиться о сохранности содержимого. Сразу после того, как вы откроете Ворд, вам будет предложено просмотреть и повторно сохранить созданную программой резервную копию.
- Совет: Для страховки вы можете сохранять документ в любое удобное для вас время, нажимая на кнопку “Сохранение”, расположенную в верхнем левом углу программы. Кроме того, сохранить файл вы можете и с помощью комбинации клавиш “CTRL+S”.
Урок: Горячие клавиши в Word
На этом все, теперь вы знаете, что представляет собой функция автосохранения в Ворде, а также знаете о том, как наиболее рационально использовать ее для собственного удобства и спокойствия. Мы рады, что смогли помочь Вам в решении проблемы. Опишите, что у вас не получилось. Наши специалисты постараются ответить максимально быстро.
Помогла ли вам эта статья?
ДА НЕТАвтосохранения в Microsoft Office 2016
Многие пользователи продукта Microsoft Office знают как важны автосохранения. Давайте рассмотрим ситуацию когда вы делаете большие документы набираете несколько листов текста в ворде или делаете сложные расчеты в экселе и программа зависает или просто закрывается по не понятным причинам. Или например у вас дома/на работе отключили свет а ИБП есть не у каждого, в следствии чего все ваши труды просто теряются. Да бы избежать подобных ситуаций лучше перед началом работы с Microsoft Office настроить автосохранение. Сделать это достаточно проста да же самый не опытный пользователь без труда сможет настроить автосохрание в ворде или экселе.
Как включить автосохранение в Word 2016
И так для того чтобы включить автосохранениянужно запустить программу и перейти на вклаадку Файл.
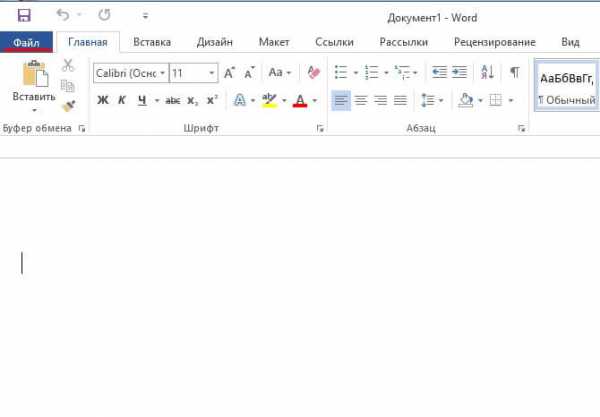
Далее выбрать из списка слева пункт Параметры.
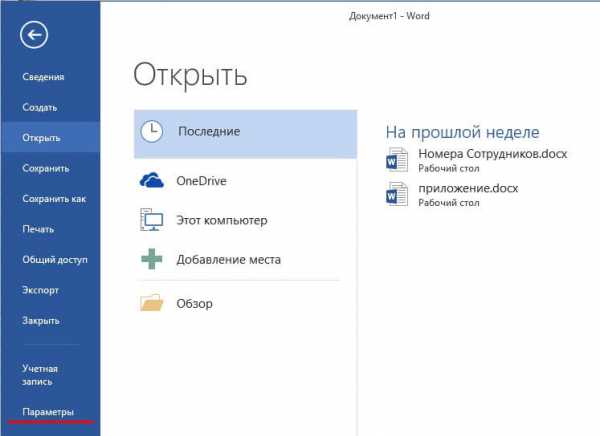
В открывшемся окне Параметры Word нужно перейти на вкладку Сохранения Справа найти пункт Сохранение документов и поставить галочку на против Автосохрание каждые и выбрать интервал времени через который будет происходить автосохранение документов Word . Так же можно выбрать формат документа в котором он будет сохраняться.
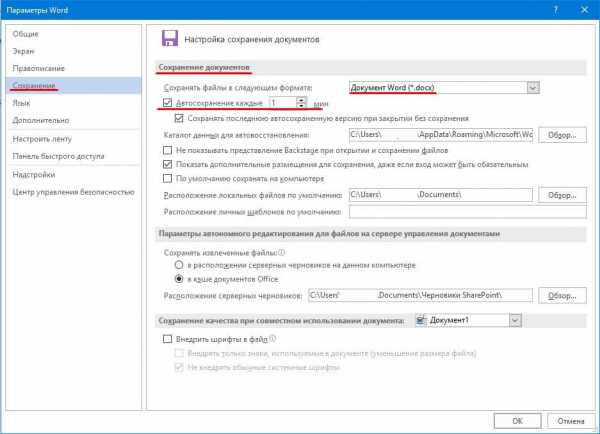
В Excele нужно проделать все те же шаги. Так же перейти на вкладку Файл зайти в параметры перейти в пункт Сохранение и включить автосохранеие для эксель.
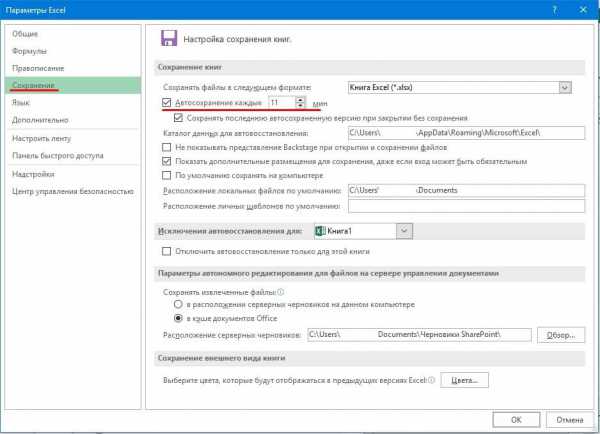
Можно настроить разный интервал сохранения для Word и Excel скажем в ворде автосохранение будет происходить каждые 5 минут а в экселе 10 это очень удобно.
Как отключить автосохранения
Если вы не работает с большими документами и уверенны в работоспособности вашего компьютера то автосохрание можно отключить просто убрав галочку.
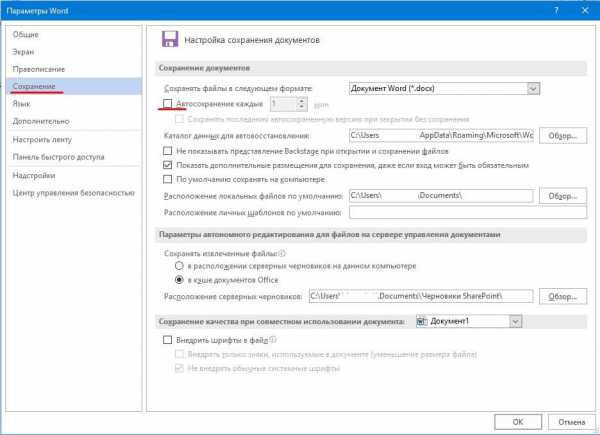
Настройка папки для автосохранения
Так же можно настроить папку для автосохранения. По умолчанию она находится в глубине системы и просто так до нее не добраться. По этому можно создать папку на рабочем столе и в программе указать путь к ней. Для этого необходимо зайти в настройки Microsoft Office и в пункте Каталог для данных автосохранение выбрать её.
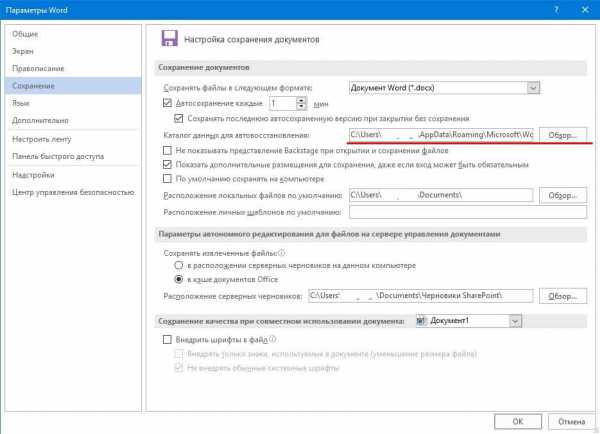
Где найти автосохранения
Функция автосохранения поможет вам восстановить данные после сбоя или ошибки в продуктах Microsoft Office. По этому после правильного завершения работы с Word или Excel все сохраненные копии автоматически удаляться и соответственно найти автосохранения не удастся. Но если программа Microsoft Office закрылась в результате ошибки или сбоя то автосохарнения вы найдет в папке которую указали в программе.
Как включить автосохранение и автовосстановление в Microsoft Word 2013
Спасибо, полезная статья +32
Достаточно часто у многих пользователей при работе с Microsoft Word 2013 возникают ситуации, когда при сбое в работе программы может быть утерян фрагмент несохраненного текста. Для того, чтобы обезопасить свою работу от потери данных в программе предусмотрена функция автосохранения и автовосстановления текста. Короткий промежуток времени в настройках автосохранения текста позволит Вам восстановить документ по последнему фрагменту, сохраненному автоматически. В этой подробной пошаговой инструкции фотографиями я покажу Вам, как включить автосохранение и автовосстановление в Microsoft Word 2013.
Пошаговая инструкция
Шаг 1Начните изменение настроек с нажатия вкладки «Файл».
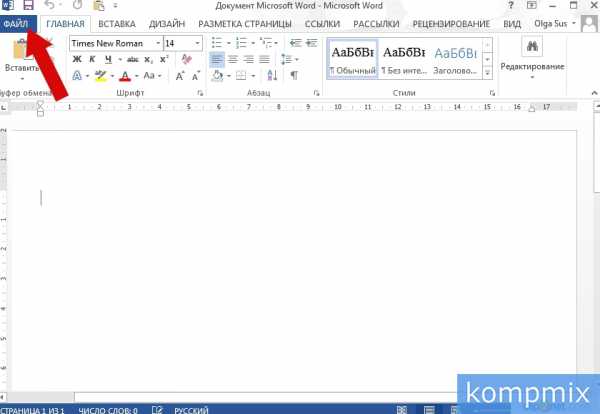 Шаг 2
Шаг 2 Далее перейдите в раздел «Параметры».
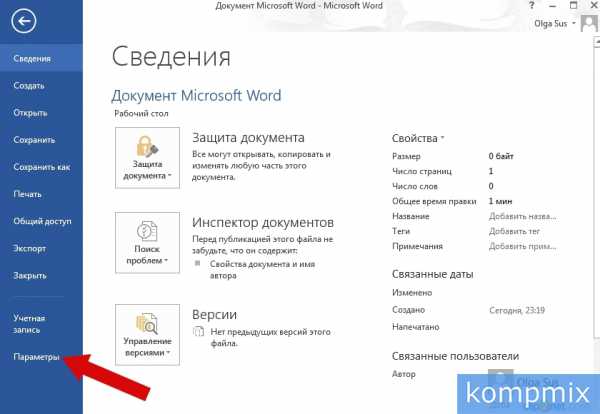 Шаг 3
Шаг 3 Следующим шагом выберите опцию «Сохранение», в блоке «Сохранение документов» строку «Сохранять файлы в следующем формате» оставляем без изменений.
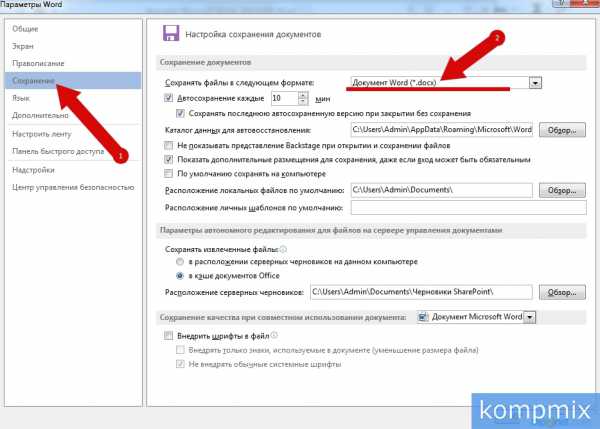 Шаг 4
Шаг 4 На этом этапе включите опцию «Автосохранение каждые…» и установите интервал 1 минута. Это позволит Вам не потерять данные документа. Затем щелкните кнопку «Ок» для вступления изменений в силу. Если информация помогла Вам – жмите Спасибо!
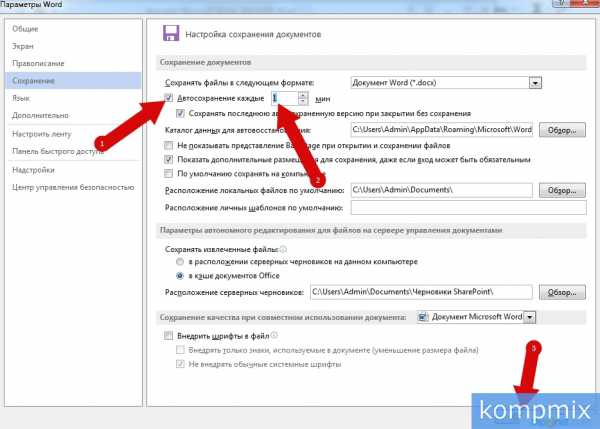
Как отключить автосохранение в 2018 году
Автосохранение – одна из функций различных приложений и компьютерных игр, благодаря которой можно избежать потери данных даже при внезапном выключении компьютера. Тем не менее, если данная функция вам не нужна, ее можно отключить.

Инструкция
Отключите автосохранение в одной из программ пакета Microsoft Office. Для этого перейдите на вкладку главного меню «Файл» и выберите пункт «Параметры». Нажмите на вкладку «Сохранение». Здесь нужно убрать галочку напротив пункта «Автосохранение» или просто увеличить время, через которое программа осуществляет данное действие.
Остановите автосохранение текущего состояния операционной системы. Сделать это можно, кликнув правой кнопкой мышки по значку «Мой компьютер» и выбрав пункт «Свойства». Здесь перейдите на вкладку «Восстановление системы». Активируйте пункт «Отключить восстановление системы» или уменьшите дисковое пространство, выделяемое для автосохранения текущего состояния системы. Если оно будет минимальным, данные перестанут сохраняться.
Деактивируйте автосохранение в компьютерной игре. В большинстве приложений подобного рода данная функция отключается одинаково. В главном меню игры перейдите в настройки. Выберите пункт «Прочие настройки». Обычно именно здесь находится пункт, активирующий автоматическое сохранение данных. Отключите данную функцию. Обратите внимание, что некоторые игры не предусматривают деактивацию автосохранения. В основном, это те, в которых сохранение данных происходит через определенные промежутки времени на так называемых «чекпоинтах».
Видео по теме
Обратите внимание
Будьте внимательны и помните, что в большинстве приложений автосохранение является важной функцией, и при ее отключении рано или поздно вы рискуете столкнуться с потерей несохраненных данных, например, во время экстренного отключения электричества в доме или сбоя в системе.
Полезный совет
Если вы не можете найти расположение функции деактивации автосохранения, изучите справку соответствующего приложения или посетите сайт его разработчиков.
Распечатать
Как отключить автосохранение в 2018 году