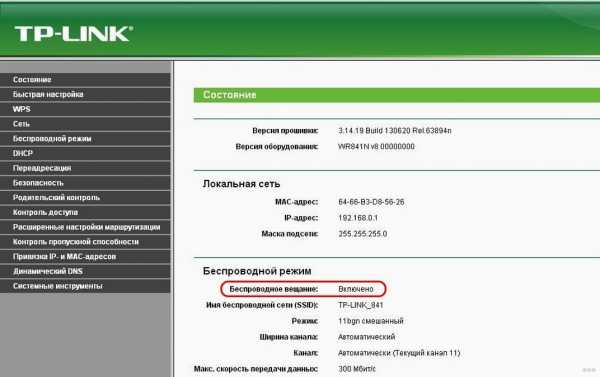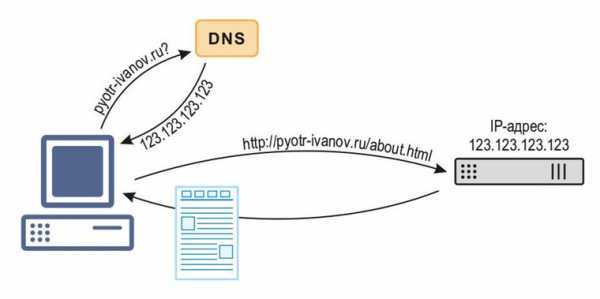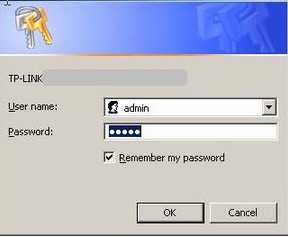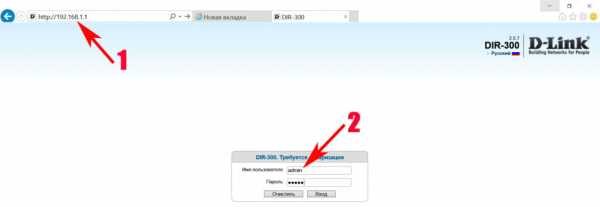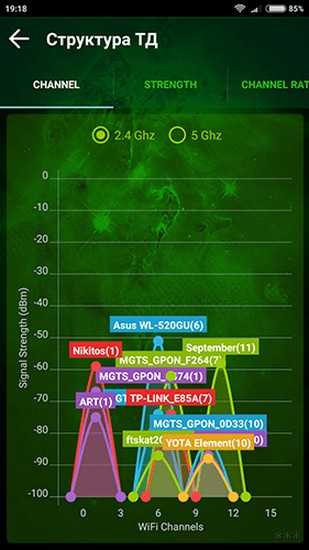Мы принимаем к оплате:
«Подарочный сертификат» от нашего Учебного Центра – это лучший подарок для тех, кто Вам дорог! Оплате обучение и подарите Вашим родным и близким обучение по любому из курсов!!!
«Сертификат на повторное обучение» дает возможность повторно пройти обучение в нашем Учебном Центре со скидкой 1000 рублей!
А также:
Как ограничить трафик на роутере
Ограничение и контроль интернет трафика на роутере
Читайте о функции контроля Интернет трафика на роутере. А также, как ограничить пропускную способность Интернета на Wi-Fi роутере, на примере TP-LINK. Рассмотрим способы ограничения трафика как для всех устройств, так и для какого-то отдельного.
Нередко бывают ситуации, когда нужно ограничить скорость интернета на роутере. И в этом видео я подробно покажу, как ограничить скорость подключения к Интернет на примере роутера TP-LINK Archer C20. Рассмотрим два случая: ограничение скорости подключения абсолютно для всех устройств, и ограничение скорости для отдельного или нескольких устройств. Например, для нескольких компьютеров, телефона, планшета и т. д.
Содержание:
Контроль пропускной способности
Итак, прежде чем перейти к настройке пропускной способности роутера, необходимо включить функцию контроля пропускной способности, и задать исходящую и входящую скорость, которую предоставляет интернет-провайдер.
Для этого:
Перейдите в настройки роутера. Как это сделать я детально рассказывал в одной из предыдущих статей о базовых настройках роутера.
В настройках роутера перейдите на вкладку “Контроль пропускной способности” и поставьте галочку возле пункта «Включить контроль пропускной способности».
Задайте Исходящую пропускную способность и Входящую пропускную способность. Это та скорость, которую вам даёт интернет-провайдер. Например, если провайдер дает 100 Мбит/с на загрузку и на выгрузку, то нам нужно эти 100 Мбит/с перевести в Кбит/с, и указать в соответствующих полях. Перевести очень просто: 100 Мбит/с умножаем на 1024 Кбит/с = 102 400 Кбит/с. Эти данные и вносим.
Нажмите «Сохранить», для фиксирования внесённых изменений.
Теперь осталось только задать настройки ограничения скорости, которые нам необходимы. Как я говорил, мы рассмотрим настройки ограничения для всех устройств, которые подключены к роутеру, и способ ограничения только для определенных устройств.
Ограничение скорости передачи по Wi-Fi сети
Чтобы ограничить скорость по Wi-Fi сети для всех устройств:
Зайдите в настройки роутера. Перейдите на вкладку “DHCP”, и посмотрите, какой диапазон IP адресов там задан. Нас интересуют поля «Начальный IP-адрес» и «Конечный IP-адрес». Можете их запомнить или скопировать.
После этого, перейдите на вкладку «Контроль пропускной способности». Здесь нужно создать новое правило контроля пропускной способности. Для этого нажмите кнопку «Добавить».
Отметьте галочкой «Включить». И укажите диапазон IP-адресов, которые мы смотрели на вкладке “DHCP”, в соответствующем поле.
Поле Диапазон портов оставляем пустым.
Протокол – выбираем “ВСЕ”.
Приоритет. По умолчанию стоит 5, можно так и оставить.
Укажите максимальную исходящую и входящую пропускную способность. Минимальное значение, обычно ставиться минимально допустимое – 1. Максимальное, я поставлю 10 Мегабит. То есть – 10 240 Килобит в секунду.
Такой же устанавливаю и Входящую пропускную способность. Это та скорость, с которой устройство будет получать информацию с интернета. Но можно указать как большее, так и меньшее значение.
Сохраняем правило.
Теперь, ко ВСЕМ подключаемым к роутеру устройствам будет применено правило, которое мы создали в настройках управления пропускной способностью. А именно входящая и исходящая скорость будет ограничена 10 (десятью) мегабитами.
Ограничение скорости интернета для отдельных устройств
Этот способ более сложный. Но, в настройках роутера можно установить максимальную скорость для каждого устройства. Привязываются эти настройки по IP-адресу.
Поэтому, сначала нам нужно привязать выдаваемый роутером IP-адрес к MAC-адресу устройства, для которого мы хотим огранить скорость. Это нужно для того, чтобы определенное устройство всегда получало один и тот же IP-адрес, для которого будут заданы настройки пропускной способности.
Как привязать IP-адрес к MAC-адресу устройства?
Чтобы привязать IP-адрес к MAC-адресу устройства, нужно перейти в настройки роутера, на вкладку «DHCP» / «Список клиентов DHCP».
Здесь вы увидите список устройств, которые сейчас подключены к роутеру. Нам нужно посмотреть и скопировать MAC-адрес нужного устройства. Также, можете обратить внимание на IP-адрес, который в данный момент присвоен устройству.
Если устройство, для которого нужно задать настройки пропускной способности на данный момент не подключено к роутеру, то его MAC-адрес можно посмотреть в настройках, где-то в разделе “Об устройстве” (если это мобильное устройство).
Как узнать MAC-адрес Android устройства?
Например, в Андроид смартфоне перейдите в Настройки / О телефоне / Статус. MAC-адрес устройства указан в пункте MAC-адрес.
Как узнать MAC-адрес Windows ПК?
В Windows, перейдите в Параметры сети и Интернет / Настройки параметров адаптера.
Кликните правой кнопкой мыши на сетевом адаптере с помощью которого осуществляется подключение, и выберите Состояние / Сведения.
Физический адрес – это и будет MAC-адрес сетевого адаптера компьютера.
Как зарезервировать за устройством IP-адрес по его MAC-адресу?
MAC-адрес нужного устройства мы уже знаем. Теперь:
Переходим на вкладку «DHCP» / «Резервирование адресов». На данной странице указывается статический IP-адрес, назначенный DHCP-сервером. Внизу можно настроить соответствующие параметры резервирования IP-адресов.
Нажимаем «Добавить» и вводим MAC-адрес нашего устройства.
Затем, указываем IP-адрес, который будет закреплен за этим устройством (можно использовать адрес со страницы «Список клиентов DHCP»), или, например, указать 192.168.1.120 (если у вас IP-адрес роутера 192.168.0.1, то адрес будет 192.168.0.120).
Ставим состояние «Включено» и сохраняем настройки.
Таким способом можно привязать необходимое количество устройств. Или удалить/отредактировать созданное правило. Главное, запомните IP-адрес, который мы задали. По нему мы будем задавать максимальную скорость для этого устройства.
Как ограничить скорость Интернета для отдельного устройства?
Теперь, зададим настройки пропускной способности для устройства по IP-адресу. Для этого:
Перейдите на вкладку «Контроль пропускной способности».
И для того, чтобы создать новое правило, нажмите на кнопку «Добавить». Откроется окно, в котором нужно задать параметры ограничивающие пропускную способность.
Здесь:
Ставим галочку возле «Включить».
В поле «Диапазон IP-адресов» прописываем IP-адрес, который мы зарезервировали для устройства.
Поле «Диапазон портов» оставляем пустым.
Протокол – выбираем «ВСЕ».
Приоритет. По умолчанию стоит 5, можно так и оставить.
Укажите максимальную исходящую и входящую пропускную способность. Минимальное значение, обычно ставиться минимально допустимое – 1. Максимальное, я поставлю, например, 5 Мегабит. То есть – 5 120 Килобит в секунду.
Такой же устанавливаю и Входящую пропускную способность. Это та скорость, с которой устройство будет получать информацию с интернета. Но можно указать как большее, так и меньшее значение.
Сохраняем правило.
Вы увидите созданное правило. Его можно изменить, выделить и удалить, или создать еще одно правило. Например, для ограничения скорости подключения других устройств.
Вот и все, по такой схеме можно задать максимальную скорость практически для каждого устройства, которое подключается к вашему маршрутизатору. Чтобы проверить результат, достаточно проверить скорость интернета на том устройстве, для которого вы создали правило.
Гостевая сеть
Если у вас какая-то общественная Wi-Fi сеть, возможно даже не защищённая паролем, для которой нужно установить ограничение максимальной скорости, то лучше всего использовать функцию «Гостевой сети».
Дело в том, что помимо основной сети можно запустить гостевую сеть, которая будет полностью изолирована от основной сети. И для гостевой сети задать ограничение по скорости. И это ограничение будет действовать для всех устройств, которые будут подключены к гостевому Wi-Fi.
Как это сделать? Зайдите в настройки роутера, меню «Гостевая сеть».
На этой странице можно:
Разрешить гостевым пользователям доступ к моей локальной сети. Если эта функция включена, пользователи смогут подключаться к устройствам в локальной сети роутера.
Разрешить гостевым пользователям доступ к USB-хранилищу. Если эта функция включена, пользователи смогут подключиться к USB-хранилищу. Но данная функция доступна только на роутерах с USB-портом.
Изоляция гостевой сети. Если эта функция включена, пользователи не смогут взаимодействовать между собой.
Контроль пропускной способности гостевой сети. Это именно то, что нам нужно. Если эта функция включена, будут применяться правила контроля пропускной способности гостевой сети. То есть, можно задать уже описанным мною способом Исходящую и Входящую пропускную способность для устройств, подключенных к Гостевой сети.
Укажу, например, минимальное значение Единицу. А максимальное – 2048 Килобит в секунду, то есть 2 мегабита.
Далее:
Вы можете указать частоту, на которой будет работать гостевая сеть: 2,4 или 5 ГГц. Но это только если у вас двухдиапазонный роутер, как у меня.
Гостевая сеть. Включить или выключить функцию гостевой сети.
Имя сети – это имя самой гостевой сети. Введите значение длиной до 32 символов. Именно так её будут видеть гостевые пользователи.
Максимальное количество гостевых пользователей. До 32-х. Установите желаемое количество.
Защита. Здесь можно отключить или настроить защиту гостевой сети. Её можно отключить – тогда гостевые пользователи смогут подключаться к Wi-Fi без пароля.
Или включить и настроить WPA/WPA2 защиту, как в защите беспроводного режима основной сети.
Время доступа. Установите время возможного доступа к сети. То есть, когда она будет доступна. Я думаю разберётесь, здесь не сложно.
Не забудьте сохранить внесённые настройки.
Это были способы ограничения пропускной способности подключаемых к роутеру устройств и, таким способом, контроля раздаваемого им Интернет трафика.
Если в процессе настройки роутера у вас возникнут какие-то вопросы, то можете задавать их в комментариях.
Контроль и мониторинг интернет-трафика на маршрутизаторе
Прочтите эту статью, чтобы узнать больше об управлении и мониторинге интернет-трафика на маршрутизаторе, а также о том, , как контролировать пропускную способность в маршрутизаторе Wi-Fi , на примере TP- Свяжите устройство. Мы рассмотрим способа ограничения трафика, доступного для всех устройств или для конкретного гаджета .
Довольно часто люди сталкиваются с необходимостью ограничить скорость интернет-соединения, которое транслирует маршрутизатор.В этой статье я подробно объясню, как ограничить скорость интернет-соединения, на примере роутера TP-LINK TL-WR841N. Мы рассмотрим два возможных сценария: ограничение скорости соединения для всех устройств и выполнение этого для конкретного устройства или группы гаджетов. Например, для нескольких компьютеров, смартфона, планшета и т. Д.
Содержание:
Контроль пропускной способности.
Прежде чем вы начнете настраивать полосу пропускания для вашего маршрутизатора, необходимо включить функцию управления трафиком и установить скорость входящего и исходящего соединения, предлагаемую вашим интернет-провайдером.
Для этого:
-
Заходим в настройки роутера. В одной из предыдущих статей о базовой настройке роутера я уже подробно описывал этот шаг.
-
В настройках роутера перейдите на вкладку Bandwidth Control и установите флажок Enable Bandwidth Control.
-
Установите исходящую и входящую пропускную способность. Это скорость, которую дает вам ваш провайдер. Например, если вам предоставлено 100 Мбит / с для загрузки и выгрузки, вы должны преобразовать это значение из мегабайт в секунду в килобайты в секунду (Кбит / с) и ввести результат в соответствующие поля.Это очень просто: 100 Мбит / с умножить на 1024 Кбит / с = 102 400 Кбит / с. Это данные, которые вы должны ввести в поля.
-
Нажмите Сохранить , чтобы подтвердить настройки.
Теперь вы должны настроить ограничения полосы пропускания. Как я уже сказал, мы узнаем, как настроить параметры ограничения для всех устройств, подключенных к маршрутизатору, и как ограничить подключение только для определенных устройств.
Ограничение скорости передачи данных по Wi-Fi.
Чтобы ограничить скорость сети Wi-Fi для всех устройств:
-
Зайдите в настройки роутера.Перейдите на вкладку DHCP , чтобы увидеть указанный там диапазон IP-адресов. Найдите начальный IP-адрес и конечный IP-адрес . Скопируйте или запомните их.
-
После этого перейдите на вкладку Bandwidth Control. Здесь вы должны создать новое правило управления пропускной способностью. Сделайте это, нажав кнопку Добавить новый .
-
Установите флажок Включить . В соответствующем поле укажите диапазон IP-адресов (который вы видели во вкладке DHCP ).
-
Поле Диапазон портов должно быть пустым.
-
Протокол - выберите ВСЕ.
-
Установите Priority , если доступно. Значение по умолчанию - 5, так что вы можете оставить его как есть.
-
Установите максимальную пропускную способность на выходе и на входе. Минимальное значение (обычно используется минимально допустимое значение) - 1. Максимальное, которое я выбираю, составляет 10 Мбит / с. То есть 10 240 Кбит / с.
-
Я буду использовать те же значения для входящей полосы пропускания.Это скорость, с которой устройство будет получать данные из Интернета. Вы можете установить большее или меньшее значение.
-
Сохраните правило.
Теперь правило, которое вы создали в настройках управления пропускной способностью, будет применяться ко ВСЕМ устройствам, которые когда-либо подключались к вашему маршрутизатору. То есть скорость входящего и исходящего соединения будет ограничена 10 мегабайтами в секунду.
Ограничение скорости подключения к Интернету для определенных устройств.
Этот способ более сложный.Однако в настройках роутера вы можете настроить максимально разрешенную скорость для каждого устройства. Эти настройки должны быть привязаны к IP-адресу.
Поэтому начните с привязки IP-адреса (назначенного маршрутизатором) к MAC-адресу устройства, для которого вы хотите установить ограничение скорости. Необходимо убедиться, что определенное устройство всегда получает один и тот же IP-адрес, для которого вы устанавливаете определенные ограничения полосы пропускания.
Как привязать IP-адрес к MAC-адресу устройства?
Для привязки IP-адреса к MAC-адресу устройства необходимо зайти в настройки роутера (вкладка DHCP / DHCP Client List.
Вы увидите список устройств, подключенных к роутеру в данный момент. Вам необходимо найти и скопировать MAC-адрес необходимого устройства. Вы также можете отметить IP-адрес, присвоенный такому устройству.
Если устройство, для которого необходимо настроить параметры полосы пропускания, в данный момент не подключено к маршрутизатору, вы можете увидеть MAC-адрес такого устройства в его настройках, где-то в разделе О телефоне, например, .
Как узнать MAC-адрес Android-устройства?
Например, для Android-смартфона нужно зайти в Настройки / О телефоне / Статус.Адрес, который вы ищете, указан в строке MAC-адрес.
Как узнать MAC-адрес компьютера с Windows?
В Windows перейдите в Настройки сети и Интернета / Измените параметры адаптера.
Щелкните правой кнопкой мыши сетевой адаптер, который используется для подключения к Интернету, и выберите Status / Details.
Физический адрес - это фактический MAC-адрес сетевого адаптера компьютера.
Как зарезервировать IP-адрес для устройства на основе его MAC-адреса?
Вы уже знаете MAC-адрес устройства. Сейчас:
-
Перейдите на вкладку DHCP / Address Reservation. На этой странице отображается статический IP-адрес, назначенный DHCP-сервером. Ниже вы можете настроить соответствующие параметры для резервирования IP-адресов.
-
Щелкните Добавить новый и введите MAC-адрес устройства.
-
После этого укажите IP-адрес, который будет зарезервирован для этого устройства (вы можете использовать адрес со страницы Список клиентов DHCP ), или, например, укажите его как 192.168.1.120 (если IP-адрес вашего маршрутизатора 192.168.0.1, адрес должен быть 192.168.0.120).
-
Измените статус на Включено и сохраните настройки.
Таким образом, вы можете привязать необходимое количество устройств или отредактировать / удалить запись о резервировании адреса. Самое главное - запомнить установленный вами IP-адрес. Вам нужно будет использовать его при установке максимальной скорости для этого устройства.
Как ограничить скорость подключения к Интернету для определенного устройства?
Теперь давайте настроим полосу пропускания для устройства, используя его IP-адрес.Для этого:
-
Перейдите на вкладку Bandwidth Control.
-
Чтобы создать новое правило, нажмите кнопку Добавить новое. Откроется окно, в котором вы можете установить значения, ограничивающие полосу пропускания.
Выполните следующие действия:
-
Установите флажок рядом с Включить,
-
В поле Диапазон IP-адресов введите IP-адрес, который вы ранее зарезервировали для этого устройства.
-
Поле Диапазон портов должно быть пустым.
-
Протокол - выберите ВСЕ.
-
Приоритет. Значение по умолчанию - 5, так что вы можете оставить его как есть.
-
Установите максимальную пропускную способность на выходе и на входе. Минимальное значение (обычно используется минимально допустимое значение) - 1. Максимальный - выберу 5 Мбит / с. То есть 5120 Кбит / с.
-
Я буду использовать те же значения для входящей полосы пропускания.Это скорость, с которой устройство будет получать данные из Интернета. Вы можете установить большее или меньшее значение.
-
Сохраните правило.
Вы увидите созданное вами правило. Его можно изменить, выбрать и удалить, или вы можете создать другое правило. Например, чтобы ограничить скорость для других устройств.
Вот и все - используя эту последовательность, вы можете установить максимальную скорость практически для каждого устройства, подключенного к вашему роутеру. Чтобы проверить результат, протестируйте скорость интернет-соединения на устройстве, для которого вы создали правило.
Гостевая сеть
Если у вас есть общедоступная сеть Wi-Fi, возможно, даже без пароля, для которой необходимо установить максимальное ограничение скорости, лучшим решением будет использование функции Гостевая сеть .
Дело в том, что вы можете организовать гостевую сеть помимо основной, и такая гостевая сеть будет полностью изолирована. С ограничением скорости по вашему выбору. Это ограничение будет применяться ко всем устройствам, подключенным к гостевой сети Wi-Fi.
Как это сделать? Зайдите в настройки роутера и найдите Guest Network menu.
На этой странице вы можете:
-
Разрешить гостям доступ к моей локальной сети. Если эта функция включена, пользователи смогут подключаться к другим устройствам в локальной сети маршрутизатора.
-
Разрешить гостям доступ к моему USB-хранилищу. Если эта функция включена, пользователи смогут подключаться к сетевому USB-накопителю. Эта функция доступна только для маршрутизаторов с портом USB.
-
Изоляция гостевой сети. Если эта функция включена, пользователи не смогут общаться друг с другом.
-
Контроль пропускной способности гостевой сети. Это то, что вам нужно. Эта функция будет применять правила для управления пропускной способностью гостевой сети. То есть вы можете использовать метод, который я описал ранее, для установки исходящей и входящей пропускной способности для устройств, подключенных к гостевой сети.
Например, минимальное значение может быть 1, а максимальное - 2048 Кбит / с, то есть 2 Мбит / с.
Далее:
-
Вы можете указать частоту, которая будет использоваться гостевой сетью: 2,4 или 5 ГГц. Но это имеет смысл только в том случае, если ваш роутер двухдиапазонный, как мой.
-
Гостевая сеть. Включите или отключите гостевую сеть.
-
Имя сети - это фактически имя гостевой сети. Введите имя (до 32 символов). Это имя, которое увидят ваши гости.
-
Максимальное количество гостей: до 32.Укажите количество гостей, которое вы предпочитаете.
-
Безопасность. Используйте его для отключения или настройки защиты гостевой сети. Если вы отключите его, гости смогут подключаться к вашей сети Wi-Fi без пароля.
Кроме того, вы можете включить его и настроить защиту WPA / WPA2, точно так же, как вы это делаете для беспроводной защиты основной сети.
-
Время доступа. Установите время, когда доступ возможен. То есть когда и как долго он доступен. Я уверен, что вы найдете свой путь через эту конкретную настройку - это довольно просто.
-
Не забудьте сохранить измененные настройки.
Это были методы ограничения пропускной способности для устройств, подключенных к маршрутизатору, которые могут помочь вам контролировать разрешенный объем интернет-трафика.
Если у вас есть какие-либо вопросы при настройке маршрутизатора, вы можете оставить комментарий, чтобы задать его.
.Как контролировать и ограничивать трафик маршрутизатора: 4 совета
Вы смотрите фильм на Netflix, как внезапно Интернет останавливается. Экран буферизации, кажется, занимает вечность. Итак, что вызывает внезапное замедление интернета?
Что ж, если у вас есть дети с мобильными устройствами, ноутбуками, консолями или компьютерами в спальне, то, скорее всего, вы столкнулись с кризисом пропускной способности.Какое решение? Как сделать так, чтобы дети спали школьной ночью, а не смотрели видео под одеялом?
Лучшим вариантом является управление домашним Интернетом прямо с маршрутизатора.Вот как управлять Интернетом в вашем доме!
Управление домашним Интернетом: мониторинг или слежка?
К счастью, существует множество способов использования маршрутизатора для отслеживания трафика домашней сети.Вы можете заблокировать трафик в определенное время и в определенные дни, дать более высокий приоритет определенным устройствам, которые более важны для семьи, и выяснить, какие устройства потребляют больше всего данных.
Важно знать, как отслеживать трафик и использование на уровне маршрутизатора, особенно в семье, нуждающейся в пропускной способности.
Более того, мониторинг на уровне маршрутизатора не кажется таким агрессивным, как установка родительского контроля или другого программного обеспечения для мониторинга непосредственно на устройства ваших детей, что является деликатной борьбой для многих родителей.Установка программы слежения или мониторинга проходит по тонкой грани между слежением за детьми и слежкой за ними, чего ни один родитель не хочет.
1. Трафик маршрутизатора: настройки качества обслуживания
Первое, что нужно сделать, - дать вашей развлекательной системе в гостиной наивысший приоритет в отношении доступной полосы пропускания, поступающей в Интернет и из Интернета.Параметры качества обслуживания (QoS) на вашем маршрутизаторе позволяют регулировать пропускную способность для отдельных приложений и устройств в вашей домашней сети.
Расположение меню QoS зависит от вашего маршрутизатора, как и параметры меню.
Однако по большей части в меню QoS вам нужно будет включить какой-либо параметр приоритета Интернета.В этом параметре вы назначаете приоритет подключения конкретному устройству.
Как правило, вы назначаете «средний приоритет» устройствам, чтобы даже если для этого требуется большая пропускная способность, это не истощает пропускную способность других подключенных сетевых устройств.Однако, если у вас есть устройство, такое как сетевой интернет-стример, которое продолжает блокироваться из-за того, что другие люди используют вашу полосу пропускания, установка приоритета устройства на «Высокий» решит проблему.
2. Регистрация и отслеживание трафика маршрутизатора
Если вам интересно, что использует полосу пропускания в вашей домашней сети, нет необходимости бегать и устанавливать оборудование для наблюдения на каждом устройстве.Большинство маршрутизаторов предлагают возможность регистрировать использование Интернета как для входящего, так и для исходящего трафика. Параметр регистрации трафика маршрутизатора часто находится в разделе «Администратор» в меню маршрутизатора.
Когда вы найдете меню администратора, найдите меню с названием «Журнал» или подобное.Вы должны найти возможность включить ведение журнала для входящего, исходящего или всего трафика маршрутизатора. Тогда это просто случай ожидания, а затем проверка журналов входящих и исходящих маршрутизаторов.
Проверка журнала исходящих сообщений даст вам некоторое представление о том, какие веб-сайты посещают ваши дети.
Когда вы откроете журнал, найдите в списке IP-адрес, соответствующий их компьютеру, а затем исходящий IP-адрес, который отображается рядом с ним.В зависимости от вашего маршрутизатора вы увидите IP-адрес или фактическое имя веб-сайта. Если первое, не волнуйтесь. Перейдите на страницу обратного IP-поиска MXToolBox, введите IP-адрес и выполните поиск.
Он не найдет все веб-сайты, но покажет большинство.Обратный поиск IP-адреса, безусловно, является одним из самых простых и быстрых способов быстро выяснить, что ваши дети делают в вашей домашней сети, которая потребляет так много пропускной способности.
Скорее всего, вы найдете IP-адреса, ссылающиеся на Facebook, YouTube, Netflix, Twitch и т. Д. - обычные интернет-сайты, которые вы ожидаете найти.По крайней мере, это дает вам некоторое объяснение того, что происходит с вашей исчезающей пропускной способностью.
3. Запретить использование Интернета по расписанию
Если вы говорите со своими детьми о том, чтобы не подключаться к Интернету поздно вечером в школе, но они продолжают игнорировать вас - прячьте эти устройства в спальни и выходите в Интернет рано утром - у вас есть больше возможностей для блокировки Интернета .
Многие маршрутизаторы дают вам возможность заблокировать использование Интернета в вашей сети по заданному расписанию.Например, вы можете заблокировать доступ к Интернету для устройств своих детей с 21:00 в школьные вечера.
Найдите MAC-адрес устройства
Планирование интернет-блокировки обычно не сложно настроить.Во-первых, вам нужно определить MAC-адреса устройств, которые вы хотите ограничить. MAC-адрес - это уникальный идентификатор устройства, жестко запрограммированный во время производства. На большинстве маршрутизаторов вы можете найти MAC-адреса устройств в меню «Локальная сеть» вашего маршрутизатора.
В меню «Локальная сеть» должны отображаться все текущие и недавние подключения устройств к вашему маршрутизатору.Под или рядом с IP-адресами вы увидите строку из шести пар букв и цифр (она будет выглядеть примерно так: A8: BE: 1C: F4: D0: 3A). Найдите имя устройства вашего ребенка, затем скопируйте значение MAC-адреса.
После того, как вы найдете MAC-адреса устройств, которые вы ограничиваете, вам нужно найти область меню «Ограничения доступа».Помните, что на вашем роутере это меню может иметь другое название. Здесь вы можете определить несколько различных политик для устройств ваших детей и настроить для них определенные правила доступа в Интернет.
Создание расписания ограничения времени в Интернете
Создайте новую политику или правило интернет-расписания, затем добавьте скопированные ранее MAC-адреса.Затем определите ограничения доступа, которые вы хотите применить к этим устройствам. В зависимости от вашего роутера вам, возможно, придется повозиться с таймингом.
Например, одна модель маршрутизатора Linksys не позволяет ограничениям начинаться в PM и заканчиваться в AM, поэтому вам придется создать два правила, которые объединяют друг друга.
Поскольку вы используете индивидуальные MAC-адреса устройства, вы можете создавать определенные правила для каждого устройства.Итак, если у вас есть младший ребенок, который должен выключиться раньше, назначьте для его устройства отдельное правило. Или, если у вас есть ребенок старшего возраста, готовящийся к экзаменам, вы можете увеличить его интернет-график на час (при условии, что он действительно использует его для учебы!).
Управление расписанием использования Интернета, вероятно, один из наиболее эффективных способов управления использованием Интернета вашими детьми.Если у вас есть дети (или кто-то еще, если на то пошло), которые не будут выполнять ваши просьбы о прекращении использования Интернета по прошествии определенного часа, вы можете взять дело в свои руки.
Просто учтите, что хитрые дети могут придумать, как изменить MAC-адрес своего устройства.Если они это сделают, они обойдут любые ограничения на уровне маршрутизатора, которые вы вводите, используя MAC-адрес в качестве идентификатора.
4. Блокировать определенное поведение в Интернете
Если вам посчастливилось иметь детей, которые слушают вас и уважают ваше желание ответственно пользоваться Интернетом, возможно, вам не понадобятся советы из этой статьи.С другой стороны, если у вас есть дети на противоположном конце спектра, которые, как правило, делают такие вещи, как использование VPN для обхода ваших интернет-фильтров или использование прокси-сервера для торрента незаконного контента, вам, возможно, придется вытащить большие пушки. (Вот несколько способов, которыми ваши дети могут обойти инструменты родительского контроля!)
В зависимости от вашего маршрутизатора у вас может быть доступ к расширенным инструментам, таким как блокировка сквозной передачи VPN, или отдельным элементам управления для жизненно важных веб-скриптов, таких как Java, AJAX и ActiveX.Некоторые маршрутизаторы позволяют блокировать файлы cookie, а также использование прокси.
Неважно, как ваш ребенок настраивает свой браузер или компьютер.Маршрутизатор - это источник интернета в ваш дом и из него, поэтому он превосходит все. Если вы отключите сценарии ActiveX, он останется выключенным. Эти расширенные функции брандмауэра имеют приоритет над всем остальным.
Можно ли заблокировать все устройства из Интернета?
Имейте в виду, что ничто не является пуленепробиваемым на 100%.Если ваш ребенок достаточно умен, он найдет способ обойти ваши интернет-ограничения на уровне маршрутизатора.
Может, подберут пароль администратора роутера? Или как насчет того, чтобы полностью обойти маршрутизатор? Если у вашего ребенка есть доступ к смартфону с приличным тарифным планом, он может использовать его в качестве точки доступа Wi-Fi, где ограничения вашего роутера бесполезны.
Однако эти советы дадут вам, по крайней мере, шанс попытаться управлять тем, что происходит в вашей домашней сети, а также тем, как люди выходят из нее в Интернет.Возможно, вы также не захотите сразу использовать все свои возможности. Постепенное ограничение чрезмерного использования Интернета может побудить ваших детей вернуться к более ответственному использованию Интернета.
Помнить, конечно, что разговор и открытый диалог часто являются лучшим вариантом.Но если это не поможет, эти инструменты будут у вас под рукой. А если вам нужна небольшая помощь с ограничениями на мобильное устройство вашего ребенка, вот как вы можете скрыть и ограничить приложения на iPhone. Кроме того, не забудьте узнать, как ограничить время, которое ребенок проводит за компьютером на Mac.
Пока роетесь в роутере, проверьте, нет ли незваных посетителей.Вот как можно отслеживать использование домашней сети.
Интернет создает проблемы, которые могут испортить просмотр.Вот несколько распространенных проблем в Интернете и способы их устранения.
Об авторе Гэвин Филлипс (Опубликовано 578 статей)
Гэвин Филлипс (Опубликовано 578 статей) Гэвин - старший писатель MUO.Он также является редактором и SEO-менеджером дочернего сайта MakeUseOf, ориентированного на криптовалюту, Blocks Decoded. У него есть степень бакалавра (с отличием) в области современного письма с использованием методов цифрового искусства, разграбленных на холмах Девона, а также более десяти лет профессионального писательского опыта. Он любит много чая.
Ещё от Gavin PhillipsПодпишитесь на нашу рассылку новостей
Подпишитесь на нашу рассылку, чтобы получать технические советы, обзоры, бесплатные электронные книги и эксклюзивные предложения!
Еще один шаг…!
Подтвердите свой адрес электронной почты в только что отправленном вам электронном письме.
.Как использовать маршрутизатор для ограничения доступа людей к Интернету | Малый бизнес
Дэвид Уидмарк Обновлено 5 февраля 2019 г.
При наличии хорошего маршрутизатора Wi-Fi существует несколько способов управления доступом в Интернет как дома, так и в офисе. Вы можете не только контролировать, кто может получить доступ к Интернету с вашего маршрутизатора, вы также можете блокировать веб-сайты, ограничивать часы доступа, ограничивать пропускную способность и даже блокировать несанкционированные точки доступа от взлома вашей сети. Хотя параметры администрирования маршрутизатора различаются в зависимости от модели и производителя, обычно лучше всего начать с поиска средств родительского контроля маршрутизатора.Да, даже маршрутизаторы, предназначенные для малого бизнеса, имеют родительский контроль, поэтому контролировать доступ в Интернет дома часто то же самое, что контролировать его на работе.
Доступ к элементам управления администратора
Управление маршрутизатором доступно с помощью административной панели вашего маршрутизатора, которая доступна через веб-браузер или приложение, выпущенное производителем. Например, некоторые маршрутизаторы Netgear могут использовать только мобильное приложение, тогда как к бизнес-маршрутизаторам Linksys обычно можно получить доступ, набрав «http: // business.linksys.com/ "в веб-браузер, подключенный к вашей сети. Доступ к старым маршрутизаторам можно получить, введя IP-адрес маршрутизатора в веб-браузере, например« 192.168.0.1 »или что-то подобное.
Как контролировать использование Wi-Fi
Лучший способ запретить кому-либо доступ в Интернет через ваш Wi-Fi - это запретить им входить в систему через ваш маршрутизатор. Это начинается с установки надежного пароля (т.е. длинного, без разборчивых слов) и WPA2 Вы также можете отключить широковещательную рассылку SSID, которая не позволяет маршрутизатору сообщать о себе всем, кто ищет сигнал.
Более трудоемкий, но очень эффективный метод - заблокировать доступ ко всем устройствам, кроме тех, которые вы указываете в настройках контроля доступа маршрутизатора. Компьютеры, планшеты и смартфоны имеют уникальный идентификатор, который производителем встроен в устройство. Это называется физическим адресом или MAC-адресом.
Это может занять много времени, если у вас много компьютеров или большая текучесть кадров в вашем офисе. Чтобы узнать физический адрес ПК с Windows, откройте командную строку , введите , введите «ipconfig / all» и нажмите Enter.
Включение гостевого доступа
Распространенным методом управления использованием вашего доступа в Интернет является сначала включение доступа Guest на маршрутизаторе. Это идеально подходит для кафе или любого другого бизнеса, в котором многие люди могут использовать ваш Wi-Fi в течение коротких периодов времени. По сути, гостевая сеть - это отдельная сеть, созданная для того, чтобы вы могли установить ограничения для гостей, но это не повлияет на ваших сотрудников.
Например, вы можете менять пароль ежедневно или использовать другие инструменты, такие как регулирование полосы пропускания, чтобы гости не могли воспользоваться вашим сервисом.На сотрудников в их собственной сети это не повлияет. Дополнительным преимуществом безопасности является то, что гостевая сеть делает компьютеры сотрудников недоступными для ваших гостей.
Включение интернет-фильтров
Если сотрудники проводят слишком много часов в социальных сетях и на YouTube, вы можете подумать о блокировке этих веб-сайтов на своем маршрутизаторе, если такая возможность доступна. Вам также следует пересмотреть свои параметры безопасности и найти интернет-фильтры, которые не позволяют никому в Интернете пытаться исследовать слабые места в вашей сети.Например, общий фильтр должен блокировать порт 133 на маршрутизаторе от внешних запросов.
Ограничение часов использования
Большинство маршрутизаторов с родительским контролем дают вам возможность ограничить доступ в Интернет определенным временем. Если ваша компания открыта только в рабочее время, вы можете заблокировать весь доступ в Интернет в ночное время и в выходные дни.
Регулирование использования полосы пропускания
Регулирование использования полосы пропускания не мешает кому-либо получить доступ к Интернету, но замедляет их.Если ваш маршрутизатор предоставляет вам такую возможность, просто перетащите ползунок на соответствующий уровень. Для этого может потребоваться метод проб и ошибок, поэтому попробуйте установить отметку на полпути и протестируйте ее на нескольких веб-сайтах, а затем при необходимости отрегулируйте. У вас должен быть доступ к большинству веб-сайтов достаточно быстро, но загрузка фильмов или игра в онлайн-видеоигры будут намного медленнее и труднее.
.Как ограничить трафик на интерфейсах маршрутизатора Junos
- Программирование
- Сеть
- Juniper
- Как ограничить трафик на интерфейсах маршрутизатора Junos
Уолтер Дж. Горальски, Кэти Гадэки, Майкл Бушонг заказать
Чтобы предотвратить один из типов атак типа «отказ в обслуживании» (DoS) на вашем маршрутизаторе Junos, вы можете использовать средства ограничения доступа Junos, чтобы сообщить маршрутизатору, что делать, чтобы ограничить влияние такой атаки.Некоторые DoS-атаки на маршрутизаторы работают, заваливая маршрутизатор трафиком, отправляя так много трафика на интерфейсы маршрутизатора с такой скоростью, что интерфейсы перегружаются и не могут обрабатывать обычный трафик, который должен проходить через интерфейс.
Одним из методов борьбы с этой атакой является использование ограничителей Junos, которые вы можете указать при определении действия, которое должен выполнять фильтр брандмауэра. Policers позволяют устанавливать ограничения на объем трафика (или даже только на тип трафика), который может получить интерфейс, что может ограничить влияние DoS-атак.
Policers контролируют максимально допустимую полосу пропускания (среднее количество битов в секунду) и максимально допустимый размер одиночного пакета трафика при превышении предела пропускной способности.Любой трафик, полученный сверх установленных лимитов, отбрасывается.
Ограничители используются в части действия (затем) фильтра межсетевого экрана. Чтобы использовать их в фильтре брандмауэра, вы сначала определяете ограничитель. В следующем примере создается ограничитель с именем police-ssh-telnet, который устанавливает максимальную скорость трафика (пропускную способность) 1 Мбит / с и максимальный размер пакета трафика, превышающего этот предел (размер пакета) 25 КБ. Трафик, превышающий эти ограничения, не учитывается.
[изменить брандмауэр] fred @ router # установить policer police-ssh-telnet, если превышен предел пропускной способности 1 мин. [изменить брандмауэр] fred @ router # set policer police-ssh-telnet, если превышено ограничение на размер пакета 25k [изменить брандмауэр] fred @ router # установить policer police-ssh-telnet, затем сбросить
Затем включите ограничитель в действие фильтра межсетевого экрана.Например, вы можете добавить его к фильтру межсетевого экрана SSH-Telnet, который уже существует на петлевом интерфейсе маршрутизатора:
[изменить брандмауэр] fred @ router # установить фильтр limit-ssh-telnet term access-term затем policer полиция-ssh-telnet [изменить брандмауэр] fred @ router # установить фильтр limit-ssh-telnet term access-term затем принять
Трафик, который соответствует ограничениям в ограничителе, будет выполнять действие, указанное вами в термине брандмауэра - в этом случае он принимается - тогда как трафик, превышающий ограничения в ограничителе, будет выполнять действие, указанное там - в этом случае он отбрасывается.
Ограничение скорости потока трафика к механизму маршрутизации путем определения ограничителей является хорошей практикой безопасности для предотвращения перегрузки модуля маршрутизации нежелательным трафиком или возможными атаками на маршрутизатор. Все процессы протокола маршрутизации выполняются на механизме маршрутизации, который имеет решающее значение для основной работы самого маршрутизатора. Когда эти процессы не могут работать нормально, это может привести к дестабилизации сети.
Об авторе книги
Вальтер Горальски - старший инженер и технический писатель в Juniper Networks.Он проработал в сфере сетевых технологий более 40 лет.Кэти Гадецки является соавтором первого издания книги Junos для чайников .
Майкл Бушонг - старший директор по продуктовой стратегии в Juniper Networks, который руководит стратегией разработки программного обеспечения Junos.
.