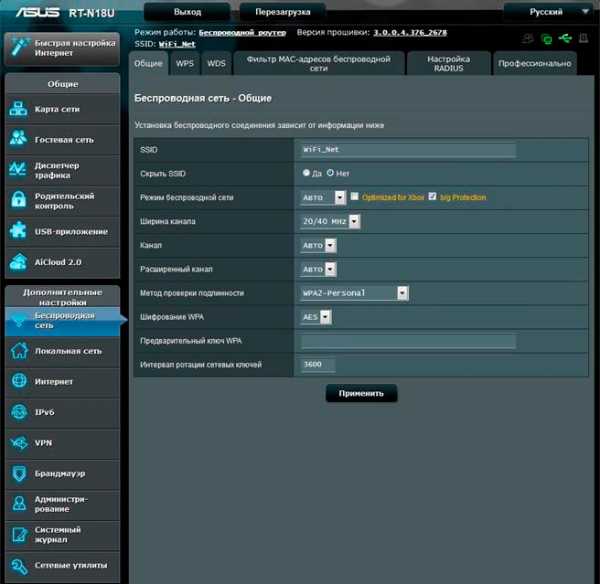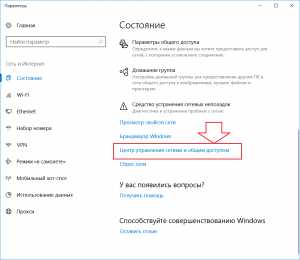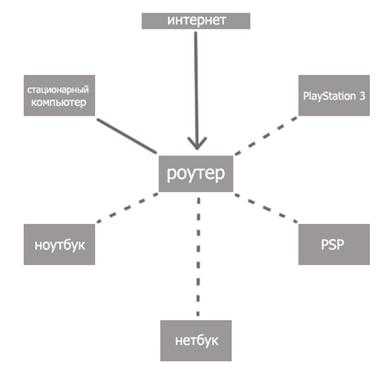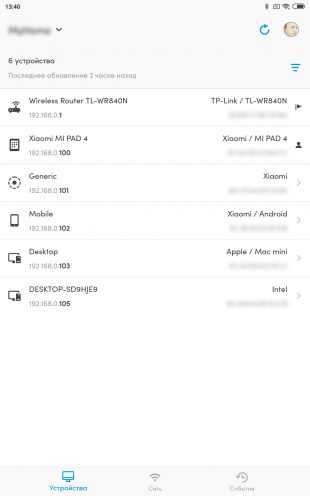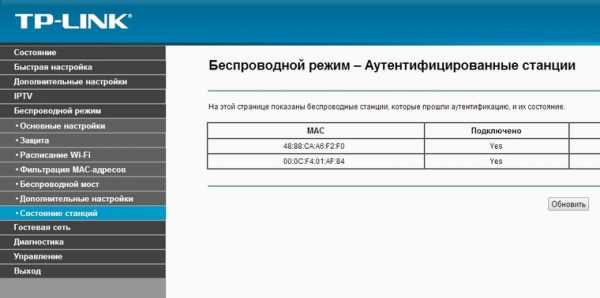Мы принимаем к оплате:
«Подарочный сертификат» от нашего Учебного Центра – это лучший подарок для тех, кто Вам дорог! Оплате обучение и подарите Вашим родным и близким обучение по любому из курсов!!!
«Сертификат на повторное обучение» дает возможность повторно пройти обучение в нашем Учебном Центре со скидкой 1000 рублей!
А также:
Как настроить iphone на wifi
Подключение iPhone, iPad или iPod touch к сети Wi-Fi
Узнайте, как подключать устройство к сетям Wi-Fi — открытым, защищенным, скрытым, публичным, а также сетям, к которым вы уже подключались ранее.
Подключение к сети Wi-Fi
- На экране «Домой» перейдите в меню «Настройки» > Wi-Fi.
- Включите Wi-Fi. Устройство автоматически начнет поиск доступных сетей Wi-Fi.
- Выберите название сети Wi-Fi, к которой хотите подключиться.
В iOS 13 и iPadOS доступны указанные ниже параметры.
- «Мои сети»: сети Wi-Fi, к которым вы уже подключались ранее.
- «Общедоступные сети»: доступные сети Wi-Fi, к которым вы ранее не подключались.
После подключения к сети рядом с ее названием появится значок , а в левом верхнем углу экрана (правом верхнем углу на iPhone X или более поздней модели) — значок .
Подключение к защищенной сети Wi-Fi
Некоторые сети Wi-Fi защищены паролем. Рядом с их названием отображается значок .
- Перейдите в меню «Настройки» > Wi-Fi и убедитесь, что функция Wi-Fi включена.
- Выберите название защищенной сети Wi-Fi, к которой хотите подключиться.
- Введите пароль к защищенной сети Wi-Fi и нажмите «Подкл.». Если кнопка «Подкл.» неактивна, значит, введен неправильный пароль.
После подключения к сети рядом с ее названием появится значок , а в левом верхнем углу экрана (правом верхнем углу на iPhone X или более поздней модели) — значок . Если вы не знаете пароль к Wi-Fi, обратитесь к администратору сети.
Подключение к скрытой сети Wi-Fi
Скрытые сети не отображаются в списке доступных, поэтому для подключения понадобится указать точное название сети.
Дополнительная информация
Дата публикации:
Как настроить персональную точку доступа на вашем iPhone или iPad
Персональная точка доступа позволяет вам совместно использовать сотовую передачу данных вашего iPhone или iPad (Wi-Fi + Cellular), когда у вас нет доступа к сети Wi-Fi.
Настроить персональную точку доступа
- Выберите «Настройки»> «Сотовая связь» или «Настройки»> «Личная точка доступа».
- Коснитесь ползунка рядом с «Разрешить другим присоединяться».
Если вы не видите параметр «Персональная точка доступа», обратитесь к своему оператору, чтобы убедиться, что вы можете использовать персональную точку доступа со своим планом.
Подключение к персональной точке доступа по Wi-Fi, Bluetooth или USB
Вы можете подключиться к персональной точке доступа через Wi-Fi, Bluetooth или USB.А с iOS 13 устройства, подключенные к Personal Hotspot, останутся подключенными, даже если экран заблокирован, поэтому эти устройства все равно будут получать уведомления и сообщения.
Вот несколько советов по использованию каждого метода.
Когда вы подключаете устройство к своей личной точке доступа, строка состояния становится синей и показывает, сколько устройств было подключено. Количество устройств, которые могут одновременно подключиться к вашей личной точке доступа, зависит от вашего оператора связи и модели iPhone.Если к вашей персональной точке доступа через Wi-Fi подключились другие устройства, вы можете использовать только сотовые данные для подключения к Интернету с хост-устройства.
Используйте эти шаги для подключения:
Wi-Fi
На устройстве, к которому вы хотите подключиться, выберите «Настройки»> «Сотовая связь»> «Личная точка доступа» или «Настройки»> «Личная точка доступа» и убедитесь, что оно включено.Затем проверьте пароль Wi-Fi и имя телефона. Оставайтесь на этом экране, пока не подключите другое устройство к сети Wi-Fi.
На устройстве, которое вы хотите подключить, перейдите в «Настройки»> «Wi-Fi» и найдите свой iPhone или iPad в списке. Затем коснитесь сети Wi-Fi, чтобы присоединиться. Если потребуется, введите пароль для вашей личной точки доступа.
Bluetooth
Чтобы убедиться, что ваш iPhone или iPad доступен для обнаружения, перейдите в «Настройки»> «Bluetooth» и оставайтесь на этом экране.Затем на вашем Mac или ПК следуйте инструкциям производителя, чтобы настроить сетевое соединение Bluetooth. Подробнее об использовании персональной точки доступа с Bluetooth.
Personal Hotspot поддерживает Bluetooth-соединения с Mac, ПК и другими устройствами сторонних производителей. Чтобы подключить другое устройство iOS, используйте Wi-Fi.
Пусть ваша семья присоединится автоматически
Вы можете настроить Семейный доступ, чтобы члены вашей семьи могли присоединиться к вашей Личной точке доступа автоматически - без необходимости вводить пароль.Вот что делать:
- На устройстве с персональной точкой доступа перейдите в «Настройки»> «Личная точка доступа»> «Семейный доступ».
- Включите семейный доступ. Если вы не видите эту опцию, узнайте, как настроить семейный доступ.
- Коснитесь имени каждого из членов вашей семьи и укажите, нужно ли им запрашивать разрешение или автоматически присоединяться к вашей личной точке доступа.
Отключающие устройства
Чтобы отключить устройство, выключите персональную точку доступа, выключите Bluetooth или отсоедините кабель USB от устройства.
Установите или измените пароль Wi-Fi
Вам необходимо установить пароль Wi-Fi, чтобы настроить персональную точку доступа. Чтобы изменить пароль Wi-Fi, выберите «Настройки»> «Сотовая связь> Личная точка доступа» или «Настройки»> «Личная точка доступа», затем нажмите пароль Wi-Fi. *
Выберите пароль Wi-Fi длиной не менее восьми символов и используйте символы ASCII.Если вы используете символы, отличные от ASCII, другие устройства не смогут подключиться к вашей личной точке доступа. Символы, отличные от ASCII, включают символы японского, русского, китайского и других языков. Символы ASCII включают:
- Все буквы английского языка, строчные и прописные
- Цифры от 0 до 9
- Некоторые знаки препинания
* При изменении пароля все подключенные устройства будут отключены.
Узнать больше
- Некоторые приложения и функции, требующие подключения к Wi-Fi, могут не работать при использовании персональной точки доступа.Например, вы не сможете сделать резервную копию iCloud или загрузить фотографии в библиотеку фотографий iCloud или Photo Stream.
- Узнайте, как использовать Instant Hotspot на Mac, iPhone, iPad или iPod touch.
- Получите помощь с персональной точкой доступа на вашем устройстве iOS.
Дата публикации:
.Настройте свой iPhone, iPad или iPod touch
Узнайте, как настроить iPhone, iPad или iPod touch.
Если вы переходите на новое устройство
Если вы хотите перенести информацию с другого устройства на новый iPhone, iPad или iPod touch, выполните следующие действия:
Убедитесь, что вы сделали резервную копию вашего предыдущего устройства iOS, чтобы вы могли перенести контент на новое устройство.
Если вы настраиваете свое первое устройство iOS
Включите свое устройство
Нажмите и удерживайте кнопку питания устройства, пока не увидите логотип Apple. После этого вы увидите «Привет» на многих языках. Следуйте инструкциям, чтобы начать. Если вы слепы или страдаете слабым зрением, вы можете включить VoiceOver или масштабирование на экране Hello.
При появлении запроса выберите свой язык. Затем коснитесь своей страны или региона. Это влияет на то, как информация выглядит на вашем устройстве, включая дату, время, контакты и многое другое. На этом этапе вы можете нажать синюю кнопку специальных возможностей, чтобы настроить параметры специальных возможностей, которые могут оптимизировать настройку и использование вашего нового устройства.
Получите помощь, если ваше устройство не включается, если оно отключено или требует пароля.
Если у вас есть другое устройство на iOS 11 или новее, используйте Quick Start
Если у вас есть другое устройство под управлением iOS 11 или новее, вы можете использовать его для автоматической настройки нового устройства с помощью Quick Start.Поднесите два устройства близко друг к другу и следуйте инструкциям.
Если у вас нет другого устройства с iOS 11 или новее, нажмите «Настроить вручную», чтобы продолжить.
Настройте Face ID или Touch ID и создайте пароль
На некоторых устройствах можно настроить Face ID или Touch ID. Благодаря этим функциям вы можете использовать распознавание лица или отпечаток пальца для разблокировки устройства и совершения покупок.Нажмите «Продолжить» и следуйте инструкциям либо нажмите «Настроить позже в настройках».
Затем установите шестизначный пароль для защиты ваших данных. Код доступа необходим для использования таких функций, как Face ID, Touch ID и Apple Pay. Если вам нужен четырехзначный код доступа, пользовательский код доступа или его отсутствие, нажмите «Параметры пароля».
Восстановление или передача вашей информации и данных
Если у вас есть резервная копия iCloud, iTunes или устройство Android, вы можете восстановить или перенести данные со старого устройства на новое.
Если у вас нет резервной копии или другого устройства, выберите «Не передавать приложения и данные».
Войдите, используя свой Apple ID
Введите свой Apple ID и пароль или нажмите «Забыли пароль или у вас нет Apple ID?» Оттуда вы можете восстановить свой Apple ID или пароль, создать Apple ID или настроить его позже. Если вы используете несколько идентификаторов Apple ID, нажмите «Использовать разные идентификаторы Apple ID для iCloud и iTunes?»
Когда вы входите в систему со своим Apple ID, вам может быть предложено ввести проверочный код с вашего предыдущего устройства.
Включите автоматическое обновление и настройте другие функции
На следующих экранах вы можете решить, следует ли делиться информацией с разработчиками приложений и разрешить автоматическое обновление iOS.
Настройка Siri и других служб
Затем вам будет предложено настроить или включить службы и функции, например Siri.На некоторых устройствах вас попросят произнести несколько фраз, чтобы Siri узнала ваш голос.
Если вы вошли в систему со своим Apple ID, следуйте инструкциям по настройке Apple Pay и Связки ключей iCloud.
Настройка экранного времени и других параметров отображения
Screen Time позволяет узнать, сколько времени вы и ваши дети проводят за своими устройствами. Он также позволяет вам устанавливать ограничения по времени для ежедневного использования приложения.После настройки экранного времени вы можете включить True Tone, если ваше устройство поддерживает его, и использовать масштабирование дисплея, чтобы настроить размер значков и текста на главном экране.
Если у вас iPhone X или новее, узнайте больше об использовании жестов для навигации по устройству. Если у вас iPhone 7, iPhone 7 Plus, iPhone 8 или iPhone 8 Plus, вы можете настроить щелчок для кнопки «Домой».
Получить AppleCare +
Знайте, что вы прикрыты.С AppleCare + получите покрытие от случайных повреждений и приоритетный доступ к экспертам Apple.
Купить или узнать больше>
Информация о продуктах, произведенных не Apple, или о независимых веб-сайтах, не контролируемых и не проверенных Apple, предоставляется без рекомендаций или одобрения.Apple не несет ответственности за выбор, работу или использование сторонних веб-сайтов или продуктов. Apple не делает никаких заявлений относительно точности или надежности сторонних веб-сайтов. Свяжитесь с продавцом для получения дополнительной информации.
Дата публикации:
.Если ваш iPhone, iPad или iPod touch не подключается к сети Wi-Fi
Получите помощь по подключению к Wi-Fi на вашем iPhone, iPad или iPod touch.
Убедитесь, что ваш маршрутизатор включен и вы находитесь в зоне действия
Если вы находитесь слишком далеко от маршрутизатора Wi-Fi, вы не можете получить сигнал, поэтому убедитесь, что вы находитесь в пределах досягаемости.
Убедитесь, что Wi-Fi включен и ваша сеть видна
Перейдите в «Настройки»> «Wi-Fi» и убедитесь, что Wi-Fi включен. Нажмите на название своей сети Wi-Fi, чтобы присоединиться. Синяя галочка рядом с названием сети означает, что вы подключены.
Если вы видите сообщение «Автоматическое подключение отключено» под именем сети Wi-Fi, коснитесь его и включите автоматическое подключение.
Если потребуется, введите свой пароль Wi-Fi
Проверьте наличие проблем с вашей сетью Wi-Fi
Если iOS обнаружит проблему с вашим соединением Wi-Fi, вы можете увидеть рекомендацию по Wi-Fi под названием сети Wi-Fi, к которой вы подключены.Например, вы можете увидеть предупреждение «Нет подключения к Интернету». Чтобы получить дополнительную информацию, коснитесь сети Wi-Fi.
Проверьте кабели и соединения
Если вы по-прежнему не можете подключиться к сети или выйти в Интернет, убедитесь, что ваш маршрутизатор подключен к модему и включен.
Перезагрузка
Попытайтесь перезагрузить устройство iOS.Вот как перезагрузить iPhone, iPad или iPod touch.
Затем перезапустите маршрутизатор и кабельный или DSL-модем. Чтобы перезапустить маршрутизатор или модем, отключите его, а затем снова подключите.
После перезапуска каждого устройства проверьте, устранили ли вы проблему.
По-прежнему не может подключиться?
Сбросьте настройки сети. Нажмите «Настройки»> «Основные»> «Сброс»> «Сбросить настройки сети». Это также сбрасывает сети Wi-Fi и пароли, настройки сотовой связи, а также настройки VPN и APN, которые вы использовали ранее.
Дополнительная помощь
- Если вы подключены к сети Wi-Fi, но не можете выйти в Интернет, попробуйте использовать свою сеть Wi-Fi на других устройствах. Если вы не можете выйти в Интернет с других своих устройств, возможно, произошел сбой в обслуживании. Обратитесь за помощью в свою кабельную компанию или к интернет-провайдеру.
- Попробуйте подключиться к сети Wi-Fi в другом месте. Если ваше устройство может подключиться, вам потребуется помощь с сетью Wi-Fi.Если ваше устройство не может подключиться ни к одной из сетей Wi-Fi, обратитесь в Apple.
- Обновите маршрутизатор Wi-Fi до последней версии прошивки и убедитесь, что маршрутизатор поддерживает ваш продукт Apple. За дополнительной информацией обращайтесь к производителю маршрутизатора.
Дата публикации:
.Рекомендуемые настройки для маршрутизаторов и точек доступа Wi-Fi
WPA3 Personal для большей безопасности или WPA2 / WPA3 Transitional для совместимости со старыми устройствами
Параметр безопасности определяет тип аутентификации и шифрования, используемые вашим маршрутизатором, а также уровень защиты конфиденциальности данных, передаваемых по его сети. Какой бы уровень безопасности вы ни выбрали, всегда устанавливайте надежный пароль для подключения к сети.
- WPA3 Personal - это новейший и наиболее безопасный протокол, доступный в настоящее время для устройств Wi-Fi.Он работает со всеми устройствами, поддерживающими Wi-Fi 6 (802.11ax), и некоторыми более старыми устройствами.
- WPA2 / WPA3 Transitional - это смешанный режим, в котором используется WPA3 Personal с устройствами, поддерживающими этот протокол, при этом старые устройства могут использовать WPA2 Personal (AES) вместо этого.
- WPA2 Personal (AES) подходит, когда вы не можете использовать один из более безопасных режимов. В этом случае также выберите AES в качестве типа шифрования или шифрования, если он доступен.
Настоятельно не рекомендуется использовать настройки, отключающие безопасность, такие как «Нет», «Открыть» или «Незащищено».Отключение безопасности отключает аутентификацию и шифрование и позволяет любому присоединиться к вашей сети, получить доступ к ее общим ресурсам (включая принтеры, компьютеры и интеллектуальные устройства), использовать ваше интернет-соединение и отслеживать данные, передаваемые через вашу сеть или интернет-соединение (включая веб-сайты, которые вы визит). Это риск, даже если безопасность временно отключена или для гостевой сети.
Не создавайте и не присоединяйтесь к сетям, которые используют устаревшие, устаревшие протоколы безопасности, такие как смешанный режим WPA / WPA2, WPA Personal, TKIP, Dynamic WEP (WEP с 802.1X), WEP Transitional Security Network, WEP Open или WEP Shared. Они больше не являются безопасными и снижают надежность и производительность сети. Устройства Apple показывают предупреждение системы безопасности при подключении к таким сетям.
.