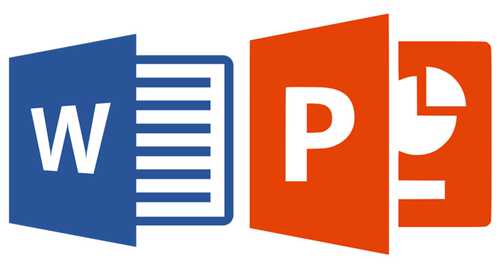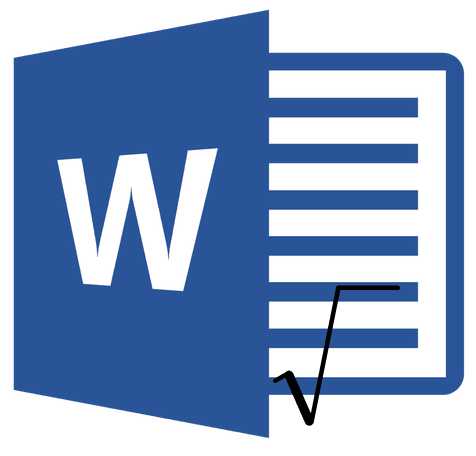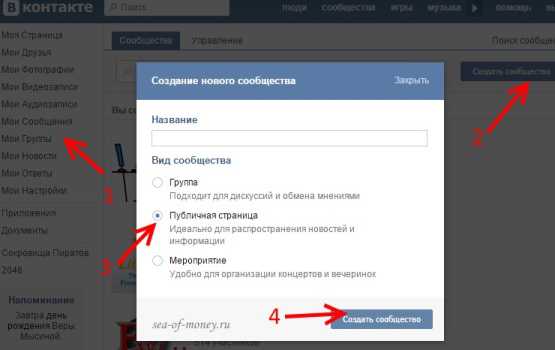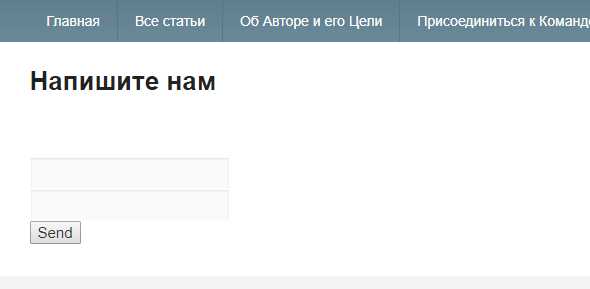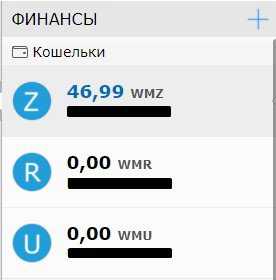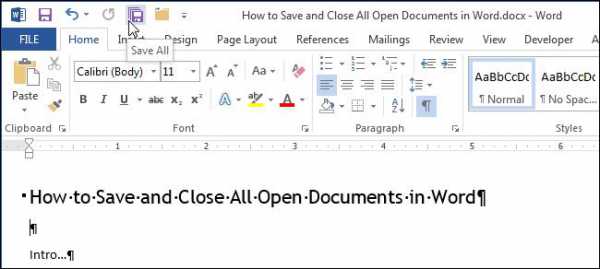Мы принимаем к оплате:
«Подарочный сертификат» от нашего Учебного Центра – это лучший подарок для тех, кто Вам дорог! Оплате обучение и подарите Вашим родным и близким обучение по любому из курсов!!!
«Сертификат на повторное обучение» дает возможность повторно пройти обучение в нашем Учебном Центре со скидкой 1000 рублей!
А также:
Как напечатать конверт в word
Как напечатать конверт в Word - Офис Ассист

Когда возникает необходимость написать письмо, то сразу же появляется мысль о конверте. Необязательно покупать его на почте, ведь можно воспользоваться услугами программы MicrosoftWord, в которой есть соответствующая функция. Всего каких-то 5 минут работы по инструкции и у вас будет оформленный конверт, который нужно будет только правильно сложить перед печатью.
Все действия можно описать как три пункта, который мы разобьём на подпункты. Первым будет настройка адреса, где мы будет вписывать данные отправителя. Второй пункт — настройка параметров печати. И в последнюю очередь мы распечатаем готовый вариант. Приступим.
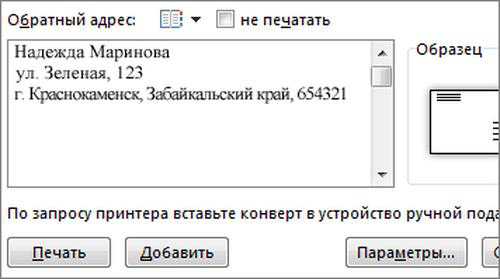
- Запускаем Ворд и нажимаем на самый левый элемент меню — Файл.
- Выбираем в выпавшем списке Параметры, а потом Дополнительно.
- Прокрутите настройки до самого низа. Там вы увидите специальное окно ввода, куда нам и необходимо ввести данные. Вводим и нажимаем Ок.
Когда нам потребуется напечатать адрес на конверте через принтер, именно эти данные будут браться как исходные. Поэтому, если вы печатаете сразу много конвертов, то лучше отнестись к этому со всей ответственностью. Вам же не нужно, чтобы ответные письма приходили не вам.
Пункт второй — параметры
- Создаем конверт. Для этого нажимаем на Рассылки в верхнем меню, а потом Конверты (самая левая кнопка).
- Настройка конверта. В открывшемся окне нажимаем кнопку Параметры и открываем Параметры конверта сверху.
- Выбираем размер конверта из стандартных или указываем свои размеры.
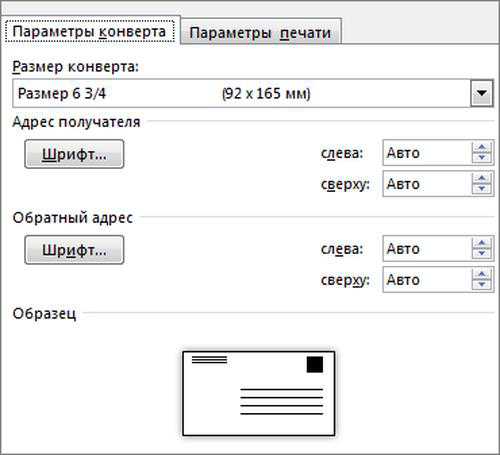
- Переходим в Параметры печати. Сделать нужно так, чтобы значения соответствовали следующим: в способе подачи выбираем 4-ю картинку, ставим галочку на Адресом вниз и Разворот на 180 (довольно важная настройка, так как без нее трудно узнать, какие параметры указаны по-умолчанию). Одобряем действия нажатием кнопки ОК.
- Вводим необходимый адрес получателя.
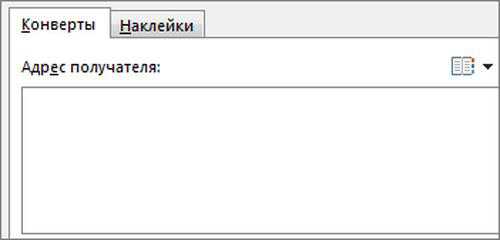
- Кладем конверт в принимающий латок принтера так, чтобы его положение соответствовало тому, что было изображено на рисунке (там, где указывали адрес, способ подачи и разворот).
- Там, где вводили адрес получателя необходимо нажать кнопку Печать, чтобы напечатать адрес на конверте.
- Достаем из выходного лотка оформленный и готовый к использованию конверт.
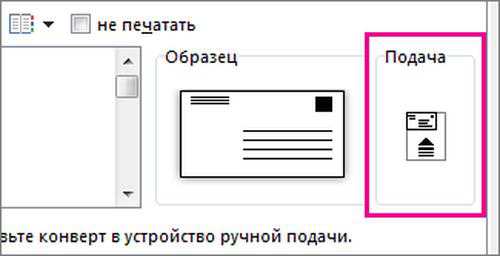
Если что-то пошло не так или печать просто не началась, то рекомендовано обратить внимание на следующие факторы:
- Драйвер. Эта микропрограмма, которая говорит принтеру, что надо делать. Возможно, ваша версия просто не понимает «Распечатай пожалуйста Конверт, дорогой принтер» и отказывается работать. Обновление даст принтеру новые знания, и он будет знать, что ему делать.
- Документация. Почти на каждое действие в ворде можно найти документацию от Майкрософта. Это не обошло стороной и конверты. Прочитайте подробнее её в самом ворде, чтобы глубже вникнуть в суть дела.
- Параметры печати. Возможно вы некорректно ввели параметры печати в одноименной вкладке. Поэкспериментируйте с обычными листами А4 и разными параметрами, чтобы достичь желаемого результата.

Примечание: напечатать адрес на конверте на принтере онлайн можно с помощью услуг Онлайн Ворда. Все описанные действия подойдут и туда, поэтому проблем возникнуть не должно. Таким же способом можно совершить печать конвертов через Эксель.

Если вы всю делали правильно, то печать должна была получиться. Исключению могут составить пользователи Ворда 2007 и более поздних версий, так как методика настройки адресов в них несколько отличается от приведённой. Все же, надеюсь, что статья помогла решить вашу проблему и была полезна.
Поделиться:
Нет комментариев
Создание и печать конвертов в Word 2016, 2013, 2010, 2007, 2003
Хотя письма обычным воздушным путем сегодня уже практически никто не пишет, иногда компаниям нужно делать почтовые рассылки, и чтобы не покупать конверты и сэкономить на этом определенные средства, предлагаем вам сделать их собственноручно в текстовом редакторе Word. Так что, сегодня мы поговорим о том, как создать и распечатать конверты в Ворде.
Почтовые письма всегда были актуальны, даже когда об электронной почте никто и не помышлял, сообщениями обменивались все и повсюду. И даже в наше время, в условиях тотального распространения Интернета, письма все еще в цене.
Как создать и распечатать конверт в Word 2016, 2013, 2010, 2007?
- Чтобы создать конверт, для начала зайдем в раздел верхнего меню под названием «Рассылки». Эта секция тесно интегрирована с Outlook’ом, дабы можно было осуществлять в том числе и электронную рассылку прямо из Ворда через почтовый клиент. Но нас здесь интересуют в первую очередь именно конверты, поэтому сосредоточимся на них.
- Выберем элемент «Конверты» на ленте для запуска специального мастера.
- На новой открывшейся форме «Конверты и наклейки» выбираем вкладку «Конверты». Тут находятся главные настройки для генерации адресов и макета нашего будущего творения. Если она уже выбрана, тем лучше.
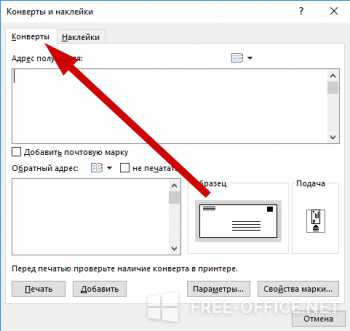
- В первую очередь, заполняем поля адресов: адрес получателя и обратный. При желании заполнение обратного адреса можно упустить, для этого отметим галочку «Не печатать» в поле «Обратный адрес».
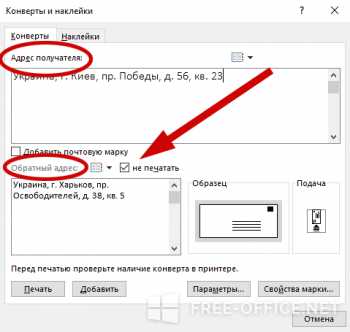
- Теперь сконфигурируем настройки конверта, для этого стоит зайти в секцию «Параметры».

- Что тут можно изменить? Прежде всего, размер конверта. Нажимаем соответствующую кнопку и выбираем формат и размер бумаги. Здесь можно выбрать практически любой размер: от минимальных европейских стандартов до крупных подарочных вариантов.
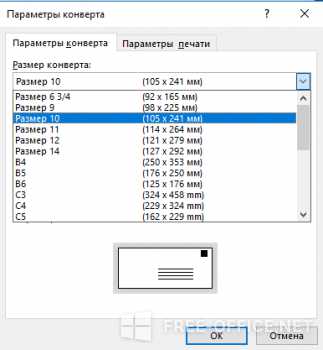
Еще один кандидат на модификацию – это шрифты адреса получателя и обратного адреса. Доступны штатные гарнитуры Windows, коих в действительности огромное множество. Разумеется, любой из нас хоть раз изменял шрифт текста в Ворде, так что вы сразу же поймете, что мы имеем в виду.
png>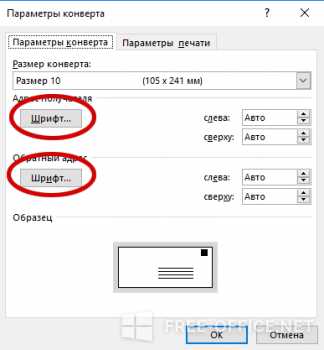
- Наконец, к весьма весомым элементам кастомизации относятся параметры печати. Заходим на одноименную вкладку и изучаем ее. Здесь доступен целый ряд способов подачи бумаги, способы разворота конверта адресом вверх и вниз, а также разворот бумаги на 180°, что также может быть весьма полезно.
png>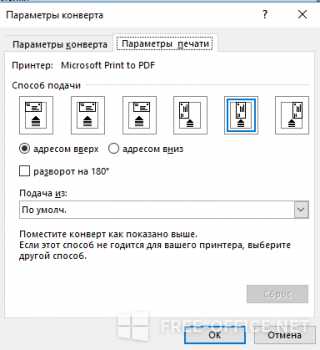
- Итак, если все настройки готовы, нажимаем кнопку «Добавить».
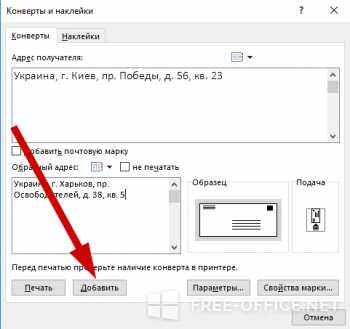
- В результате этого все настройки будут перенесены на шаблон, а в текстовом редакторе будет создан новый конверт с заготовленными данными.
Важно: чтобы заданная в шаблоне информация (прежде всего, обратный адрес) сохранилась в настройках конверта, нужно подтвердить это действие в специальном диалоговом окне, появляющемся перед генерацией нового конверта на листе. Сделайте это, если не хотите каждый раз вводить обратный адрес при создании нового экземпляра конверта из шаблона.
Еще одно существенное замечание: чтобы добавить электронную марку при помощи встроенных средств Word, понадобится инсталляция дополнительного программного обеспечения с веб-сайта Office.com (в частности, подразумевается установка надстройки stamps.com). Данная инструкция – это тема для отдельной статьи, и она не входит в рамки представленного материала.
Как сделать конверт в Word 2003
В старых версиях Word принцип создания конвертов несколько отличен от принятого в современных версиях данного ПО.
Заходим в верхнее меню в раздел «Сервис» и выбираем категорию «Письма и рассылки» -> «Конверты и наклейки».
Далее видим уже ставшее нам привычным окно (правда, слегка с другим расположением контролов на форме, но сути это не меняет). Продолжаем все действия по описанной выше инструкции.
Ну что же, вот и все, что касается алгоритма генерирования конвертов для почтовых отправлений. Как видите, ничего сложного и экстраординарного.
Как создать конверт в программе MS Word? | Вопросы подписчиков | Журнал «Справочник секретаря и офис-менеджера»
Как создавать конверты в программе MS Word?
Любой секретарь, на которого возложена обязанность заниматься почтой, подтвердит, что эти две задачи – самые затратные по времени, и попытка выиграть на каждом письме хотя бы по полминуты вполне оправдана и стоит определенных усилий. Возможности знакомой всем программы Microsoft Word позволяют довольно быстро справиться с надписыванием конвертов. Освоив эту нехитрую функцию, можно сразу получить конверт не только со всеми необходимыми реквизитами, но и оформленный в фирменном стиле организации.
Немаловажный аспект: потратиться придется только на конверт и краску в принтере, не обращаясь при этом в типографию.
Для работы нам понадобится вкладка Рассылки в верхнем меню MS Word (рис. 1), а также абсолютно чистые, без размеченных полей, конверты. Расположение реквизитов на конвертах разного размера уже заложено в программу, поэтому разметка не понадобится.
Дополнительный плюс: чистые конверты продаются в любом магазине канцтоваров, поэтому стоять в очереди на почте, чтобы их купить, не нужно.
Рис. 1. Вкладка Рассылки
Указание адреса отправителя
Обыкновенный почтовый конверт требует от отправителя заполнения следующих реквизитов:
· имя (наименование) и адрес отправителя;
· индекс получателя;
· имя (наименование) и адрес получателя.
Почта России закрепила правила написания адресов на своих отправлениях в Порядке приема и вручения внутренних регистрируемых почтовых отправлений (утв. приказом ФГУП «Почта России» от 17.05.2012 № 114-п):
«4.39. Адреса на почтовых отправлениях, сопроводительных бланках к посылкам, сопроводительных бланках «Е 1-в», пересылаемых в пределах Российской Федерации, должны быть указаны на русском языке и арабскими цифрами, а пересылаемых в пределах территории республик в составе Российской Федерации могут оформляться на государственном языке соответствующей республики при условии повторения адресов на русском языке.
Реквизиты адреса пишутся в следующем порядке:
· для юридического лица – полное или краткое наименование, для физических лиц – фамилия, имя, отчество;
· банковские реквизиты (для почтовых переводов наложенного платежа, направляемых юридическому лицу или принимаемых от юридического лица): ИНН, корреспондентский счет, наименование банка, расчетный счет, БИК;
· название улицы, номер дома, номер квартиры;
· название населенного пункта (города, поселка и т.п.);
· название района;
· название республики, края, области, автономного округа (области);
· почтовый индекс;
· телефон получателя (отправителя) (для отправлений EMS, МКПО)».
Наименование и адрес отправителя, в отличие от остальных данных, информация постоянная. Ее можно внести в программу.
Для этого нужно нажать на круглую кнопку Office в левом нижнем меню экрана и в выпавшем меню нажать на кнопку Параметры Word (рис. 2).
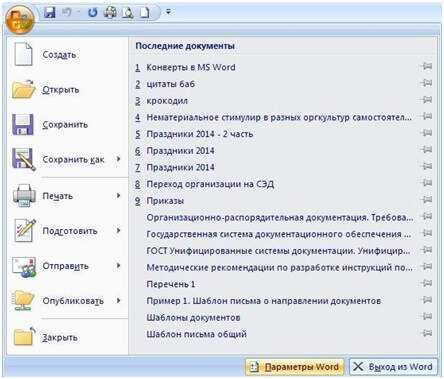
Рис. 2. Кнопка Параметры Word
В открывшемся окне слева кликаем на команду Дополнительно и прокручиваем правое поле вниз, до группы Общие. Там находится поле Почтовый адрес. Заполняем его и сохраняем, нажав ОК (рис. 3).
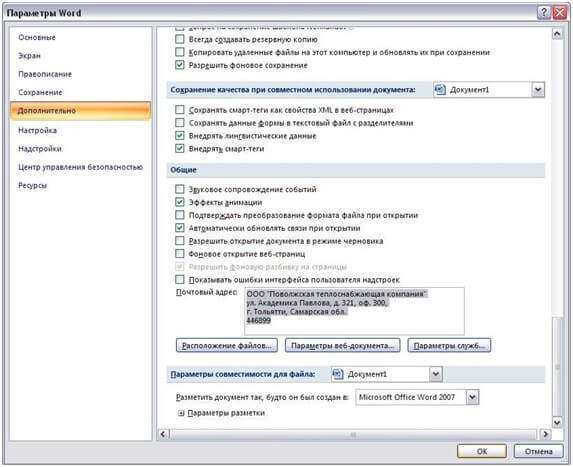
Рис. 3. Пример заполнения поля Почтовый адрес
Теперь программа запомнила обратный адрес отправителя и автоматически будет указывать его на конвертах.
Готовимся указать индекс получателя
Индекс получателя, написанный в нижней левой части конверта, относится к обязательным реквизитам почтового отправления. Без него оператор на почте, скорее всего, не примет письмо. Мы будем действовать по правилам и снабдим наши будущие конверты индексом, написанным по всем правилам почтовой каллиграфии.
Найти в Интернете шрифт для написания почтовых индексов очень просто, задав соответствующий поисковый запрос.
Скачать шрифт можно бесплатно, однако настоятельно рекомендуем перед скачиванием файла не торопиться и проверить его на вирусы.
Файл шрифта имеет расширение .ttf. Чтобы он отображался среди всех шрифтов Word, нужно открыть папку Мой компьютер, далее зайти в Панель управления, найти папку Шрифты и переместить в эту папку скачанный файл.
Надписывание конверта
На вкладке Рассылки (рис. 1) в группе команд Создать клик по команде Конверты откроет окно Конверты и наклейки (рис. 4), в котором заданы параметры конверта.
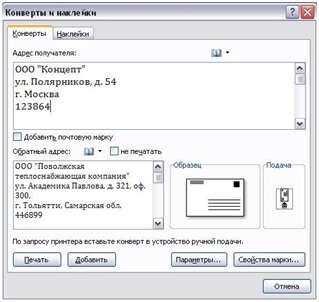
Рис. 4. Окно Конверты и наклейки
Обратите внимание: адрес отправителя уже указан в соответствующем поле этого окна. Его можно и не отображать на конверте: для этого достаточно поставить галочку в чекбокс Не печатать. Но мы не рекомендуем этого делать, иначе могут возникнуть проблемы при отправке писем на почте. Адрес отправителя – обязательный реквизит.
Чтобы задать параметры конверта, нужно нажать на кнопку Параметры. В очередном открывшемся окошке доступны две вкладки: Параметры конверта и Параметры печати.
Во вкладке Параметры конверта задается размер конверта, на котором будет производиться печать; формат и размер конверта в миллиметрах указаны тут же (рис. 5). Программа также покажет схему расположения реквизитов на выбранном формате. Сразу же можно задать параметры текста адресов: шрифт и размер. Не забываем сохранять изменения, нажимая на ОК.

Рис. 5. Вкладка Параметры конверта
Вкладка Параметры печати, во-первых, позволяет выбрать принтер, на котором будет производиться печать, во-вторых, показывает, как именно следует расположить конверт в лотке для бумаги (рис. 6).

Рис. 6. Вкладка Параметры печати
Задав все нужные параметры конверта и печати, можно вернуться в окно Конверты и наклейки и нажать на кнопку Добавить, чтобы посмотреть на электронную версию готового конверта. Не хватает только индекса. Дважды кликнув мышкой по белому полю в том месте, где должен быть расположен индекс, пишем его и изменяем шрифт на тот, что ранее мы подготовили для этой цели. Конверт готов (рис. 7). Можно смело класть в лоток подачи бумаги принтера чистый конверт и отправлять документ на печать.
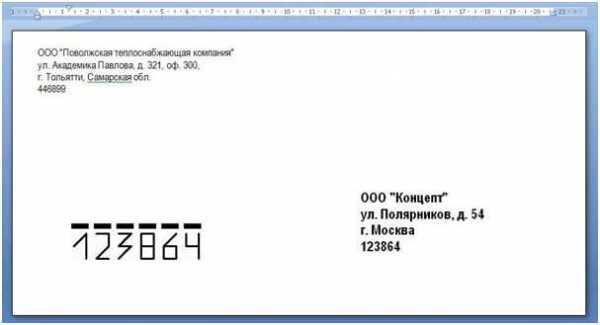
Рис. 7. Готовый конверт
Осталось только сохранить этот документ как шаблон Word. Последовательность команд для этого: кнопка Office – Сохранить как – Шаблон Word. Теперь готовый конверт всегда будет под рукой.
Итак, минимальная цель достигнута: потратив всего несколько минут, мы навсегда решили проблему указания на конверте обратного адреса, а что касается индекса и адреса получателя, то их можно без всяких усилий добавлять в соответствующие поля на конверте из почтового реестра или списка рассылки с помощью элементарной функции «копировать-вставить». На практике на подготовку конверта по этой инструкции уходит меньше минуты.
Красивые конверты в фирменном стиле можно подготовить специально для праздничных рассылок к государственным и профессиональным праздникам. Самое главное, что работа по созданию конвертов в программе Word только кажется сложной. На самом деле это очень просто, а время, сэкономленное благодаря знанию этой функции, – бесценно.
Как в Word правильно сделать надпись на конверте и распечатать его | CHIP
Вы потратите ненамного больше времени, выполнив набор надписи на конверте в текстовом редакторе Word, однако смотреться она будет более профессионально и удобочитаемо.
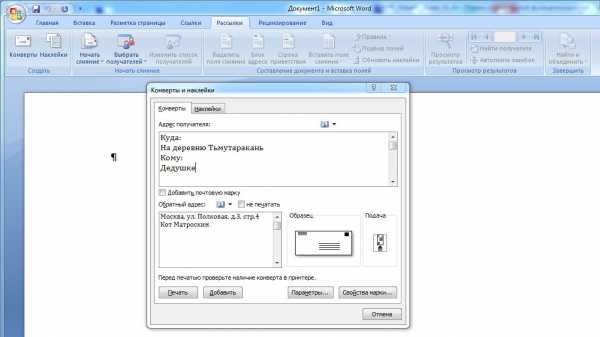 Итак, приступим. Зайдите в Word на вкладку «Рассылки» и найдите в верхнем меню слева функцию «Конверты». В следующем диалоговом окне выберите вкладку «Конверты» и в верхней области введите адрес получателя, в нижнем, соответственно, отправителя. Если обратный адрес указывать не нужно, установите флажок в чекбоксе «Не печатать».
Итак, приступим. Зайдите в Word на вкладку «Рассылки» и найдите в верхнем меню слева функцию «Конверты». В следующем диалоговом окне выберите вкладку «Конверты» и в верхней области введите адрес получателя, в нижнем, соответственно, отправителя. Если обратный адрес указывать не нужно, установите флажок в чекбоксе «Не печатать».
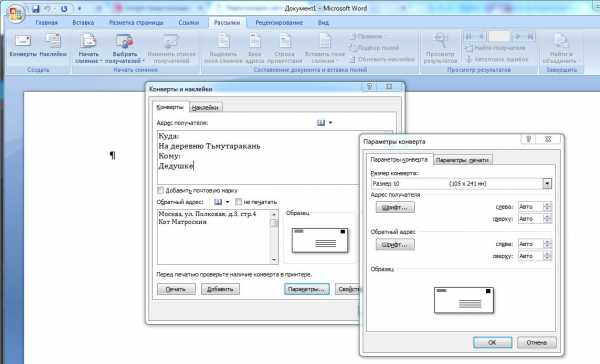 После ввода адресов проверьте параметры печати. В диалоговом окне щелкните «Параметры». На вкладке «Параметры конверта» можно выбрать формат конверта, например, Размер 10 – распространенный формат конверта, который соответствует листу A4, сложенному на три равные части параллельно меньшей стороне. Конверт Размер 6 соответствует листу A4, сложенному дважды пополам.
После ввода адресов проверьте параметры печати. В диалоговом окне щелкните «Параметры». На вкладке «Параметры конверта» можно выбрать формат конверта, например, Размер 10 – распространенный формат конверта, который соответствует листу A4, сложенному на три равные части параллельно меньшей стороне. Конверт Размер 6 соответствует листу A4, сложенному дважды пополам.
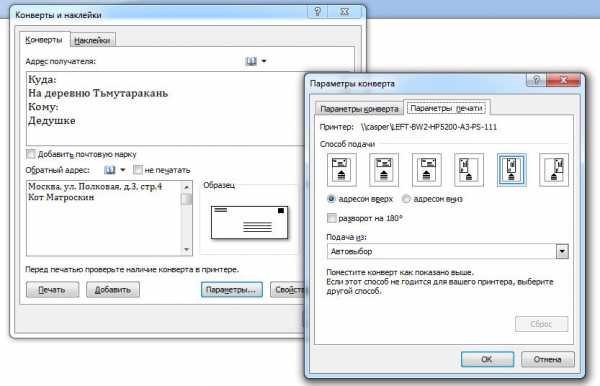 Печать конверта. В Word предусмотрено множество форматов конвертов – остается только ввести нужный текст и распечатать.
Печать конверта. В Word предусмотрено множество форматов конвертов – остается только ввести нужный текст и распечатать. На вкладке «Параметры печати» настраивается способ подачи конверта на печать. Выставив необходимые настройки, нажмите кнопку «Печать», чтобы распечатать конверт, или «Добавить», чтобы добавить его в документ в качестве первой страницы – так удобно распечатывать конверт сразу вместе с текстом письма.
Читайте также: Как идеально выровнять объекты в Word с помощью инструмента «Сетка» и Активируем и настраиваем расстановку переносов в Word
Фото: компания-производитель