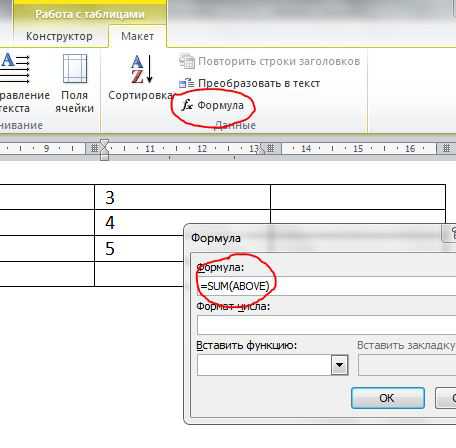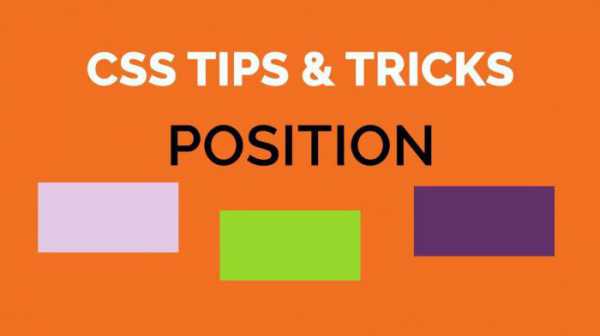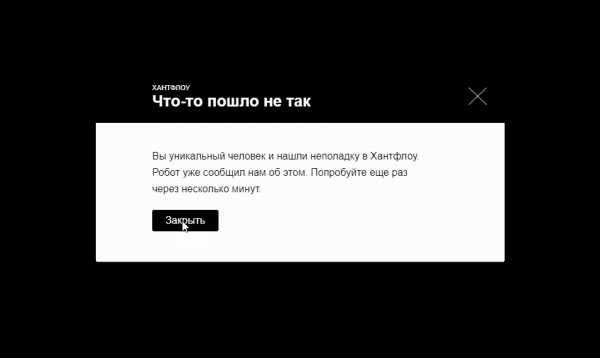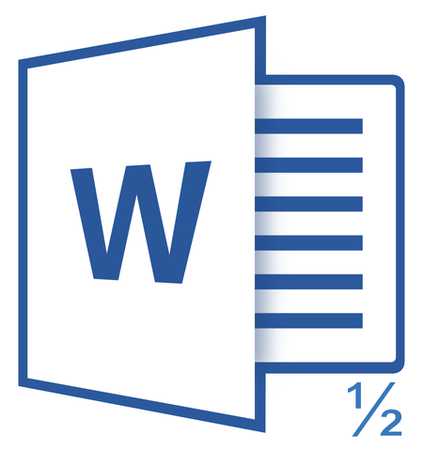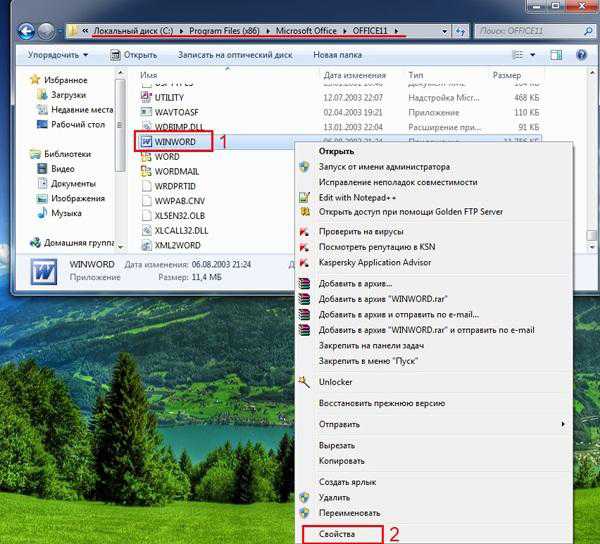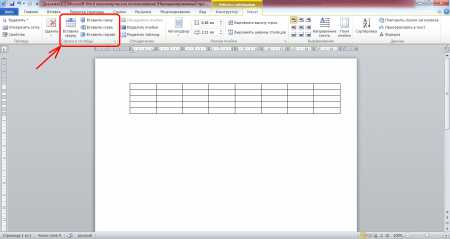Мы принимаем к оплате:
«Подарочный сертификат» от нашего Учебного Центра – это лучший подарок для тех, кто Вам дорог! Оплате обучение и подарите Вашим родным и близким обучение по любому из курсов!!!
«Сертификат на повторное обучение» дает возможность повторно пройти обучение в нашем Учебном Центре со скидкой 1000 рублей!
А также:
Как найти слово в документе word
Как найти слово в документе Word - Офис Ассист
В ряде случаев тексты, созданных нами документов Word необходимо отредактировать. Сюда можно отнести замену одних слов другими, отдельных букв, работу со знаками препинания и изображениями, а также цифрами. Хорошо если текст нашего документа занимает половину страницы или страницу. Мы можем пробежать глазами каждую строчку и где нужно внести необходимые изменения. А если документ состоит, например, из 45 или 180 страниц?
Какое бы число страниц не имел наш документ, мы можем очень быстро найти нужные символы для замены или просто проверки. Рассмотрим самый простой способ поиска. Возможно, что на сегодняшний день этого простого способа нам будет вполне достаточно.
Осуществить поиск нужных символов для их редактирования или проверке нам поможет опция «Найти», которая находится во вкладке «Главная» верхнего меню:
При наведении курсора мыши на значок и название опции «Найти» произойдёт её выделение жёлтым цветом:
Если мы щёлкнем левой кнопкой мыши по маленькой стрелочке справа от значка «Бинокль», то раскроется функционал опции и в списке инструментов, мы выберем инструмент поиска символов, который так и называется «Найти»:
Щелчком левой кнопки мыши выберем его, и как только мы это сделаем, основное рабочее поле разделится на две части. Слева окно уже активного инструмента «Найти», а справа — окно нашего текущего документа:
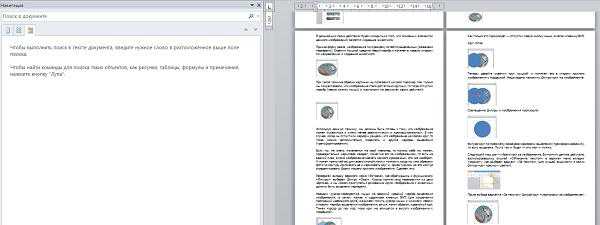
Появившееся левое окно носит название «Навигация». В поисковой строке этого окна мы и пишем нужный символ, который хотим найти в тексте документа. Ниже поисковой строки в большом поле нам видны подсказки, которые помогают сориентироваться в его возможностях.
После выбора опции «Найти» правое окно может отображать по одному листу нашего документа. На картинке выше я немного забежал вперёд и сразу сделал видимость двух листов. Чтобы листать документ парными листами необходимо навести курсор на правую сторону окна «Навигация»:
и немного «потоптаться» курсором мыши на одном месте до момента, когда курсор примет вид сдвоенной стрелки «вправо/влево». Как только курсор видоизменится, нам нужно схватить мышью эту сторону окна навигатора и потащить влево, уменьшая, таким образом, его размер. Тянем до тех пор, пока в правом окне не увидим два листа документа.
Предположим, что наш руководитель посмотрел нашу работу (документ) и попросил заменить в некоторых предложениях слово «Овал», например, на слово «Окружность».
Мы заводим в строке поиска (навигации) слово Овал:
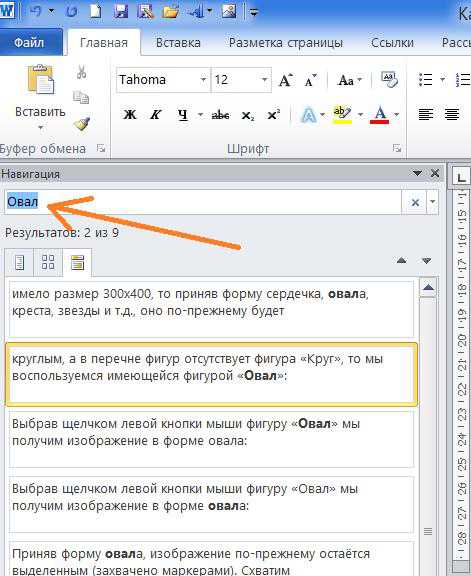
и все слова «Овал» во всём документе выделяются жёлтым цветом:
В окне навигации в поле, где ранее находились подсказки, появились предложения, содержащие слово «Овал». Если мы хотим заменить слово «Овал» на другое слово и сделать это в определённом предложении, то тогда нужно выбрать это предложение щелчком левой кнопки мыши. Выбранное предложение окажется в рамке жёлтого цвета, а слово «Овал» в данном предложении всего документа сменит жёлтое выделение на выделение зелёного цвета:
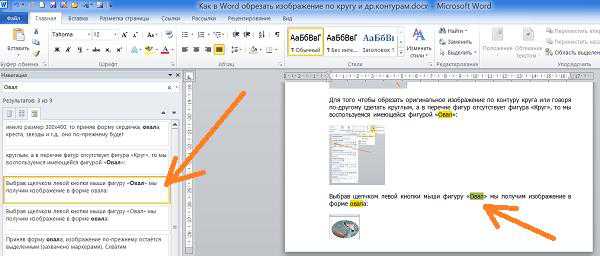
Теперь нам остаётся навести курсор мыши на слово «Овал» выделенного зелёным цветом и произвести замену на слово «Окружность»:

Если нам помощь поиска больше не нужна, то закроем окошко опции, нажав на крестик:
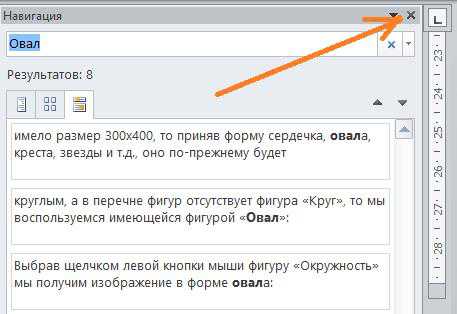
Ещё раз повторюсь, что сегодня мы рассмотрели лишь самый минимум работы с поиском, которого уже может хватить на некоторое время.
Поделиться:
Нет комментариев
Поиск нужного слова на странице или в документе
Сегодня мы поговорим о том, как найти нужное слово на странице сайта или внутри документа Word. на самом деле, это очень просто. Не нужно даже самим пробегать глазами документ или страницу, достаточно просто нажать клавиши Ctrl+F и откроется специальное поле, куда нужно ввести требуемое слово или даже фразу.
Как найти слово на странице в браузере
Вот как это выглядит: 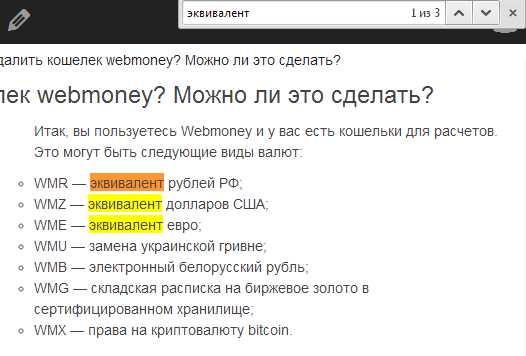 Пример я сделал в браузере Google Chrome, но в остальных это будет выглядеть примерно также. вы сможете увидеть общее количество найденных совпадений. а также перемещаться между результатами. На рисунке выше видно, что заданное слово найдено 3 раза, в данный момент курсор находится на первом, оно подсвечено оранжевым цветом, а оставшиеся 2 результата — желтым.
Пример я сделал в браузере Google Chrome, но в остальных это будет выглядеть примерно также. вы сможете увидеть общее количество найденных совпадений. а также перемещаться между результатами. На рисунке выше видно, что заданное слово найдено 3 раза, в данный момент курсор находится на первом, оно подсвечено оранжевым цветом, а оставшиеся 2 результата — желтым.
Найти слово в документе Word
В текстовом процессоре вы можете точно также вызвать окно поиска с помощью комбинации клавиш, а можете выбрать пункт «Найти» в главном меню. Слева появится поле ввода, где вы можете задать слово, которое хотите найти. Результаты подсветятся в тексте, а стрелочки помогут перемещаться между ними.
Таким образом, организовать поиск по странице или документу очень просто, вы найдете все что захотите!
Как найти слово или фразу в документе Microsoft Word 2013
Спасибо, полезная статья +11
Шаг 1В этой инструкции я покажу Вам как искать текст в Microsoft Word 2013. Для этого в разделе «Главная» щелкнем кнопку «Найти» и в открывшемся окошке выбираем строку «Найти».
 Шаг 2
Шаг 2 Далее в строке поиска панели «Навигация» прописываем текст. Поиск будет осуществлен по всему документу, а найденный текст выделен цветом. Если информация помогла Вам – жмите Спасибо!
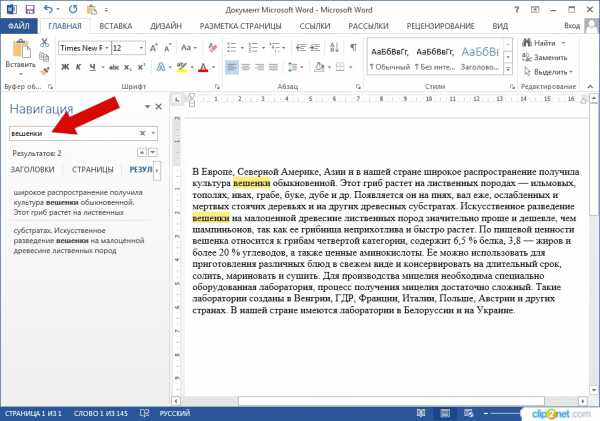
Как найти в документе слово
Поисковые механизмы предусмотрены в большинстве программ, работающих с текстами. Даже браузер, в котором вы читаете эту статью, позволяет осуществлять поиск слова на открытой странице, а уж в приложениях Word и Excel, из офисного пакета Microsoft Office, функции поиска доведены почти до совершенства. Так как документ Excel всегда представляет собой таблицу, а документы Word обычно имеют текстовый формат, поисковые механизмы этих программ имеют различия.

Инструкция
Чтобы найти слово в документе, загруженном в текстовый процессор Microsoft Office Word, воспользуйтесь диалогом, который можно вызвать сочетанием клавиш Ctrl + H. Немного модифицированный вариант этого диалога вызывает и выбор пункта «Расширенный поиск» в выпадающем списке с надписью «Найти» в группе команд «Редактирование» на вкладке «Главная». Нужное слово введите в поле «Найти», а если есть желание задать дополнительные условия поиска, щелкните по кнопке «Больше». В открываемой этой кнопкой дополнительной панели, можно задать направление поиска, учет регистра, поиск производных словоформ и т.д. Для начала поиска нажмите кнопку «Найти далее».
Другой способ поиска позволяет подсветкой фона выделить нужное слово во всем документе. Для активации этого поискового механизма используйте сочетание клавиш Ctrl + F или щелчок по указанной в предыдущем шаге кнопке «Найти» в группе команд «Редактирование». Искомое слово введите в единственное поле дополнительной панели «Навигация», которую Word добавляет слева от страницы с текстом.
В документе табличного редактора Microsoft Office Excel поисковый диалог тоже вызывается сочетанием клавиш Ctrl + F или выбором пункта «Найти» в выпадающем списке, привязанном к крайней справа кнопке на вкладке «Главная». Слово для поиска наберите в поле «Найти» появившейся формы. Щелчок по кнопке «Параметры» открывает дополнительные настройки, где можно указать порядок просмотра (по строкам или по колонкам), область поиска (в текущем листе или во всем документе), просматриваемые данные (формулы или значения) и др. Для поиска ближайшего к выделенной в настоящий момент ячейке значения нажмите кнопку «Найти далее», а для получения полного списка адресов клеток с нужным словом кликните «Найти все».Как и Word, Excel позволяет подсветить ячейки с нужным словом. Для этого используйте опцию условного форматирования — выпадающий список с таким названием помещен в группу команд «Стили» на вкладке «Главная». Выделите область поиска, раскройте этот список и в разделе «Правила выделения ячеек» выберите строку «Текст содержит». В левое поле открывшейся формы введите искомое слово, а в правом выберите вариант оформления найденных ячеек. Для начала поиска нажмите кнопку OK.
Источники:
- как найти текстовый документ
Распечатать
Как найти в документе слово