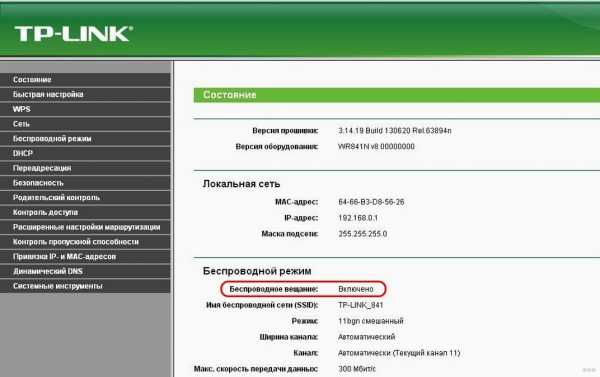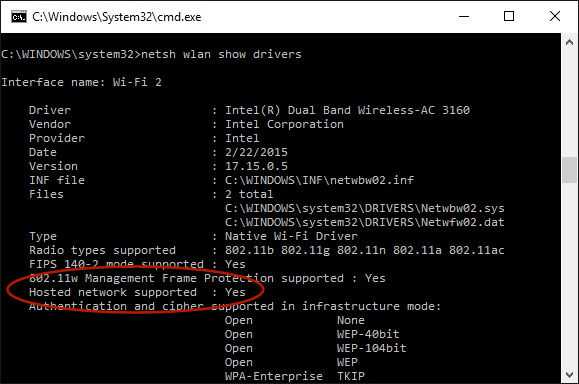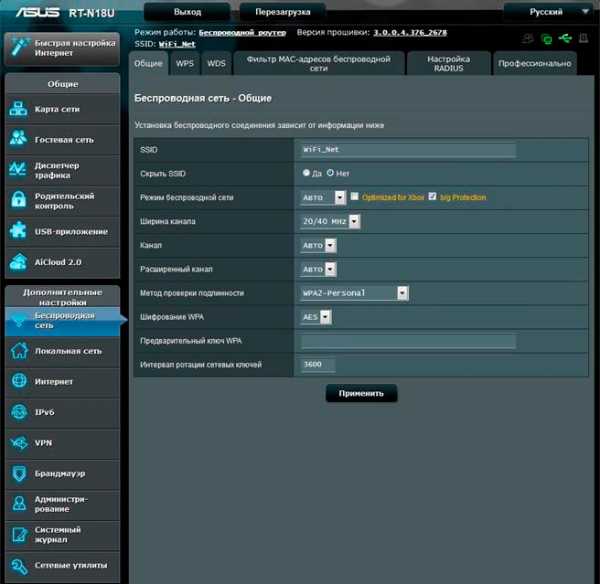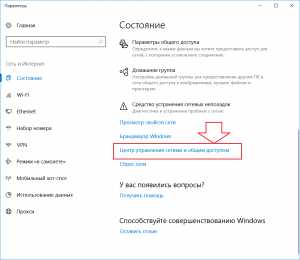Мы принимаем к оплате:
«Подарочный сертификат» от нашего Учебного Центра – это лучший подарок для тех, кто Вам дорог! Оплате обучение и подарите Вашим родным и близким обучение по любому из курсов!!!
«Сертификат на повторное обучение» дает возможность повторно пройти обучение в нашем Учебном Центре со скидкой 1000 рублей!
А также:
Как найти пароль от роутера на компьютере
Как узнать пароль от своего Вай-Фай роутера через компьютер (ПК)
В это статье мы расскажем, как узнать пароль от Вай-Фай роутера через компьютер и приведем все доступные способы. Наши пошаговые инструкции помогут вам получить нужную информацию и не терять доступ к устройству!
Способ #1: Панель управления
Начнем с того, что рассмотрим, как узнать пароль от своего WiFi роутера на компьютере – в этом вам поможет панель управления, встроенная в операционную систему.
Сделайте следующее:
- Нажмите иконку меню «Пуск»;
- Откройте «Параметры»;

- Перейдите к блоку «Сеть и интернет»;

- Выберите строчку «Центр управления сетями и общим доступом»;
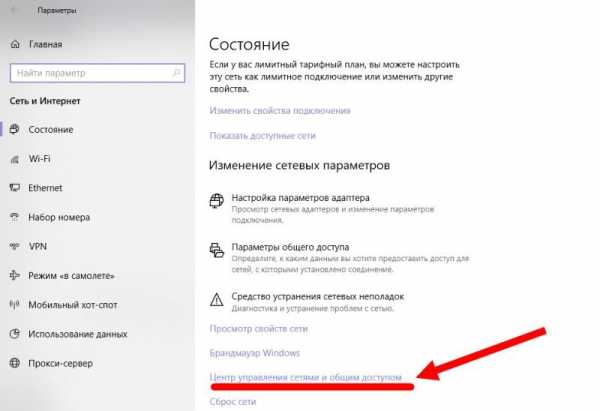
- Откройте нужное подключение;

- Нажмите на кнопку «Свойства беспроводной сети»;
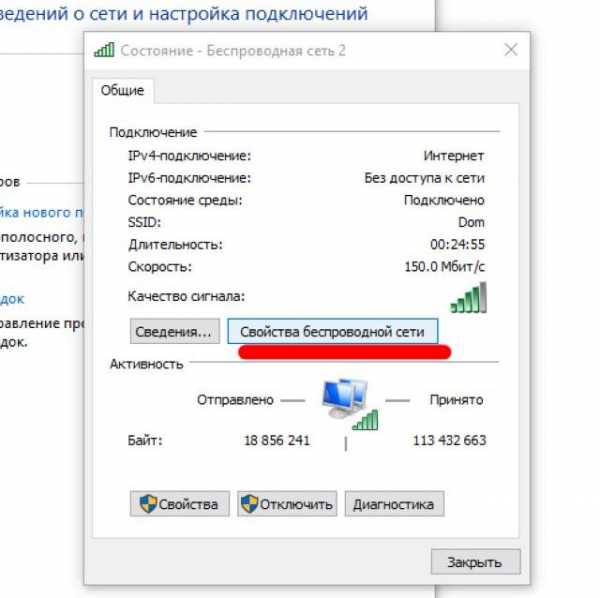
- Выберите вкладку «Безопасность»;
- Перейдите к строчке «Ключ безопасности сети». Поставьте галочку напротив пункта «Отображать вводимые знаки» – вы увидите искомые данные.
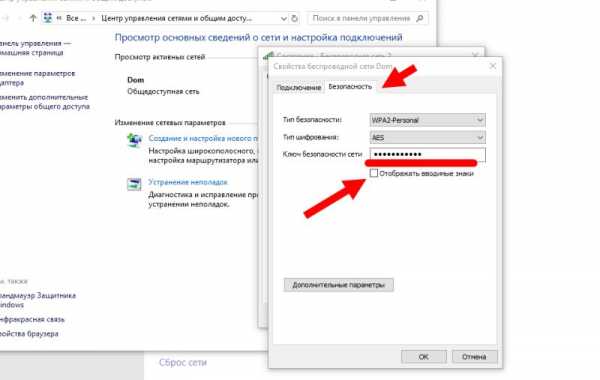
Готово! Этот способ поможет найти ответ на вопрос, как на компьютере посмотреть пароль от роутера на компьютере Windows 7, 8, 10. Дальше мы рассмотрим другие доступные варианты.
Способ #2: Командная строка
Найти пароль от роутера на компьютере через командную строку сможет каждый – необходимо лишь запомнить пару простых комбинаций. Вот что требуется сделать:
- Запустите командную строку, одновременно нажав клавиши Win+R;
- В соответствующее поле впишите команду «cmd» и нажмите на кнопку «ОК»;
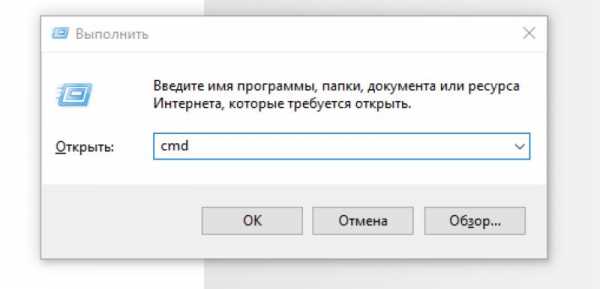
- В открывшемся окне напишите (без кавычек) «netsh wlan show profiles»;
- Вы увидите список доступных сетей, которыми пользовались на устройстве;

- Чтобы получить данные от определенной сети, нужно вписать в команду ее название «netsh wlan show profiles name=имя key=clear»;
- На скриншоте показано, как увидеть информацию по домашней сети Dom. Искомая информация находится в строке «Содержимое ключа».
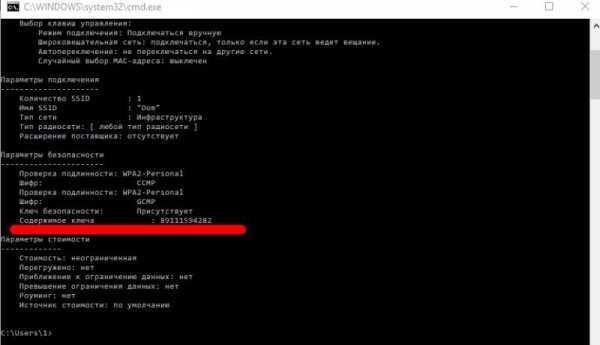
Перейдем к другим доступным способам и рассмотрим, как еще можно на роутере посмотреть пароль от ВайФая.
Способ #3: Настройки оборудования
Если приведенные выше варианты вам не подошли, можно открыть интерфейс управления оборудования и увидеть искомые данные. Узнать пароль Вай-Фай на роутере с проводного компьютера сможет даже новичок.
Для входа в меню управления Вай-Фай на компьютере необходимо знать ip-адрес:
- Чаще всего подходят стандартные варианты 192.168.1.1 или 192.168.1.0;
- Значение может быть указано на наклейке, нанесенной на оборотную сторону устройства.
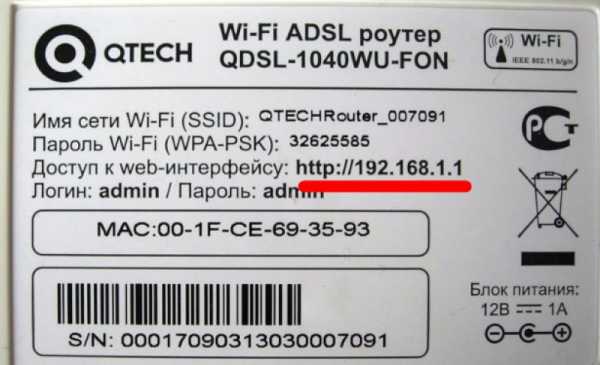
Чтобы узнать пароль роутера через ПК:
- Введите айпи;
- Откроется окно авторизации;
- Введите комбинацию для входа;
- Узнать данные для авторизации можно на обратной стороне устройства. Или вы можете ввести заданные вами параметры.
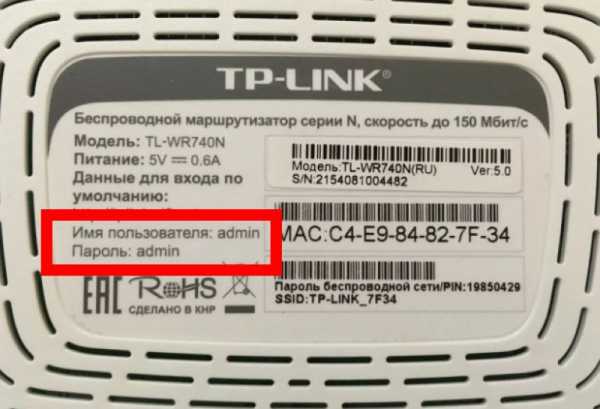
Дальнейшая инструкция отличается в зависимости от модели устройства. Опишем общие шаги:
- Выберите вкладку «Беспроводная сеть» или «Wi-Fi»;
- Откройте окно и найдите строчку с нужным названием.
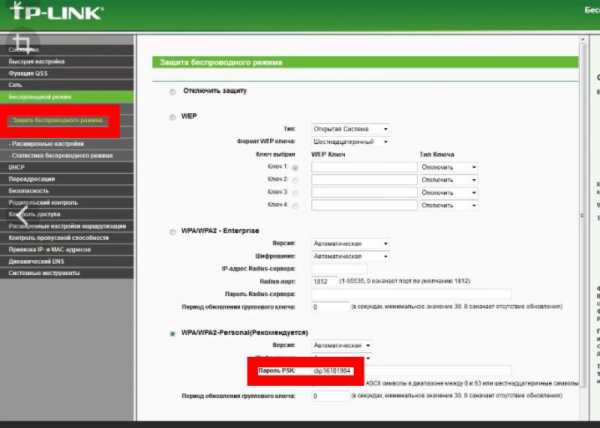
Теперь вы знаете, как узнать пароль от ВайФая через роутер. Напоследок рассмотрим, как выяснить искомую информацию с помощью мобильного устройства.
Инструкция для смартфона
Нет возможности выбрать один из описанных выше способов для компьютера? Если под рукой есть смартфон, то можно воспользоваться его возможностями:
- Откройте «Настройки»;
- Выберите пункт «Беспроводные сети»;
- Найдите строку «Точка доступа Wi-Fi» — «Настроить точку»;
- В открывшемся меню вы увидите искомую строку. Нажмите на иконку «Показывать символы» – отобразится комбинация для входа.
Напоследок отметим специальные программы для поиска данных. В сети представлены разные сервисы, которые обещают гарантированное получение информации. Будьте очень внимательны и осторожны – мы не рекомендуем пользоваться подобным софтом, это опасно с точки зрения безопасности устройства.
Теперь вы знаете все о том, как узнать пароль от модема/роутера Вай-Фай– выбирайте любой удобный вариант, чтобы всегда иметь под рукой нужные данные.
Найдите пароль WiFi подключенной сети в Windows | Mac | Android | iOS
Вот как можно узнать пароль WiFi с компьютера или смартфона. Теперь, не заблуждайтесь, здесь мы говорим о поиске пароля WiFi подключенной сети . И не взламывать Wi-Fi соседа.
Итак, приступим (или просмотрите видеоурок ниже)
1. Найдите пароль Wi-Fi в Windows 7/8/10
Знаете ли вы, что Windows хранит все пароли Wi-Fi, к которым вы когда-либо подключались? Не только текущая сеть Wi-Fi.И вы можете быстро найти его, выполнив простую команду в cmd или перейдя в настройки сети.
Метод 1 - Использование cmd
Самый быстрый способ найти пароль WiFi в Windows - использовать командную строку. Это работает даже для сетей Wi-Fi, к которым вы подключались раньше. Тем не менее, вам нужно будет помнить их SSID (имя WiFi) в надлежащих случаях, чтобы восстановить их пароль. Итак, вот как это сделать.
Просто откройте cmd и введите следующую команду.
netsh wlan показать профиль WiFiName key = clear
Здесь замените WiFiName своим SSID (или именем сети, к которой вы подключались ранее). И это все. Прокрутите вниз, пока не увидите настройку безопасности и рядом с вашим ключевым содержимым - ваш пароль.
Метод 2 - Использование сетевых настроек
Если вы предпочитаете графический интерфейс, перейдите в свою сеть и центр совместного использования. Чтобы сделать Щелкните правой кнопкой мыши значок беспроводной сети на панели задач и выберите «Открыть центр управления сетями и общим доступом».
Затем щелкните имя WiFi> , откроется новое окно, выберите Свойство беспроводной сети> Щелкните вкладку Security и установите флажок Показать символы , чтобы увидеть скрытый пароль.
Смотрите гифку здесь.
Примечание. В Windows 8 и 10 нет способа найти пароль Wi-Fi для сети, к которой вы подключались в прошлом, с использованием подхода с графическим интерфейсом.Для этого вам нужно использовать cmd.
# 2 Найти пароль WiFi в Mac OS
Как и Windows, вы также можете найти пароль Wi-Fi для текущей сети, а также для ранее подключенной сети. Но теперь вам понадобится « admin привилегии », чтобы увидеть пароль WiFi. Невозможно найти пароль Wi-Fi в Mac OS, если вам не нужен пароль администратора.
Итак, вот как это сделать.
Начните с нажатия cmd + пробел , чтобы вызвать прожектор и выполнить поиск « Keychain Access ».
Вы также можете перейти в / Applications / Utilities / Keychain Access.
Здесь вы увидите список всех сетей WiFi. Но прежде чем вносить какие-либо изменения, вам нужно разблокировать замок .
Теперь прокрутите вниз, пока не увидите свое текущее имя WiFi (или воспользуйтесь строкой поиска вверху).
Как только вы найдете имя WiFi> , дважды щелкните его> показать пароль> введите пароль для входа на MAC. И вот вам пароль Wi-Fi этой сети.
Если у вас нет доступа к паролю администратора, не сможет найти пароль WiFi в MAC. Но есть обходной путь, упомянутый в конце статьи.
# 3 Найти пароль WiFi в Linux
Чтобы найти пароль Wi-Fi в Linux (проверено на Ubuntu), откройте терминал, введите эту команду и нажмите Enter. Он попросит вас ввести пароль пользователя, введите его и снова нажмите Enter.И вот список подключений и их пароль.
sudo grep psk = / etc / NetworkManager / system-connections / *
Эта звездочка отображает все подключения и их ключи. Если вы хотите увидеть ключи определенной сети, замените звездочку на SSID сети.
# 4 Найти пароль Wi-Fi на Android
Что касается Android, то здесь даже сложнее, чем Mac OS. Почему? Потому что файл, в котором хранятся пароли Wi-Fi, зашифрован и недоступен для обычных пользователей.Вам понадобится root доступ для просмотра его содержимого. Нет возможности увидеть его без рут-доступа. Даже если вы сейчас выполните рутинг, он сотрет все данные и выйдет из сети
Теперь, если вам повезет, и у вас есть телефон или планшет Android с рутированным доступом, вы можете использовать такое приложение, как Free WiFi Password Recovery, чтобы восстановить все сохраненные пароли Wi-Fi. Приложение бесплатное, и по сравнению с другими аналогичными приложениями в магазине оно имеет менее навязчивую рекламу.
В качестве альтернативы, если вам нравится делать это без какого-либо приложения, откройте проводник файлов ES, проведите пальцем вправо, чтобы открыть меню, и включите ROOT Explorer, затем перейдите в корневой каталог - / data / misc / wifi /. Оказавшись там, прокрутите вниз, пока не увидите файл wpa_supplicant.conf и откройте его в любом текстовом редакторе.
Здесь вы найдете все SSID с их паролем.
# 5 Найти пароль Wi-Fi на iOS
Как и Android, iPhone и iPad также скрывают пароль от Wi-Fi. Но если вам посчастливилось заполучить iPhone с джейлбрейком, вы можете использовать эту бесплатную утилиту под названием WiFi Passwords (не тестировалось).
Однако вы можете увидеть сохраненный пароль Wi-Fi на вашем iPhone (не работает на iPad), если у вас есть компьютер Mac и ваш iPhone и Mac подключены к той же учетной записи iCloud . Итак, как только у вас есть это, вы можете получить доступ к базе данных связки ключей вашего iPhone (файл, в котором хранятся все пароли) с вашего Mac.
Для получения дополнительной информации ознакомьтесь с этим руководством по просмотру сохраненных паролей iPhone WiFi на Mac (без взлома)
# 6 Найдите пароль Wi-Fi на маршрутизаторе
Если по какой-либо причине вышеперечисленные методы не помогли, вы всегда можете проверить пароль прямо со страницы роутера.
Откройте браузер с любого устройства, подключенного к сети. В адресной строке введите «IP-адрес маршрутизатора».Обычно это 192.168.1.1 или 192.168.0.1 . Но он может отличаться в зависимости от роутера. Не волнуйтесь, эту информацию можно получить с помощью быстрого поиска в Google по номеру модели вашего маршрутизатора.
Затем введите имя пользователя и пароль маршрутизатора.
Опять же, это различно для каждого устройства, поэтому спросите владельца (или попробуйте admin как имя пользователя и пароль). После успешного входа в систему перейдите к настройке беспроводной сети и там вы найдете пароль в поле Пароль беспроводной сети .
Что делать, если ничего не работает?
В большинстве случаев вышеупомянутые методы помогут вам восстановить пароль Wi-Fi, но в случае, если у вас есть телефон Android без рутирования и нет доступа к маршрутизатору, вот несколько вещей, которые вы можете попробовать подключиться к маршрутизатору с помощью PIN-код WPS по умолчанию.
Если у вас есть физический доступ к маршрутизатору, найдите небольшую опцию WPS на задней панели маршрутизатора и нажмите ее. Теперь на своем смартфоне Android перейдите в Настройки беспроводной сети> Дополнительные параметры> включите сканирование WPS.
При одновременном нажатии кнопки WPS на маршрутизаторе и смартфоне Android маршрутизатор автоматически передает пароль Wi-Fi по беспроводной сети и подключает устройство к маршрутизатору без необходимости вводить пароль Wi-Fi. (Видеоурок здесь)
Подробнее: Что делать, если вы забыли свой пароль Wi-Fi
.
Как найти и изменить пароль Wi-Fi в Windows 10
После того, как вы настроили беспроводной маршрутизатор и подключили все свои устройства, вы, вероятно, не сильно беспокоитесь о своем пароле Wi-Fi. Но что происходит, когда вам нужно подключить новое устройство или изменить пароль Wi-Fi?
Мы поможем вам разобраться.В следующий раз, когда вы задаетесь вопросом, какой у вас пароль Wi-Fi, воспользуйтесь этими методами, чтобы найти его.
Как найти пароль Wi-Fi с помощью командной строки
Командная строка Windows позволяет легко запускать всевозможные задачи.В нашем случае вы можете использовать его для запуска скрипта, который позволяет вам в любое время проверить ваш пароль Wi-Fi.
Вам нужно будет создать простой командный файл, который позволит вам узнать ваш пароль Wi-Fi.Это может показаться сложным, но не волнуйтесь. Даже если вы новичок в командной строке, вся процедура занимает всего несколько минут, и вы ничего не сломаете, сделав это.
Чтобы продолжить, вам нужно знать SSID вашей сети, который является именем вашего Wi-Fi-соединения.Чтобы подтвердить это, щелкните значок сети на панели задач и подтвердите имя сети, к которой вы подключены. Вы также можете перейти в «Настройки »> «Сеть и Интернет»> «Статус », чтобы найти его.
Создание командного файла
Чтобы создать пакетный файл, который найдет ваш пароль Wi-Fi, сначала найдите Notepad в меню «Пуск».Как только вы его откроете, вставьте следующий текст в Блокнот. Замените YOUR_SSID именем своей сети, которое вы нашли минуту назад, убедившись, что оно заключено в кавычки.
netsh wlan show profile name = "YOUR_SSID" key = clearПауза
Теперь выберите File> Save As .Внизу окна вы увидите раскрывающееся поле Сохранить как тип . Измените это значение с Text Documents на All Files .
В поле File name вы можете называть его как хотите - возможно, Find-Wi-Fi-Password или что-то в этом роде.Просто убедитесь, что файл заканчивается на .bat . Выберите удобное место для скрипта, затем нажмите Сохранить .
Теперь при подключении к беспроводной сети дважды щелкните этот файл.Откроется окно командной строки, в котором отображается некоторая информация о вашей сети. Вы найдете свой пароль рядом с Key Content .
![Windows 10 Batch File Wi-Fi Password]()
Обратите внимание, что этот метод не позволяет изменить пароль Wi-Fi.Мы скоро увидим, как это сделать.
Как найти пароль Wi-Fi через настройки Windows
Если вы не хотите создавать командный файл, вы можете перемещаться по некоторым меню Windows, чтобы найти свой пароль Wi-Fi.Обратной стороной является то, что каждый раз, когда вы хотите это сделать, требуется много кликов.
Для начала зайдите в Настройки > Сеть и Интернет> Статус .На этой странице прокрутите вниз и выберите Центр управления сетями и общим доступом . Вы также можете получить доступ к нему через панель управления, если хотите - просто найдите его в меню «Пуск».
В окне Центра управления сетями и общим доступом вы должны увидеть ссылку с вашим текущим сетевым именем рядом с Connections .Выберите это, чтобы открыть новый диалог с информацией о вашей сети Wi-Fi.
![Windows Network Sharing Center]()
Нажмите кнопку Wireless Properties , чтобы открыть еще одно новое окно.Здесь перейдите на вкладку Security . Вы увидите поле с надписью Ключ безопасности сети .
Установите флажок Показать символы , чтобы открыть пароль Wi-Fi.Для этого вам может быть предложено ввести учетные данные администратора.
![Windows Show Network Password]()
Обратите внимание, что вы можете изменить текст в поле Ключ безопасности сети , но при этом не изменит ваш пароль Wi-Fi .Вместо этого изменение этого поля изменяет пароль, который Window использует для подключения к вашей сети.
Предполагая, что ваше соединение работает правильно, вам следует изменять этот текст, только если вы неправильно набрали или изменили свой пароль Wi-Fi.Если вы внесете изменения в это поле, вы не сможете подключиться к Wi-Fi, пока не исправите это.
Как изменить пароль Wi-Fi на любом компьютере или ноутбуке
Оба вышеперечисленных метода отлично подходят для определения пароля Wi-Fi, но не позволяют его изменить.Если вы хотите изменить свой пароль Wi-Fi, вам необходимо войти в свой маршрутизатор и внести изменения там.
Есть несколько веских причин для изменения пароля Wi-Fi.Возможно, вы использовали слабый пароль в прошлом и хотите сделать его более надежным. Возможно, у кого-то, кому вы больше не доверяете, есть пароль, и вы не хотите, чтобы он имел доступ к вашей сети. В любом случае, нужно всего несколько минут, чтобы настроить его на что-то другое.
Чтобы войти в свой маршрутизатор, вам необходимо знать его IP-адрес.Самый простой способ сделать это - щелкнуть правой кнопкой мыши кнопку Пуск и выбрать Command Prompt или Windows PowerShell . Введите команду ipconfig , и вы увидите список информации. IP-адрес вашего маршрутизатора указан рядом с Default Gateway .
![Router IP Address]()
Введите этот IP-адрес в свой браузер, затем вам нужно будет войти в систему.Это другой пароль, чем тот, который вы используете для подключения к сети. Если вы не меняли его, вероятно, это что-то общее, например пароль или admin .
Быстрый поиск в Google номера модели вашего роутера поможет вам выяснить пароль по умолчанию.По этой причине вы должны немедленно изменить пароль, чтобы сделать вашу беспроводную сеть более безопасной.
![protect-your-wifi]()
Оказавшись внутри, точные инструкции будут зависеть от модели вашего роутера. Как правило, вы можете найти такой раздел, как Wireless или WLAN , в котором, помимо других функций, должна быть возможность изменить ваш сетевой пароль.Кстати, почему бы не выбрать новое забавное имя Wi-Fi, чтобы посмеяться над соседями?
![Router Wireless Passphrase]()
Обратите внимание, что после изменения пароля Wi-Fi вам нужно будет снова ввести новый пароль на всех своих устройствах, чтобы повторно подключить их.
Смена пароля Wi-Fi - это просто
Теперь вы знаете, как найти и изменить свой пароль Wi-Fi в Windows.Раскрыть пароль, если вы его забыли, несложно, так же просто и изменить его. Конечно, этот метод не будет работать, если вы уже не подключены к сети с правильным паролем.
Помните, что вы должны хранить свой пароль Wi-Fi в надежном месте.Если у вас возникли проблемы с запоминанием паролей, мы рекомендуем использовать менеджер паролей. Узнайте, какой менеджер паролей лучше всего подходит для вас.
Изображение предоставлено: Shutter_M / Shutterstock
Почему мой телефон медленнее, чем компьютер? Смартфон vs.Разъяснение скорости рабочего стола Процессоры смартфонов
становятся быстрее, но смогут ли они когда-нибудь соответствовать настольным процессорам? Мы сравниваем скорость обработки на мобильных устройствах и на ПК!
Об автореБен Штегнер (Опубликовано 1556 статей)
Бен - заместитель редактора и менеджер по адаптации в MakeUseOf.Он оставил свою работу в сфере ИТ, чтобы писать полный рабочий день в 2016 году, и никогда не оглядывался назад. В качестве профессионального писателя он освещал технические руководства, рекомендации по видеоиграм и многое другое уже более шести лет.
Ещё от Ben StegnerПодпишитесь на нашу рассылку новостей
Подпишитесь на нашу рассылку, чтобы получать технические советы, обзоры, бесплатные электронные книги и эксклюзивные предложения!
Еще один шаг…!
Подтвердите свой адрес электронной почты в только что отправленном вам электронном письме.
.Как найти сохраненные пароли на компьютере
Существует большое количество веб-сайтов и программ, предлагающих конечным пользователям сохранять пароли на своих персональных компьютерах. Популярные веб-браузеры, такие как Mozilla Firefox, Internet Explorer, Google Chrome, и программы для обмена мгновенными сообщениями, такие как Windows Live Messenger, способны сохранять логины и пароли пользователей на локальном компьютере. Обычная задача, которая возникает перед конечным пользователем, - это найти сохраненные пароли на компьютере, чтобы восстановить потерянную или забытую информацию о доступе.В зависимости от используемого приложения, операционной системы и конкретных прав пользователя задача может быть столь же простой, как выбор некоторых параметров в ОС или необходимость загрузки определенных инструментов для взлома хэша файла паролей.
Как найти сохраненные пароли в Windows XP
Microsoft Windows имеет возможность управлять сохраненными именами пользователей и паролями для отдельных пользователей, поэтому для этой цели может не потребоваться уникальное программное обеспечение.
Шаг 1 - Щелкните кнопку меню «Пуск» и запустите «Панель управления».
Шаг 2 - Найдите в меню «Выберите категорию» отметку и выберите пункт «Учетные записи пользователей».
Шаг 3 - Откройте пункт меню «Сохраненные имена пользователей и пароли», выбрав «Управление паролями в сети» под меткой меню «Связанные задачи». Если вы вошли в систему как администратор, выберите свою учетную запись. Затем в разделе связанных задач выберите «Управление паролями моей сети».
Шаг 4 - Просмотрите список сохраненных имен пользователей и паролей.
Как найти сохраненные пароли в Windows 7
Шаг 1 - Нажмите кнопку меню «Пуск» и запустите «Панель управления».
Шаг 2 - Щелкните «Учетные записи пользователей и семейная безопасность», затем «Учетные записи пользователей»
Шаг 3 - На левой панели щелкните «Управление паролями сети».
Как найти сохраненные пароли в Windows 8
Шаг 1 - Нажмите кнопку меню «Пуск» и запустите «Панель управления».
Шаг 2 - Щелкните «Учетные записи пользователей и семейная безопасность», затем «Диспетчер учетных данных»
Как просмотреть сохраненные пароли на MAC
На компьютерах, работающих под управлением операционной системы Mac OS X, когда пользователь указывает своему компьютеру сохранить пароль, связанный с приложением, веб-сайтом или беспроводной сетью, информация сохраняется на жестком диске компьютера. OS X использует утилиту Keychain Access, чтобы помочь пользователям Mac находить сохраненные пароли и управлять ими.
Шаг 1 - Запустите OS X «Finder», щелкнув значок меню на док-станции компьютера. Затем перейдите в папку «Утилиты», которая находится в разделе «Приложения» на жестком диске Mac.
Шаг 2 - Откройте значок программы «Связка ключей», чтобы запустить служебную программу паролей. Затем выберите «Пароли» из опций, расположенных в нижнем левом углу окна программы.
Шаг 3 - В списке найдите приложение, веб-сайт или сетевое имя, связанное с паролем, который вы хотите просмотреть, и дважды щелкните его.Откроется новое окно с информацией о нем.
Шаг 4 - Установите флажок «Показать пароль», чтобы открыть пароль. Вам будет предложено ввести пароль пользователя и нажать «Разрешить», чтобы увидеть его. Как только вы это сделаете, он будет виден в поле «Показать пароль».
Как найти сохраненные пароли в Firefox
Приложение Mozilla FireFox Password Manager хранит имена пользователей и пароли на жестком диске вашего компьютера и автоматически вводит данные при посещении веб-сайтов, которым требуется информация.
Шаги по использованию Менеджера паролей Mozilla FireFox
Шаг 1 - Запустите Mozilla Firefox, дважды щелкнув значок программы на рабочем столе вашего компьютера.
Шаг 2 - Выберите кнопку меню «FireFox», а затем щелкните пункт меню «Параметры».
Шаг 3 - Выберите вкладку меню «Безопасность», расположенную в верхней части окна «Параметры».
Шаг 4 - Установите флажок «Запомнить пароли для сайтов», если он еще не установлен.
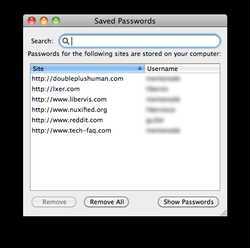
Шаг 5 - Войдите на веб-сайт, для которого требуются имя пользователя и пароль. Нажмите кнопку меню «Запомнить» в появившемся диалоговом окне, чтобы сохранить новый пароль в диспетчере паролей FireFox. Кроме того, вы можете выбрать пункт меню «Никогда для этого сайта», чтобы добавить исключение в диспетчер паролей.Шаг 6 - Выберите кнопку меню «Исключения» в FireFox, чтобы просмотреть текущий список исключений, для которых веб-браузер настроен так, чтобы никогда не сохранять пароль.Сайты можно удалить из этого списка, нажав кнопку меню «Удалить все» (удаляет все исключения) или индивидуально, выбрав сайт и нажав кнопку «Удалить».
Шаг 7 - Просмотрите сохраненные пароли в Менеджере паролей, выбрав кнопку меню «Сохраненные пароли». Вы также можете удалить пароли из этого окна, нажав кнопки меню «Удалить все» или «Удалить».
Шаги по изменению главного пароля диспетчера паролей FireFox
Мастер-пароль FireFox используется для защиты главного ключа браузера FireFox на вашем компьютере.Главный ключ используется для шифрования паролей электронной почты, паролей веб-сайтов и другой потенциально конфиденциальной информации, хранящейся в Диспетчере форм и паролей на вашем компьютере.
Шаг 1 - Запустите Mozilla FireFox, дважды щелкнув значок программы.
Шаг 2 - Выберите кнопку меню «FireFox», затем щелкните пункт меню «Параметры» и выберите вкладку «Безопасность».
Шаг 3 - Если в поле «Использовать мастер-пароль» стоит , а не , у вас нет мастер-пароля.Если он выбран, нажмите кнопку «Изменить главный пароль».
Шаг 4 - Введите текущий пароль, а затем в поля ниже введите и повторно введите новый пароль, который вы хотите установить.
Как восстановить пароли, скрытые за звездочками
Обычная проблема, которая возникает у конечных пользователей, - это определить, какие пароли сохраняются их веб-браузером, если у них нет доступа к Менеджеру паролей или аналогичному приложению на своем компьютере. Утилита BulletsPassView - одно из наиболее часто используемых бесплатных приложений, способных выполнять эту задачу.Программа представляет собой инструмент, предназначенный для обнаружения паролей, хранящихся за звездочками в стандартном текстовом поле пароля в операционной системе Windows и веб-браузерах Internet Explorer.
Усовершенствования, внесенные в приложение BulletsPassView из устаревшей утилиты Asterisk Logger, включают поддержку Windows 7/8 / Vista, поддержку текстовых полей пароля Internet Explorer, улучшенную поддержку командной строки, поддержку Unicode для правильного захвата паролей, отличных от английского, и невозможность их раскрытия. пароль внутри самого текстового поля пароля (только внутри главного окна приложения).В новой версии BulletsPassView есть ограничения; однако, поскольку он не может получить пароли, отображаемые в веб-браузерах Chrome, FireFox или Opera, а также сетевые пароли и пароли удаленного доступа в Windows. Это связано с тем, что эти приложения не сохраняют пароль, хранящийся за звездочками, для повышения безопасности.
шагов по использованию BulletsPassView
Шаг 1 - Загрузите соответствующую версию BulletsPassView для своего компьютера. Обратите внимание, что если вы используете 64-битный компьютер с Windows, версия программного обеспечения отличается от версии для 32-битных компьютеров.Вы можете определить, является ли ваш компьютер с Windows 64-разрядной версией, выбрав пункты меню «Пуск», «Панель управления» и «Система», и тип ОС будет указан примерно на полпути вниз на последующем экране.
Шаг 2 - Дважды щелкните загруженный исполняемый файл, чтобы запустить приложение. Программа BulletsPassView не требует установки. При запуске программа выполнит первое сканирование, чтобы найти все активно отображаемые текстовые поля с паролями, и отобразит результат в главном окне программы.
Шаг 3 - Откройте веб-сайт в Internet Explorer, на котором сохранен пароль, который необходимо восстановить. Затем нажмите кнопку меню «Обновить» в BulletsPassView или нажмите клавишу «F5» на вашем компьютере, чтобы отобразить пароль. Кроме того, приложение поддерживает опцию «Автообновление», которую можно выбрать в меню «Параметры», чтобы автоматически сканировать новые пароли каждые несколько минут.
Шаг 4 - Откройте командную строку Windows, нажав кнопку меню «Пуск» и введя «CMD» в текстовое поле поиска.Затем введите полный путь к приложению BulletsPassView и включите «/ stext
», а затем нажмите клавишу «Enter». При этом будет сохранен список паролей, отображаемых в данный момент на экране компьютера, чтобы сохранить информацию в виде простого текстового файла. Параметры командной строки BulletsPassView
BulletsPassView поддерживает ряд параметров командной строки для сохранения экранных данных в нескольких форматах, включая текст, XML, HTML, CSV.
/ stext
Сохранить список паролей маркеров в простой текстовый файл. / stab <имя файла> Сохраняет список паролей маркеров в текстовый файл с разделителями табуляции.
/ scomma <имя файла> Сохранить список паролей маркеров в текстовый файл с разделителями-запятыми (csv).
/ stabular
Сохранить список паролей маркеров в текстовый файл в виде таблицы. / shtml <имя файла> Сохранить список паролей маркеров в файл HTML (горизонтально).
/ sverhtml
Сохранить список паролей маркеров в файл HTML (вертикально). / sxml <имя файла> Сохранить список паролей маркеров в файл XML.
Найдите сохраненные пароли с помощью Cain & Abel
Cain & Abel может раскрывать или восстанавливать сохраненные пароли на компьютерах, использующих операционную систему (ОС) Windows. Приложение распространяется как бесплатное программное обеспечение и включает в себя возможность обнаружения ящиков с паролями, анализа сети, перебора и словарных атак. Приложение не использует программные ошибки или уязвимости для обеспечения более высокого качества обслуживания.Основная цель программного обеспечения - упростить восстановление паролей и учетных данных для сетевых администраторов, специалистов по безопасности и поставщиков программного обеспечения для обеспечения безопасности. Текущая версия программного обеспечения быстрее предыдущих версий и обеспечивает поддержку зашифрованных протоколов, таких как SSH-1 и HTTPS.
Найдите сохраненные пароли в ZIP-файлах с помощью ALZip
ALZip - это бесплатное программное обеспечение, разработанное ESTSoft и предназначенное для восстановления утерянных или забытых паролей из файлов ZIP. ALZip позволяет конечным пользователям сжимать, распаковывать и восстанавливать утерянные пароли для архивов файлов zip.В приложении есть опция меню «Восстановление пароля», которая при выборе восстанавливает потерянную информацию для конечного пользователя.
Другие популярные инструменты для восстановления паролей
Среди других популярных инструментов восстановления паролей можно назвать бесплатные утилиты от NirSoftFreeware, Ultimate ZIP Cracker и Password Recovery Tool для MS Access 1.
NirSoftFreeware имеет ряд удобных бесплатных утилит для восстановления утерянных паролей от IE, Outlook и различных клиентов обмена мгновенными сообщениями.
Ultimate ZIP Cracker (условно-бесплатная от VDGSoftware) восстанавливает пароли из форматов ZIP, ARJ, MS Word и MS Excel. Программа поддерживает атаки грубой силы, интеллектуальный поиск, поиск по словарю, дате и индивидуальный поиск при восстановлении паролей, связанных с поддерживаемыми форматами файлов.
Password Recovery Tool для MS Access 1 (от Hongxin Technology & Trade) - это бесплатный инструмент для восстановления паролей MS Access. Приложение обеспечивает поддержку файлов базы данных MS Access до версии 2003.Возможность восстановления паролей для новых версий Access не поддерживается.
.Как найти или изменить пароль беспроводной сети на продуктах TP-Link
Часть 1: Беспроводной маршрутизатор и точка доступа
Беспроводной нано-маршрутизатор серии N
Что касается беспроводного нано-маршрутизатора 11N, такого как TL-WR702N и TL-WR802N, пожалуйста, обратитесь к следующему:
Шаг 1:
Пожалуйста, обратитесь к FAQ_87, чтобы войти в маршрутизатор.
Шаг 2:
Перейдите на страницу Wireless -> Wireless Security и проверьте, что вы выбрали.
Выберите WPA-PSK / WPA2-PSK , затем введите свой собственный пароль WIFI в поле PSK Password .
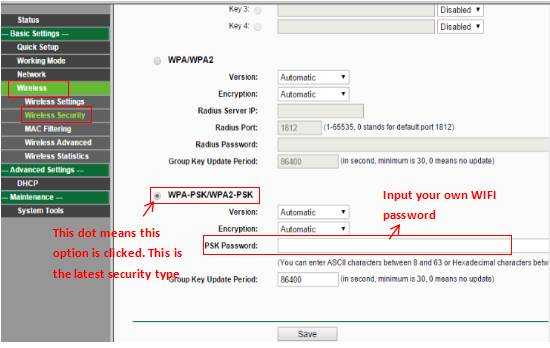
Шаг 3:
Если вы изменили пароль, нажмите кнопку Сохранить . Затем необходимо перезагрузить роутер.
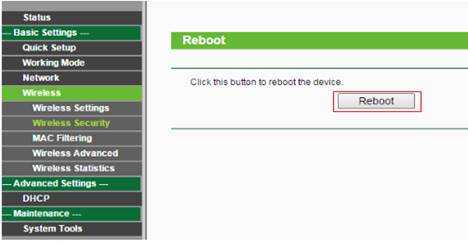
Беспроводной маршрутизатор переменного тока
Что касается беспроводного маршрутизатора 11AC и точки доступа, например Archer C3200, пожалуйста, обратитесь к следующему:
Шаг 1:
Пожалуйста, обратитесь к FAQ_87, чтобы войти в маршрутизатор.
Шаг 2:
Перейдите на страницу Basic -> Wireless и проверьте, что вы выбрали.
Введите собственное имя беспроводной сети и пароль , затем нажмите Сохранить .
Скриншот используется только для демонстрации, у разных моделей он может отличаться.
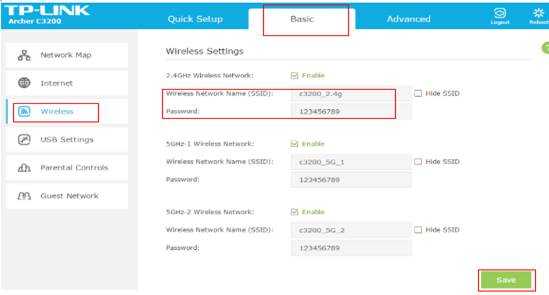
Беспроводной маршрутизатор серии N и точка доступа:
Что касается беспроводного маршрутизатора 11N и точки доступа, например TL-WR740N и TL-WA701ND, пожалуйста, обратитесь к следующему:
Шаг 1:
Пожалуйста, обратитесь к FAQ_87 для входа в маршрутизатор и FAQ 174 для входа в AP
Шаг 2:
Перейдите на страницу Wireless -> Wireless Security и проверьте, что вы выбрали.
Если это WEP , ваш пароль обычно Ключ 1 .
Если это WPA-PSK / WPA2-PSK , ваш пароль должен быть PSK Password .
Если вы изменили пароль, нажмите кнопку Сохранить .
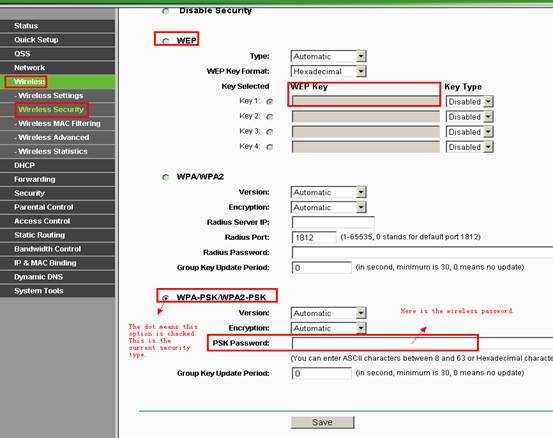
Шаг 3:
Перезагрузите маршрутизатор и точку доступа, только если вы изменили пароль.
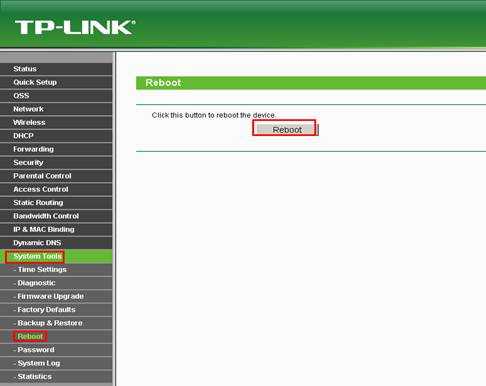
Беспроводной маршрутизатор G
Что касается беспроводного маршрутизатора 11G, такого как TL-WR340G, шаги следующие:
Шаг 1:
Пожалуйста, обратитесь к FAQ_87 для входа в маршрутизатор и FAQ 174 для входа в AP.
Шаг 2:
Перейдите на страницу Wireless -> Wireless Settings . Вы можете увидеть Enable Wireless Security в середине страницы. Если вы не устанавливали этот флажок, щелкните его, чтобы включить безопасность беспроводной сети.
Для WPA-PSK / WPA2-PSK:
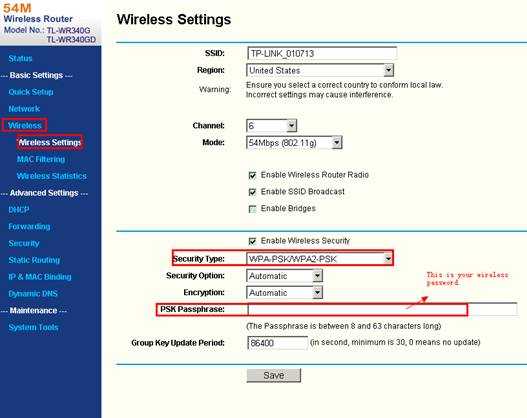
Для WEP:
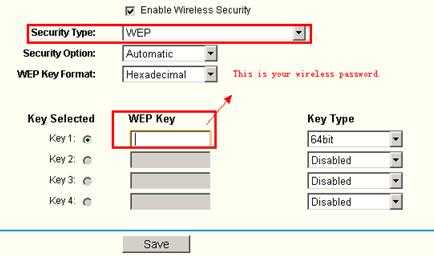
Шаг 3:
Перезагрузите роутер, если вы изменили пароль.

Беспроводная точка доступа G
Что касается беспроводной точки доступа G, такой как TL-WA501G, шаги следующие:
Шаг 1:
Пожалуйста, обратитесь к FAQ_174, чтобы войти в AP.
Шаг 2:
Перейдите на страницу Wireless -> Security Settings , чтобы проверить свой тип безопасности.
Если это WEP , ваш пароль обычно - Key 1 .
Если это WPA-PSK / WPA2-PSK , ваш пароль должен быть PSK Password .
Если вы изменили пароль, нажмите кнопку Сохранить .
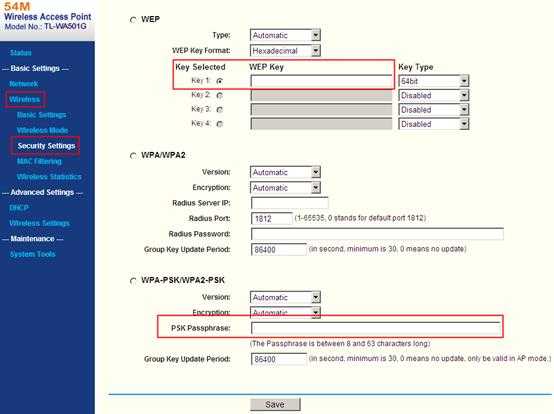
Шаг 3:
Перезагрузите роутер, только если вы изменили пароль.
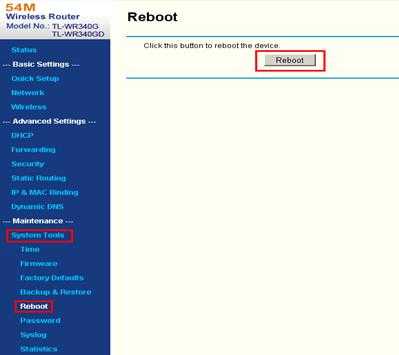
Часть 2: Беспроводной маршрутизатор с модемом ADSL
Если у вас есть модем Trendchip, например TD-W8901G / TD-W8951ND / TD-W8961ND, см. Ниже:
Шаг 1:
Пожалуйста, обратитесь к FAQ_114, чтобы войти в модем.
Шаг 2:
Перейдите на страницу Interface Setup -> Wireless , вы можете найти Pre-Shared Key или Key # 1 .
Общий ключ:
Ключ # 1:
Шаг 3:
Перезагрузите модем, только если вы изменили пароль. Перейдите на страницу Advanced Setup -> SysRestart , перезапустите с текущими настройками .
Если у вас TD-W8960N (Brodcom), прочтите ниже:
Шаг 1:
Пожалуйста, обратитесь к FAQ_114, чтобы войти в модем.
Шаг 2:
Перейдите на страницу Wireless -> Security , чтобы найти беспроводной ключ:
Это может быть предварительный общий ключ WPA :
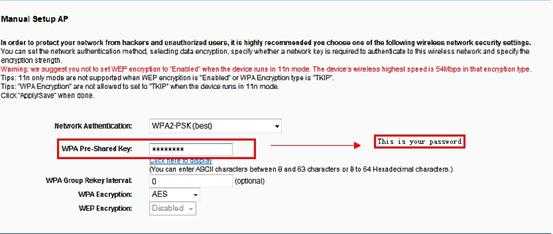
или сетевой ключ 1 :
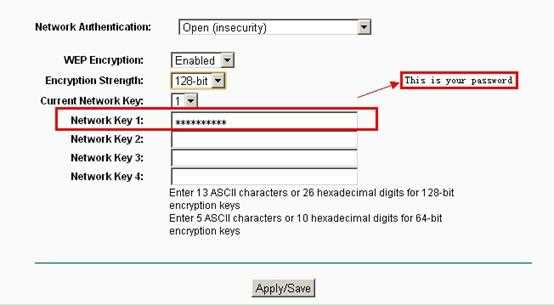
Шаг 3:
Перейдите на страницу Management -> Reboot , чтобы перезагрузить модем, только если вы изменили пароль.
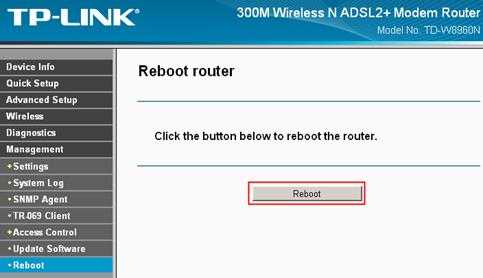
Чтобы узнать больше о каждой функции и конфигурации, перейдите в Центр загрузок , чтобы загрузить руководство для вашего продукта.
.


 Бен Штегнер (Опубликовано 1556 статей)
Бен Штегнер (Опубликовано 1556 статей)