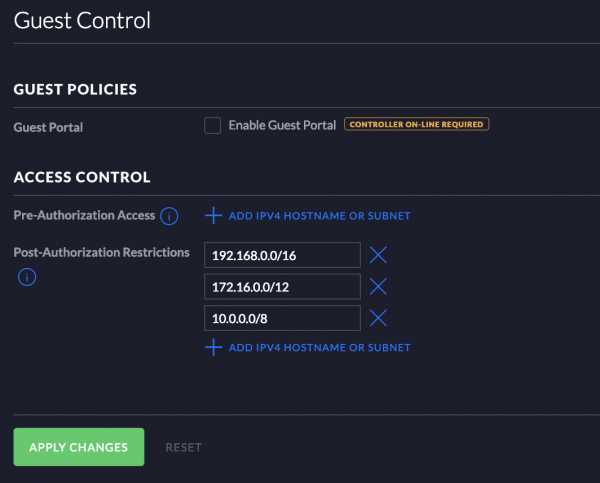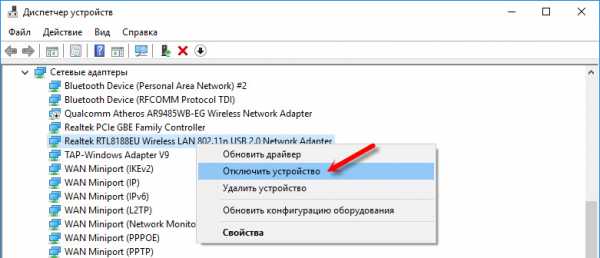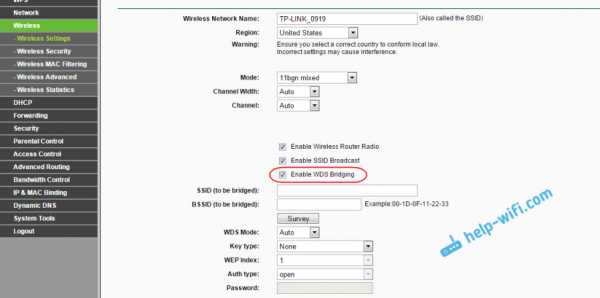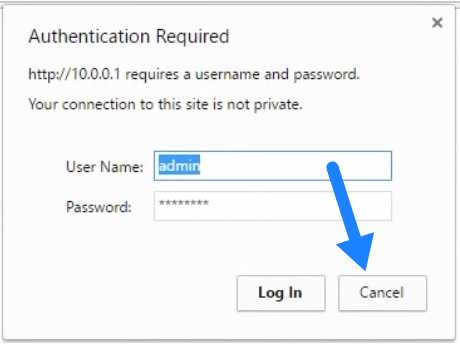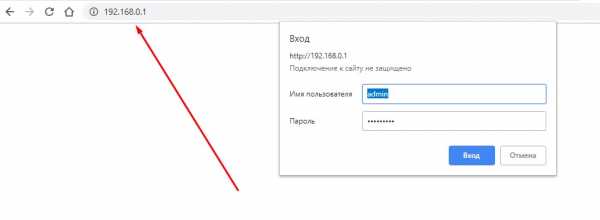Мы принимаем к оплате:
«Подарочный сертификат» от нашего Учебного Центра – это лучший подарок для тех, кто Вам дорог! Оплате обучение и подарите Вашим родным и близким обучение по любому из курсов!!!
«Сертификат на повторное обучение» дает возможность повторно пройти обучение в нашем Учебном Центре со скидкой 1000 рублей!
А также:
Как на роутере поменять пароль wifi асус
Как поменять пароль на Wi-Fi роутере ASUS: инструкции и советы
Добрый день! Сегодня мы расскажем вам о том, как можно поменять пароль на роутере Асус. Код доступа может пригодится тем, кто боится за свою личную информацию, или кому надо защитить детей от длительного времяпрепровождения в Интернете (фух, длинное слово). Также защитный код пригодится тому, кому кажется, что на его роутере «сидит» чуть больше 10 человек, из-за чего скорость подключения страдает, или у кого остался роутер после бывшего хозяина квартиры и прочие случаи.
Если вы немного опасаетесь за то, что можете сделать что-то не так, лучше перестрахуйтесь и попросите кого-нибудь из знакомых, кто разбирается, помочь вам.
Инструкцию по смене пароля на роутерах ASUS можно посмотреть и в видео-формате:
Подключение
Итак, теперь переходим к тому, как менять пароль на роутере. В качестве примера мы решили использовать роутер ASUS RT N12.

Каким образом можно подключиться к роутеру для замены пароля? У нас есть два возможных варианта для замены или установки кода безопасности. Лучшим будет подключение через сетевой кабель, но если таковой возможности нет или всё происходит с мобильного телефона или планшета, то можно воспользоваться Wi-Fi.
Вход в интерфейс
Следующим шагом будет получение доступа к настройкам маршрутизатора, который необходим нам для смены/установки кода безопасности. Открываем любой браузер, где в адресной строке вводим 192.168.1.1. Нас отправит на страницу, с которой мы будем входить в «диспетчерскую». Вводим классические admin и admin, если вы ничего не меняли в пунктах логин и пароль, или вводим то, что сами туда присвоили.

Работа с паролем
Никаких больше вкладок, благо, открывать не надо – настройки безопасности сети у ASUS вынесены на переднюю панель. Так что на вкладке справа «Состояние системы» мы начнём задавать новый пароль.
Для начала, в пункте «Метод проверки подлинности» выбираем WPA2-Personal. У новоявленного пункта «Ключ WPA-PSK» в поле вносим пароль, которым вы хотите защитить свою сеть. По стандарту, минимум 8 букв латинского реестра и цифры.
Не забываем записывать код безопасности на листке бумаги или в файле на вашем ПК/смартфоне, чтобы потом не ломать голову.
Дабы всё завершилось успешно, нажимаем кнопку «Применить». Вот и всё, мы настроили маршрутизатор на защиту от подключения к сети нежелательных лиц (возможно, от ваших соседей).
Такую же процедуру можно провести не только на титульной странице. Можно проследовать по пути «Беспроводная сеть – Общие», где точно так же выставить настройки.
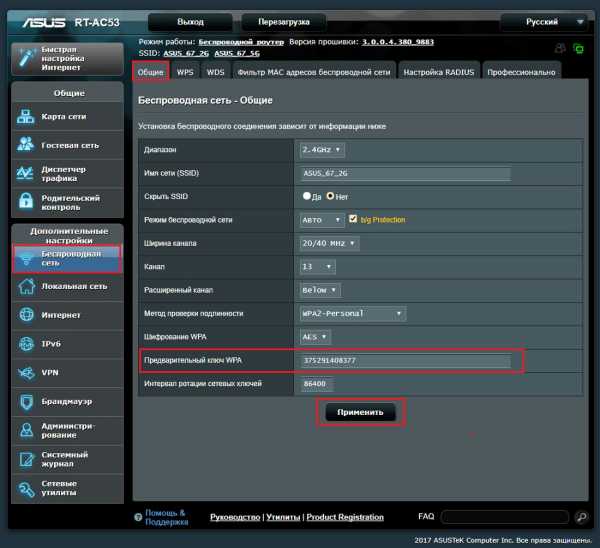
Не работает Интернет после смены пароля
Если после настройки вам не удаётся подключиться к вашей сети или воспользоваться Интернетом, то сделайте следующее. Удалите вашу сеть из списка ранее подключаемых (на тех устройствах, которые отказываются подключаться к Wi-Fi). После чего подключитесь заново с указанием нового пароля.
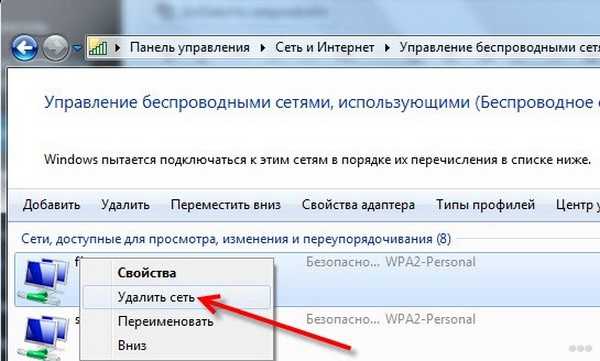
Если вы введёте его правильно, то подключение произойдёт успешно. Сеть запомнится и вам не нужно будет заново вводить пароль при каждом подключении (в большинстве случаев).
P.S. Одним из достаточно проверенных способов смены пароля на сеть является так же и полный сброс настроек роутера до заводских. В таком случае, при повторной ручной настройке вы также можете указать нужный вам код доступа (если сбрасывать настройки не хотите, лучше не пытайтесь сделать).
Сброс к заводским настройкам также поможет, если вы забыли данные для авторизации в веб-интерфейсе роутера или прибор достался вам от другого пользователя, который не сообщил вам логин и пароль.
Защита админки
Вот мы и подошли плавно к вопросу: «А как же сменить или установить пароль от самого Wi-Fi роутера ASUS?». Здесь, друзья, также ничего сложного нет.
- Известным нам путем заходим в админку (адрес роутера, логин/пароль – заводские или собственные, если менялись).
- Нам нужен раздел «Администрирование». Здесь мы и увидим поля «Логин» и «Пароль».
- Меняем данные и сохраняем их.
На этом всё, всем хороших соседей и бесплатного Wi-Fi! А мы, как всегда, ждем ваши комментарии и пожелания!
Как изменить пароль WiFi на беспроводном маршрутизаторе [Полное руководство]
WhatsaByte может получать долю от продаж или другую компенсацию за ссылки на этой странице.
Хотите узнать, как изменить пароль Wi-Fi на беспроводном маршрутизаторе с компьютера или смартфона?
В этом руководстве я собираюсь поделиться с вами методами, которые вы можете использовать для изменения пароля по умолчанию для вашей сети.
Большинство из нас знакомы с нашей беспроводной сетью и часто используют ее ежедневно дома или в офисе.Если вы хотите защитить свою беспроводную сеть, необходимо установить пароль, чтобы предотвратить доступ к ней неавторизованных пользователей. Таким образом, только пользователи с правильным сетевым паролем могут получить доступ к сети и использовать Интернет.
К сожалению, некоторым из вас потребуется сменить пароль Wi-Fi, потому что вы его забыли или поделились им с некоторыми людьми, которым вы больше не хотите иметь к нему доступ.
Таким образом, я написал это руководство, чтобы помочь вам узнать, как изменить пароль Wi-Fi в вашей сети Wi-Fi, независимо от того, какая это модель или какое устройство вы используете.
Как изменить пароль Wi-Fi на беспроводном маршрутизаторе
Изменить пароль WiFi не так сложно, как вы думали. Это довольно просто, если вы знаете, что делать.
Вот и все!
Однако все усложняется, когда вы не знаете одну из этих важных деталей, особенно имя пользователя и пароль администратора вашего маршрутизатора. В этом случае вам необходимо сбросить настройки маршрутизатора, использовать имя пользователя и пароль маршрутизатора по умолчанию, а затем настроить его с самого начала.
Теперь давайте начнем с первого шага, чтобы изменить пароль Wi-Fi на вашем маршрутизаторе.
1. Узнайте модель вашего беспроводного маршрутизатора
Определение номера модели вашего беспроводного маршрутизатора поможет упростить поиск имени пользователя и пароля администратора по умолчанию. Чтобы найти модель, посмотрите на заднюю часть вашего беспроводного маршрутизатора, где должна быть этикетка с подробной информацией.
На основе этих данных вы можете легко узнать имя пользователя и пароль администратора по умолчанию для вашего беспроводного маршрутизатора, если вы не знаете.
Как я могу узнать имя пользователя и пароль по умолчанию для моего беспроводного маршрутизатора?
Не знаете имя пользователя и пароль администратора вашего беспроводного маршрутизатора? Если вы еще не изменили его, его довольно легко найти в Google.
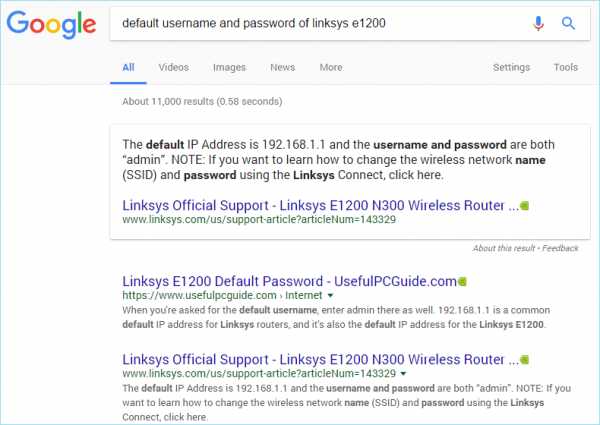
Вы можете найти это по одному из следующих поисковых запросов ниже:
- «имя пользователя и пароль по умолчанию для [модель-беспроводного маршрутизатора]»
- «имя пользователя и пароль по умолчанию для [модель-беспроводного маршрутизатора]»
- «имя пользователя и пароль по умолчанию [здесь-бренд-беспроводного маршрутизатора]»
- «имя пользователя и пароль по умолчанию для [здесь-бренда-беспроводного маршрутизатора]»
Вместо поиска в Интернете вы можете найти информацию такого типа в документе, который прилагается к маршрутизатору при его покупке.Если у вас его больше нет, тогда поиск - единственный вариант.
В случае, если вы изменили имя пользователя и пароль администратора беспроводного маршрутизатора и теперь забыли его, единственный вариант, который вы можете использовать, - это сбросить настройки беспроводной сети.
На задней панели маршрутизатора должна быть небольшая кнопка, которую вы можете нажать и удерживать в течение нескольких секунд, чтобы восстановить настройки по умолчанию. К сожалению, сброс настроек маршрутизатора приведет к удалению всех добавленных вами настроек. Таким образом, вам нужно будет настроить его с самого начала.
См. Также: как изменить имя сети WiFi
2. Определите IP-адрес вашего беспроводного маршрутизатора
Обычно IP-адрес беспроводного маршрутизатора по умолчанию должен быть 192.168.0.1 или 192.168.1.1, если вы еще не изменили его. Чтобы получить доступ к маршрутизатору, введите этот IP-адрес в адресную строку веб-браузера и нажмите Введите .
Затем вы должны предоставить имя пользователя и пароль вашего маршрутизатора для доступа к нему.
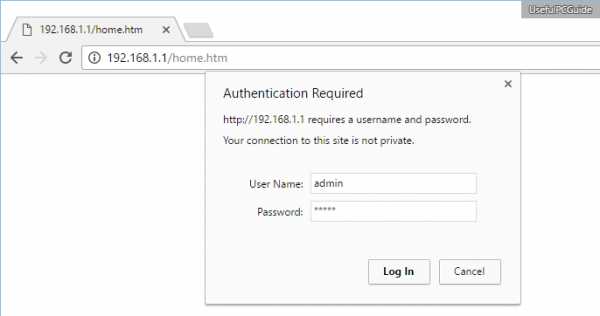
Однако, если вы не можете получить доступ к маршрутизатору с этими IP-адресами, есть несколько других методов, которые вы можете использовать для его определения:
Определение вашего IP-адреса в Microsoft Windows
Чтобы узнать IP-адрес маршрутизатора в Windows, нажмите Windows + X , затем нажмите клавишу C , чтобы запустить командную строку . В приложении выполните следующую команду:
ipconfig / все
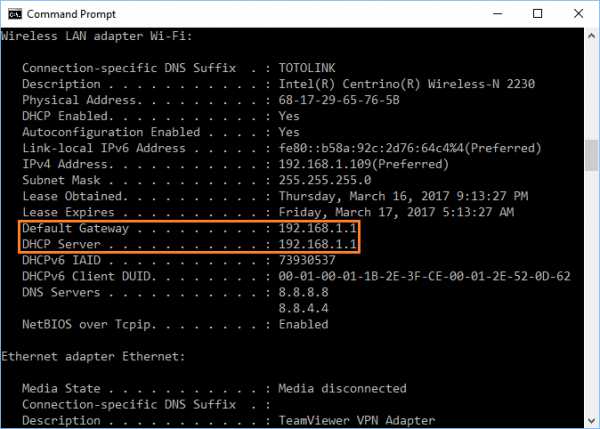
Он покажет вам все детали вашего сетевого адаптера, включая IP-адрес, который использует ваш беспроводной маршрутизатор.
Определение вашего IP-адреса в Apple Mac OS
Запустите «Системные настройки» в меню Apple, а затем нажмите «Сеть» в разделе «Интернет и беспроводная связь».
На следующем шаге выберите Wi-Fi -> Дополнительно -> TCP / IP, и вы увидите IP-адрес вашего беспроводного маршрутизатора прямо здесь.
Определение вашего IP-адреса на Android
от GoogleПерейдите в Настройки -> Беспроводное управление -> Wi-Fi. После этого нажмите на беспроводную сеть, к которой вы подключаетесь.Появится новое всплывающее окно со всеми подробностями, включая статус сети, мощность сигнала, IP-адрес, IP-адрес маршрутизатора, а также тип безопасности.
Определение вашего IP-адреса на Apple iOS
Щелкните приложение «Настройки», перейдите к Wi-Fi и щелкните значок (i)
, чтобы просмотреть подробную информацию о беспроводной сети, к которой вы подключаетесь.Будет поле с названием «Маршрутизатор», в котором будет указан IP-адрес, который вы ищете.
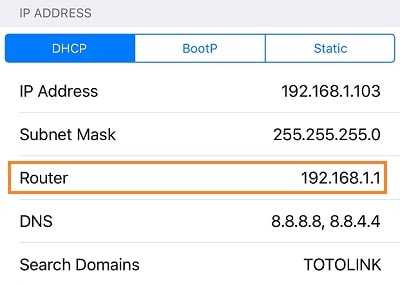
Вам следует знать одну вещь: вы можете обнаружить этот IP-адрес, только если вы уже подключены к беспроводной сети.
3. Измените пароль Wi-Fi на беспроводном маршрутизаторе
После входа в свой WiFi-роутер найдите раздел «Беспроводная связь» или что-то подобное. Должен быть раздел «Настройки безопасности», где вы можете изменить пароль Wi-Fi вашей беспроводной сети.
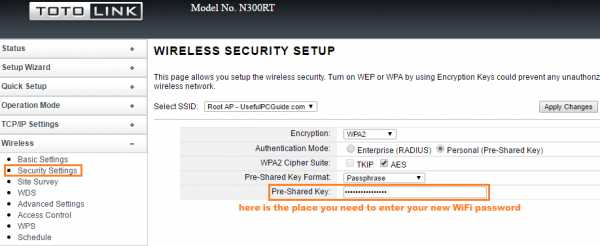
Расположение этого раздела будет отличаться в зависимости от марки или прошивки вашего роутера. Однако я уверен, что выяснить это несложно.
Например, вот как выглядит раздел безопасности беспроводной сети в прошивке Tomato:

Или в прошивке DD-WRT:
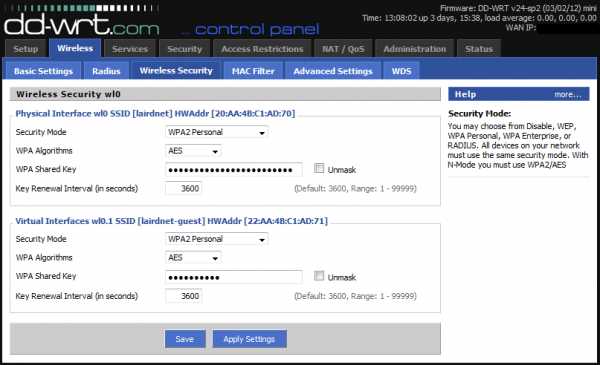
Найдя этот раздел, введите желаемый пароль и затем нажмите кнопку «Сохранить» или «Применить изменения», в зависимости от модели.
4. Перезагрузите беспроводной маршрутизатор
После изменения пароля беспроводной сети необходимо перезапустить маршрутизатор, чтобы изменения вступили в силу. На панели управления маршрутизатора должна быть опция для перезагрузки беспроводного маршрутизатора.
Если вы не можете его найти, также можно отсоединить кабель питания, а затем снова подключить.

Помимо изменения пароля Wi-Fi, вы также должны защитить свою беспроводную сеть от сетевых угроз.Вот пять простых советов по защите вашей сети Wi-Fi за считанные минуты.
Взгляните на это!
.Как изменить пароль Wi-Fi вашего роутера
Профилактика, как говорится, лучше лечения. Вот почему рекомендуется всегда использовать защиту паролем для их широкополосного подключения, чтобы избежать определенных ситуаций.Мы всегда сохраняем наш пароль Wi-Fi на наших смартфонах, смарт-телевизорах и многих других устройствах, и большинство из них остаются сохраненными в облаке. Поэтому, чтобы держать конфиденциальность и безопасность под контролем, мы всегда должны время от времени менять пароль Wi-Fi. Теперь, если вам интересно, как изменить или обновить пароль Wi-Fi, просто выполните следующие действия.
Есть несколько вещей, которые пользователь должен знать, прежде чем переходить к шагам.
• Торговая марка и номер модели маршрутизатора.
• Знайте URL-адрес портала конфигурации маршрутизатора (см. Руководство пользователя).
• Логин и пароль для портала конфигурации (имя пользователя и пароль по умолчанию - «admin»).
• Портативный компьютер или мобильный телефон, подключенный к тому же соединению Wi-Fi, или кабель LAN для соединения маршрутизатора с портативным компьютером.
Следующие шаги:
1.Откройте браузер на своем смартфоне или ноутбуке.
2. Введите URL-адрес (для маршрутизатора TP-Link 192.168.1.1) портала конфигурации в адресную строку и нажмите Enter.
3. Введите имя пользователя и пароль маршрутизатора для входа в систему.
4. Найдите параметр «Безопасность беспроводной сети», независимо от марки используемого маршрутизатора.
5. После выбора опции «Безопасность беспроводной сети» перейдите к парольной фразе PSK и введите свой пароль.
6. Нажмите кнопку «Сохранить» и перезагрузите маршрутизатор.
Выбор надежного пароля
Простой пароль легко угадать и нажать, а пробный метод может привести к несанкционированному доступу к вашему общему соединению для передачи данных. Однако, следуя приведенным ниже рекомендациям, можно выбрать надежный пароль для своей точки доступа.
• Всегда используйте буквенно-цифровой пароль.
• Избегайте использования легко угадываемых паролей, таких как имя вашего питомца, дата рождения, номер дома, номер велосипеда / автомобиля, номер вашего телефона и т. Д.
• Использование специальных символов немного усложняет пароль.
Вот список из 100 паролей, которых следует избегать.
.
Как изменить пароль Wi-Fi
Сегодня технологии улучшаются день ото дня. Мы все попадаем в зависимость от интернет-услуг. Чтобы иметь дело с Интернетом или использовать его, у нас есть опция Wi-Fi. Но иногда для аутентификации нам нужно изменить пароль Wi-Fi , чтобы не каждый мог воспользоваться услугами Wi-Fi. Только люди, знающие пароль, смогут его использовать. Но иногда каким-то образом, когда ваш пароль взломан неавторизованным лицом, в целях безопасности вам следует как можно скорее изменить свой пароль.
Теперь в этой статье я собираюсь обсудить, как изменить пароль Wi-Fi. Для разных систем и компаний они предоставляют немного разные услуги по смене пароля. Итак, я постараюсь обсудить различные аспекты смены пароля. И вы сможете самостоятельно изменить пароль, когда это необходимо.
Как изменить пароль Wi-Fi
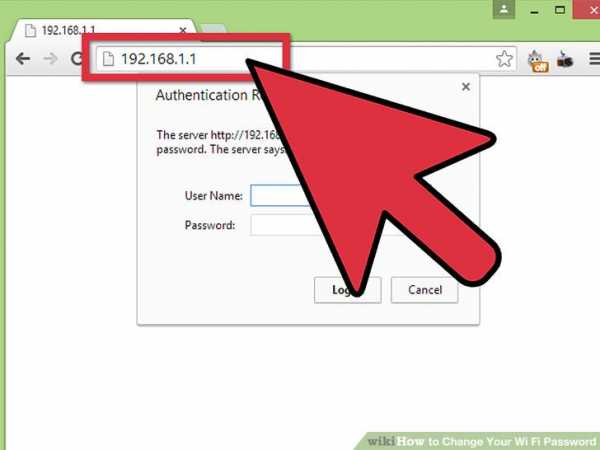
Давайте сначала обсудим термин Wi-Fi. Wi-Fi означает просто Wireless Fidelity, которая относится к категории беспроводной локальной сети.По сути, это торговая марка, которая используется для стандартов IEEE 802 11, которые ложно использовались трейдерами, и затем постепенно Wi-Fi будет использоваться вместо IEEE 802.11x.
А теперь переходим к основной теме, как изменить пароль Wi-Fi. Чтобы изменить пароль Wi-Fi, вам просто нужно изменить настройки Wi-Fi. В этой статье я расскажу обо всех концепциях и способах смены пароля.
Как изменить имя и пароль Wi-Fi
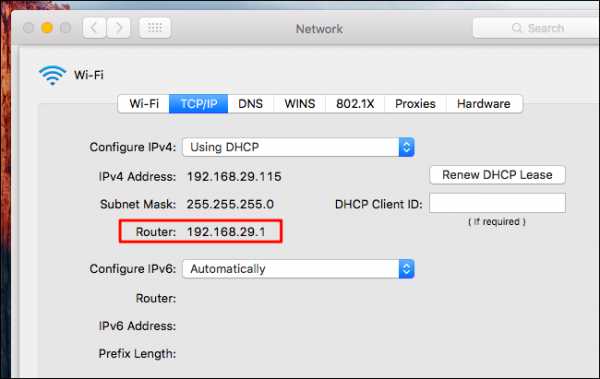
Итак, во-первых, давайте обсудим изменение имени и пароля.У вас есть интуиция, что кто-то неавторизованный человек пользуется вашими услугами Wi-Fi, и теперь вы хотите изменить пароль, а также имя, чтобы неавторизованные пользователи больше не могли иметь доступ к услуге Wi-Fi. Или во втором случае, когда вы впервые настраиваете соединение Wi-Fi, вам необходимо изменить пароль и имя Wi-Fi, так как вначале имя и пароль Wi-Fi установлены по умолчанию. Или иногда вы также можете выбрать любой доступ с паролем, в этом случае каждый может использовать соединение Wi-Fi, и ограниченный доступ не останется.
Чтобы изменить имя и пароль Wi-Fi, вам просто нужно выполнить следующие простые шаги:
- Сначала убедитесь, что вы подключены к широкополосной домашней сети.
- После открытого окна браузера. Вы также можете выбрать окно Internet Explorer.
- Затем вам нужно ввести IP-адрес услуг конкретной компании, к которым вы получаете доступ.
- Здесь, после этого вы увидите панель смены пароля сбоку от окна.
- По умолчанию вам назначены имя пользователя и пароль.
- Теперь вы можете изменить имя пользователя и пароль по своему желанию.
- Вам необходимо ввести сетевой ключ, т.е. пароль беспроводной сети.
- Затем нажмите кнопку «Применить».
- После выполнения всех действий необходимо повторно подключить систему к.
Это простые шаги, которые вы можете выполнить, чтобы изменить пароль и имя пользователя.
Шаги по изменению пароля маршрутизатора Wi-Fi
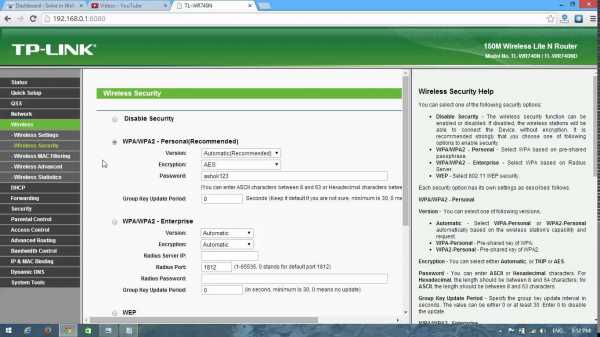
Чтобы изменить пароль Wi-Fi роутера, вам необходимо знать IP-адрес роутера компании.Есть много крупных поставщиков услуг маршрутизатора. В этой статье я расскажу обо всех компаниях, а также об их URL-адресах или доменах, которые вам нужно изменить. После получения URL-адреса вам необходимо войти в систему с указанным именем пользователя и паролем, только тогда вы сможете вносить изменения в Wi-Fi, иначе вы не сможете изменить пароль. Здесь, в следующих разделах, я опишу детали смены пароля на разных роутерах.
Шаги по изменению пароля Xfinity Wi-Fi
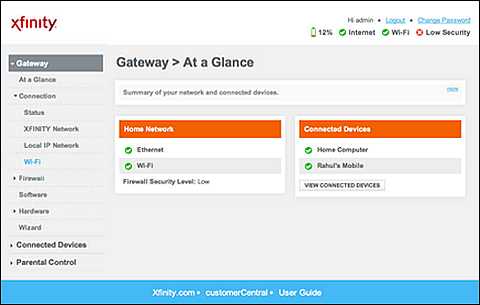
Если вы используете возможности Wi-Fi Xfinity и хотите изменить для этого свой пароль Xfinity WiFi, но не знаете, как это сделать, вам не о чем беспокоиться.Здесь я дам вам рекомендации по изменению пароля Wi-Fi для этого:
- Во-первых, вам необходимо войти в свою учетную запись на веб-сайте Xfinity, то есть www.xfinity.com, затем перейти на панель настроек.
- Здесь выберите опцию INTERENT
- В интернет-варианте вы найдете WIFI CRENDENTIALS.
- Здесь вам нужно выбрать опцию EDIT, чтобы изменить пароль.
- После внесения необходимых изменений выбрать опцию СОХРАНИТЬ.
И вот, работа по смене пароля завершена.Вам просто нужно выполнить эти простые шаги.
Для получения дополнительной информации смотрите эти видео;
Шаги по изменению пароля Comcast Wi-Fi

Как я уже сказал, я предоставлю вам все важные рекомендации, необходимые для изменения пароля вашего Wi-Fi-соединения. В этом разделе я расскажу вам об этапах смены пароля COMCAST Wi-Fi. Что ж, Comcast - самая большая телекомпания. Предоставляет множество услуг.Услуги Comcast Wi-Fi предоставляются Xfinity. Да, Xfinity является дочерней компанией Comcast. Итак, если вы хотите изменить пароль Wi-Fi для Comcast, вам необходимо следовать тем же рекомендациям, которые используются для изменения пароля Xfinity Wi-Fi.
Способ изменения пароля Wi-Fi NETGEAR
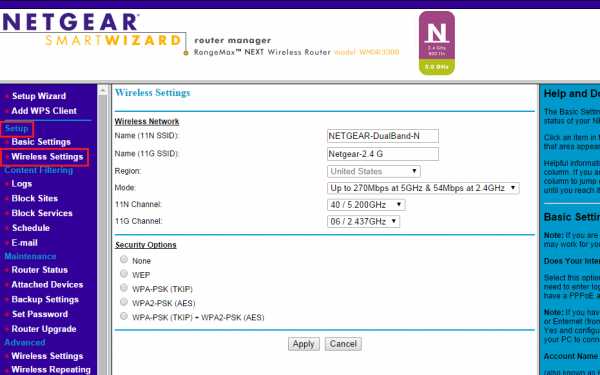
Вы используете средства маршрутизатора NETGEAR и теперь хотите изменить его пароль, поскольку вы не нашли безопасный пароль по умолчанию или хотите установить надежный пароль для вашего Wi-Fi, чтобы никто не мог оценить ваши возможности Wi-Fi без вашего разрешение.Итак, здесь я собираюсь обсудить шаги по смене пароля для Net Gear.
- Сначала откройте Internet Explorer.
- Здесь запишите www.routerlogin.com в адресной строке.
- Вам необходимо записать имя пользователя и пароль в панели входа в роутер.
- По умолчанию имя пользователя установлено как ADMIN, а пароль установлен на PASSWORD.
- Чтобы изменить оба или только пароль, выберите в нем пункт «Настройка», а затем «Параметры беспроводной связи».
- Здесь вы можете редактировать имя пользователя и пароль.
- После изменения пароля нажмите кнопку СОХРАНИТЬ.
- Вы также можете изменить параметры безопасности, параметры беспроводной сети.
Итак, вот несколько простых шагов, которые необходимо выполнить, чтобы изменить пароль маршрутизатора NETGEAR.
Способ изменения пароля Wi-Fi AT&T
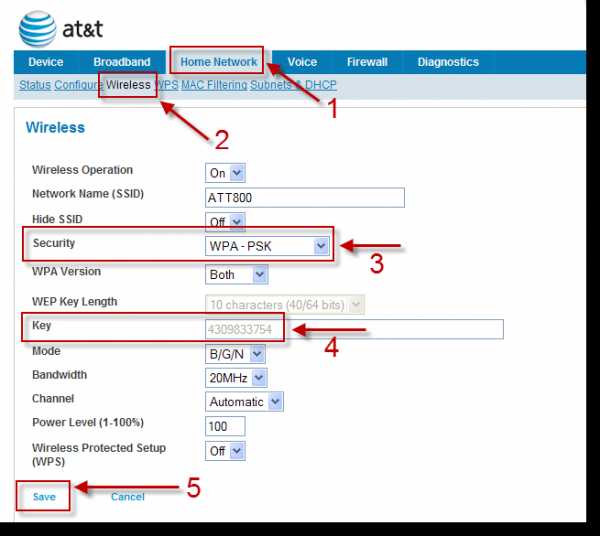
Большинство устройств имеют разные шаги для изменения паролей каждой службы Wi-Fi. Давайте продолжим наш следующий раздел, который представляет собой шаги по изменению пароля для AT&T Wi-Fi:
.- Сначала откройте веб-браузер.
- Теперь введите IP-адрес: http://192.168.1.254
- Чтобы продолжить переход по этой ссылке, иногда необходимо ввести код доступа к устройству.
- После этого перейдите в опцию Настройки, там будет опция LAN
- В LAN вам нужно выбрать опцию Wi-Fi.
- Теперь перейдите к параметру «Пользовательская сеть», здесь вы можете изменить пароль в параметре «Пароль Wi-Fi».
- После внесения изменений выберите вариант сохранения.
Теперь выполните опцию обновления и продолжите с новым паролем.
Метод изменения пароля Wi-Fi Cox
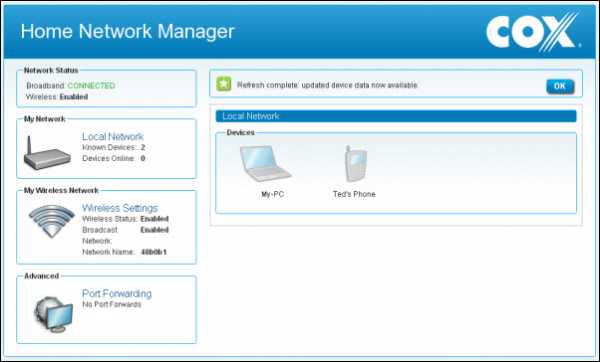
Чтобы изменить пароль Wi-Fi для Cox, вам необходимо выполнить следующие шаги, которые я перечислю ниже:
- Перейдите в раздел «Мой Wi-Fi» на сайте www.cox.com
- Здесь вы увидите вариант основной и гостевой сети.
- Выберите настройки безопасности беспроводной сети
- Теперь вы можете изменить SSID, то есть имя пользователя и пароль, а затем сохранить необходимые изменения, которые вы сделали.
Способы изменения пароля Wi-Fi Dlink
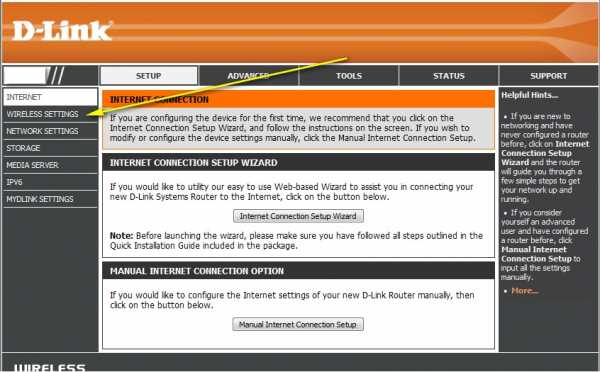
Если вы пользуетесь услугами маршрутизатора Dlink и обнаружили, что ваш пароль недостаточно надежен и его можно очень легко взломать, и вы хотите изменить пароль Wi-Fi, а также имя, вы можете выполнить простые шаги, которые я Список ниже:
- Откройте INTERNET EXPLORER
- Здесь запишите URL-ссылку для D-ссылки, которая является http://192.168.0.1, или вы также можете написать www.dlinkrouter.local в адресной строке.
- После этого вам необходимо ввести имя пользователя и пароль, которые вам предоставлены.
- После получения логина. В настройках выберите опцию Wireless.
- В этом разделе вы найдете возможность изменить имя и пароль.
- После смены пароля не забудьте нажать кнопку «Сохранить», чтобы сохранить новый пароль.
шаги для изменения пароля Verizon Wi-Fi
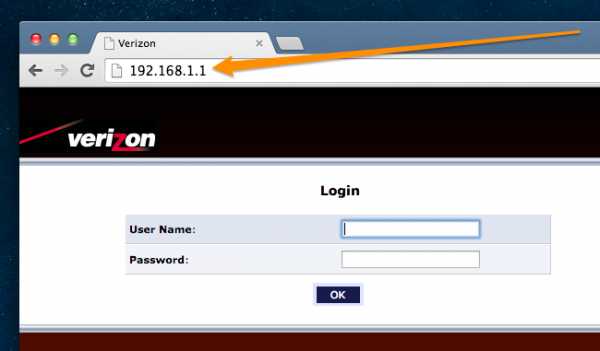
Теперь я собираюсь продолжить эту тему с нашего следующего раздела Verizon Wi-Fi.Что ж, у Verizon есть много других учетных данных, таких как My Verizon, My Fios App, этикетка Router. Сначала вам нужно выбрать необходимые учетные данные. Между прочим, все учетные данные выполняются одинаково, поэтому не нужно ни о чем беспокоиться. Здесь я расскажу о My Verizon. Итак, если вы хотите изменить пароль Verizon Wi-Fi, вы можете выполнить простые шаги, которые я упомянул ниже:
- Сначала перейдите по URL-ссылке http://192.168.1.1
- Затем запишите указанные логин и пароль для входа в систему
- Теперь переходим к параметрам настроек
- Здесь вы можете отредактировать пароль, а также SSID, а затем нажать кнопку «Сохранить».
Как изменить пароль Wi-Fi Spectrum

Шаги по изменению пароля для Spectrum Wi-Fi:
- Войдите на сайт www.spectrum.com, введя имя пользователя и пароль.
- В меню находится опция «Управление учетной записью». Выберите эту опцию.
- Теперь выберите в нем опцию Интернет.
- Здесь выберите Просмотр информации об устройстве. Вариант
- Вы сможете увидеть детали вашей сети, такие как имя сети, пароль.
- И затем нажмите на опцию Edit, чтобы изменить пароль.
- После смены пароля нажмите кнопку «Сохранить».

В этом разделе я расскажу об изменении пароля маршрутизаторов Centurylink Wi-Fi. Следуйте инструкциям по перечислению для этого:
- Убедитесь, что ваше устройство подключено к модему.
- URL-ссылка для Centurylink: http://192.168.0.1
- После ввода имени пользователя и пароля администратора нажмите кнопку ПРИМЕНИТЬ.
- Теперь перейдите к параметру настройки беспроводной сети.
- Выберите в нем вариант «2,4» ГГц.
- Выберите параметр «Безопасность беспроводной сети».
- Теперь выполните редактирование в этой опции и затем сохраните изменения.
Как изменить пароль Wi-Fi в Windows 10
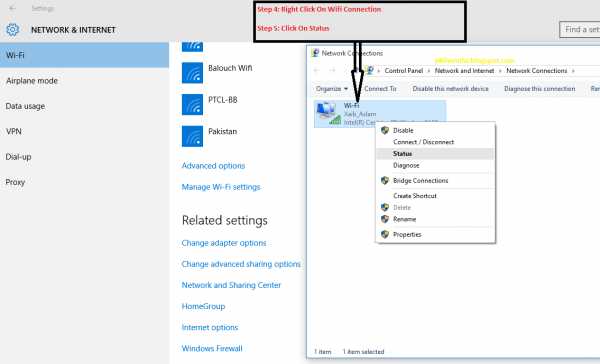
Вы изменили свой пароль Wi-Fi, но не меняли его в операционной системе. Здесь вам нужно изменить пароль самостоятельно, пароль не изменился сам по себе.Итак, если вы хотите изменить пароль из своего окна 10, вы можете выполнить следующие действия для этого:
- Сначала зайдите в настройки сети.
- Здесь вы найдете опцию управления настройками Wi-Fi
- Теперь перейдите к опции УПРАВЛЕНИЕ ИЗВЕСТНЫМИ СЕТЯМИ
- Здесь выберите SSID, пароль которого вы хотите изменить, затем нажмите кнопку ЗАБЫТЬ.
- Теперь, снова, когда появляется тот же SSID Wi-Fi, нажмите на опцию подключения. Теперь вы можете ввести в него новый пароль, чтобы подключиться с новым паролем.
- В противном случае вы не сможете подключиться со старым паролем.
Как изменить пароль Wi-Fi BSNL
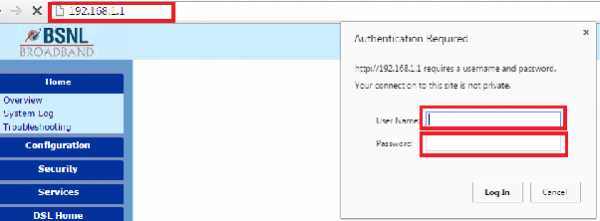
Если вы хотите сбросить или изменить пароль BSNL Wi-Fi, просто выполните шаги, которые я перечисляю ниже:
- В Internet Explorer запишите номер URL для услуг BSNL Wi-Fi, который: http://192.168.1.1
- Здесь войдите в свою учетную запись, указав имя пользователя и пароль.
- Здесь, на панели навигации, есть опция «Конфигурация», нажмите на нее и затем выберите «Беспроводная сеть».
- В этой опции вы найдете опцию Настройки безопасности. Выберите в нем защищенный доступ Wi-Fi.
- Вы можете изменить пароль в этом разделе.
- Теперь нажмите кнопку ПОДТВЕРДИТЬ, чтобы сохранить новый измененный пароль.
Как изменить пароль Wi-Fi Time Warner
Warner - дочерняя компания Spectrum Services. В случае Warner вам необходимо ввести www.twcwifi.com. Здесь TWC означает Time Warner Cable.После этого вам нужно перейти в опцию MyWifi, а затем в основном вы обнаружите панель входа. Здесь введите свой логин и пароль, а затем в настройках внесите изменения в пароль и сохраните изменения.
Как изменить пароль Wi-Fi Frontier
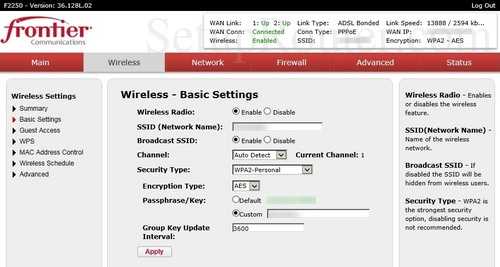
Теперь я собираюсь обсудить пароль Frontier Wi-Fi. Если вы хотите изменить пароль Wi-Fi для этого, вы можете выполнить следующие шаги:
- Сначала введите IP-адрес для границы http: // 192.168.254.254
- После входа в систему, в меню вы найдете параметр «Настройки беспроводной сети», а затем щелкните в нем «Основные настройки».
- Теперь в меню вам нужно выбрать параметр «Параметры безопасности» или «Расширенная безопасность».
- вариант безопасности WPA, нужно выбрать.
- Здесь вы можете внести необходимые изменения в пароль и SSID, а затем сохранить все внесенные изменения.
Как изменить пароль Wi-Fi на MAC
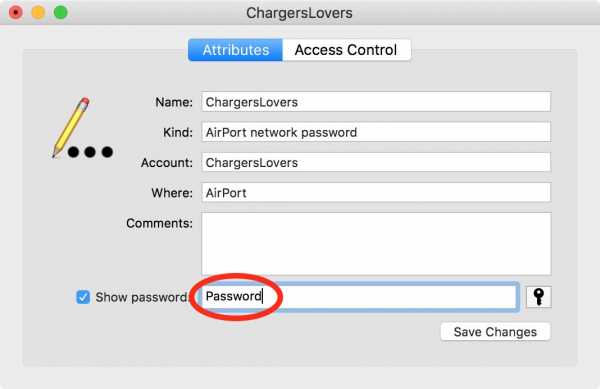
MAC - это особенность Apple.Чтобы изменить пароль Wi-Fi для MAC Wi-Fi, я предлагаю вам следующие шаги, которые вы можете выполнить, чтобы изменить пароль Wi-Fi в MAC:
- Во-первых, вам нужно узнать MAC IP-адрес из меню Apple> Сеть> раздел Internet Wireless> Wi-Fi> Дополнительно> TCP / IP.
- После получения IP-адреса вам необходимо записать этот IP-адрес, а затем, например, http://192.168.29.1
- Затем введите имя пользователя и пароль для входа в систему
- В системе безопасности Wi-Fi у вас будет возможность изменить пароль.
- Вы можете изменить свой пароль, а затем сохранить новый пароль для дальнейшего использования.
Как изменить пароль Wi-Fi PLDT
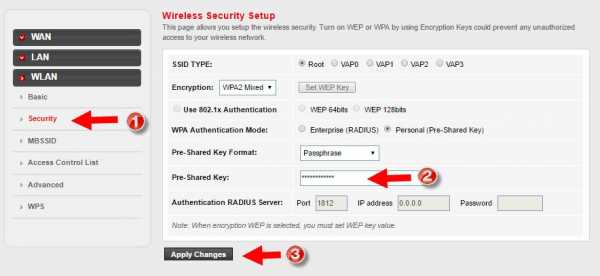
Для изменения пароля в PLDT Wi-Fi вы можете выполнить следующие шаги:
- Подключите устройство к локальной сети.
- Теперь в веб-браузере запишите IP-адрес http://192.168.1.1
- Здесь запишите логин и пароль для входа
- Теперь перейдите в> НАСТРОЙКА> WLAN> параметр БЕЗОПАСНОСТЬ
- Теперь смени в нем пароль
- После этого нажмите опцию ПРИМЕНИТЬ ИЗМЕНЕНИЯ.
Итак, это все о различных модемах, которые вы используете, и о том, как изменить пароль для этих служб Wi-Fi. Надеюсь, вы все получили необходимую информацию из этой статьи.
Спасибо ☺ ☺ ☺
.