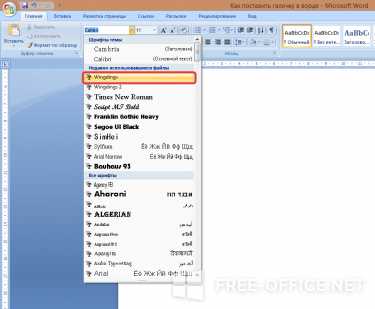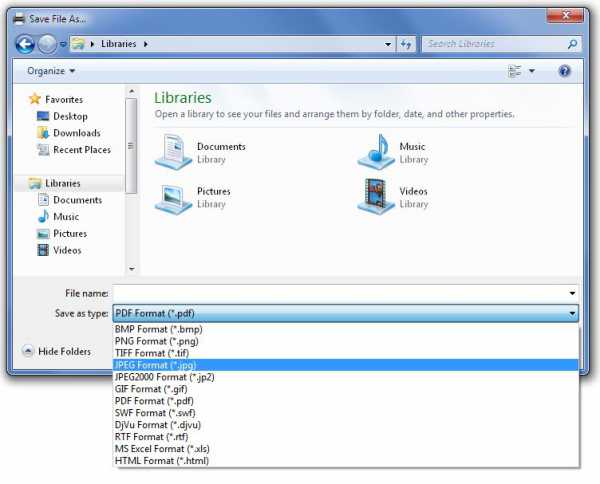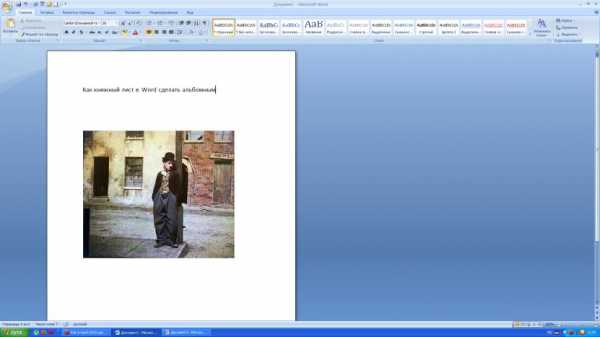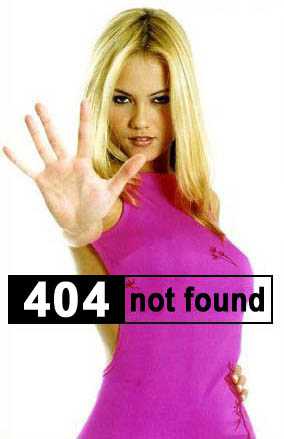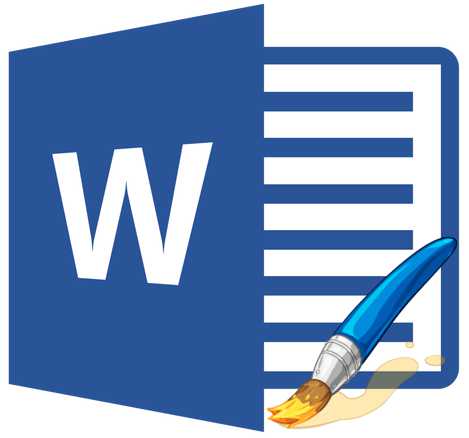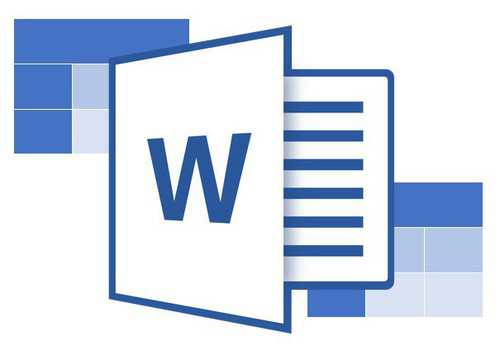Мы принимаем к оплате:
«Подарочный сертификат» от нашего Учебного Центра – это лучший подарок для тех, кто Вам дорог! Оплате обучение и подарите Вашим родным и близким обучение по любому из курсов!!!
«Сертификат на повторное обучение» дает возможность повторно пройти обучение в нашем Учебном Центре со скидкой 1000 рублей!
А также:
Как на макбуке создать документ в формате word
Как открыть документ Word без Microsoft Office на Mac
Всем нам время от времени нужно работать с текстовыми документами. Кто-то использует все функции Microsoft Word, а кому-то достаточно базовых возможностей редактирования текста. Если второе про вас, спешим обрадовать. В OS X открывать текстовые документы с расширениями .doc и .docx можно без Microsoft Office или другого офисного пакета. Достаточно стандартного приложения TextEdit.
Всё, что вам нужно – нажать на документ правой кнопкой мыши и в меню “Открыть в программе” выбрать TextEdit. Когда файл откроется, в нём можно менять шрифт, размер текста и межстрочный интервал, цвет, внешний вид и выравнивание. Также поддерживается работа со списками и вставка изображений.
Конечно, ни о каком сложном редактировании речи не идёт, но для базовых задач этого будет достаточно. Кстати, Microsoft Office – не единственный офисный пакет. Apple предлагает для OS X бесплатные приложения Pages, Number и Keynote, аналогичные, соответственно, Word, Excel и PowerPoint. Они во многом лучше продуктов Microsoft и установлены по-умолчанию на всех компьютерах Mac.
Как открывать и редактировать Doc и Docx-файлы на Mac OS X без Microsoft Office
Даже после того, как вы переберётесь на платформу OS X, вас будут преследовать те или иные форматы, родные для Windows PC. До сих пор корпоративный сегмент предпочитает редмондовский Word как основной инструмент для работы с текстом. В этом материале мы расскажем как открыть DOCX-документы на Mac без дополнительного софта.

Под OS X уже давно имеется полнфункциональная версия Microsoft Office, ничем не отличающаяся от той, что используется на Windows. Более того, существуют и другие, в том числе и бесплатные текстовые процессоры, включая OpenOffice или Pages от Apple, способный открывать и редактировать DOCX-файлы. А что, если не хочется занимать место на диске ради программ, которые используются в лучшем случае раз в месяц?
Для укрощения DOCX-файлов воспользуемся услугами штатного OS X-редактора TextEdit.
Как запускать DOCX-файлы на Mac без Microsoft Office?
1. Откройте проводник Finder → Программы.
2. Отыщите иконку приложения TextEdit.
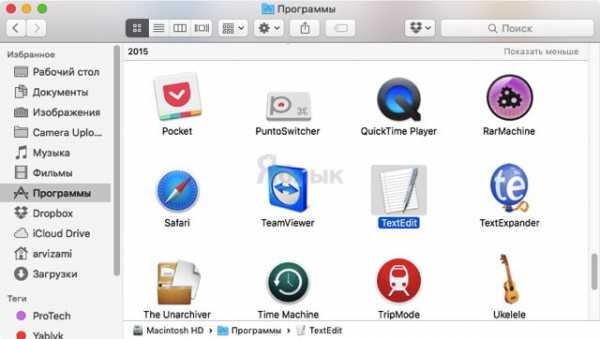
3. Перетащите на неё DOCX-файл.
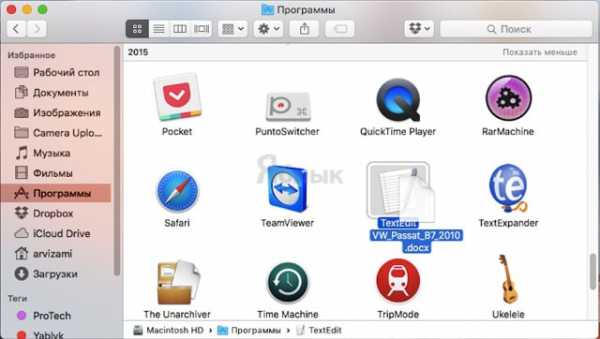
Более того, TextEdit позволяет не только просматривать DOCX-документы, но и редактировать их и сохранять все изменения. Правда, есть и недостатки — изображения не отображаются да и ни о какой вёрстке в аналоге «Блокнота» говорить не приходится. А если нужно большее, то мы настоятельно рекомендуем установить программу Pages из Mac App Store, тем более этот вариант предлагает сама Apple.
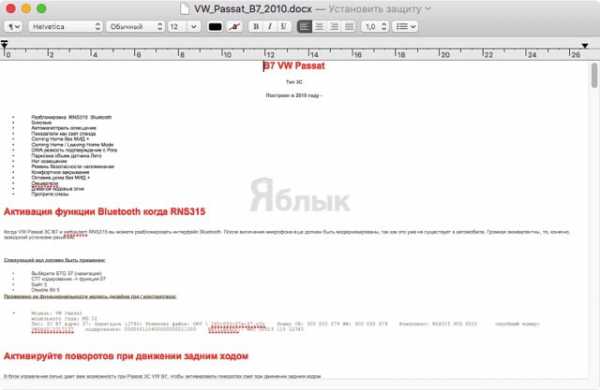
Как запускать DOCX-файлы на Mac при помощи Pages?
1. Скачайте, установите и запустите Pages.
Скачать Pages для Mac OS X (Mac App Store).
Программа будет бесплатна для тех, кто приобрёл и активировал любой компьютер Mac после 1 сентября 2013 года.
2. Нажмите меню Файл → Открыть.
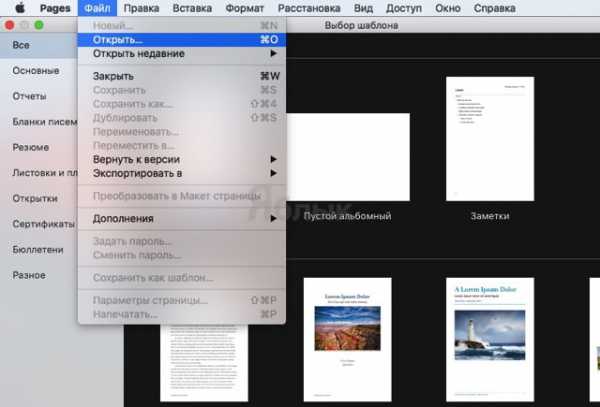
3. Выберите в проводнике Finder интересующий вас документ и нажмите «Открыть».
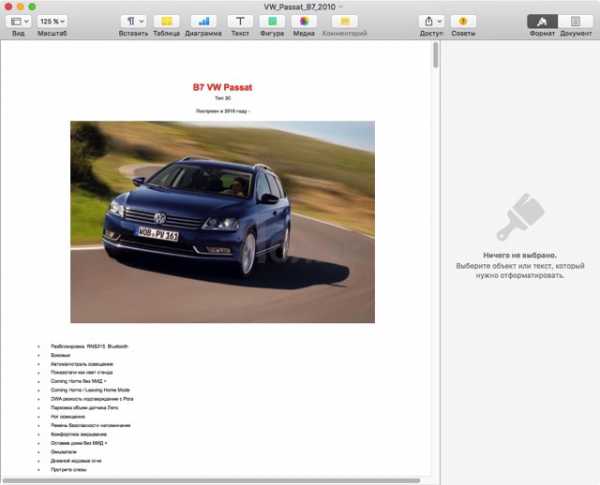
В последующем формат .DOCX ассоциируется с Pages и открывать документы можно будет сразу из проводника. С Pages у вас будет возможность поработать и с изображениями, и с вёрсткой.
Для экспорта файла из Pages в первоначальный Doc или Docx воспользуйтесь меню Файл -> Экспортировать в -> Word.
Стоит отметить, что Pages существует и в браузерной версии, которая не требует установки приложения из App Store.
Для того чтобы работать с файлами Word (Doc и Docx) перейдите на сайт icloud.com с компьютера и введите данные учетной записи Apple ID.
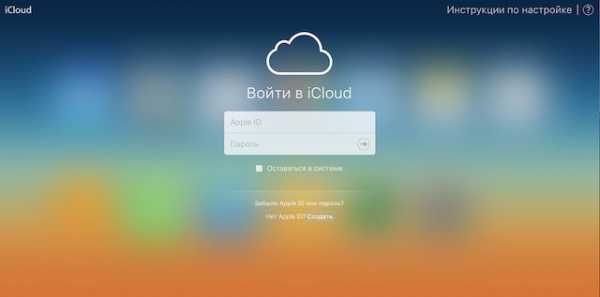
Откройте web-приложение Pages.
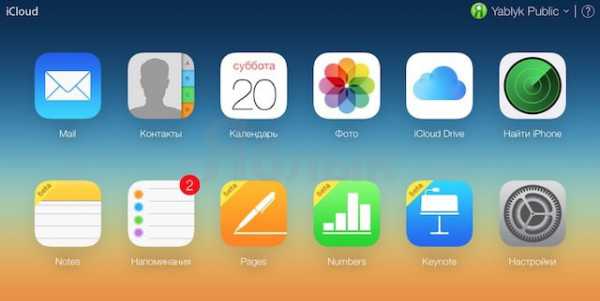
Перетяните необходимые файлы Docx, Doc или .pages на рабочую панель. После чего они будут доступны для редактирования.
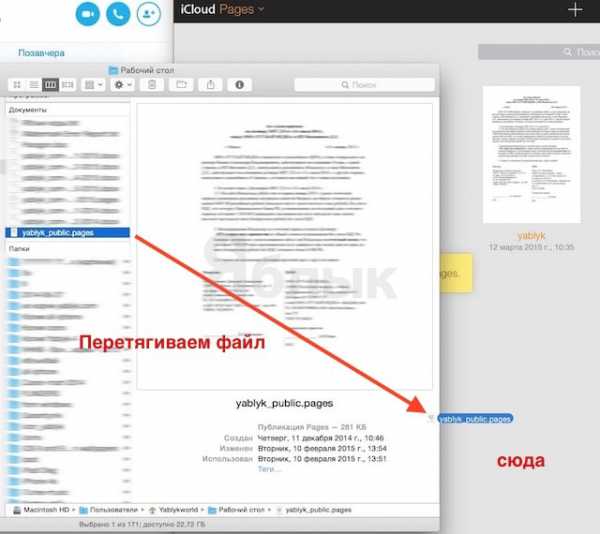
Смотрите также:
Pages for Mac: Save and name a Pages document
The first time you save a document, you name it and choose where to save it—on your desktop or in a folder, for example. Thereafter, Pages automatically saves your document as you work. You can rename a document at any time or create a duplicate of it with a different name.
Click anywhere in the document window to make it active, then choose File > Save (from the File menu at the top of your screen).
Enter a name in the Save As field, then enter one or more tags (optional).
To choose where to save the document, click the arrow next to the Where pop-up menu, then choose a location (for example, a folder or your desktop) in the dialog.
In macOS High Sierra 10.13, click the arrow next to the Save As text field.
To make the document appear in Pages on all of your iOS devices set up with iCloud Drive, save the document in the Pages folder in iCloud Drive. (To see this option, iCloud Drive must be set up on your Mac.)
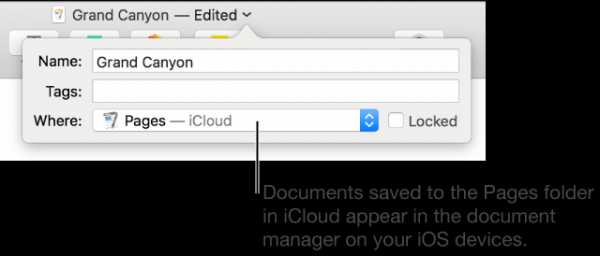
Tip: To create a new folder for the document, choose a location for the folder, then click New Folder at the bottom of the Save As dialog. Enter a name for the folder, then click Create.
Click Save.
By default, Pages saves your document as a single file. If your document is over 500 MB or contains large video or image files, Pages may perform better if you save the document as a package.
Save as a package file: Click anywhere in the document window to make it active, then choose File > Advanced > Change File Type > Package (from the File menu at the top of your screen).
Revert a package file to single-file format: Choose File > Advanced > Change File Type > Single File. You may need to revert because some web or email services don’t allow you to upload or attach a package file.
See the Apple Support article Save documents as a package or a single file for more information.
Click the document name at the top of the Pages window, type a new name, then click anywhere outside the dialog to dismiss it.
With the document open, hold down the Option key on your keyboard and choose File > Save As (from the File menu at the top of your screen).
Type a name for the copy, then press Return.
The copy is saved to the same location as the original. You can change where the copy is saved or send the copy to someone.
To save a copy of a document in another format (for example, Microsoft Word, PDF, or Pages ’09), you make a copy of the document in that format. To learn how, see Export to Word, PDF, or another file format.
Published Date: Nov 13, 2018
Как на Макбуке создать документ в формате word
Зачем нужны PDF-формы и как создавать их на Mac
Создаем объявление с помощью Word
Все о таблицах в программе Word
Как сканировать документы с принтера на компьютер от А до Я
Не удается записать файл на флешку на Mac? Есть решение!
Как создать и распечатать бейджик в Word?
Преобразование файла формата PDF в текстовой файл, в файл формата Excel-, Word- или HTML
Чем открыть RTF файл
Как подписать документ в электронном виде?
How to PDF to Word FREE for Mac
Главная » Выбор » Как на Макбуке создать документ в формате word