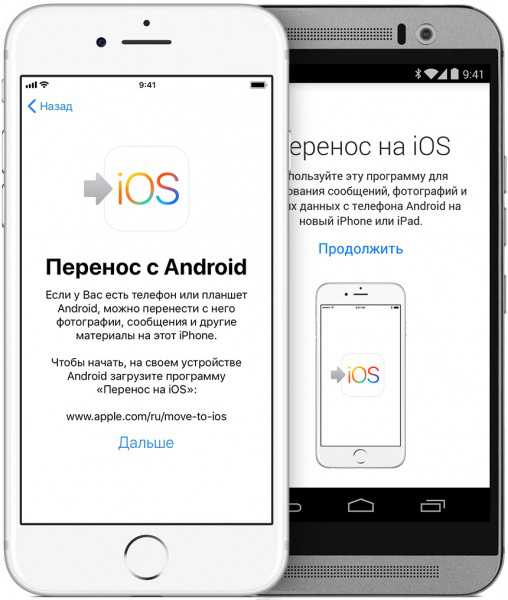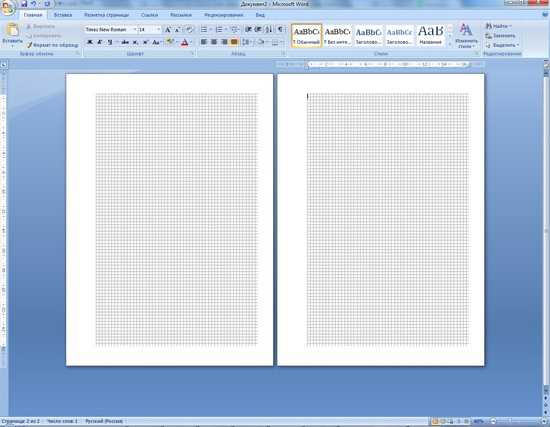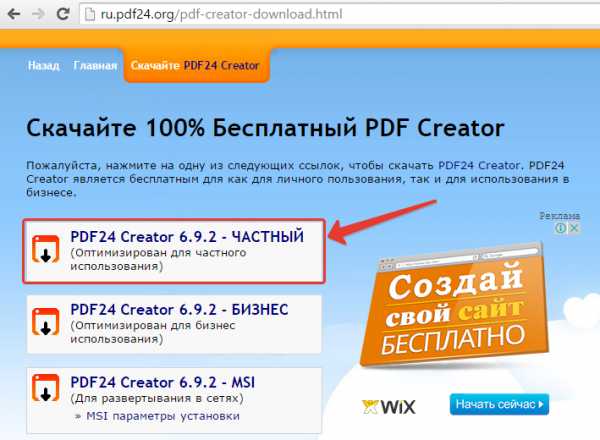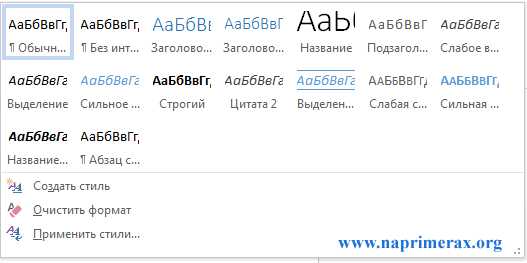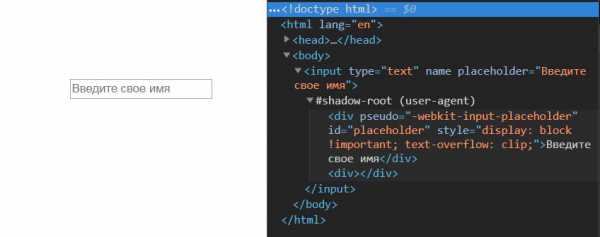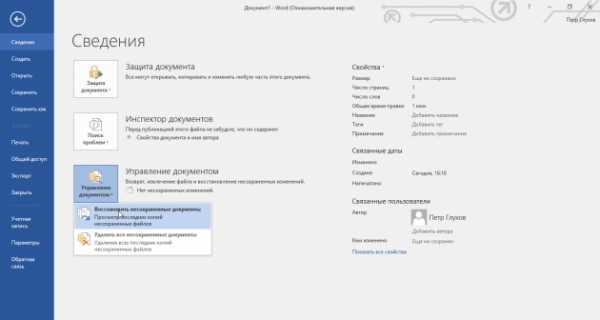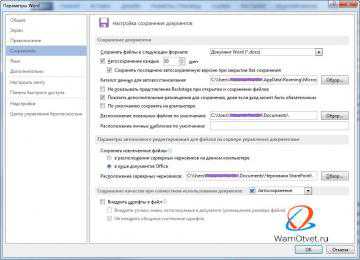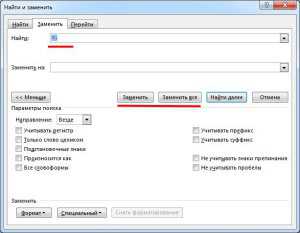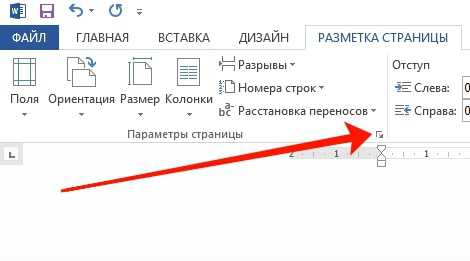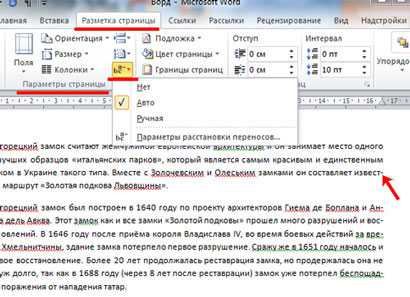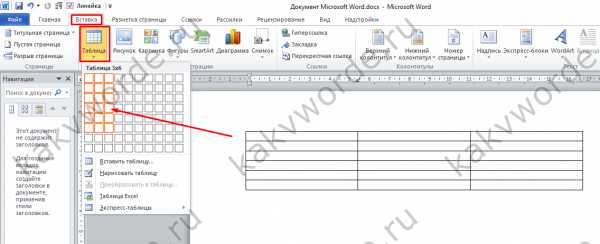Мы принимаем к оплате:
«Подарочный сертификат» от нашего Учебного Центра – это лучший подарок для тех, кто Вам дорог! Оплате обучение и подарите Вашим родным и близким обучение по любому из курсов!!!
«Сертификат на повторное обучение» дает возможность повторно пройти обучение в нашем Учебном Центре со скидкой 1000 рублей!
А также:
Как на айфоне открыть файл html
Как открыть HTML-файл моего ПК в браузере iphone?
Я делаю мобильные оптимизированные веб-сайты, и я разрабатываю веб-сайты на своем рабочем столе Windows 7. Всякий раз, когда я хочу увидеть какой-либо файл .html на iphone, чтобы проверить совместимость, я загружаю файл в онлайн-FTP, затем открываю файл с этого URL-адреса.
Но все это занимает много времени каждый раз.
У меня установлен XAMPP, но нет Wi-Fi на моем рабочем столе - только на маршрутизаторе.
Есть ли способ открыть в браузере Safari iPhone файл .html , расположенный на рабочем столе моего ПК?
Как открыть RAR на iOS
Содержание
- Как открыть РАР на Айфоне
- Приложение DOCUMENT 6 от Readdle Inc.
Преимущества архивации данных неоценимы, в рар-файлах мы храним информацию, пересылаем по почте, выкладываем их на общие ресурсы в интернете. Такой инструмент, как архиватор просто незаменим в повседневной жизни современного человека, идущего в ногу со временем и новыми технологиями.
Но что делать, когда у вас мобильное устройство под управлением оперативной системы iOS? Данная система не предлагает своим пользователям встроенные средства для решения этой проблемы. В iOS нет файлового менеджера, вы не можете хранить, систематизировать свои документы. Но создатели архиватора WinRAR предлагают сторонним разработчикам возможность решить эту проблему. В данной статье мы рассмотрим, как открыть рар на айфоне.
Как открыть РАР на Айфоне
Предположим, вы получили архив по почте и собираетесь воспользоваться содержимым на мобильном устройстве из семейства «яблочных».
Читайте также: Как удалить 7 Zip
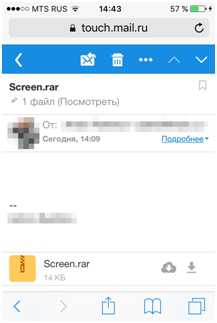
Нажав на архивный файл, вы можете открыть его непосредственно в Safari, просмотреть файлы и сохранить их в «фотопленку», если это мультимедийные файлы.
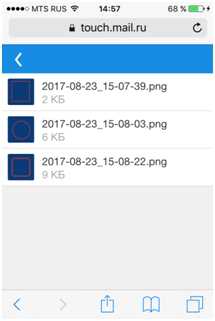
Изображения придётся открывать по отдельности, что создаст проблему, если файлов гораздо больше. А сохранить мы сможем только мультимедия-файлы.
Резюмируем, что работа с архивами из окна браузера хороша тогда, когда нам нужно только просмотреть файлы, причём на устройстве не установлен файловый менеджер.
Если же на вашем устройстве есть файловый менеджер, то вы больше не будете задаваться вопросом, как открыть RAR на iPad или iPhone.
Приложение DOCUMENT 6 от Readdle Inc.
Данная программа еще больше раскрывает возможности вашего устройства, будь то айфон или айпад, так как даёт возможность сохранять и управлять файлами с поддержкой большого количества форматов.
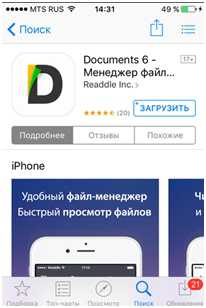

Программа имеет интуитивно понятный интерфейс:
- Папки разбиты на категории, с доступом к вашей музыке iTunes и «Фотопленке».
- Доступ к облачным сервисам, например, к Яндекс.Диску. Эта функция удобна тем, что Яндекс.Диск не может открывать RAR-архивы.
Читайте также: Архиватор RAR онлайн
- Интеграция с браузерами (получив архив по почте, нажмите на символ «стрелка вниз», справа от файла, далее нажмите на меню «открыть в …», выберите приложение Document 6). Архив будет сохранён и разархивирован.
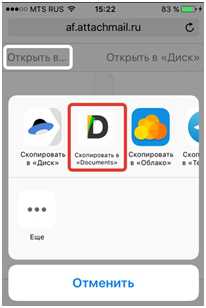
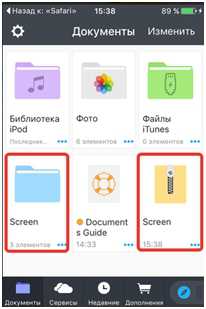
Описанное приложение абсолютно бесплатное, и навсегда решит проблему, как открыть рар на айфоне или на любом мобильном девайсе от компании Apple.
Как открывать ZIP-архивы на iPhone

Несмотря на широко распространенное мнение о том, что iPhone и iPad не могут работать с архивами, на iOS-устройствах такая функция предусмотрена. Причем i-устройства могут это делать без необходимости установки каких-либо дополнительных приложений, правда, с некоторыми ограничениями. В этой инструкции мы рассмотрели два способа открытия архивов различных форматов на iPhone и iPad.
Как открывать ZIP-архивы на iPhone. Способ 1
Далеко не все знают, но открывать некоторые ZIP-архивы на iPhone и iPad можно без использования сторонних приложений. Работать с архивами умеют различные штатные приложения iOS, включая «Заметки», «Почту», iCloud Drive и другие. Выполняется распаковка следующим образом.
Шаг 1. Через браузер Safari перейдите на страницу с архивом, который необходимо загрузить на iPhone или iPad (архив для примера).
Шаг 2. Начните загрузку архива.
Шаг 3. На странице загрузки файла нажмите «Открыть в…» и выберите приложение «Заметки».
Примечание: вы также можете выбрать пункт «Добавить в iCloud Drive» для того, чтобы сохранить архив в облачное хранилище iCloud. Процесс распаковки не будет различаться в зависимости от выбранного приложения.
Шаг 4. Запустите приложение «Заметки» и выберите только что созданную заметку с ZIP-архивом.
Шаг 5. Нажмите на архиве, а после на открывшейся странице на кнопку «Просмотр содержимого».
Вот таким простейшим образом выполняется распаковка архивов штатными средствами iOS-устройств. Увы, данный способ нельзя назвать идеальным. iOS может работать только со следующими типами файлов из ZIP-архивов:
- .jpg, .tiff, .gif (images)
- .doc and .docx (Microsoft Word)
- .htm and .html (web pages)
- .key (Keynote)
- .numbers (Numbers)
- .pages (Pages)
- .pdf (Preview and Adobe Acrobat)
- .ppt and .pptx (Microsoft PowerPoint)
- .txt (text)
- .rtf (rich text format)
- .vcf (contact information)
- .xls and .xlsx (Microsoft Excel)
- .zip
- .ics
Другими словами, способ хоть и простой в использовании, но не универсальный.
Как открывать ZIP-архивы на iPhone. Способ 2
Куда больше возможностей по распаковке архивов у сторонних файловых менеджеров, таких как File Manager и Documents. Они позволяют распаковывать различные типы архивов, а после работать с куда большим типов файлов, чем это возможно в стандартной функциональности iOS.
Примечание: отметим, что озвученные выше приложения бесплатные. File Manager со встроенными покупками, Documents — без.
Распаковка при помощи сторонних средств происходит аналогичным первому способу образом. Необходимо так же начать скачивать архив в Сети, нажать «Открыть в…», но в качестве приложения для сохранения выбрать файловый менеджер.
После же останется лишь воспользоваться функцией распаковки и приступить к работе с файлами, будь это документы или фотографии. В приложении Documents, например, распаковка производится при первом же нажатии на архив.
Смотрите также:
Конкурс! Разыгрываем новейший смартфон Asus ZenFone Max M2 за репост!

Поставьте 5 звезд внизу статьи, если нравится эта тема. Подписывайтесь на нас ВКонтакте, Facebook, Twitter, Instagram, YouTube, Telegram, Viber и Яндекс.Дзен.
Поставьте оценку: (4,17 из 5, оценили: 6) Загрузка...Вернуться в начало статьи Как открывать ZIP-архивы на iPhone
Вам также может быть интересно
Как поделиться файлами на Айфоне, чтобы они быстро оказались на другом устройстве? Рассмотрим функции для обмена данными между устройствами Apple и способы отправки файлов на другие платформы.
AirDrop
Если вы хотите знать, как делиться файлами на Айфоне с другими устройствами от Apple, то первым делом разберитесь с функцией AirDrop. Это самый быстрый и безопасный способ передать данные другому пользователю. AirDrop позволяет обмениваться фотографиями, видеозаписями, контактами, документами и другой информацией с любыми устройствами Apple, расположенными поблизости.
- Найдите на iPhone информацию, которую вы хотите переслать.
- Выделите и нажмите «Поделиться».
- Выберите пользователя AirDrop, которому необходимо переслать файл, контакт, ссылку или другие данные.
У другого пользователя на экране появится запрос на получение содержимого через AirDrop. Чтобы сохранить файл на устройстве, необходимо нажать «Принять». Запрос не появляется, если вы отправляете данные на свое устройство: например, с iPhone на Mac с тем же Apple ID.

Чтобы настроить параметры работы AirDrop:
- Вызовите Пункт управления, смахнув вверх от нижнего края экрана или вниз из правого верхнего угла (на iPhone X).
- Нажмите и удерживайте карточку настроек сети или тапните по AirDrop (на iOS 10.3.3 и более ранних версиях).
- Выберите режим отображения: «Прием выключен», «Для всех», «Только для контактов». Если опция «Прием выключен» неактивна и не нажимается, проверьте параметры ограничений в настройках iOS.
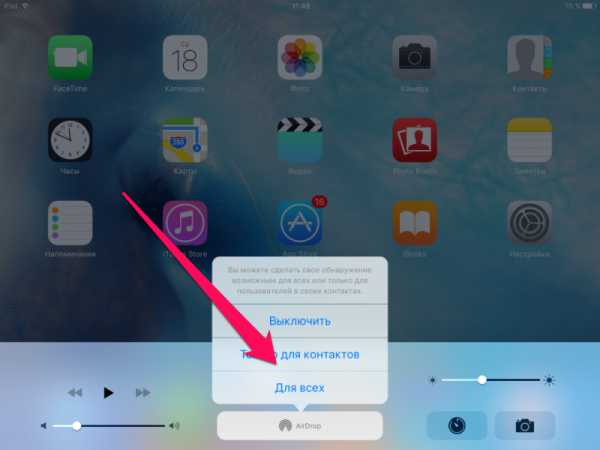
Если другое устройство не отображается в списке AirDrop, проверьте следующие факторы:
- Wi-Fi и Bluetooth включены на обоих устройствах. Ни на одной из сторон обмена не активирован режим модема.
- Получатель находится поблизости, в пределах работы Bluetooth и Wi-Fi.
- В настройках получателя выбран вариант «Для всех» или «Только для контактов» при условии, что вы есть в списке контактов.
Если вы хотите разобраться, как делиться файлами с iPhone с другими устройствами Apple, то знайте, что AirDrop – самый удобный способ. Но не единственный.
Приложение «Файлы»
В iOS 11 был добавлен файловый менеджер с простым названием «Файлы». С его помощью можно хранить, просматривать и пересылать документы другим пользователям, предоставляя общий доступ. Чтобы поделиться файлом:
- Откройте «Файлы» и выберите информацию, которую вы хотите переслать.
- Нажмите на файл и держите палец пару секунд, пока не появится дополнительное меню («Скопировать», «Дублировать» и т.д.).
- Пролистните меню вправо до пункта «Поделиться».
- Нажмите «Поделиться», затем – «Добавить людей».
- Выберите способ отправки самого файла или приглашения просматривать его. Выбор зависит от типа файла.
У любого файла, которым вы делитесь, можно настроить параметры общего доступа. Вы можете предоставить доступ всем, у кого есть ссылка, или ограничить круг приглашенными пользователями. Кроме того, вы можете запретить вносить в документ исправления.
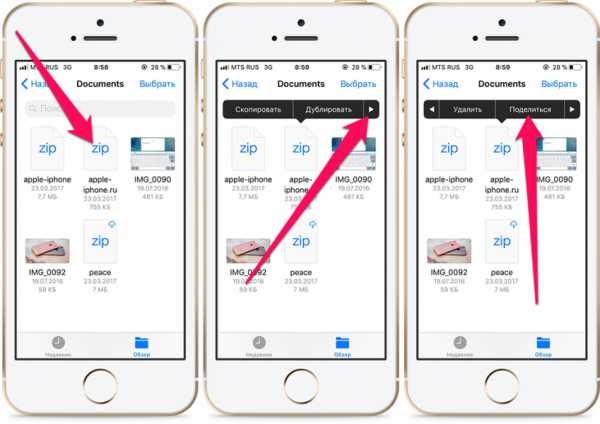
Чтобы запретить доступ к расшаренному файлу, снова найдите его в приложении «Файлы», нажмите «Поделиться» и удалите из списка людей, которые больше не должны видеть расшаренные данные.
Отправка файлов на другие платформы
Если вы хотите отправить файл с iOS на Android или Windows, то AirDrop и приложение «Файлы» вам не помогут. Для решения задачи придется выбирать между облачными хранилищами, приложениями, соцсетями и мессенджерами.
Например, чтобы скинуть фотографии или другие данные с iPhone на компьютер с Windows, можно использовать iTunes или хранилище iCloud. У iCloud есть веб-интерфейс, доступный в любом браузере, и отдельное приложение для Windows. Достаточно знать Apple ID, чтобы зайти в хранилище с любого устройства и скачать любые файлы, которые вы переместите туда с iPhone.
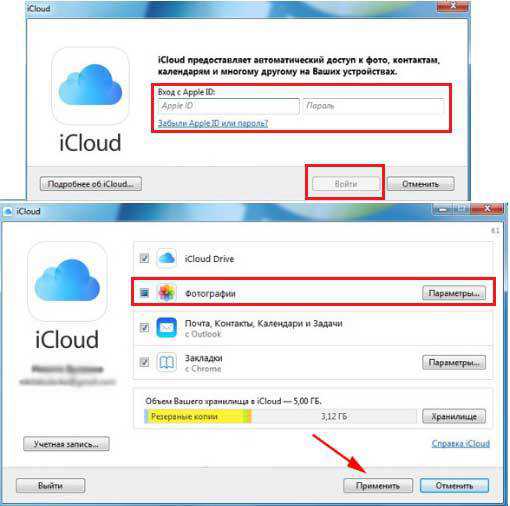
Если вам постоянно приходится пересылать файлы с iPhone на Android, можно установить одно из приложений для установления соединения:
- Instashare.
- Feem.
- Sharable.
- SHAREit.
- Fast File Transfer.
Самый же простой способ передать файлы на любую платформу – использовать соцсети, мессенджеры или электронную почту. Если на обоих устройствах есть доступ к сети, то никаких проблем с обменом информацией не возникнет.