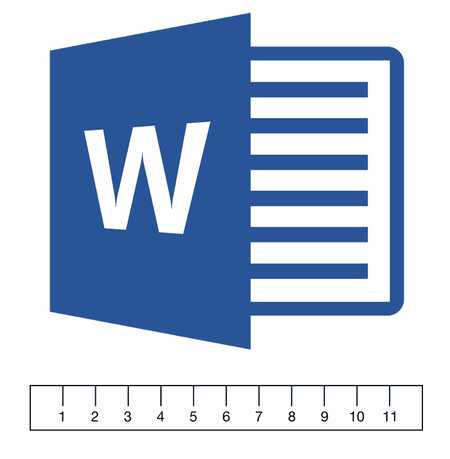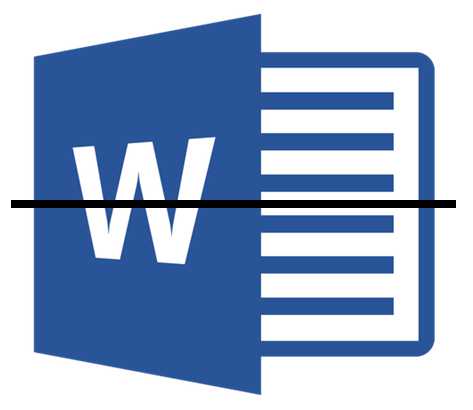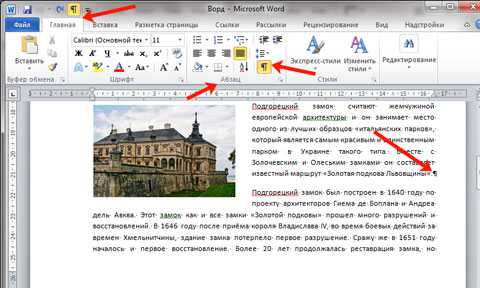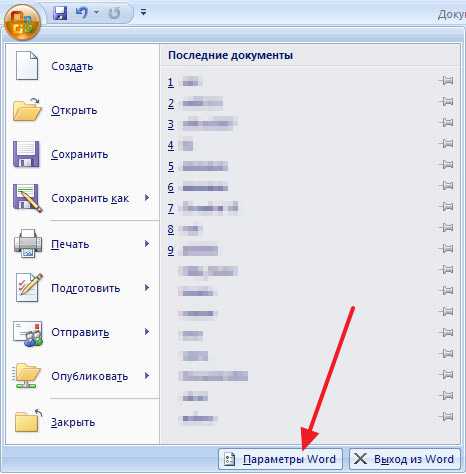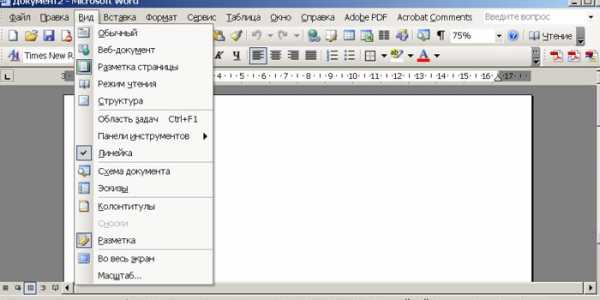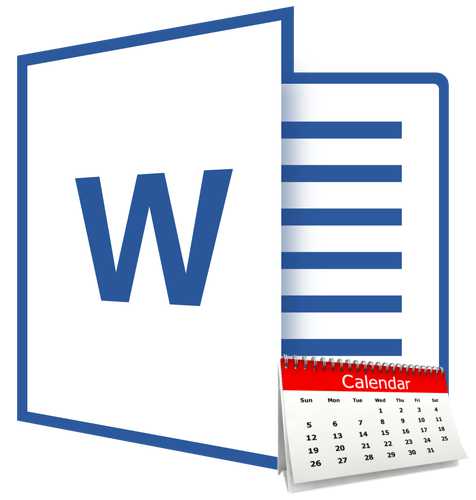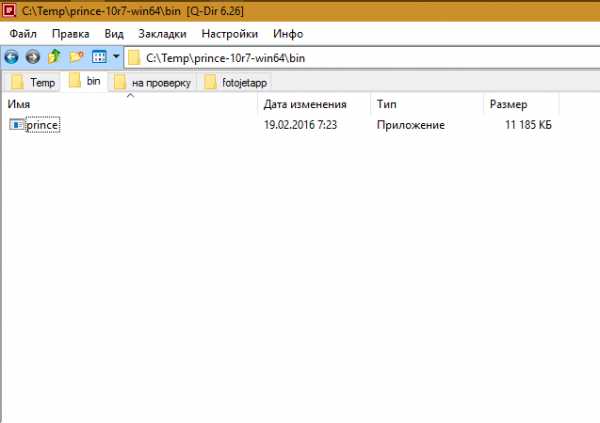Мы принимаем к оплате:
«Подарочный сертификат» от нашего Учебного Центра – это лучший подарок для тех, кто Вам дорог! Оплате обучение и подарите Вашим родным и близким обучение по любому из курсов!!!
«Сертификат на повторное обучение» дает возможность повторно пройти обучение в нашем Учебном Центре со скидкой 1000 рублей!
А также:
Как копировать таблицу в word из интернета
Копирование таблицы с сайта в документ Microsoft Word
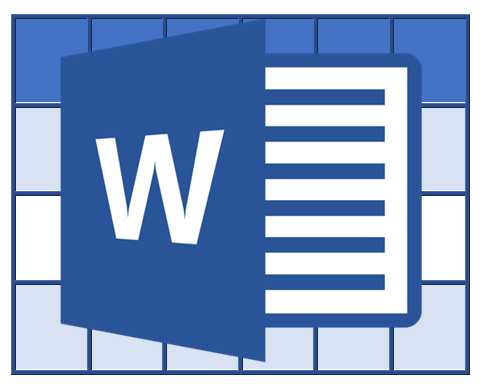
Средства для работы с таблицами в MS Word реализованы весьма удобно. Это, конечно, не Excel, тем не менее, создавать и изменять таблицы в этой программе можно, а большего, зачастую, и не требуется.
Скачать последнюю версию Microsoft WordТак, к примеру, скопировать готовую таблицу в Ворде и вставить ее в другое место документа, а то и в совершенно другую программу, не составит труда. Задача заметно усложняется, если требуется скопировать таблицу с сайта и вставить ее в Word. Именно о том, как это сделать, мы и расскажем в этой статье.
Уроки: Как скопировать таблицу Как вставить таблицу Ворд в PowerPoint
Таблицы, представленные на различных сайтах в интернете, могут заметно отличаться не только визуально, но и по своей структуре. Следовательно, после вставки в Word они тоже могут выглядеть по-разному. И все же, при наличии так называемого скелета, заполненного данными, которые разбиты на столбцы и строки, всегда можно придать таблице желаемый вид. Но для начала, конечно же, нужно вставить ее в документ.
Вставка таблицы с сайта
1. Зайдите на сайт, с которого вам необходимо скопировать таблицу, и выделите ее.
- Совет: Начинайте выделять таблицу с ее первой ячейки, расположенной в верхнем левом углу, то есть, там, где берут начало ее первые столбец и строка. Заканчивать выделение таблицы необходимо на диагонально противоположном углу — правом нижнем.
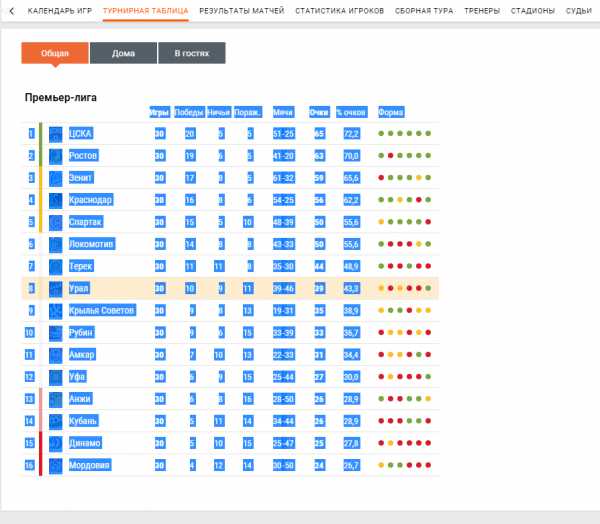
2. Скопируйте выделенную таблицу. Для этого нажмите “CTRL+C” или кликните правой кнопкой мышки на выделенной таблице и выберите “Копировать”.
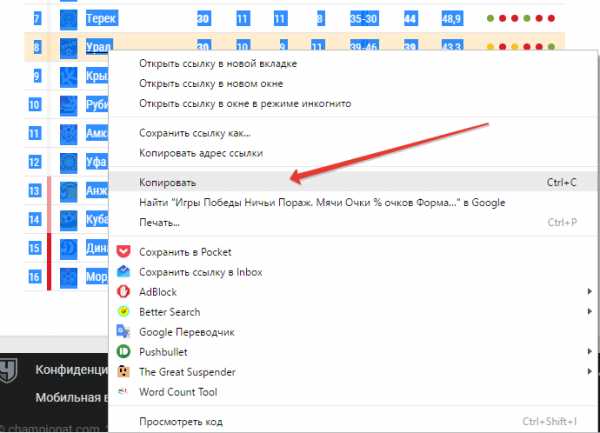
3. Откройте документ Ворд, в который нужно вставить эту таблицу, и кликните левой кнопкой мышки в том месте, где она должна располагаться.
4. Вставьте таблицу, нажав “CTRL+V” или выбрав пункт “Вставить” в контекстном меню (вызывается одним кликом правой кнопкой мышки).
Урок: Горячие клавиши в Word
5. Таблица будет вставлена в документ практически в том же виде, в котором она была на сайте.
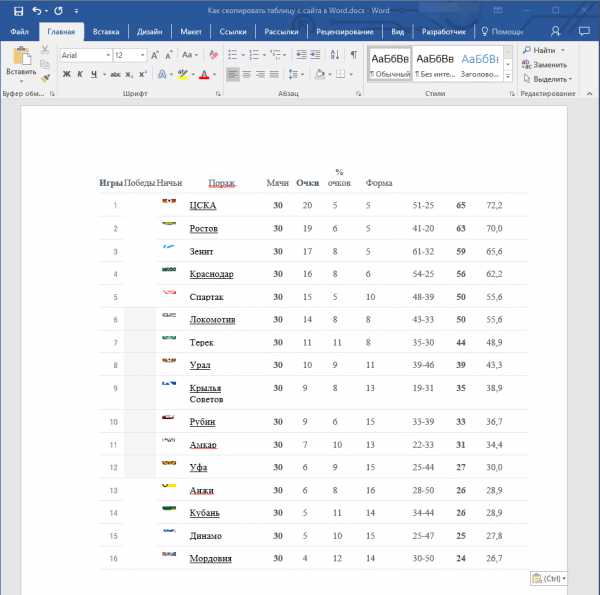
Примечание: Будьте готовы к тому, что “шапка” таблицы может съехать в сторону. Связано это с тем, что она может быть добавлена на сайте в качестве отдельного элемента. Так, в нашем случае это просто текст над таблицей, а не ячейки.
Кроме того, если в ячейках есть элементы, которые не поддерживает Ворд, они вообще не будут вставлены в таблицу. В нашем примере таковыми оказались кружки со столбца “Форма”. Также, символика команда “обрезалась”.
Изменение внешнего вида таблицы
Забегая вперед, скажем, что таблица, скопированная с сайта и вставленная в Word в нашем примере — довольно сложная, так как в ней помимо текста есть еще и графические элементы, нет визуальных разделителей столбцов, а есть только строки. С большинством таблиц придется повозиться значительно меньше, зато на таком непростом примере вы точно узнаете, как придать любой таблице “человеческий” вид.
Чтобы вам было проще понять, как и какие операции мы будем делать ниже, обязательно прочтите нашу статью о создании таблиц и работе с ними.
Урок: Как в Word сделать таблицу
Выравнивание размеров
Первое, что можно и нужно сделать — отрегулировать размеры таблицы. Просто кликните по ее правому верхнему углу, чтобы отобразилась “рабочая” область, а затем потяните за маркер, расположенный в правом нижнем углу.
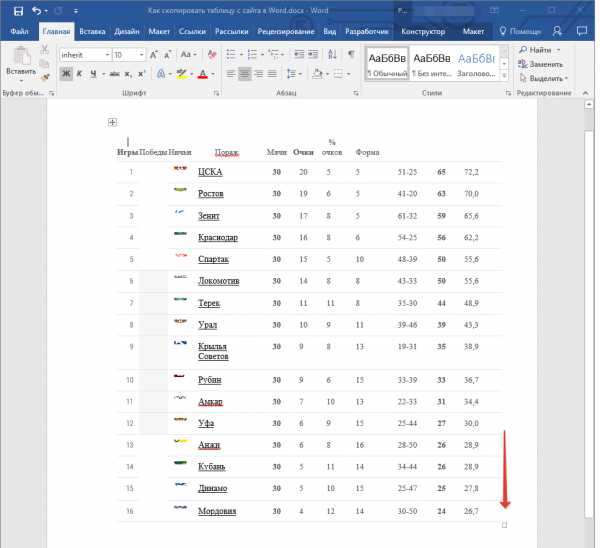
Также, если это необходимо, вы всегда можете переместить таблицу в любое место страницы или документа. Для этого кликните по квадрату с плюсиком внутри, который находится в левом верхнем углу таблицы, и потяните за него в нужном направлении.
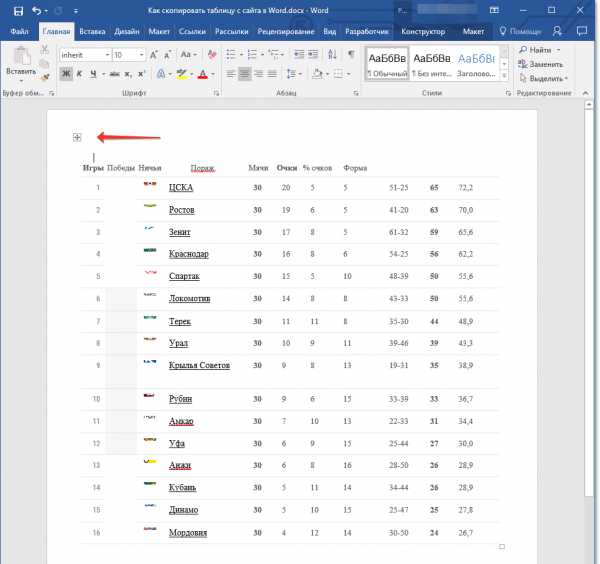
Отображение границ таблицы
Если в вашей таблице, как в нашем примере, границы строк/столбцов/ячеек скрыты, для большего удобства работы с таблицей необходимо включить их отображение. Для этого выполните следующие действия:
1. Выделите таблицу, кликнув по “плюсику” в ее правом верхнем углу.
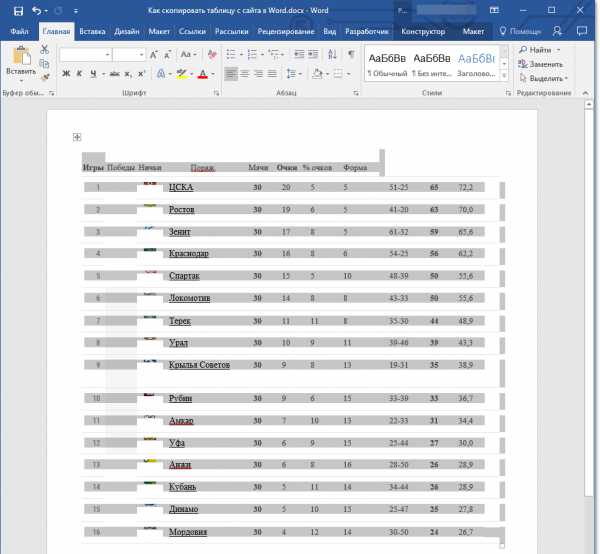
2. Во вкладке “Главная” в группе “Абзац” нажмите на кнопку “Границы” и выберите пункт “Все границы”.
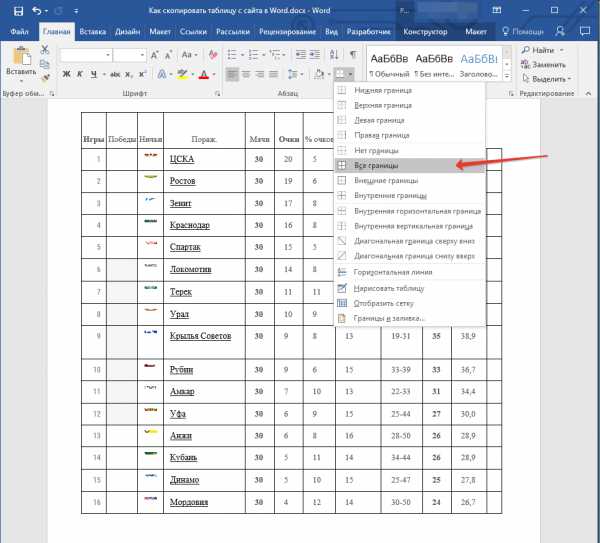
3. Границы таблицы станут видимыми, теперь совместить и выровнять отдельную шапку с основной таблицей будет значительно проще.
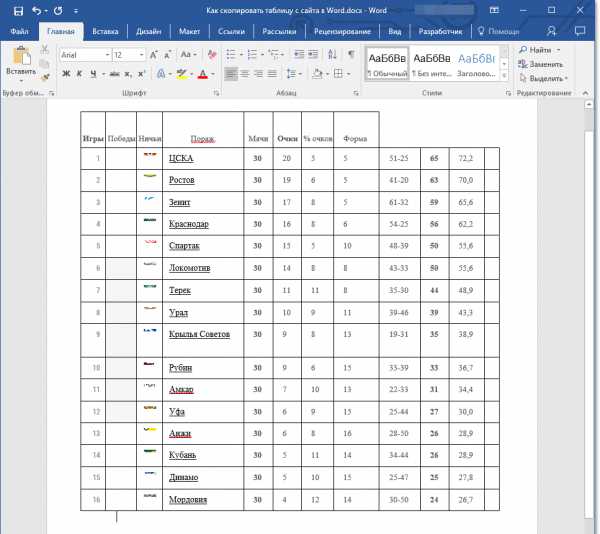
Если это необходимо, вы всегда можете скрыть границы таблицы, сделав их полностью невидимыми. О том, как это сделать, вы можете узнать из нашего материала:
Урок: Как скрыть границы таблицы в Ворде
Как видите, в нашей таблице появились пустые столбцы, а также отсутствующие ячейки. Это все необходимо исправить, но прежде мы выровняем шапку.
Выравнивание шапки
Выровнять шапку таблицы в нашем случае можно только вручную, то есть, нужно вырезать текст из одной ячейки и вставить его в другую, в которой он находится на сайте. Так как столбец “Форма” у нас не скопировался, его мы просто удалим.
Для этого кликните по пустому столбцу правой кнопкой мышки, в верхнем меню нажмите кнопку “Удалить” и выберите пункт “Удалить столбец”.
В нашем примере пустых столбцов два, но в шапке одного из них есть текст, который должен находиться совершенно в другом столбце. Собственно, самое время перейти к выравниванию шапки. Если у вас ячеек (столбцов) в шапке столько же, сколько и во всей таблице, просто скопируйте его из одной ячейки и переместите в ту, где он находится на сайте. Повторите аналогичное действие для остальных ячеек.
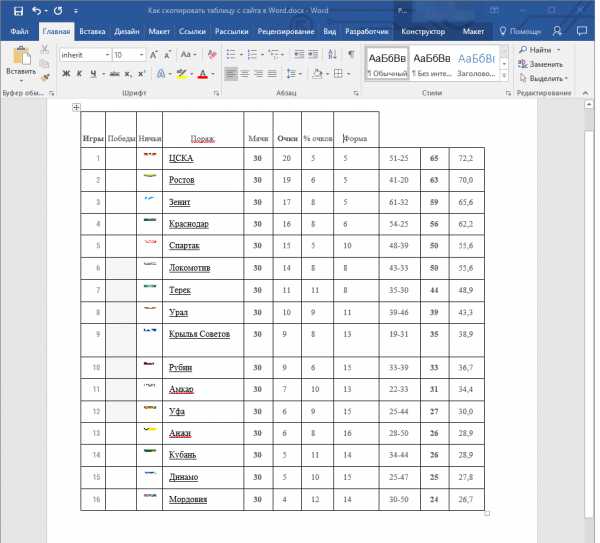
- Совет: Используйте для выделения текста мышку, обращая внимание на то, чтобы выделенным был только текст, от первой до последней буквы слова или слов, но не сама ячейка.
Для того, чтобы вырезать слово из одной ячейки, нажмите клавиши “CTRL+X”, чтобы вставить его, кликните в ячейке, в которую его нужно вставить, и нажмите “CTRL+V”.
Если по каким-то причинам вы не можете вставить текст в пустые ячейки, можно преобразовать текст в таблицу (только в случае, если шапка не является элементом таблицы). Однако, куда удобнее будет создать однострочную таблицу с таким же количеством столбцов, как и в той, что вы скопировали, и вписать в каждую ячейку соответствующие названия из шапки. О том, как создать таблицу, вы можете прочесть в нашей статье (ссылка выше).
Две отдельных таблицы, созданную вами однострочную и основную, скопированную с сайта, нужно объединить. Для этого воспользуйтесь нашей инструкцией.
Урок: Как в Ворде объединить две таблицы
Непосредственно в нашем примере для того, чтобы выровнять шапку, а вместе с тем еще и удалить пустой столбец, необходимо сначала отделить шапку от таблицы, выполнить необходимые манипуляции с каждой из ее частей, а затем снова объединить эти таблицы.
Урок: Как в Word разделить таблицу
До объединения две наших таблицы выглядят вот так:
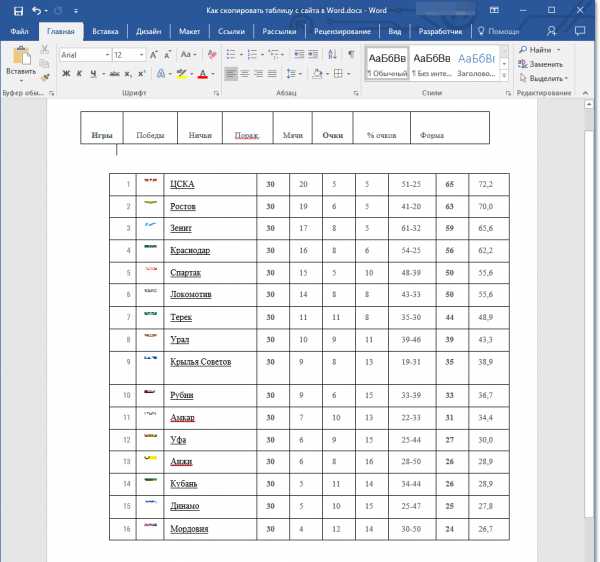
Как вы видите, количество столбцов все еще отличается, а значит, нормально объединить две таблицы пока что не получится. В нашем случае мы поступим следующим образом.
1. Удаляем ячейку “Форма” в первой таблице.
2. Добавим в начале этой же таблицы ячейку, в которой будет указано “№”, так как в первом столбце второй таблицы есть нумерация. Также мы добавим ячейку с названием “Команды”, которая отсутствует в шапке.
3. Удалим столбец с символикой команд, который, во-первых, криво скопировался с сайта, во-вторых, нам попросту не нужен.
4. Теперь количество столбцов в обеих таблицах совпадает, значит, мы можем их объединить.
5. Готово — таблица, скопированная с сайта, имеет вполне адекватный вид, который далее вы можете изменять как угодно. Наши уроки вам в этом помогут.
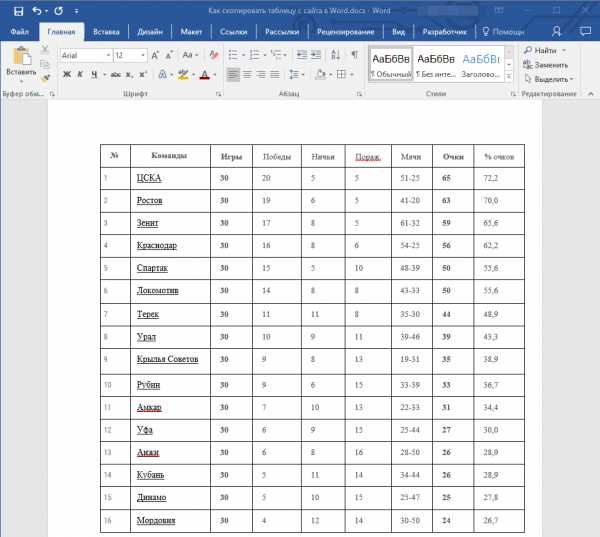
Урок: Как в Ворде выровнять таблицу
Теперь вы знаете о том, как скопировать таблицу с сайта и вставить ее в Word. Кроме этого, из данной статьи вы также узнали, как справиться со всеми сложностями изменения и редактирования, с которыми можно иногда столкнуться. Напомним, таблица в нашем примере была действительно сложной, в плане своего выполнения. Благо, большинство таблиц таких проблем не вызывают. Мы рады, что смогли помочь Вам в решении проблемы. Опишите, что у вас не получилось. Наши специалисты постараются ответить максимально быстро.
Помогла ли вам эта статья?
ДА НЕТКак скопировать таблицу с сайта в в документ Word 06.05.2017

Текст написан и сделана таблица в Word, но теперь нужно ее очень нужно перенести на новое место, чтобы создать полный документ не только с текстом, но и с наглядным пособием. Как это сделать, и что для этого нужно? Очень просто, ведь создавать и изменять таблицы можно с помощью специальной программы MS Word. Сложнее скопировать таблицу со страницы сайта и вставить ее в Word. Но и в этом нет ничего сложного, если знать, что и как делать.
Таблицы на разных сайтах отличаются друг т друга не только визуально, но и по своему размеру и структуре. И придать ей нужный вид и размер, можно вставив таблицу в нужный документ. Для этого нужно:
- Зайти на сайт и выделить таблицу;
- С помощью горячих клавиш «CTRL+C» скопировать ее;
- Открыть в документ Word и вставить таблицу, кликнув мышкой «CTRL V».

Таблица после такой процедуры не всегда будет иметь изначальный вид, могут быть обрезаны какие-то детали, и чтобы придать ей нужный вид, нужно заняться ее изменением уже в Word, выравнивая размеры и отображением ее страниц. В этом нет ничего необычного, так как копирование таблицы происходит таким же образом, как и копирование текста. Нужно просто быть внимательным и следовать советам.

Как это сделать, смотрите на видео:
https://www.youtube.com/watch?v=Vi9MU-cjhCg
Как скопировать таблицу?
Вам понадобится:
- Команда Файл=>Cохранить как...
- Текстовый редактор, например MS Word
- Команда Таблица =>Преобразовать текст в таблицу
- Команда контекстного меню «Сохранить картинку как…».
#1
Сегодня Интернет является одним из основных источников информации. Это самая большая в мире библиотека, совершенные поисковые машины, самый большой on-line магазин, множество газет и новостных сайтов. В общем, всего не перечислить. Поэтому любой вид деятельности время от времени требует копирования информации с сайтов.Проще всего дело обстоит с простым текстом, с сохранением web-страницы целиком. А вот при выполнении копирования таблицы с web-сайта в текстовый редактор могут возникнуть проблемы. В результате копирования–вставки на странице документа может появиться не таблица, а просто текст.
#2
Как скопировать таблицу с сайта, чтобы получить желаемый результат и после копирования и вставки в документе появилась таблица? Есть несколько способов решения проблемы.Итак, можно сохранить всю html-страницу на жесткий диск (в браузере используют команду Файл=>Cохранить как...) и затем открыть ее в MS Word. Этот текстовый редактор работает с html-документами и открывает файлы формата html, htm, mht, mhtml. Остается только выделить и скопировать таблицу, а затем вставить ее в новый файл, который нужно сохранить в стандартном текстовом формате (rtf, doc, docx).
#3
От используемого браузера и текстового редактора зависит, как копируются таблицы с web-страниц. Если они правильно понимают друг друга, то таблица будет скопирована корректно. Лучше других браузеров и текстовых редакторов с задачей копирования таблиц справляется пара Google Chrome и MS Word. Как пройдет копирование и вставка таблицы, зависит и от выделения таблицы на web-странице. Если вместо таблицы появился текст, возможно, была выделена недостаточная область. В этом случае, пробуют захватить выделением больший фрагмент, в который войдет не только таблица, но и область над и под ней. После вставки таблицы лишнее можно будет удалить.
#4
Но если, несмотря на все усилия, вместо таблицы появился простой текст, расстраиваться не стоит. В большинстве случает его легко преобразовать в таблицу. Для того, чтобы текст преобразовать в таблицу, необходимо наличие знака разделителя между словами, которые должны быть в разных столбцах таблицы. Например: Дата*Тема*Фамилия. Подготовленный таким образом текст выделяют и выбирают команду Таблица =>Преобразовать текст в таблицу. Осталось в открывшемся окне «Преобразовать в таблицу» задать знак-разделитель и нажать кнопку «ОК». Выделенный фрагмент текста преобразуется в таблицу. Этот способ хорошо работает с простыми таблицами, где все строки имеют одинаковое количество столбцов.
#5
Таблица на сайте может быть выполнена как рисунок. Редактировать такую таблицу невозможно, зато легко сохранить таблицу в файл с расширением jpg. Щелчок правой кнопкой мыши на таблице-рисунке на странице сайта вызывает контекстное меню, в котором есть команда «Сохранить картинку как…». Остается только выбрать папку для сохранения и нажать кнопку «ОК». Сохраненное изображение вставляют в документ MS Word с помощью команды Вставка => Рисунок => Из файла.Можно пользоваться для копирования рисунков и привычной связкой Копировать- Вставить. В браузере рисунок-таблицу выделяют, выбирают команду Правка => Копировать. Переходят в текстовый редактор и выбирают команду Правка =>Вставить.
Как скопировать таблицу в Word
Microsoft Word – самый популярный текстовый редактор. Он собрал в себе множество функций, которые не собрала в себе не одна программа. В частности, в данной программе имеется функция создания таблиц. Таблицу можно копировать и вставлять с одного документа в другой. У некоторых пользователей возникают с этим проблемы. Рассмотрим алгоритм копирования таблиц в ворде.
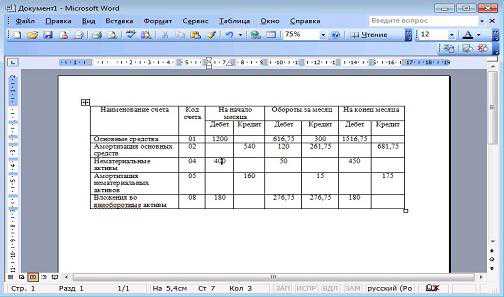 Автор: Евгений Дата: 3 октября 2012
Автор: Евгений Дата: 3 октября 2012 - Компьютер
- Установленная версия программы
Для того, чтобы скопировать таблицу, созданную в ворде, необходимо с помощью мыши выделить всю таблицу или некоторую ее часть, которую необходимо скопировать. На таблицу необходимо нажать правой клавишей мыши и нажать «Копировать». Готово, таблица скопирована. Для того, чтобы вставить ее в другой документ, необходимо кликнуть правой клавишей мыши в место, куда вы хотите вставить таблицу и нажать «Вставить».
Кроме того, таблицу можно копировать с помощью комбинаций клавиатуры. Для этого с помощью мыши необходимо выделить необходимую таблицу и нажать комбинацию «CTRL+C». Для того, чтобы встаивть таблицу, необходимо кликнуть мышью в место, куда вы хотите вставить таблицу и нажать комбинацию «CTRL+V».
У некоторых пользователей при вставке таблицы возникает проблема – вставляется не вся таблица, а только текст. Чтобы решить данную проблему, необходимо выбрать пункт «Параметры вставки» и убрать галочку в пункте «Копировать только текст».