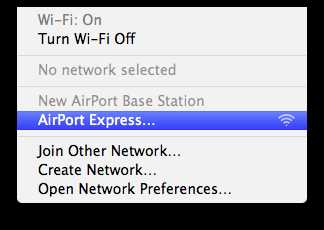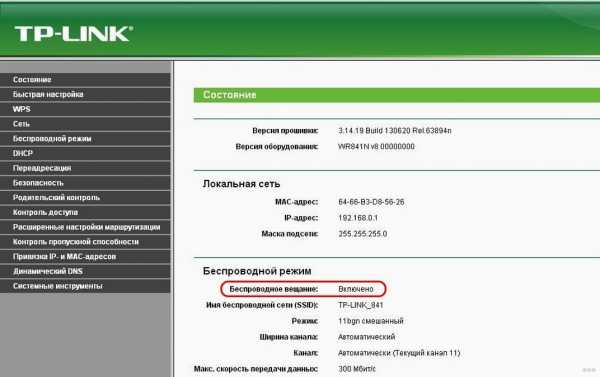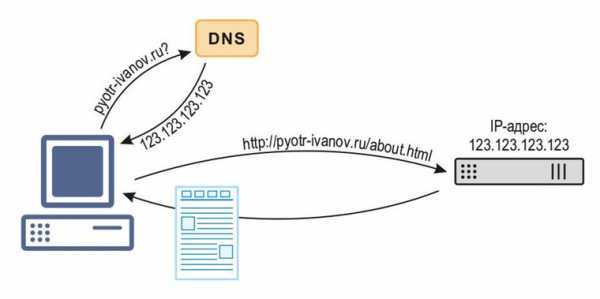Мы принимаем к оплате:
«Подарочный сертификат» от нашего Учебного Центра – это лучший подарок для тех, кто Вам дорог! Оплате обучение и подарите Вашим родным и близким обучение по любому из курсов!!!
«Сертификат на повторное обучение» дает возможность повторно пройти обучение в нашем Учебном Центре со скидкой 1000 рублей!
А также:
Как к роутеру подключить два компьютера
Как подключить два компьютера к интернету через роутер?
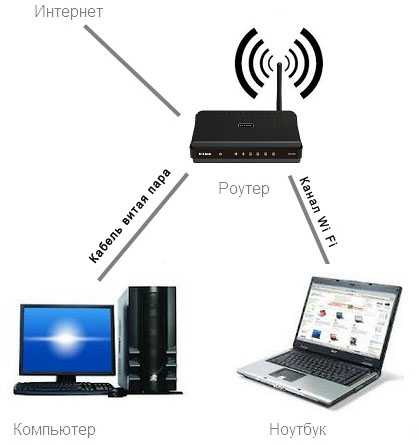
Подключение двух компьютеров к интернету проще сделать через роутер. Это позволит им одновременно и независимо друг от друга выполнять выход в интернет и еще объединит их в общую сеть, где они смогут обмениваться информацией.
Роутер представляет собой отдельное устройство со своим блоком питания, и сейчас подобное устройство стоит не так дорого, как это было несколько лет назад. Даже самый дешевый роутер вполне справиться со своей задачей, и успешно раздаст интернет на несколько компьютеров.
Содержание статьи:
Подключение двух компьютеров к интернету по кабелю
Подключение двух компьютеров к интернету по Wi-Fi
Как подключить два компьютера к интернету через роутер по кабелю?

Касаться настроек роутера мы не будем, так как они отличаются в разных моделях. Для ознакомления можно посмотреть пример настройки роутера TP-LINK через web-интерфейс. Принцип его работы следующий. Кабель от провайдера подключается к роутеру в соответствующее гнездо. В настройках роутера прописываются все настройки, которые предоставляет провайдер для подключения к интернету компьютера, а именно необходимо вписать свой IP-адрес, вносится маска подсети, основной шлюз, предпочитаемый DNS-сервер и альтернативный DNS-сервер. Также может быть установлен дубликат MAC-адреса сетевой карты, если производится его контроль, а также логин и пароль доступа к интернету.
Чтобы подключить два компьютера в интернет, необходимо эти два компьютера подключить к роутеру кабелем. В большинстве роутеров имеется четыре гнезда для подключения компьютеров. Далее необходимо немного настроить сетевые подключения.
1. Автоматическое подключение компьютеров к интернету через роутер кабелем
В современных моделях роутеров есть функция автоматической выдачи IP-адреса и поэтому при настройке сетевых карт можно поставить галочки напротив пунктов «Получить IP-адрес автоматически» и «Получить адрес DNS-сервера автоматически».

2. Ручная настройка подключения компьютеров к интернету через маршрутизатор кабелем
Если автоматически подключить компьютеры не удалось, придется все настройки вносить вручную. Чтобы добраться до этих настроек, необходимо пройти следующий путь «Пуск / Панель управления / Сеть и Интернет / Просмотр состояния сети и задач / Изменение параметров адаптера».
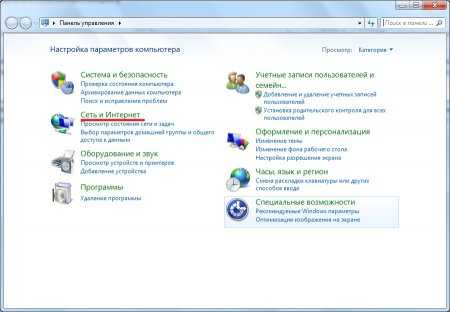
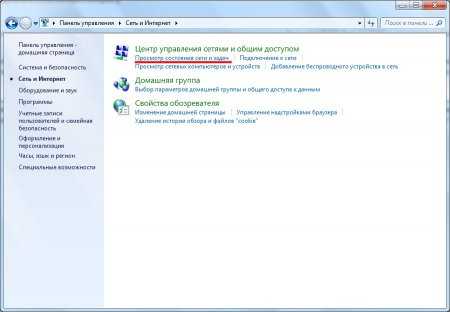
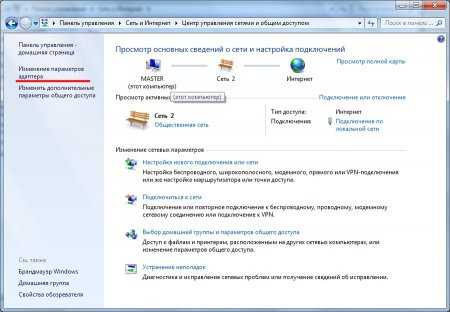

В большинстве случаев роутер имеет IP-адрес: 192.168.1.1 и на компьютерах необходимо прописать соответствующие данные.
В окошке «Сетевые подключения» находим сетевое подключение нашей сетевой платы и заходим в свойства, нажимая правой кнопкой мыши на это подключение и выбирая «Свойства» в появившемся меню. В следующем окошке на вкладке «Сеть» выбираем протокол IPv4 и заходим в свойства. В появившемся окошке производим настройку нашей сетевой платы.
Вносим следующие данные:
IP-адрес: 192.168.1.2
Маска подсети: 255.255.255.0
Основной шлюз: 192.168.1.1 (IP-адрес роутера)
Предпочитаемый DNS-сервер: 192.168.1.1
После нажатия на кнопку «Ок» интернет должен заработать и на втором компьютере. Для следующих компьютеров необходимо менять IP-адрес, например 192.168.1.3, 192.168.1.4 и так далее.
к содержанию ↑
Как подключить два компьютера к интернету через роутер по Wi-Fi?
Некоторые модели роутеров имеют также возможность подключения по Wi-Fi, тогда подключение к интернету 2 компьютера можно осуществить беспроводным способом по Wi-Fi. Обычно так подключают ноутбуки и различные КПК.
Подключиться к Wi-Fi сети, созданной роутером, очень просто. Для этого достаточно знать название сети и пароль доступа. В большинстве случаев этого будет достаточно. Иногда могут возникнуть проблемы в Windows с подключением из-за несоответствия типа выбранной сети, домашняя или общедоступная.
При использовании роутера с точкой доступа Wi-Fi подключиться к интернету может очень большое количество устройств, находящихся в радиусе действия точки доступа. При использовании роутера с Wi-Fi следует позаботиться о безопасности, установив пароль доступа или фильтр MAC-адресов устройств.
Разобравшись с подключением компьютеров к интернету можно и настоящим делом заняться, ведь разработка сайтов и дальнейшая раскрутка сайтов куда более интересное занятие. А если вы сами не можете сделать сайт, то создание сайтов вашей компании и продвижение сайтов возьмет на себя организация «Интернет системы».
к содержанию ↑
Также статьи на сайте chajnikam.ru связанные с компьютерами:
Отключение контроля учетных записей windows 7
Программа увеличения яркости фотографии
Сделать гугл стартовой страницей
Как подключить интернет через компьютер?
Как подключить два компьютера без маршрутизатора | Small Business
Локальные сети обычно создаются путем подключения компьютеров к маршрутизатору. Если у вас есть два компьютера, которые вы хотите подключить к сети, но нет маршрутизатора, вы можете подключить их с помощью перекрестного кабеля Ethernet или создать специальную беспроводную сеть, если у них есть оборудование Wi-Fi. После их подключения вы можете делать все, что могли, в обычной сети, включая совместное использование файлов и принтеров. Некоторым сетевым адаптерам не требуются перекрестные кабели, и они могут работать с любым типом кабеля Ethernet; обратитесь к документации по сетевому адаптеру для получения дополнительных сведений.
Проводной
Подключите перекрестный кабель Ethernet к портам Ethernet на задней панели каждого ПК. Вы найдете этот порт на левой или правой стороне ноутбука.
Нажмите «Пуск» на одном из компьютеров, выберите «Панель управления» и нажмите «Просмотр состояния сети и задач» в разделе «Сеть и Интернет».
Щелкните «Общедоступная сеть» в разделе «Неопознанная сеть» и выберите «Домашняя» или «Работа».
Щелкните ссылку «Изменить дополнительные параметры общего доступа» на боковой панели и разверните раздел «Домашний или рабочий», щелкнув его.
Убедитесь, что «Включить сетевое обнаружение» включено, и нажмите «Сохранить изменения». Также выберите «Включить общий доступ к файлам и принтерам», если вы хотите предоставить общий доступ к файлам и принтерам.
Повторите этот процесс на другом ПК, чтобы включить обнаружение сети и совместное использование файлов и принтеров.
Wireless
Нажмите «Пуск» и выберите «Панель управления» на одном компьютере.
Щелкните «Просмотр состояния сети и задач» в разделе «Сеть и Интернет».
Нажмите «Установить новое соединение или сеть» в разделе «Изменить настройки сети».
Выберите параметр «Настроить прямое беспроводное соединение (компьютер-компьютер)» и нажмите «Далее».
Введите имя вашей беспроводной сети в поле «Имя сети».
Выберите тип безопасности, например «WPA2-Personal», в поле «Тип безопасности».
Введите кодовую фразу в поле «Электронный ключ». Он понадобится вам для подключения к другому компьютеру.
Установите флажок «Сохранить эту сеть» и выберите «Далее», чтобы создать сеть.
Щелкните значок «Сеть» на панели задач второго компьютера, выберите созданную сеть и введите ее кодовую фразу для подключения.
.Как соединить два компьютера напрямую через беспроводную сеть? :: SG FAQ
Вы можете соединить два компьютера по беспроводной сети напрямую без маршрутизатора / точки доступа, настроив одноранговую беспроводную сеть, если оба имеют совместимые беспроводные адаптеры.Такую одноранговую беспроводную сеть легко настроить, она может быть запущена в течение нескольких минут. Главный недостаток - ограниченный радиус действия - покрытие беспроводной сети ограничено возможностями ваших беспроводных адаптеров, которые обычно ниже, чем у маршрутизатора / точки доступа.
В одноранговой беспроводной сети может быть до 9 беспроводных клиентов.
Вот несколько советов по настройке одноранговой сети под Windows XP:
Конфигурация хост-компьютера - вы можете настроить ICS (общий доступ к подключению к Интернету) на главном компьютере для совместного использования подключения к Интернету. Если на главном компьютере включен ICS, клиенты смогут автоматически получать с него IP-адреса.
1. Щелкните правой кнопкой мыши значок беспроводного адаптера на панели задач и выберите «Свойства»
2.Выберите вкладку «Беспроводные сети» и нажмите «Дополнительно».
3. Выберите параметр «Только компьютерные (одноранговые) сети» и нажмите «закрыть». Не ставьте галочку напротив «Автоматически подключаться к нежелательным сетям», чтобы упростить настройку.
4. В диалоговом окне «Предпочитаемые сети» нажмите «Добавить», чтобы добавить новую одноранговую беспроводную сеть.
5. Назовите свою одноранговую сеть, попробуйте сначала использовать «открытую аутентификацию» без шифрования. Включите шифрование WPA или WEP только после тестирования.
6. После нажатия «ОК» вы должны увидеть свою недавно созданную одноранговую сеть в списке предпочтительных сетей.Вы закончили с конфигурацией главного компьютера.
Конфигурация клиентского компьютера
1. Щелкните правой кнопкой мыши значок беспроводного адаптера на панели задач и выберите свойства.
2. Вам необходимо настроить беспроводной адаптер на «использование Windows для настройки сетевых параметров» и включить «Только компьютер-компьютерные (одноранговые) сети». Просто выполните те же действия, что и при настройке главного компьютера.
3. Щелкните правой кнопкой мыши значок беспроводного адаптера, чтобы «просмотреть доступные беспроводные сети», и вы должны увидеть имя вашей специальной беспроводной сети - переходите к подключению к ней.На этом этапе вы сможете подключиться к нему.
Примечание. Если на главном компьютере включена служба ICS, можно просто настроить каждый клиентский адаптер на автоматическое получение IP-адреса. В противном случае вам нужно будет назначить статический IP-адрес в той же подсети каждому устройству в одноранговой сети (это делается в диалоговом окне свойств сетевого адаптера, TCP / IP v.4).
.Подключение двух маршрутизаторов в одной сети: усиление Wi-Fi, общие ресурсы
Прочтите эту статью, чтобы узнать, как подключить два или более маршрутизатора к одной сети, , как усилить сигнал сети Wi-Fi или создать еще одну точку доступа в рамках существующей сети . Мы рассмотрим два способа сделать это - с помощью кабеля или Wi-Fi.
Содержание:
Зачем объединять несколько маршрутизаторов в одну сеть?
В некоторых ситуациях одного маршрутизатора может быть недостаточно для построения сети или обеспечения высококачественного покрытия Wi-Fi.Это означает, что он может быть не в состоянии обеспечить желаемую зону покрытия Wi-Fi или может не иметь необходимого количества портов для устройств, подключенных к такой сети. Некоторые комнаты или помещения могут оказаться вне зоны действия сигнала Wi-Fi вашего роутера. Такая ситуация хорошо известна людям, которые занимались построением сети Wi-Fi в большом доме, квартире или офисе, состоящем из множества комнат. Если это произойдет, необходимо установить дополнительное оборудование, чтобы расширить сеть до желаемого покрытия.И это не так уж и сложно, как может показаться.
Это можно сделать несколькими способами, которые мы обсудим в этой статье:
- Первый вариант - это соединение двух и более маршрутизаторов с помощью кабеля. Вам нужно будет проложить кабель от одного маршрутизатора к другому (-ым). Это не всегда удобно, но это наиболее стабильный и надежный способ их подключения. Если вам нужна стабильно работающая сеть с высокой скоростью для ряда устройств, маршрутизаторы должны использовать кабельное соединение.
- Второй вариант - подключение роутеров по Wi-Fi. В этом случае используется мостовое соединение (WDS) или режим репитера. По сути, они одинаковы, но эти настройки по-разному реализованы в роутерах разных производителей.
Итак, отправная точка. У нас есть основной маршрутизатор, подключенный к Интернету, и он транслирует сеть Wi-Fi. Нам нужно установить еще один роутер, например, в другой комнате или на другом этаже. Этот второй маршрутизатор как бы усилит сеть Wi-Fi, предоставляемую основным маршрутизатором, и поможет расширить ту же сеть, чтобы она покрывала более удаленные помещения.
Второй роутер можно подключить к основному роутеру с помощью кабеля или Wi-Fi.
Давайте подробнее рассмотрим оба метода подключения.
Как подключить роутеры по Wi-Fi?
Чаще всего роутеры подключаются по Wi-Fi, и это кажется естественным, так как экономит силы на прокладку кабелей и сверление отверстий в стенах.
В моем случае основным маршрутизатором является TP-link TL-WR841N. Он транслирует сеть Wi-Fi с названием hetmansoftware.
Имейте в виду, что маршрутизатор, к которому мы собираемся подключиться в режиме моста, уже должен быть настроен.То есть подключение к Интернету должно быть установлено и работать, а сеть Wi-Fi транслируется.
Существует специальная статья о том, как настроить маршрутизатор, и подробное видео-руководство, которое поможет вам сориентироваться в этом процессе. Приглашаем вас просмотреть эти материалы для лучшего понимания.
Перед тем как перейти к настройке второго маршрутизатора, необходимо изменить настройки беспроводной сети основного маршрутизатора, чтобы канал для этой сети был статическим, а не автоматическим.
Например, если ваш основной маршрутизатор - другой TP-Link, вы можете изменить канал в настройках, посетив вкладку Wireless . В поле Channel укажите статический канал. Например: 1 или 9, что угодно. Сохраните настройки.
Теперь, когда статический канал установлен, вы можете выйти из основных настроек маршрутизатора.
Настроим маршрутизатор, который будет работать в режиме WDS. В моем случае в качестве конкретной модели используется TР-Link Archer C20.Заходим в настройки роутера.
Для начала нужно сменить IP-адрес второго роутера. Вы должны избегать ситуации, когда два устройства с одинаковыми IP-адресами находятся в одной сети. Например, если главный маршрутизатор имеет IP-адрес 192.168.0.1, а другой маршрутизатор также имеет адрес 192.168.0.1, два адреса будут конфликтовать. Переходим на вкладку Сеть / LAN. В поле IP-адрес измените последнюю цифру - скажем, поставьте 2 вместо 1. Или, как в моем случае, измените его с 192.От 168.1.1 до 192.168.0.2. Сохраните измененные настройки.
Почему вы должны это делать именно так? Вам необходимо знать IP-адрес основного маршрутизатора, к которому вы собираетесь подключиться. Если он имеет адрес 192.168.1.1, тогда адрес маршрутизатора, к которому вы хотите подключиться через WDS, следует изменить на 192.168.1.2. Если основной маршрутизатор имеет адрес 192.168.0.1, вы должны назначить другому маршрутизатору следующий адрес: 192.168.0.2. Важно, чтобы оба маршрутизатора находились в одной подсети.
Снова зайдите в настройки, но на этот раз IP адрес будет другим - 192.168.0.2. Тот, который вы указали ранее.
Перейдите на вкладку Wireless / Basic Settings. В поле Wireless Network Name вы можете указать имя второй беспроводной сети. В поле Channel, убедитесь, что вы указываете тот же канал, который вы указали в настройках основного маршрутизатора. В моем случае это канал 9.
Теперь установите флажок Enable WDS, и нажмите Scan.
Из списка выберите сеть, из которой ваш маршрутизатор будет подключаться к Интернету.Щелкните ссылку Connect рядом с выбранной вами сетью.
Теперь осталось только указать пароль для основной сети в поле Пароль . Введите его и нажмите кнопку Сохранить .
После перезагрузки снова зайдите в настройки второго роутера. Находясь на главной странице (вкладка Status ), просмотрите раздел Wireless . В строке WDS Status должно быть указано Enabled . Это означает, что второй роутер уже подключился к основному роутеру, и теперь он должен транслировать Wi-Fi.
Однако подключение к Интернету будет доступно только по Wi-Fi, и если вы подключите устройства к маршрутизатору (работающему в режиме WDS) с помощью кабеля, они не смогут выйти в Интернет.
Чтобы правильно настроить эту функцию, вы должны отключить DHCP-сервер для маршрутизатора, на котором настроен мост WDS, то есть для маршрутизатора, который в моем случае является второстепенным. Также необходимо, чтобы его локальный IP-адрес находился в той же подсети, к которой принадлежит основной (основной) маршрутизатор.
Поэтому вам необходимо войти в меню DHCP вторичного маршрутизатора и отключить эту функцию.
Это последний шаг в подключении двух маршрутизаторов через Wi-Fi.
Найдите правильное место для размещения второго маршрутизатора, чтобы он попадал в зону действия основного маршрутизатора. Установите желаемое имя для беспроводной сети и пароль. Этот шаг мы уже подробно описывали в нашей статье о настройке режима Wi-Fi для роутера.
Как построить сеть из нескольких маршрутизаторов с помощью кабеля?
Есть два способа соединить несколько маршрутизаторов в одну сеть с помощью кабеля.Это:
-
Так называемое соединение LAN / LAN. То есть построение сети, состоящей из нескольких маршрутизаторов, путем соединения их портов LAN с помощью сетевого кабеля.
-
И подключение LAN / WAN. То есть построение сети, состоящей из нескольких маршрутизаторов, путем соединения порта LAN основного маршрутизатора с портом WAN / Internet дополнительного маршрутизатора с помощью сетевого кабеля.
Рассмотрим подробно каждую из них.
Подключение LAN / LAN
В случае подключения LAN / LAN возьмите два маршрутизатора и решите, какой из них вы хотите использовать в качестве основного устройства.Обычно это маршрутизатор, который получает кабель для подключения к Интернету от вашего интернет-провайдера.
С помощью сетевого кабеля соедините порты LAN основного маршрутизатора с дополнительным (вторичным) маршрутизатором.
Предположим, что мы уже настроили подключение к Интернету для первого маршрутизатора, поэтому я пропущу этот шаг. Если у основного маршрутизатора еще нет подключения к Интернету, устраните эту проблему - просто прочитайте нашу статью об основных настройках маршрутизатора Wi-Fi.
Подключитесь к первому устройству
-
и проверьте, включен ли на нем DHCP-сервер. По умолчанию он обычно включен. Для этого зайдите в меню DHCP / DHCP Settings.
-
Если DHCP-сервер отключен, включите его.
-
Не забудьте сохранить изменения.
Затем подключитесь к другому устройству,
-
и отключите DHCP-сервер, потому что он получит все адреса от основного маршрутизатора. Для этого перейдите в меню DHCP / DHCP Settings.
-
Если DHCP-сервер включен, отключите его.
-
В разделе Сеть / LAN измените IP-адрес, чтобы он не совпадал с адресом основного маршрутизатора. Например, измените его на 192.168.0.2. Поскольку основной маршрутизатор имеет 192.168.0.1
-
Сохранить.
После перезагрузки вторичный маршрутизатор должен работать в одной сети с первым (первичным / основным), получать от него Интернет-соединение и работать как точка доступа.
Подключение LAN / WAN.
Второй способ объединения двух маршрутизаторов в одну сеть - с помощью сетевого кабеля.
В случае подключения LAN / WAN используйте сетевой кабель для соединения порта LAN основного маршрутизатора с портом WAN / Internet другого (вторичного) маршрутизатора.
Подключитесь к первому устройству:
-
и проверьте, включен ли на нем DHCP-сервер. По умолчанию он обычно включен. Для этого перейдите в меню DHCP / DHCP Settings.
-
Если DHCP-сервер отключен, включите его.
-
Не забудьте сохранить изменения.
Затем подключитесь к другому устройству,
-
Для другого устройства перейдите в раздел Сеть / WAN и установите Тип подключения как Динамический IP. Сохраните изменения.
-
В разделе DHCP оставьте DHCP-сервер включенным.
-
Если вы планируете использовать порты LAN дополнительного маршрутизатора, убедитесь, что их IP-адреса не конфликтуют с соответствующими адресами основного маршрутизатора.
То есть, если ваш основной маршрутизатор работает в диапазоне от 192.168.0.100 до 192.168.0.199, лучше иметь диапазон вторичного маршрутизатора от 192.168.0.200 до 192.168.0.299, но всегда в пределах основной подсети.
-
Сохранить.
После этого можно запустить отдельную точку доступа для каждого из маршрутизаторов. Если вы все сделали правильно, оба маршрутизатора будут подключены к Интернету, будут работать в одной сети и иметь доступ к сетевым устройствам.
Это были все способы подключения нескольких маршрутизаторов к одной сети, проводной или беспроводной.
Если у вас есть какие-либо вопросы при объединении нескольких маршрутизаторов в одну сеть, вы можете задать их, разместив комментарий.
.