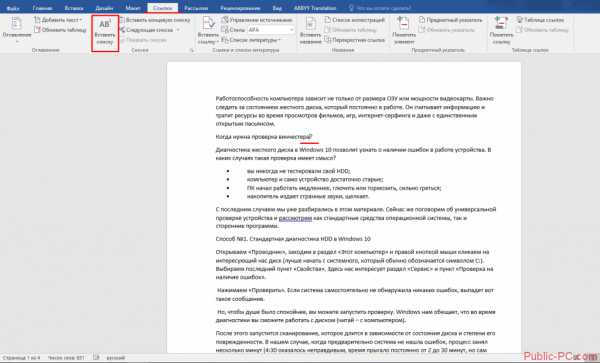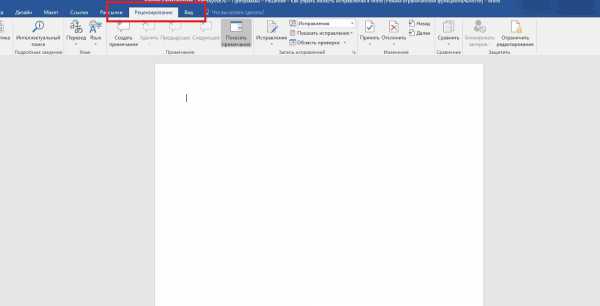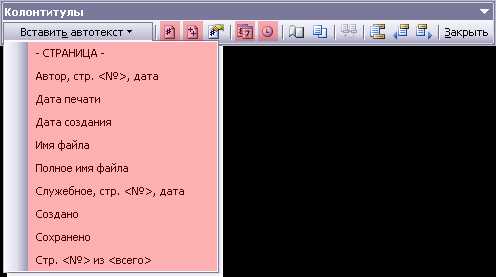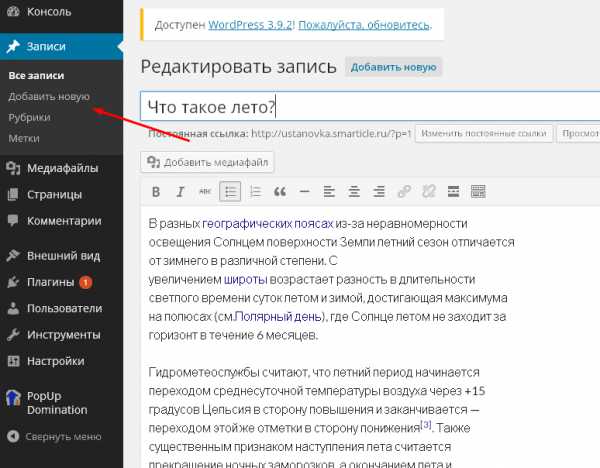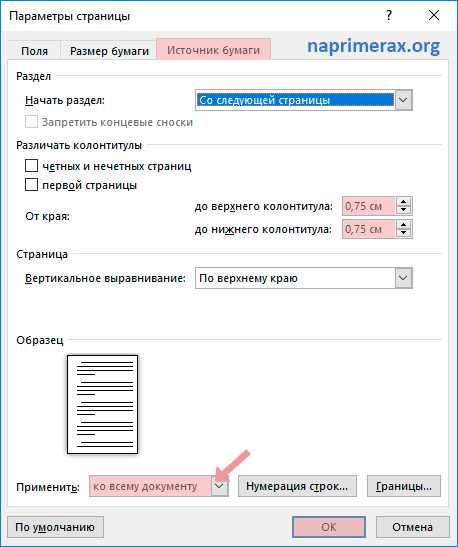Мы принимаем к оплате:
«Подарочный сертификат» от нашего Учебного Центра – это лучший подарок для тех, кто Вам дорог! Оплате обучение и подарите Вашим родным и близким обучение по любому из курсов!!!
«Сертификат на повторное обучение» дает возможность повторно пройти обучение в нашем Учебном Центре со скидкой 1000 рублей!
А также:
Как изменить порядок страниц в word 2007
Как в ворде поменять вид страницы. Меняем местами страницы в документе Microsoft Word. Все способы: Как в Ворде сделать альбомную страницу
Чтобы профессионально оформить документ, нужно не только понимать, как настроить внешний вид текста, но и знать, как в Ворде сделать альбомную страницу.
С помощью программы Word из пакета Microsoft Office можно оформить любой тип документа, применяя к нему различные стили, объекты форматирования. Благодаря текстовому процессору можно существенно сэкономить время на редактирования больших файлов и текстов.
Выберите форму, которую вы хотите применить к классическому шаблону. Выполните следующие операции. Чтобы применить классический шаблон заполнения, в меню «Формат» выберите «Заполнить». В разделе «Заполнить» в списке «Шаблон» выберите классический шаблон в конце списка. Чтобы применить классический шаблон линии, в меню «Формат» выберите «Линия». . Подчеркните, в списке шаблонов выберите классический шаблон в конце списка.
Чтобы применить классический шаблон для разрывов строк, в меню «Формат» выберите «Линия». В разделе «Концы строк» в списке «Начало» или «Окончание» выберите классический шаблон в конце соответствующего списка. Выберите форму. В меню «Формат» нажмите «Заполнить». В разделе «Заливка» выберите нужные параметры в списке «Цвет», «Паттерн», «Паттерн цвета» и установите необходимый уровень прозрачности. В окне предварительного просмотра отображаются параметры выбранных вами параметров.
Создание альбомной ориентации в Ворд 2003
В старой версии Ворда процесс изменения некоторых параметров страницы существенно отличается от новых изданий. Именно поэтому следует рассмотреть, как изменить положение странички в данном случае.
Следуйте инструкции для изменения ориентации на альбомную:
- В новом документе откройте любую страничку и выберите на панели инструментов пункт меню под названием «Файл». Затем откройте в выпадающем списке окно для изменения параметров;
- В данном окне можно настроить размер полей вручную, определить размерность используемой бумаги. Чтобы изменить положение, найдите соответствующее поле и выберите альбомную, как показано на рисунке выше.
Помните! В старом варианте Ворда после изменения ориентации странички из книжной на альбомную, необходимо обязательно изменить и поля, потому что текст сдвинется и выйдет за грани листа.
Чтобы коннектор приклеился к определенной точке формы, перетащите его из точки соединения первой формы во вторую точку соединения формы.
- Крайние точки разъема становятся красными при подключении фигур.
- Удерживайте нажатой кнопку мыши и нарисуйте соединение с центром второй фигуры.
- Когда это также отображается красным цветом, отпустите кнопку мыши.
В меню «Формы» выберите «Подключить формы». Нажмите кнопку «Общие», «Помогите сейчас», убедитесь, что выбран параметр клея. Выбранные параметры вставки будут применяться ко всем формам на странице чертежа. Эти настройки не влияют на соединения, выполненные с помощью команды «Подключить формы» в меню «Форма». Выберите пункт «Точка соединения».
Изменение ориентации в документе Ворд 2007
Данная версия текстового процессора «Ворд» является первой, которая получила обновленный пользовательский интерфейс.
Теперь пункты меню программы на панели инструментов разделены по логическим блокам: для форматирования внешнего вида текста, преобразования разметки, работы с таблицами, картинками и прочие вкладки.
Изменение типа точки подключения. Изменение угла точки подключения. В меню «Сервис» выберите «Параметры», а затем нажмите кнопку «Дополнительно». Нажмите на точку подключения, а затем перетащите стрелку на нужный угол. Динамическая форма коннектора представляет собой ржавую форму, когда она встречает форму между двумя формами, которые она соединяет, для того, чтобы не пересекать третью фигуру, потребуется обходной путь.
Форма может быть установлена как флаер, выбрав параметр «Макет и маршрут» в окне «Поведение». Установите «линейный переход» для отдельного разъема. Выберите динамический соединитель, который вы хотите изменить. Нажмите кнопку «Коннектор» и в разделе «Линейные переходы» выберите нужный вариант. Установите «линейный переход» для всех разъемов на рабочей странице.
Для изменения ориентации в данной версии Ворда, следуйте следующим указаниям:
- Откройте нужный Вордовский файл и найдите на панели инструментов вкладку разметки страницы;
- Выберите пункт ориентации. Появится выпадающий список. Выберите необходимый тип. После совершения данного действия все страницы станут альбомными;
Также вам может быть полезным прочтение этих статей:
В списке «Стиль и направление» выберите нужные параметры. В списке стилей «Линия перехода» выберите способ отображения перемычки линии. Изменение внешнего вида одного разъема. Выберите форму динамического соединителя. В меню «Файл» выберите «Поведение». Нажмите кнопку «Коннектор» и выберите «Кривые» в списке «Внешний вид».
Измените внешний вид всех разъемов на рабочей странице. Настройка размера страницы чертежа выполняется с помощью следующих шагов. В меню «Файл» выберите «Настройка страницы». Нажмите кнопку «Размер страницы» и выберите один из параметров в этом окне. Изменения, внесенные в размер страницы чертежа, автоматически не переносятся на страницу страницы печати. Поэтому перед печатью убедитесь, что нужный параметр присутствует в окне, которое соответствует кнопке «Настройка печати» в «Параметры страницы».
- Создание и вставка формулы в Word - Пошаговое руководство
Альбомный вид в Ворд 2010 и 2013
Так как все более новые варианты Word имеют схожий интерфейс, замена ориентации происходит одинаково. Для большей наглядности приведем пример замены положения страницы в новых версиях Ворда.
В нижней части окна щелкните правой кнопкой мыши кнопку страницы и выберите «Вставить страницу». Нажмите кнопку «Свойства страницы» и введите имя для новой страницы чертежа. Чтобы изменить новую шкалу страниц, нажмите кнопки «Размер страницы» и «Масштабирование чертежа» и введите новые настройки.
В меню «Окно» выберите «Новое окно». Если вы выберите «Новое окно» при открытии страницы чертежа, новое открытое окно содержит дубликат исходного содержимого окна. Чтобы увидеть все открытые окна, в меню «Окно» нажмите «Плитка». В меню «Правка» выберите «Перейти», а затем «Страница».
- Откройте вкладку для разметки;
- В выпадающем меню поля ориентации выберите альбомную.
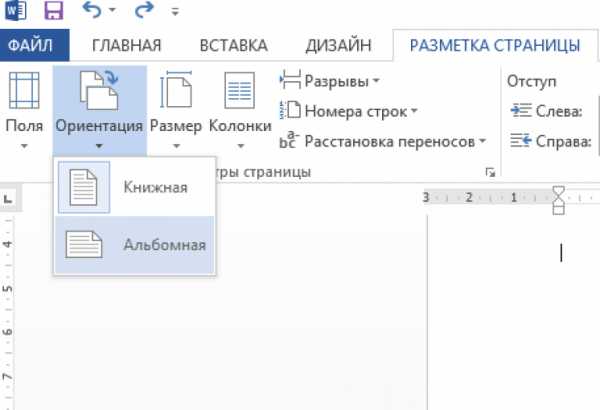
Как сделать альбомной только одну страницу
В Ворде также есть возможность переделать ориентацию только одной странички документа, к примеру, второй:
Выберите фигуру, затем введите нужный текст. Выберите существующий текст, который вы хотите использовать при создании нового текста. Убедитесь, что на рабочей странице не выбрана другая форма, а затем выполните одну из следующих операций. Дважды щелкните в любом месте страницы чертежа или щелкните и перетащите края блока - текст, который, как представляется, приведет к желаемому размеру. Введите желаемый текст. Изменение типа и размера шрифта можно выполнить, выбрав нужные параметры в списках шрифтов и шрифтов.
В меню «Сервис» выберите «Параметры». В разделе «Параметры текста» в поле «Автоматическое масштабирование в точках при редактировании» введите 0 для размера точки. В меню «Формат» выберите «Текст» и нажмите кнопку «Текстовый блок». Чтобы сделать фон прозрачным, переместите ползунок вправо. В меню «Вставка» выберите «Изображение» и нажмите «От файла». Предложение.
- Откройте вкладку разметки страниц;
- Нажмите на «поля» и в появившемся окошке выберите настраиваемые поля. Откроется отдельное окно;
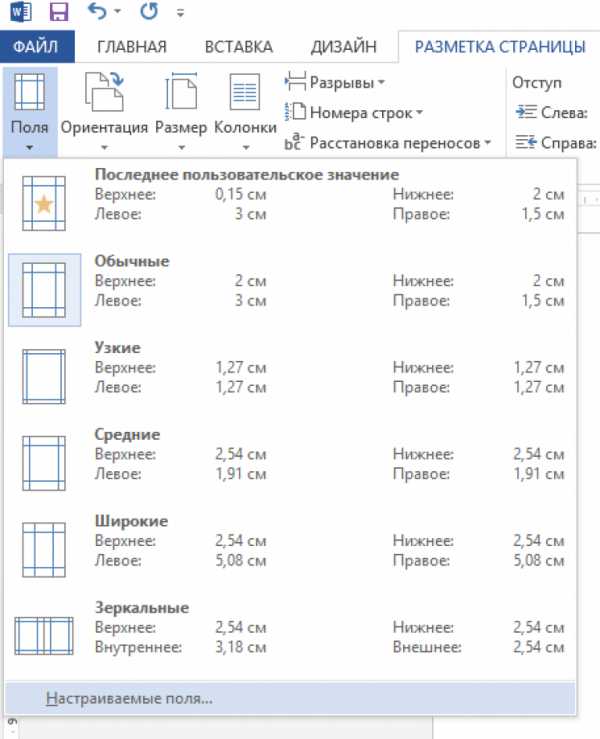
- В появившемся окне выберите альбомную ориентацию;
- В поле «применить» выберите применение до конца всего документа. Таким образом можно сделать несколько страниц альбомными. Чтобы сделать еще несколько страничек с книжным видом , выделите необходимые листы и проделайте действия, которые указаны в пунктах 1-3.
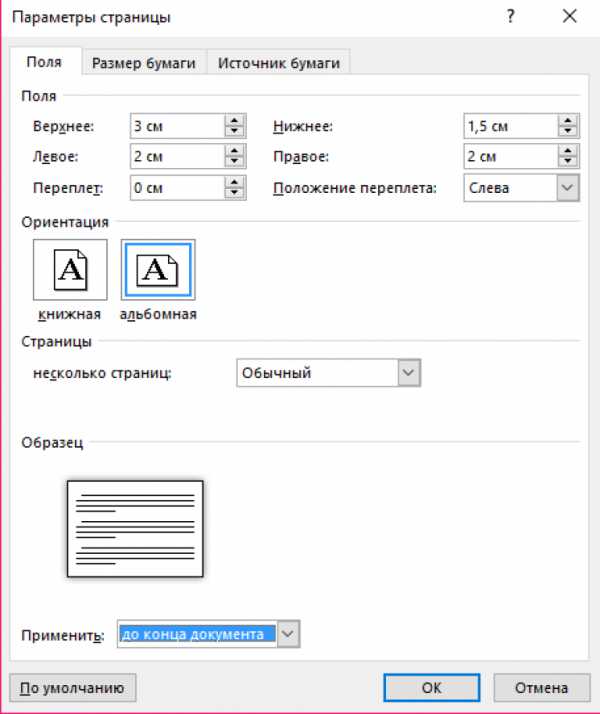
Вы можете вставить изображение на чертеж следующим образом: в меню «Файл» выберите «Открыть». В списке «Тип файлов» выберите нужный размер документа документа, а затем найдите документ. Выберите импортированный объект. Если он находится в форме группы, разверните его следующим образом: в меню «Форма» выберите «Группировка» и нажмите «Разгруппировать». В меню «Форма» выберите «Операции», затем нажмите «Подгонка кривой» и выберите нужный вариант.
Стреляйте одним из дескрипторов выбора, чтобы «вырезать» объект. Чтобы увидеть различные части объекта, поместите указатель на объект, пока он не станет символом пальмы, а затем переместите объект, пока не увидите только интересующую вас часть. Метаданные - это документ, который хранится в виде графических объектов, таких как линии, круги, многоугольники.
Настройка ориентации для отдельного листа
Если Вы создаете в Microsoft Word файлы с большим количеством страниц, то в них часто возникает необходимость переместить один или несколько листов в другое место. Например, это отчеты, курсовые, диплом. Да и не обязательно страниц должно быть много. К примеру, сделали Вы кроссворд, и потом решили, что сначала должен идти он, а потом уже сами вопросы – значит, нужно лист с кроссвордом поставить перед ними.
Выберите метаобъект, который вы хотите преобразовать в качестве группы. В меню «Форма» выберите «Группировать», а затем «Преобразовать в группу». В другой программе в меню «Редактировать клик». В меню «Правка» выберите «Вставить специальный». Расположите на странице чертежа фигуры, которые хотите объединить. Выберите фигуры. В меню «Форма» выберите «Операции», а затем «Объединить».
Рисование фигуры из нескольких сегментов. Выберите один из следующих инструментов: Карандаш, Линия, Дуга, Инструмент Свободной Формы. Чтобы нарисовать первый сегмент, поместите указатель, где вы хотите начать формирование, затем перетащите сегмент желаемого размера. Чтобы нарисовать второй сегмент фигуры, поместите указатель на край первого сегмента, а затем снова нарисуйте сегмент, после чего форма появится с вершинами.
И вот здесь возникает вопрос: как перенести так, чтобы напечатанное в документе не сдвинулось и осталось на месте. Давайте в этой статье мы и разберемся, как можно поменять страницы местами в Ворде и, при этом, не нарушить размещение остальной информации.
Воспользуемся мы самим простым способом – это копирование – вставка. Но прежде чем приступить, необходимо добавить в текст разрывы разделов, и тогда можно не переживать, что все напечатанное куда-то переползет.
Чтобы нарисовать дополнительные сегменты, поместите указатель на вершину в конце последнего сегмента, затем добавьте новый сегмент. Чтобы закрыть фигуру, нарисуйте еще один сегмент между вершиной последнего сегмента и начальной вершиной первого сегмента. Форма станет непрозрачной, потому что она закрытая.
Нажмите место на странице, где вы хотите угол формы. Нарисуйте фигуру до нужного размера. Чтобы отредактировать прямоугольник, выполните следующие действия: после рисования прямоугольника с помощью инструмента «Прямоугольник» выберите инструмент «Карандаш», а затем выполните одну из следующих операций.
Статью, я уже писала. Прочесть ее можно, перейдя по ссылке.
Поскольку места разрывов не отображаются в документе, нужно включить видимость непечатаемых знаков. На вкладке «Главная» нажмите на кнопку , или воспользуйтесь комбинацией клавиш «Ctrl+Shift+8» . Отключаются они повторным нажатием на кнопку.
Для примера, давайте поменяем местами страницы с приказом и анкетой. Нужно добавить чистый лист после содержания и перед анкетой, а потом вставить туда необходимое.
Нажмите на одну из вершин формы и нарисуйте ее в нужном направлении, вы можете продолжить аналогично другим вершинам, чтобы получить, например, трапецию. Нажмите на одну из контрольных точек, а затем перетащите ее, чтобы одна из сторон квадранта превратилась в полукруг.
Выберите один из следующих инструментов. Чтобы нарисовать лук, похожий на часть эллипса, нажмите инструмент «Дуга». Чтобы нарисовать лук, который выглядит как часть круга, нажмите инструмент «Карандаш», нарисуйте его справа, а затем потяните контрольную точку, пока не достигнете желаемой формы.
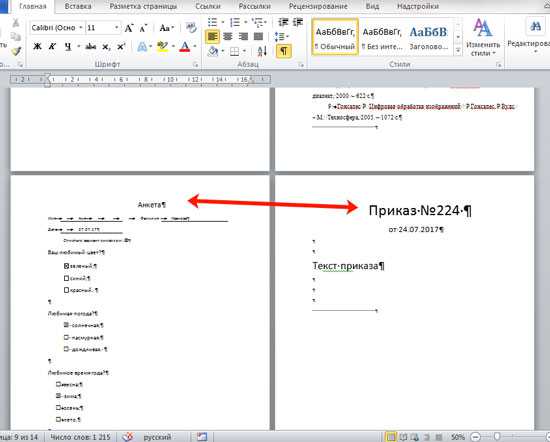
На той странице, после которой добавим чистую, поставьте курсив в последнюю строку. Дальше откройте вкладку «Разметка страницы» и кликните по небольшой стрелочке на кнопке «Разрывы» .
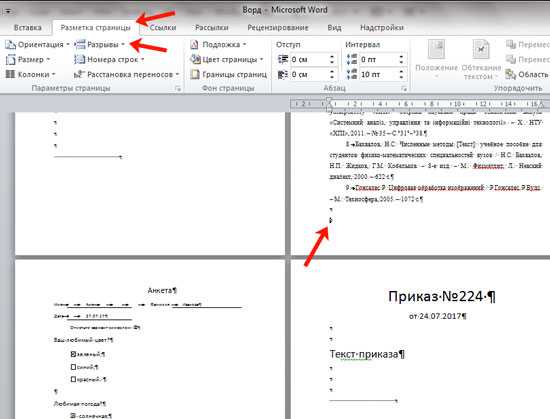
Из развернувшегося списка выберите «Следующая страница» .
Выберите место на странице, где вы хотите нарисовать фигуру. Копирование мастера с одного трафарета на другой. Откройте оба трафарета. Щелкните правой кнопкой мыши строку заголовка трафарета, из которого вы хотите скопировать мастера, и нажмите «Изменить». Рисует мастер из трафарета для редактирования в другом трафарете.
Создание нового мастера путем построения графика. Щелкните правой кнопкой мыши в окне трафарета и выберите «Новый мастер». В диалоговом окне «Новый мастер» введите мастер-свойства. После создания желаемого мастера закройте окно главного чертежа. Чтобы сохранить изменения в трафарете, щелкните правой кнопкой мыши его заголовок и выберите «Сохранить». Чтобы изменить форму мастера, войдите в главное окно редактирования, внесите необходимые изменения и выполните следующие шаги. Щелкните правой кнопкой мыши строку заголовка трафарета и выберите команду Изменить.
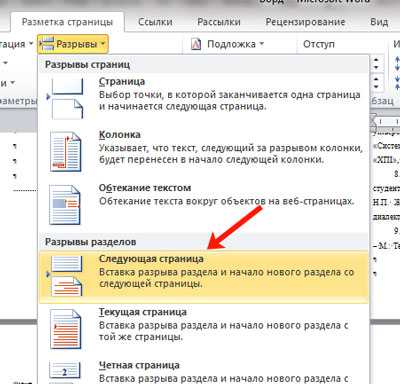
Теперь в нужном нам месте будет добавлен разрыв. Переходим к следующему листу и в пустой строке нажимаем «Enter» , чтобы добавить еще одну строчку.
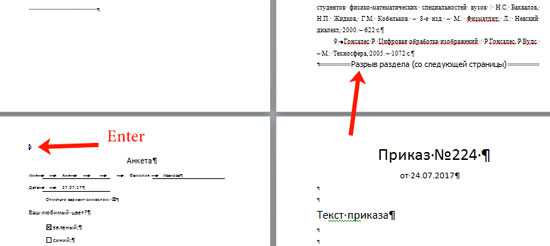
Мигающий курсив не трогайте, и добавляйте еще один раздел в документ тем же способом, который описан выше.
Щелкните правой кнопкой мыши мастер, чтобы удалить, и нажмите «Удалить». Вставка фигуры в трафарет. Выберите рабочую страницу, которую вы хотите вставить в трафарет. Чтобы переименовать мастер, щелкните правой кнопкой мыши значок «Мастер» и выберите «Мастер-свойства».
Введите имя в поле «Имя». В меню «Файл» выберите «Трафарет» и нажмите «Трафарет документа». Представляем новый трафарет в качестве «основы» существующего трафарета. В меню «Файл» выберите «Трафарет», а затем «Открыть трафарет». Откройте папку, содержащую трафарет, на основании которого вы хотите разместить свой новый трафарет, и нажмите на имя, которое вы ищете. Откройте список параметров кнопки «Открыть» и нажмите «Копировать». Произведите необходимые изменения в трафарете. Чтобы сохранить изменения, щелкните правой кнопкой мыши строку заголовка трафарета и выберите «Сохранить».

Открывайте лист, который нужно перенести и выделяйте на нем все напечатанное. Затем его нужно или вырезать – «Ctrl+X» (текст вырежется с листа), или скопировать – (все набранное останется).
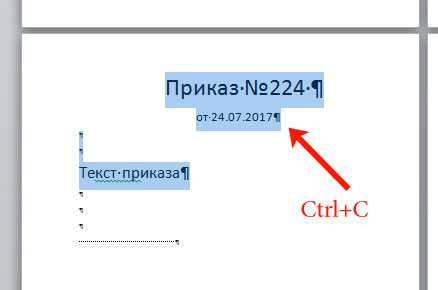
Возвращаемся к созданной пустой странице и кликаем мышкой перед надписью про разрыв. Вставьте скопированный фрагмент – .
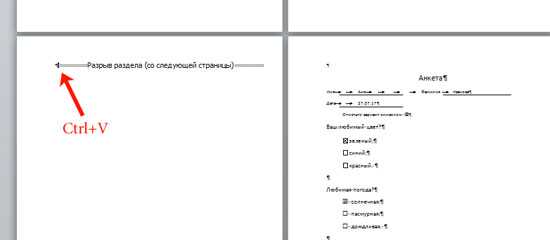
Лист приказа будет в нужном месте. Чтобы убрать строку, которую занимает надпись про разрыв, поставьте курсив в конец текста, в примере после слова «приказа», и нажмите . Если появилась лишняя строчка и на следующей странице, кликните по ней и нажмите ту же кнопку.
После этого, все напечатанное будет располагаться на листах, как положено.
Вот так мы перенесли страницу с приказом в другое место документа Ворд. А благодаря созданию разделов, текст не сместился и остался на месте.
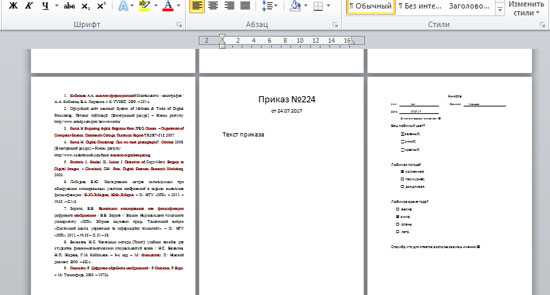
На этом буду заканчивать. Думаю, воспользовавшись описанным способом, у Вас тоже все получилось.
Как настроить нумерацию страниц в Word 2007
В многостраничных документах не обойтись без нумерации страниц. Как правило, номер страницы размещается в колонтитуле. Для этого дважды щелкните у верхней или нижней границы страницы, чтобы открыть конструктор (Рис.1).
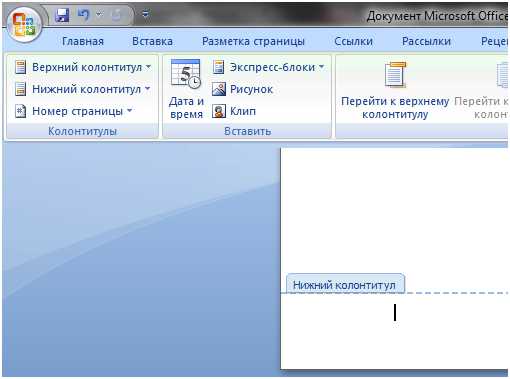
Рис. 1
Вы можете выбрать расположение на номера странице на странице и его внешний вид. Множество вариантов должно удовлетворить запросы даже самых привередливых пользователей (Рис.2).
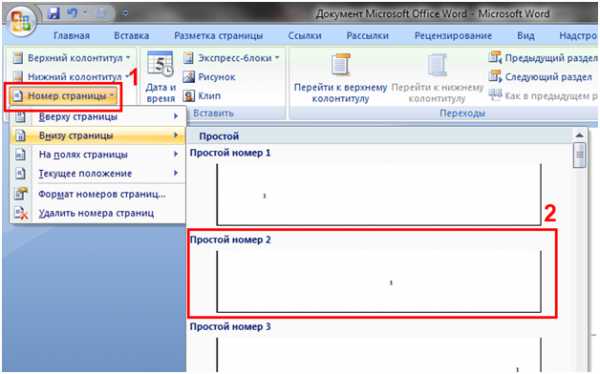
Рис. 2
Вы можете задать произвольное расположение номера, а также его форму, если не ограничивать себя простыми номерами. Достаточно щелкнуть по номеру, чтобы выделить его как объект, который можно перемещать и растягивать (Рис.3).
Рис. 3
Как и в предыдущих версиях Word, можно изменять формат номера страниц, что пригодится в больших документах. Можно также разбить документ на главы (рис.4).

Рис. 4
Иногда требуется не отображать номер на самой первой странице. Отдельно для номеров страниц такой возможности нет, поскольку она работает на уровне колонтитулов.
В группе Параметры конструктора можно настроить не только отдельный колонтитул для первой страницы, но и различные колонтитулы для четных и нечетных страниц (Рис.5).

Рис. 5
Как видите, в ворде можно настроить множество параметров нумерации, что упростит навигацию в большом документе и придаст ему профессиональный вид.
Делаем нумерацию страниц в Ворде 2007 - три способа нумерации
Word 2007 – отличное средство, входящее в офисный пакет компании Microsoft и предназначенное для обработки текстовой информации. Данный редактор с успехом используется для оформления докладов и рефератов, курсовых и дипломных работ.

Значительно улучшает навигацию по многостраничному документу создание оглавления с указанием номеров страниц, с которых начинаются новые главы и разделы. Нумерация в Ворде 2007 возможна с любой страницы, при этом формат номеров также можно менять Сделать нумерацию страниц в Ворде 2007 можно несколькими способами.
Простая нумерация
При необходимости пронумеровать все страницы документа, начиная с номера 1, порядок действий будет следующим:
- Открыть нужный документ;
- Выбрать в меню команду «Вставка»;
- В группе «Колонтитулы» щелкнуть по стрелочке у пункта «Номер страницы»;
- В открывшемся меню выбрать месторасположение и вид номера;
- Для изменения формата номера выполнить команду: «Вставка» -> «Номер страницы» -> «Формат номеров страниц» -> выбрать нужный вид;
Нумерация без первой страницы
Оформление многих текстовых документов подразумевает наличие титульного листа, номер на котором не проставляется (вторая страница при этом должна получить номер 2). Для такого вида нумерации нужно:
- Пронумеровать весь документ как при простой нумерации;
- Щёлкнуть дважды на первой странице в области колонтитула (возле проставленного номера);
- В группе «Параметры» конструктора работы с колонтитулами поставить галочку «Особый колонтитул для первой страницы»;
- Вернуться на поле документа щелчком по «Закрыть окно колонтитулов», либо двойным щелчком на поле документа.
Чтобы номер на второй странице начинался с «1», а не с «2», нужно перейти в: «Вставка» -> «Номер страницы» -> «Формат номеров страниц» -> и в поле «Нумерация страниц» выбрать «Начать с 0».
Нумерация с любой страницы документа
Документы сложной структуры часто требуют особой нумерации разных частей. Для этого в Word 2007 используется разбиение на разделы (т.е. на той странице, с которой должна начинаться новая нумерация, должен быть новый раздел). Для того чтобы воспользоваться данной возможностью, следует:
- Перейти на страницу, после которой должен начаться новый раздел;
- Выбрать в меню «Разметка страницы» -> «Разрывы» и в группе «Разрывы разделов» щёлкнуть по пункту «Следующая страница»;
- Войти в область колонтитула нужного раздела (двойным щелчком вверху или внизу страницы) и выполнить команду: «Вставка» -> «Номер страницы» -> выбрать нужный вид нумерации;
- Если необходимо, чтобы данная нумерация на какой-то странице прекратилась, необходимо создать новый раздел с этой страницы и в области колонтитула удалить ставший ненужным номер.
Как поменять страницы местами в Ворде
Если Вы создаете в Microsoft Word файлы с большим количеством страниц, то в них часто возникает необходимость переместить один или несколько листов в другое место. Например, это отчеты, курсовые, диплом. Да и не обязательно страниц должно быть много. К примеру, сделали Вы кроссворд, и потом решили, что сначала должен идти он, а потом уже сами вопросы – значит, нужно лист с кроссвордом поставить перед ними.
И вот здесь возникает вопрос: как перенести так, чтобы напечатанное в документе не сдвинулось и осталось на месте. Давайте в этой статье мы и разберемся, как можно поменять страницы местами в Ворде и, при этом, не нарушить размещение остальной информации.
Воспользуемся мы самим простым способом – это копирование – вставка. Но прежде чем приступить, необходимо добавить в текст разрывы разделов, и тогда можно не переживать, что все напечатанное куда-то переползет.
Статью, как сделать разрывы в Ворде, я уже писала. Прочесть ее можно, перейдя по ссылке.
Поскольку места разрывов не отображаются в документе, нужно включить видимость непечатаемых знаков. На вкладке «Главная» нажмите на кнопку «Отобразить все знаки», или воспользуйтесь комбинацией клавиш «Ctrl+Shift+8». Отключаются они повторным нажатием на кнопку.
Для примера, давайте поменяем местами страницы с приказом и анкетой. Нужно добавить чистый лист после содержания и перед анкетой, а потом вставить туда необходимое.
На той странице, после которой добавим чистую, поставьте курсив в последнюю строку. Дальше откройте вкладку «Разметка страницы» и кликните по небольшой стрелочке на кнопке «Разрывы».
Из развернувшегося списка выберите «Следующая страница».
Теперь в нужном нам месте будет добавлен разрыв. Переходим к следующему листу и в пустой строке нажимаем «Enter», чтобы добавить еще одну строчку.
Мигающий курсив не трогайте, и добавляйте еще один раздел в документ тем же способом, который описан выше.
Открывайте лист, который нужно перенести и выделяйте на нем все напечатанное. Затем его нужно или вырезать – «Ctrl+X» (текст вырежется с листа), или скопировать – «Ctrl+C» (все набранное останется).
Возвращаемся к созданной пустой странице и кликаем мышкой перед надписью про разрыв. Вставьте скопированный фрагмент – «Ctrl+V».
Лист приказа будет в нужном месте. Чтобы убрать строку, которую занимает надпись про разрыв, поставьте курсив в конец текста, в примере после слова «приказа», и нажмите «Delete». Если появилась лишняя строчка и на следующей странице, кликните по ней и нажмите ту же кнопку.
После этого, все напечатанное будет располагаться на листах, как положено.
Вот так мы перенесли страницу с приказом в другое место документа Ворд. А благодаря созданию разделов, текст не сместился и остался на месте.
На этом буду заканчивать. Думаю, воспользовавшись описанным способом, у Вас тоже все получилось.
(Пока оценок нет) Загрузка...