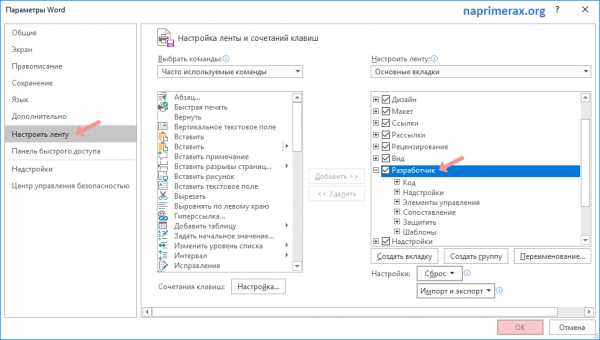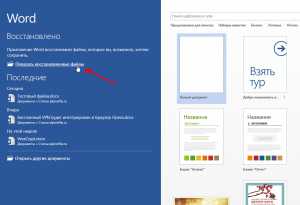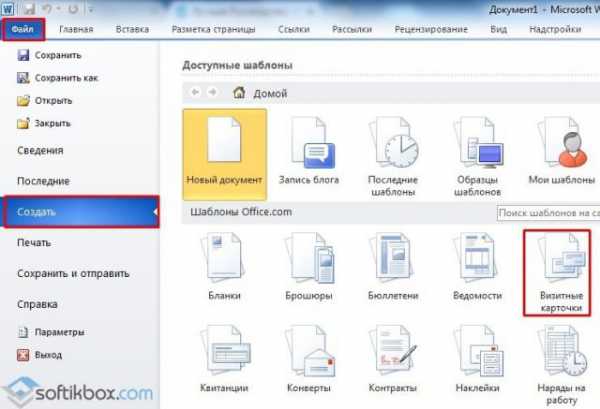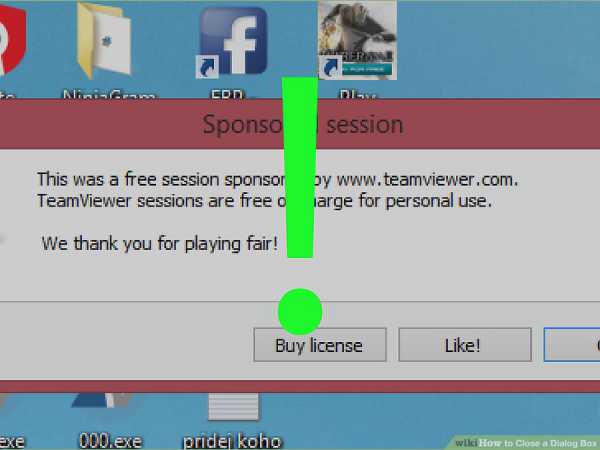Мы принимаем к оплате:
«Подарочный сертификат» от нашего Учебного Центра – это лучший подарок для тех, кто Вам дорог! Оплате обучение и подарите Вашим родным и близким обучение по любому из курсов!!!
«Сертификат на повторное обучение» дает возможность повторно пройти обучение в нашем Учебном Центре со скидкой 1000 рублей!
А также:
Как изменить абзац в таблице word
Как настроить текст в таблицах Ворд?
Рубрика Word
Также статьи о работе с текстом в Ворде:
Как известно, к тексту в таблицах Ворд применимы такие же стили форматирования, как и к обычному тексту на листе. Бывают случаи, когда необходимо особым образом настроить текст в таблицах Ворд, чтобы он, например, поместился в ячейку.
При настройке текста в таблицах Ворд стоит уделять внимание также и настройке ячеек таблицы, так как это тоже может помочь правильно разместить информацию. Для примера мы рассмотрим несколько случаев, из которых будет понятен принцип настройки.
Создадим таблицу из нескольких ячеек фиксированного размера, в которые попробуем вписать необходимый текст. Как видно на скриншоте ниже, в ячейку не помещается текст «Текст в ячейке».
Есть два пути решения данной проблемы, автоматический и ручной. Автоматический позволит настроить текст в таблицах Ворд установкой одной галочки, а вот ручной требует самостоятельного проведения ряда операций.
Для автоматической настройки текста в таблице Ворде необходимо зайти в «Свойства таблицы», нажимаем правой кнопкой мыши и выбираем необходимый пункт или через меню вкладки «Макет», и на вкладке «Ячейка» выбираем «Параметры…», и в параметрах ячейки устанавливаем галочку «Вписать текст».
Давайте же теперь посмотрим, какие настройки текста в таблице Ворд были произведены автоматически для вписывания текста в ячейку. Заходим в настройки шрифта и видим, что был изменен масштаб.
При ручной настройке текста в таблице Ворд можно пробовать различные варианты, что в итоге может оказаться гораздо лучше. Например, можно сделать масштаб больше, не сильно сужая буквы, и немного уменьшить расстояние между буквами, а также уменьшить отступ от края ячейки.
Теперь рассмотрим, как разместить в ячейке две строки текста при ограниченной высоте строки. В примере ниже видно, что помещается только одна строка и нам необходимо изменить междустрочный интервал. Для этого заходим в параметры абзаца, устанавливаем междустрочный интервал в значение «Точно» и подбираем необходимое нам значение.
Как видно, теперь в ячейке поместилось две строки, но высота ячейки для двух строк явно маловата. Но это виден не весь текст и к нему теперь можно применить либо автоматическое вписывание, либо настроить масштаб и интервал вручную.
И посмотрите, что получилось при автоматическом вписывании текста.
Как видите, вариантов для манипуляции с текстом в Ворде предостаточно.
Курсы работы в КордеАбзацный отступ в Word (ворде): красная строка, отступы слева и справа
Абзацные отступы можно установить в окне Абзац.
Выделите нужный абзац(ы) или весь документ (клавиатурная комбинация CTRL + A) и нажмите правую кнопку мыши – пункт Абзац.

Откроется окно настройки абзацных отступов.
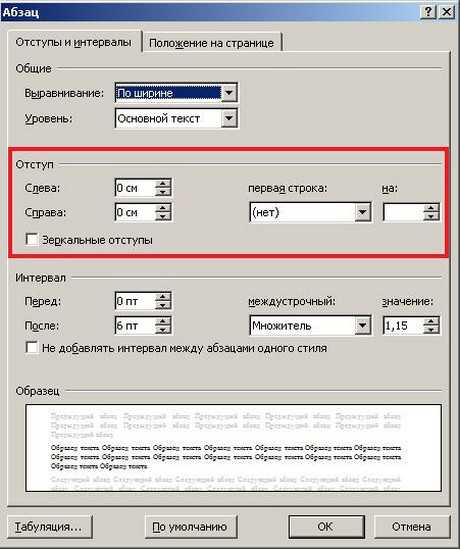
Обычно текст пишется на расстоянии от края страницы, установленном в Полях страницы, но может потребоваться установка дополнительного отступа – уже от полей страницы. Это и есть абзацный отступ, отступ абзаца. Его можно настроить слева или справа (см. рис) или для обоих полей одновременно.

Отступ абзаца слева

Отступ абзаца справа
Для установки полей отступа нужно установить значение отступа в сантиметрах в окне Абзац.

Например, абзацный отступ 3 см слева и справа выглядит так:

Также установить абзацные отступы слева и справа можно не через окно Абзац, на на линейке Word, потянув за нижние маркеры. Как включить линейку.


Зеркальные отступы
Зеркальные отступы позволят скрепить распечатанные листы как книгу, в которой слева и справа разные отступы. Предварительно также нужно выделить требуемый фрагмент текста.
Красная строка
Отступ первой строки называется красной строкой и устанавливается там же, в окне Абзац. Отступ красной строки бывает двух видов:
Настройка отступа красной строки: выбираем тип (отступ или выступ) и устанавливаем значение в сантиметрах.

Также красную строку можно задать, передвинув маркер красной строки (отступ первой строки) на линейке – это верхний левый маркер — нажать левую кнопку мыши на маркере и, удерживая, подвинуть его влево или вправо. Абзацы, для которых нужно установить красную строку, нужно предварительно выделить.
Отступ
Выступ
Для большей части документов принято устанавливать красную строку в виде отступа 1,25 см.

Как открыть окно Абзац?
- выделив нужные абзацы, щелкнуть в любом месте выделения правую кнопку мыши и выбрать пункт Абзац.

- нажать на кнопку с изображением стрелочки на Риббоне: Главная – область Абзац.

ЧастыеВопросы
— Как убрать все отступы в Word или установить их одинаковыми?
— Выделите весь текст, нажав на клавиатуре комбинацию CTRL + A, нажмите правую кнопку мыши — Абзац — и в окне установите значение всех отступов — 0 или любое требуемое значение — ОК.
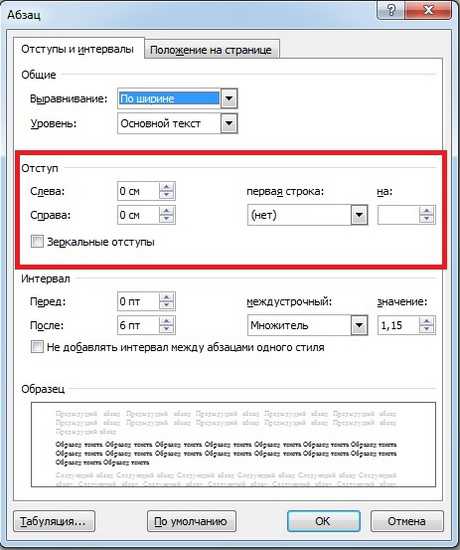
Спасибо за Вашу оценку. Если хотите, чтобы Ваше имя стало известно автору, войдите на сайт как пользователь
и нажмите Спасибо еще раз. Ваше имя появится на этой стрнице.
Читайте также
Есть мнение? Оставьте свой комментарий:
Как сделать абзац в Ворде
Оформление абзацев в текстовом редакторе, позволяет придать документу более читабельный вид. Часто при выполнении курсовых или дипломных работ, тексту необходимо придать тот формат, который прописан в методических указаниях. Несмотря на простоту и необходимость, не все знают, как сделать абзац в ворде.
Перед тем, как приступить к работе, следует переключить режим просмотра документа на максимально удобный. Для этого на нижней полосе следует выбрать пункт «Разметка страницы», который позволит просматривать документ по одному листу в привычной всем форме.
Создание красных строк
Начать текст в ворде с красной строки можно несколькими способами. Все они подходит для работы с программами различных версий: 2003; 2007; 2010; 2013; 2016.
Обратите внимание! В различных версиях может отличаться последовательность действий.
Линейка
Для удобного оформления фрагментов, на верхней панели в текстовом редакторе, необходимо перейти во вкладку «Вид» и включить визуализацию линейки.
Для работы с текстом, на линейке имеются 4 бегунка, каждый из которых имеет свои функции. Маркер справа, отвечает за отступ текста от правой стороны листа, а те что располагаются слева, отвечают ра расположение информации относительно левого края.
Бегунки располагающиеся слева отвечают:
- нижний — отвечает за отступ всего текста от края;
- средний — отвечает за создание выступа первой строки;
- верхний – отвечает за создание красной строки.
Чтобы создать одинаковый отступ во всем тексте, следует выделить всю информацию в документе, проще всего это сделать сочетанием кнопок «Ctrl+A», и перетащить верхний маркер на необходимое расстояние от края.
Обратите внимание! Одно деление линейки приравнивается к 0,25 см.
Если изменить положение бегунка до ввода текста в документ, то все абзацы будут создаваться по предварительно заданным параметрам. Если красную строку необходимо убрать, маркер следует передвинуть в начало линейки.
Настройки
Создать отступ абзаца можно перейдя в настройки абзаца. Они располагаются в главной вкладке, рядом с кнопкой изменения границ.
В открывшемся меню следует перейти во вкладку «Отступы и интервалы» и в графе «Первая строка» выбрать параметр «Отступ», указав расстояние от края страницы в сантиметрах, по умолчанию стоит – 1,25 см. Минимальный рекомендованный абзац – 1 см.
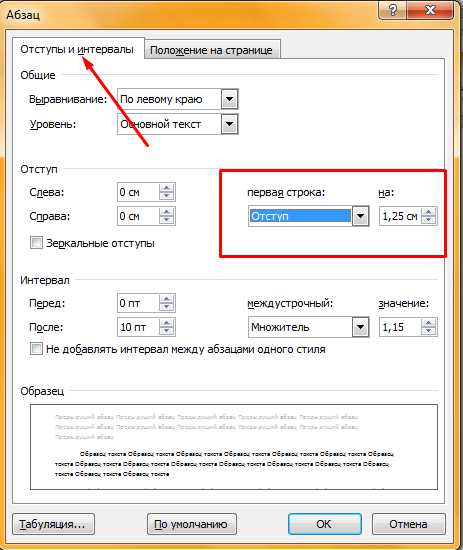
В этом же окне можно задать интервал между абзацами.
Оформление неразрывного фрагмента
Чтобы при наборе информации, абзац не разрывался и его часть не переносилась на другую страницу, в настройках необходимо поставить галочку у пункта «не разрывать абзац» во вкладке «Положение на странице».
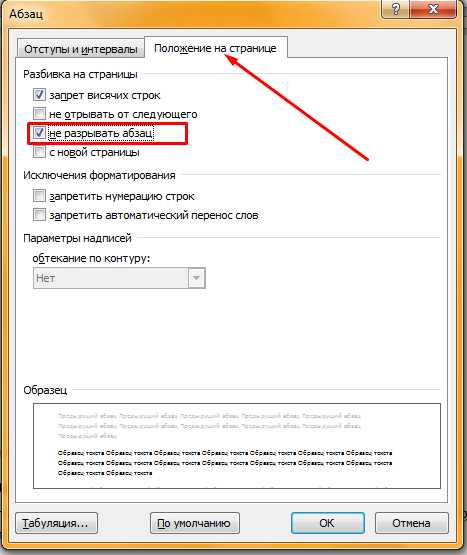
Обратите внимание! Если текст одного фрагмента не будет помещаться на страницу, программа может автоматически изменить заданные интервалы, чтобы уместить текст на одном листе.
Контекстное меню
Чтобы одинаковый абзац был в нескольких фрагментах, необходимо выделить их, и нажав правую кнопку мыши, вызвать меню, в котором можно осуществить настройки. В открывшемся окне, следует выбрать пункт «Абзац» и осуществить применение параметров, как было описано выше.
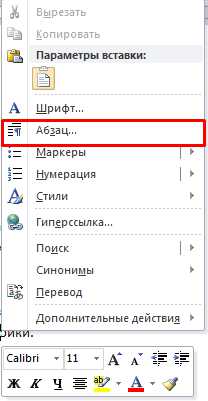
В одно касание
Чтобы создать абзацный отступ в одно касание, или убрать ее, можно воспользоваться кнопками на верхней панели задач в главной вкладке.
Параметры для данных кнопок можно менять по своему усмотрению перейдя в настройки абзацев, одним из способов описанных ранее. Заменить эти кнопки можно кнопкой «Tab», она выполняет абсолютно те же функции.
Как сделать абзац в таблице? Оформить отступ табличных конструкциях можно теми же способами, что и при работе с обычным информационным блоком.
Чтобы сделать нумерацию абзацев, можно применять нумерованный список, если в тексте нет других перечислений.
Абзац по умолчанию
Для того, чтобы настройки не производить постоянно рекомендуется установить абзац, который будет работать по умолчанию. Для этого следуйте пошаговой инструкции:
- Поместите курсор в любом месте абзаца.
- На вкладке «Главная» щелкните стиль «Обычный» правой кнопкой мыши, и выберите команду «Изменить».
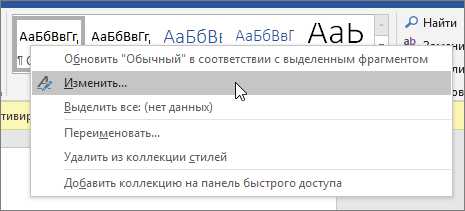
- Выберите «Формат» и выберите «Абзац».
- На вкладке «Отступы и интервалы» в разделе «Отступ» выберите первую строку.
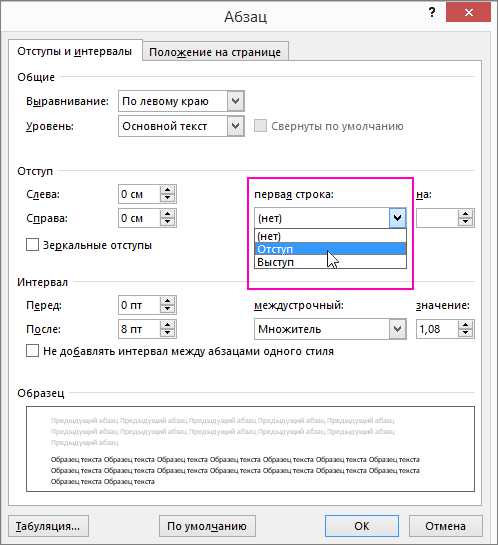
Нажмите кнопку ОК два раза.
Чтобы отступ первой строки всегда отображался при каждом запуске нового документа, выберите вариант «новых документов на основе этого шаблона», прежде, чем нажать кнопку ОК второй раз.
Как убрать абзацы в ворде
Удалить мешающие отступы можно в настройках, изменить параметр первой строки с «Отступ» на «Нет».
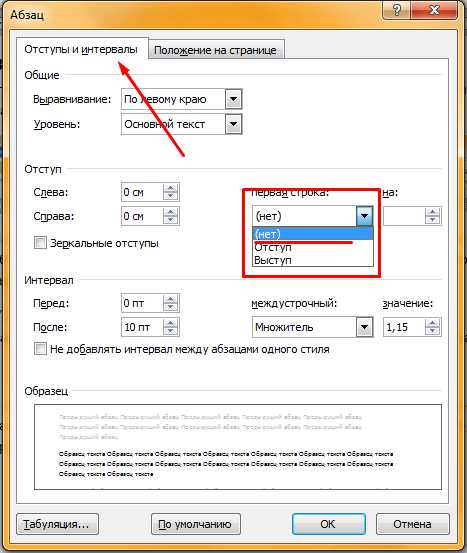
Любой из представленных способов поможет быстро и просто осуществить форматирование документа microsoft word. Задав верные настройки один раз, используя представленную инструкцию и просмотрев видео, можно применять их к красной строке в ходе всей работы.
Поделись с друзьями!
Как в документе Word быстро и легко изменить порядок абзацев - Microsoft Excel для начинающих
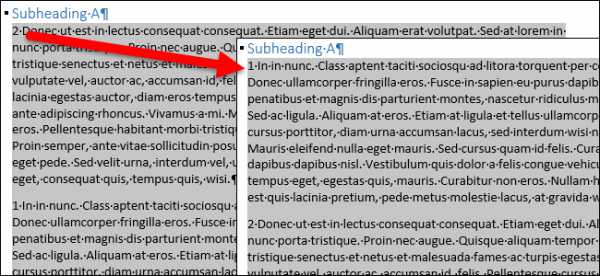
Создавая документ, мы чаще всего начинаем с черновика, в который вносим правки в процессе работы. Вы редактируете его, переписываете и меняете структуру. Изменяя структуру, скорее всего, потребуется поменять местами какие-то абзацы. Далее мы покажем простой способ сделать это.
Определите, какие абзацы нужно поменять местами. Затем, перейдите к абзацу, который должен быть первым, и введите в качестве первого символа число 1 (и после него пробел). Аналогичным образом введите соответствующие числа во всех абзацах, которые нужно переместить.
Замечание: Когда Вы добавляете числа в начало абзацев, Word может преобразовывать их в нумерованный список. Если это произошло, нажмите Ctrl+Z, чтобы отменить преобразование. Введённое число останется в первоначальном виде. Кстати, если количество абзацев, которые Вы хотите упорядочить, больше девяти, то обязательно введите ноль перед каждым однозначным числом (01, 02, 03 и т.д.).
Выделите все пронумерованные абзацы. Если они несмежные, то выберите первый абзац, затем с нажатой клавишей Ctrl, выделите оставшиеся абзацы.
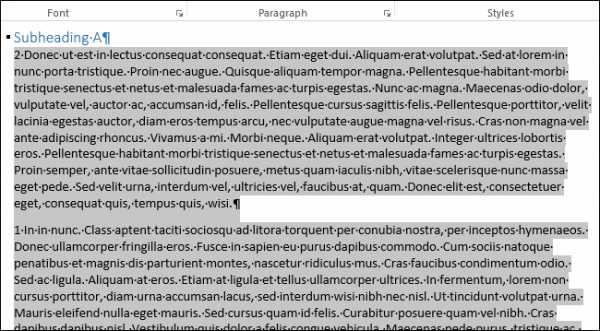
Перейдите на вкладку Главная (Home).
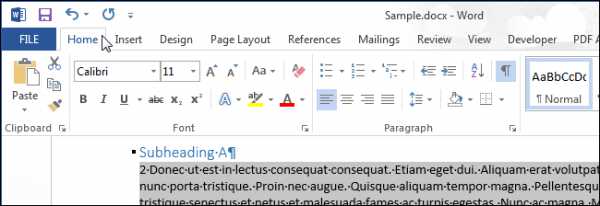
В разделе Абзац (Paragraph) нажмите кнопку Сортировка (Sort).
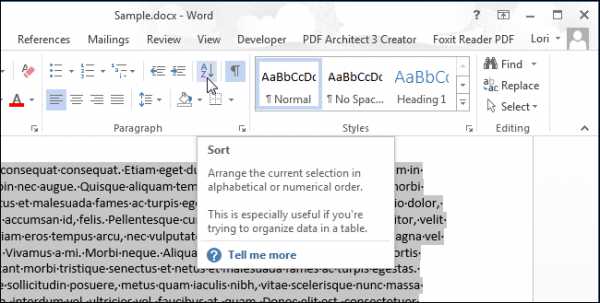
Откроется диалоговое окно Сортировка текста (Sort Text). В разделе Сначала по (Sort by) в первом выпадающем списке необходимо выбрать вариант Абзацам (Paragraphs). Этот вариант, как правило, выбран по умолчанию. Далее в выпадающем списке Тип (Type) выберите Число (Number) и включите опцию По возрастанию (Ascending). Выбранный по умолчанию вариант Без строки заголовка (No header row) в разделе Список (My list has) оставьте без изменения и нажмите ОК.
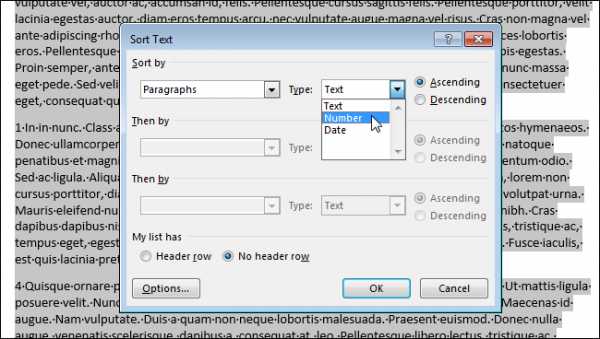
В результате абзацы будут расположены в соответствии с добавленными числами. Числа после завершения сортировки придётся удалить вручную.
Оцените качество статьи. Нам важно ваше мнение: