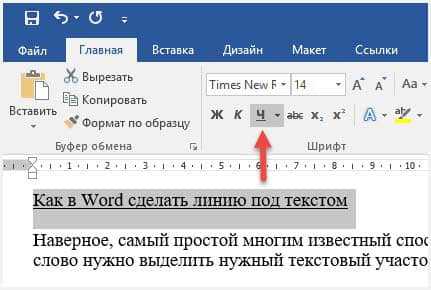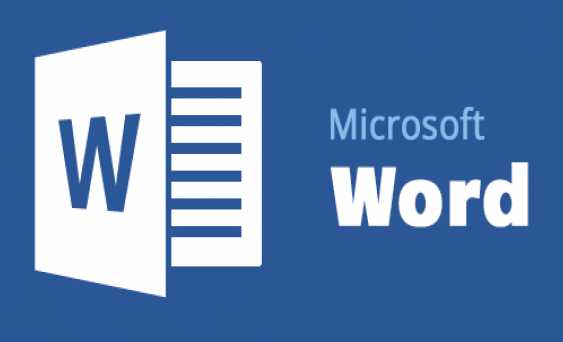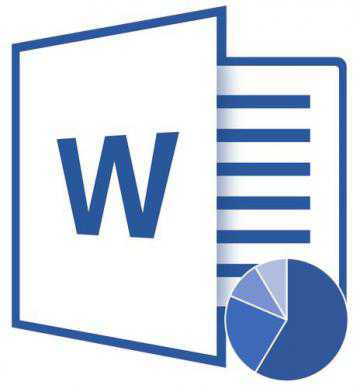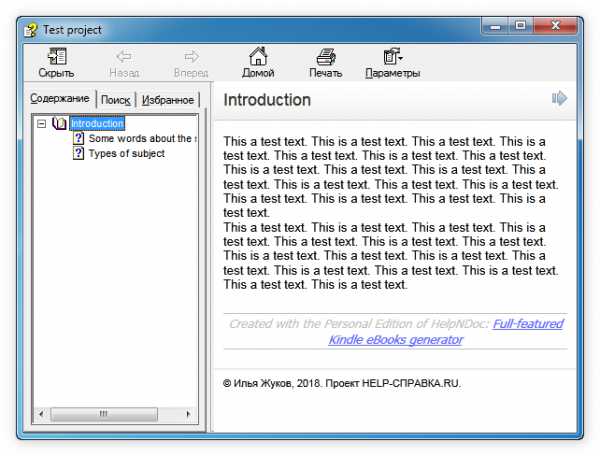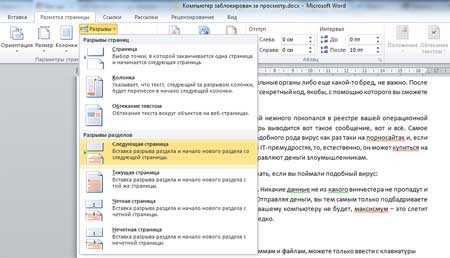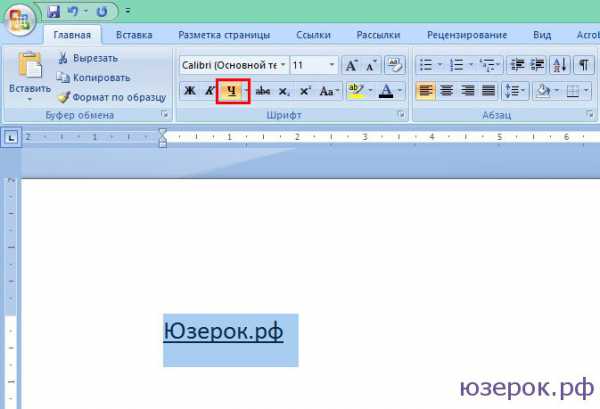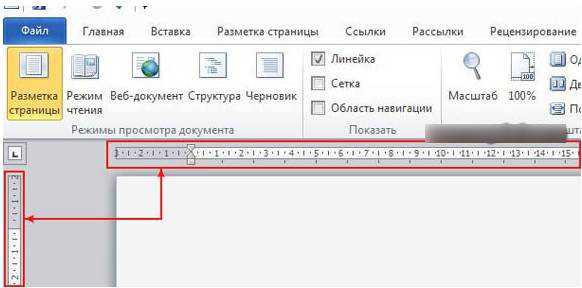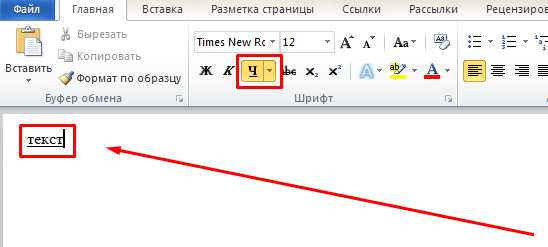Мы принимаем к оплате:
«Подарочный сертификат» от нашего Учебного Центра – это лучший подарок для тех, кто Вам дорог! Оплате обучение и подарите Вашим родным и близким обучение по любому из курсов!!!
«Сертификат на повторное обучение» дает возможность повторно пройти обучение в нашем Учебном Центре со скидкой 1000 рублей!
А также:
Как из словаря word удалить слово
Удаление слов из словаря Microsoft Word
На форуме Micirosoft Наталья задала вопрос:
При проверке орфографии в словарь Microsoft Office Word 2003 введено слово с ошибкой. Как его удалить?
Для того, чтобы удалить неправильно введенное в словарь слова нужно открыть этот словарь. Для этого в меню Сервис выберите команду Параметры.
В открывшемся диалоговом окне перейдите на вкладку Правописание и нажмите кнопку Словари. Откроется окно со списком словарей.
Выберите ваш словарь и нажмите кнопку Изменить. Откроется другое окно со списком слов в словаре.
Найдите в списке слов ваше слово, выделите его и нажмите кнопку Удалить.
Если вы работаете с редактором Word 2007, то откройте диалоговое окно Параметры Word и перейдите на закладку Правописание и нажмите кнопку Вспомогательные словари. Откроется одноименное диалоговое окно. Нажмите кнопку Изменить список слов. Откроется другое диалоговое окно. Повторите действия по удалению неправильного слова, описанные выше для редактора Word 2003.
Еще записи по вопросам использования Microsoft Word:
Как удалить слово из словаря Word быстро и просто
Приходилось ли вам когда-нибудь задумываться о том, как удалить слово из словаря Word? А знаете ли вы, что сделать это очень и очень просто. Не верите? Тогда давайте попробуем сделать это вместе.
Как удалить слово из словаря Word. Пошаговая инструкция.
Первое, что нам нужно сделать – это написать то самое, неправильное, слово, которое мы и будем удалять за ненадобностью. Пусть это будет слово ипотерапия (правильно слово пишется с двумя буквами п). Почему именно иппотерапия? Просто сейчас для своего нового сайта я пишу статью именно на эту тему.
Чтобы слово оказалось в словаре, нам его нужно туда добавить. О том, как это сделать, писать не буду. Думаю, проблем с этим не возникнет.
Второе, что мы делаем – это нажимаем на кнопочку «Файл» в самом верху нашей страницы.
После этого в самом низу первого столбика есть строчка «Параметры». Нажимаем на неё.
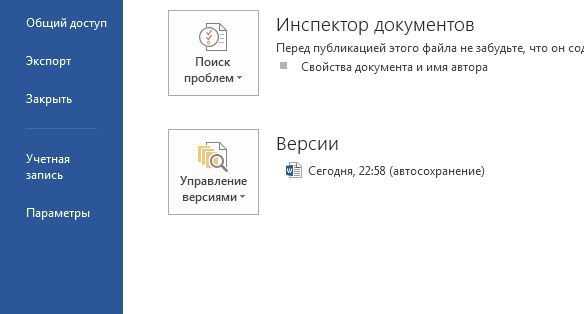
Далее нам откроется отдельное окошечко, где нам нужно выбрать «Правописание».
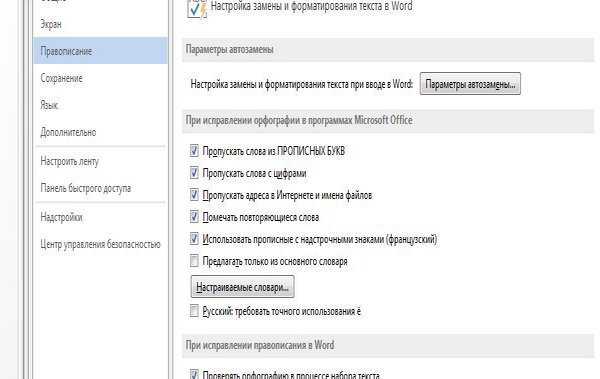
Нажимаем на «Настраиваемые словари» и перед нами открывается ещё одно небольшое окошечко.

И, наконец, следующее, что следует нажать — «Изменить список слов». И вот перед нами, наконец, открылся словарь, куда и отправляются все слова, которые мы самостоятельно добавляем в словарь Word.
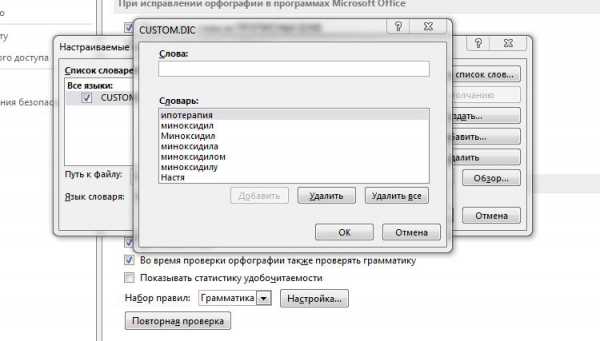
Находим нужное, неправильное нам слово. Выделяем его и просто удаляем. Или, при желании, можно слово не удалять, а написать его правильно – добавить вторую букву «п». Я неправильное слово просто удалила.

Теперь если вдруг вы добавите в словарь Word слово с ошибкой, вы точно знает, как удалить слово из этого словаря. И сделать это проще простого.
Как работать с пользовательскими словарями в Word 2013 - Microsoft Excel для начинающих
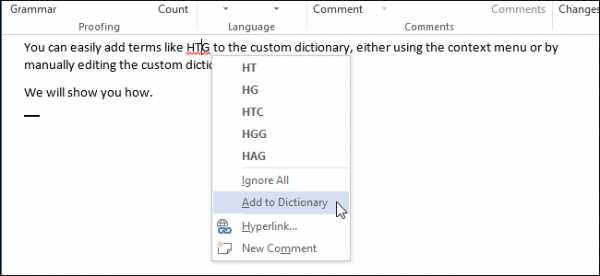
Если у Вас включена опция проверки правописания во время набора текста в Word 2013, то Вы легко можете добавлять слова в словарь, используя контекстное меню. Однако, бывают ситуации, когда необходимо добавить или удалить сразу множество слов или даже целый специализированный словарь. Как быть в таком случае?
Мы покажем Вам, как добавлять и удалять слова из словаря в Word 2013, создавать новые пользовательские словари и даже добавлять сторонние словари.
Чтобы получить доступ к настраиваемым словарям в Word 2013, откройте вкладку File (Файл).
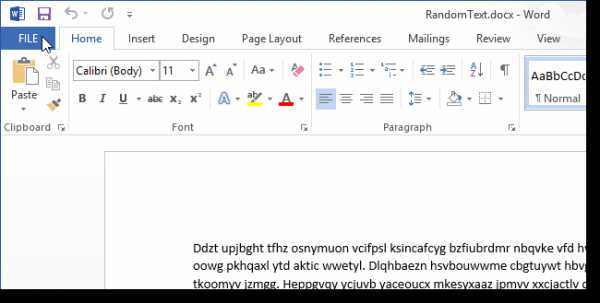
Нажмите Options (Параметры).
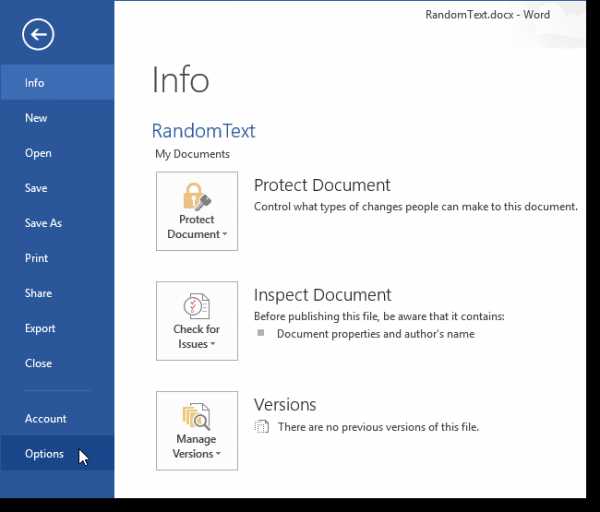
В левой части диалогового окна Word Options (Параметры Word) выберите категорию Proofing (Правописание).
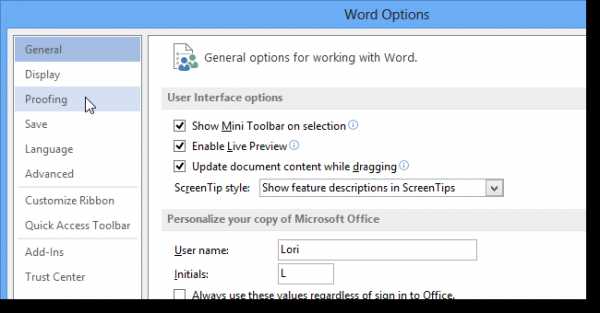
Пролистайте вниз до раздела When correcting spelling in Microsoft Office programs (При исправлении орфографии в программах Microsoft Office) и нажмите кнопку Custom Dictionaries (Настраиваемые словари).
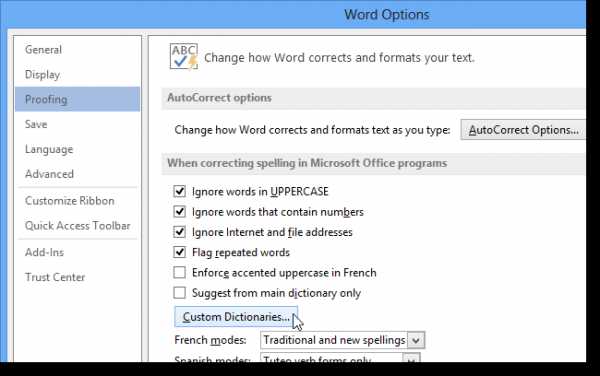
В диалоговом окне Custom Dictionaries (Настраиваемые словари) Вы можете вручную редактировать слова в каждом из настраиваемых словарей. Выберите нужный словарь в списке и нажмите Edit Word List (Изменить список слов).
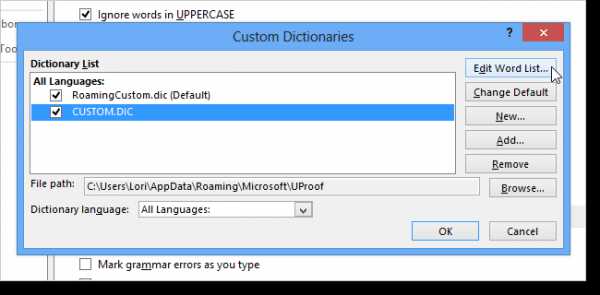
Чтобы добавить слово к выбранному словарю, введите его в поле Word(s) (Слова) и нажмите Add (Добавить). Чтобы удалить слово, выберите его в списке словаря и нажмите Delete (Удалить). Если Вы хотите удалить все слова из выбранного словаря, нажмите Delete all (Удалить все).
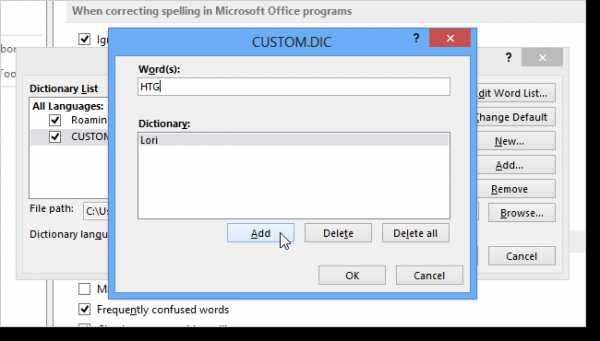
Вы можете добавить слово в словарь, кликнув правой кнопкой мыши по слову, подчёркнутому красной волнистой линией, и выбрав Add to Dictionary (Добавить в словарь). Таким образом, слово будет добавлено к словарю, выбранному по умолчанию. Чтобы изменить установленный по умолчанию словарь, выберите желаемый словарь из списка и нажмите Change Default (По умолчанию).
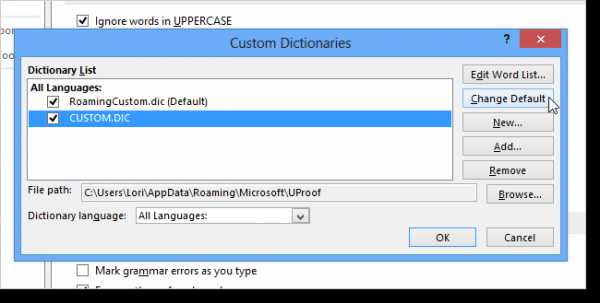
Опция Add to Dictionary (Добавить в словарь) будет доступна только в том случае, если включена проверка правописания во время набора текста. Эта опция находится в диалоговом окне Word Options (Параметры Word) на вкладке Proofing (Правописание) в разделе When correcting spelling and grammar in Word (При исправлении правописания в Word).
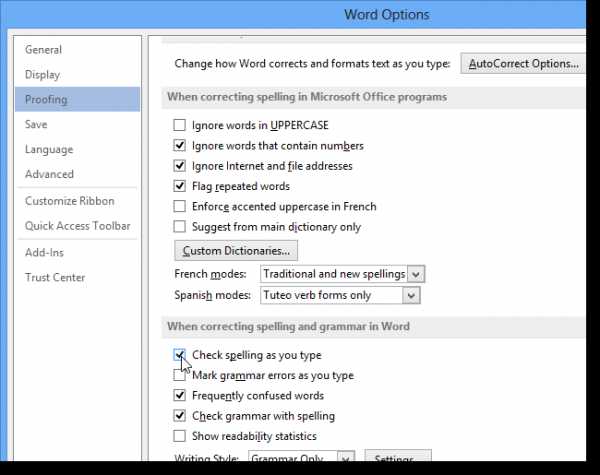
Чтобы расширить словарный запас, с которым работает Word проверяя правописание, Вы можете включить в Word сторонние словари. Для этого нажмите Add (Добавить) в диалоговом окне Custom Dictionaries (Настраиваемые словари).
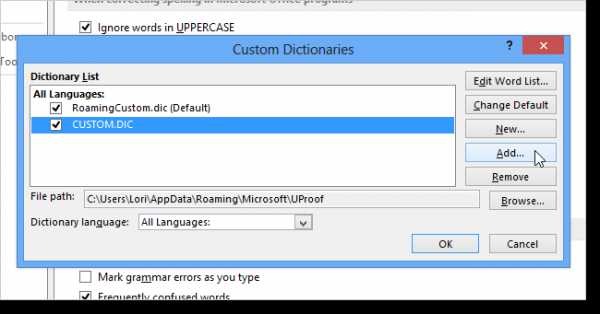
Откройте расположение стороннего словаря, который Вы хотите добавить, выберите файл с расширением .dic и нажмите Open (Открыть).
В качестве примера мы нашли и решили добавить в Word бесплатный медицинский словарь.
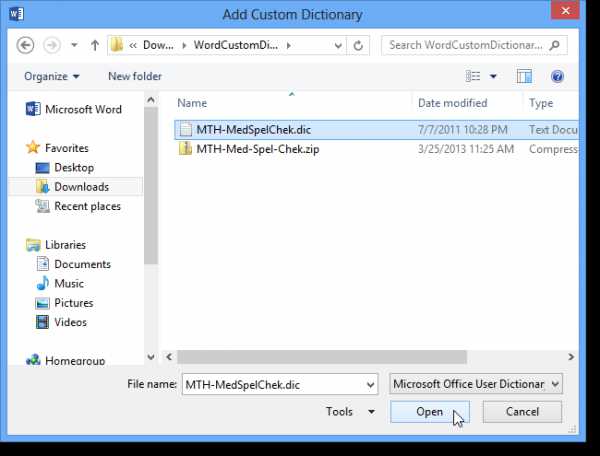
Добавленный словарь появится в окне Dictionary List (Список словарей).
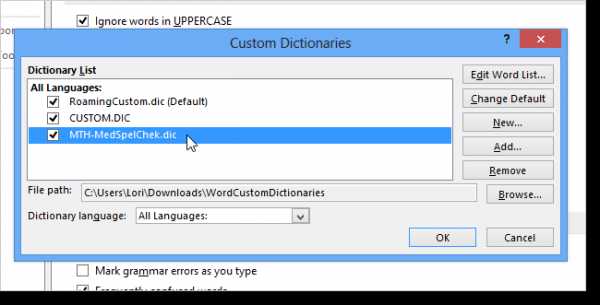
Вы также можете создать несколько новых пользовательских словарей, если, например, хотите разбить слова по наборам. Чтобы создать новый пользовательский словарь, нажмите New (Создать) в диалоговом окне Custom Dictionaries (Настраиваемые словари).
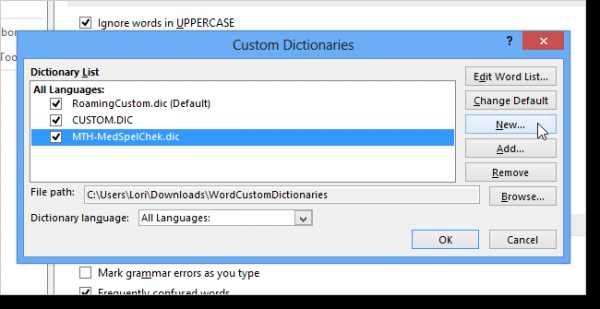
По умолчанию настраиваемые словари располагаются в папке:
C:\Users\\AppData\Roaming\Microsoft\UProof
Путь к этой папке откроется в диалоговом окне Create Custom Dictionary (Создание вспомогательного словаря). Введите имя для нового словаря и нажмите Save (Сохранить).
Убедитесь, что выбран тип файла .dic (пользовательский словарь Microsoft Office).
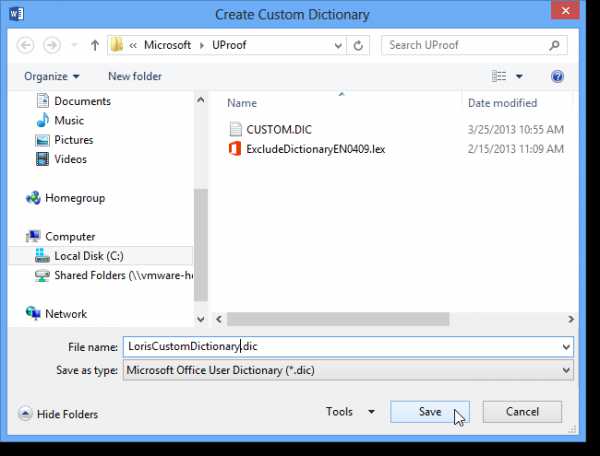
Чтобы добавить слова в новый пользовательский словарь, выберите его в списке и нажмите Edit Word List (Изменить список слов). Добавьте все желаемые слова при помощи кнопки Add (Добавить) и нажмите ОК, чтобы закрыть диалоговое окно.
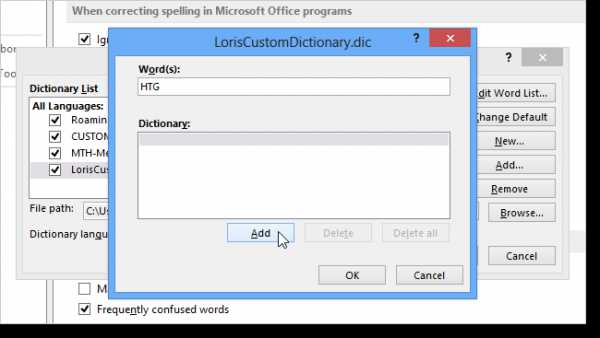
Чтобы удалить пользовательский словарь, который Вам больше не нужен, выберите его в списке и нажмите Remove (Удалить).
Файл словаря .dic НЕ удаляется с жёсткого диска – удаляется только словарь из списка словарей, используемых в Word.
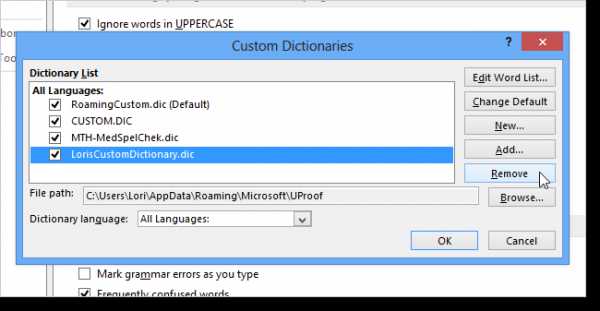
Когда Вы создаёте новый пользовательский словарь, Word связывает с ним все языки. Это значит, что этот словарь используется для проверки правописания текста на всех языках. Вы можете связать конкретный язык с конкретным словарём, чтобы Word использовал этот словарь только для проверки правописания текста на этом языке.
Чтобы изменить язык, связанный с пользовательским словарём, выберите нужный словарь и задайте язык в выпадающем списке Dictionary language (Язык словаря).
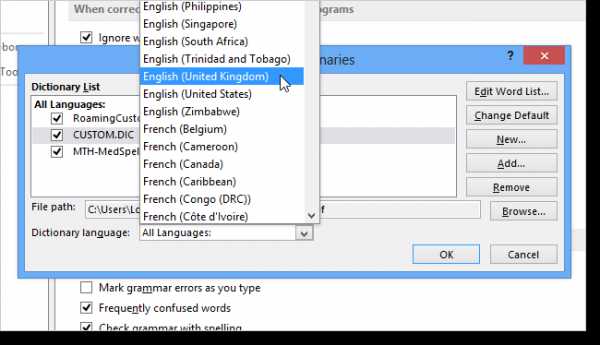
После того, как Вы закончите настраивать словари, нажмите ОК в диалоговом окне Custom Dictionaries (Настраиваемые словари), чтобы сохранить изменения и закрыть диалоговое окно.
Настроив свои пользовательские словари максимально удобно, Вы можете сохранить их, чтобы не пришлось настраивать всё заново. Кроме этого, теперь их можно перенести на любой другой компьютер. Передача и перенос пользовательских словарей в Office 2010 и 2013 происходит так же, как и в Office 2003 и 2007.
Оцените качество статьи. Нам важно ваше мнение:Пополнение и удаление слов из пользовательского словаря
Добавление слов в словарь - один из способов повышения качества распознавания, т.к. при распознавании система проверяет слова по словарю. В словарь имеет смысл добавлять часто встречающиеся слова (например, термины, сокращения, названия и т.д.). При добавлении слова система строит его парадигму (совокупность всех форм данного слова). Благодаря этому система может уверенно распознавать не только ту форму, которая уже однажды встретилась в тексте и была добавлена в словарь, но и все формы добавленного слова.
Чтобы добавить слово в словарь во время проверки орфографии:
- Нажмите кнопку Добавить в диалоге Проверка.
В диалоге Начальная форма вы должны установить следующие параметры:
- Часть речи (Существительное, Прилагательное, Глагол, Неизменяемое слово).
- Если слово всегда пишется с большой буквы, отметьте пункт Имя собственное. Если
в
ы добавляете слово, являющееся сокращением, отметьте пункт Аббревиатура. - Начальная форма слова.
Нажмите ОК. Откроется диалог Построение парадигмы, в котором пользователю предлагаются вопросы, по ответам на которые строится парадигма слова. Для ответов на вопросы нажимайте кнопки Да или Нет. Если вы ошиблись при ответе на вопрос, нажмите кнопку Сначала, чтобы иметь возможность ответить на этот вопрос по-другому. Система покажет построенную парадигму в диалоге Парадигма.
Замечания.
- Если вы хотите, чтобы при добавлении слова в английский словарь парадигма не строилась (слово добавлялось бы как неизменяемое), то на закладке Проверить диалога Опции (меню Сервис>Опции) отметьте опцию Добавлять слово как неизменяемое.
- Вы можете добавлять слова во время просмотра списка добавленных слов. Для этого в меню Сервис выберите пункт Просмотр словарей. В открывшемся диалоге Выбор словаря выберите язык и нажмите кнопку Просмотр. Откроется словарь со списком добавленных слов. Вы можете, нажав на кнопку Добавить, добавить набранное слово.
- Построение парадигмы при добавлении слова в словарь возможно для английского, испанского, итальянского, немецкого (новая и старая орфография), русского, украинского и французского языков.
Если добавляемое слово уже есть в словаре, система предупредит вас об этом. В этом случае вы можете посмотреть его парадигму. Если существующая парадигма вас не устраивает, можете создать другую (кнопка Добавить в диалоге Добавить слово).
Совет: Вы можете импортировать пользовательские словари, созданные в предыдущих версиях ABBYY FineReader (5.0, 6.0 и 7.0).
Чтобы импортировать словарь:
- В меню Сервис выберите пункт Просмотр словарей. Далее выберите язык словаря и нажмите кнопку Просмотр.
- В открывшемся диалоге Словарь нажмите кнопку Импорт и выберите файлы с расширениями (*.pmd, *.txt или *.dic).
Чтобы удалить слово из словаря:
- В меню Сервис выберите пункт Просмотр словарей. Выберите язык словаря и нажмите кнопку Просмотр.
- В открывшемся диалоге выделите слово и нажмите кнопку Удалить.