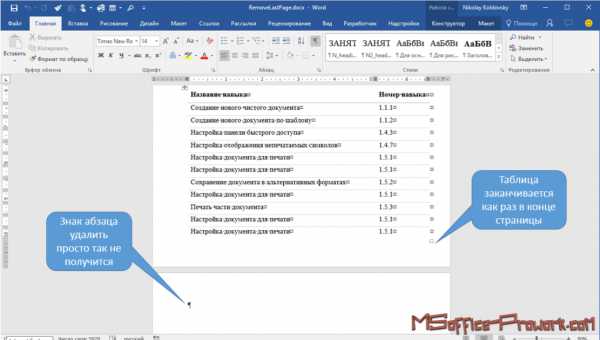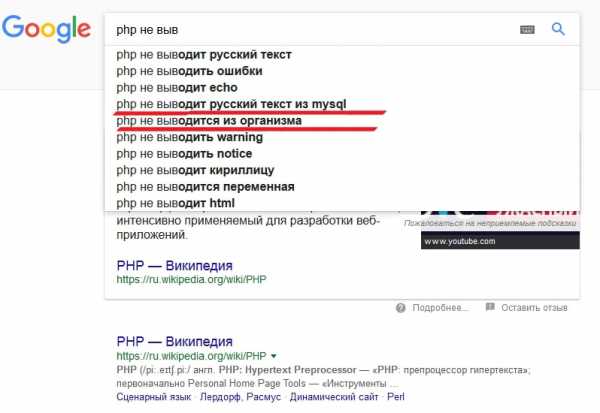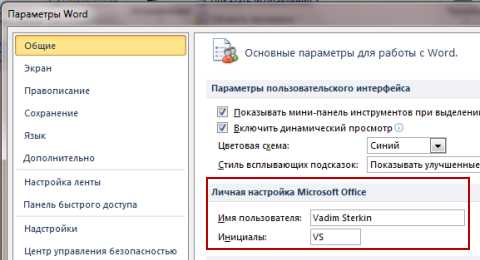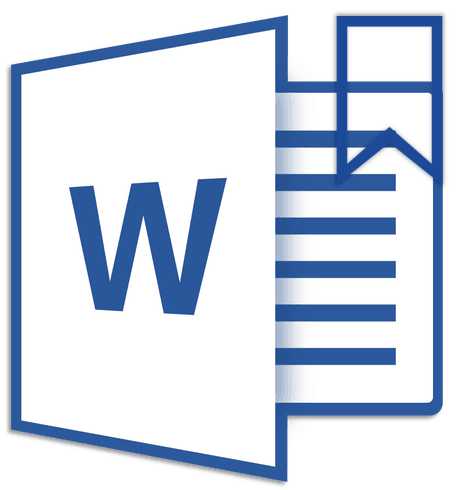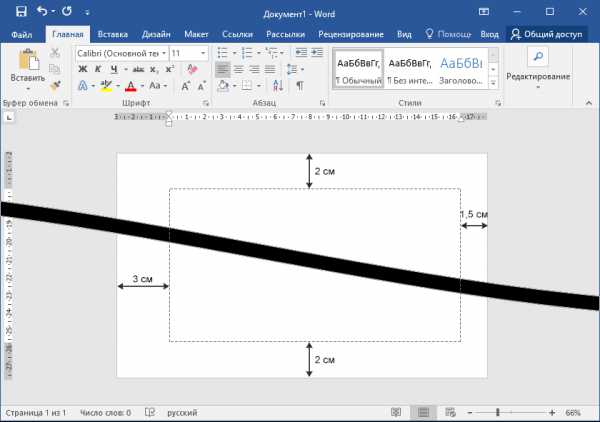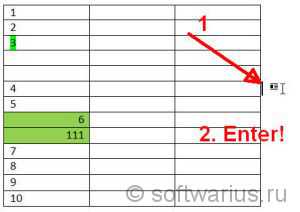Мы принимаем к оплате:
«Подарочный сертификат» от нашего Учебного Центра – это лучший подарок для тех, кто Вам дорог! Оплате обучение и подарите Вашим родным и близким обучение по любому из курсов!!!
«Сертификат на повторное обучение» дает возможность повторно пройти обучение в нашем Учебном Центре со скидкой 1000 рублей!
А также:
Как эцп подписать документ word
Как подписать документ Word ЭЦП?
Существует два способа заверки документов Word электронной цифровой подписью:
1. Создание видимой строки подписи для ввода одной или нескольких подписей.
2. Создание невидимой электронной подписи.
Попробуем разобраться, в чем различия между данными способами, и рассмотрим подробно, как подписать документ Word ЭЦП каждым из них.
Ввод одной или нескольких строк электронной подписи
Строка электронной подписи в файле Word выглядит точно также как место для заверки на обычном бумажном листе. Однако она работает несколько иначе: в ней можно оставлять информацию о лице, ставящем подпись, а также комментарии для него. Лицо, заверяющее документ, в свою очередь может вставить подпись тремя способами: впечатать, загрузить изображение или подписать собственноручно при помощи планшета.
Использование строк подписи для организации безбумажного документооборота удобно при заверке контрактов, соглашений и др. документов организациями. ЭЦП позволяют узнавать о том, какая информация была заверена, а также в последующем проверять авторство, подлинность и неизменность данных.
Порядок добавления строки ЭП в файл Word:
1. Курсор мыши наводится на то место, куда следует вставить строку подписи.
2. Выбирается “Строка подписи MS Word” в группе “Текст” на вкладке “Вставка”.
3. В разделе “Настройка электронной подписи” отмечаются данные о лице, заверяющем строку подписи, которые будут отображаться прямо под ней. В соответствующих полях вводится следующая информация:
- имя лица, заверяющего документ;
- его должность (если имеется);
- адрес e-mail.
4. При необходимости создания инструкции для лица, ставящего ЭЦП, вводится соответствующая информация в форме “Инструкции для подписывающего”.
5. При необходимости комментирования подписи устанавливается флажок “Разрешение на добавление примечаний”.
6. Если необходимо указать дату заверки документа, то устанавливается флажок “Отображать дату”.
7. Для завершения следует нажать “ОК”.
8. Чтобы добавить еще одну строку ЭП необходимо повторить отмеченные выше шаги.
Порядок подписания строки ЭП в Word документе:
1. Добавленная строка выделяется двойным кликом мыши.
2. В разделе “Подпись” указывается следующая информация в зависимости от применяемой версии ЭП:
- имя подписывающегося лица, если добавляется печатная версия подписи;
- ставится подпись с помощью планшета;
- прикрепляется файл с рисунком рукописной подписи.
3. Для завершения следует нажать “Подписать”.
Ввод невидимой электронной подписи в вордовском документе
Невидимую ЭЦП удобно применять в тех случаях, когда не требуется создавать строки подписи, но необходимо подтвердить авторство, подлинность и неизменность документа. Она отличается тем, что не отображается в содержимом документа. Однако получатель может узнать, что документ заверен цифровой подписью, об этом его уведомляет соответствующий значок в строке состояния. После заверки документа электронной подписью его нельзя редактировать.
Порядок добавления невидимой ЭЦП в файл Word:
1. Выбрав пункт “Подготовка”, следует нажать “Добавить подпись”.
2. При необходимости в соответствующей форме ввода можно отметить цель подписания документа.
3. Для завершения нужно нажать кнопку “Подпись”.
В данной статье мы подробно рассмотрели, как подписать документ Word ЭЦП. О том, в каких еще сферах широко применяется электронная подпись читайте здесь.
Как подписать электронной подписью документы word и pdf
Наша компания предлагает оформить квалифицированную ЭЦП без ошибок с занесением в реестр. Только оформленная без ошибок квалифицированная подпись имеет юридическую силу. Существует несколько способов, как подписать документ квалифицированной электронной подписью. Методы различаются в зависимости от варианта: online, Word MS Office или PDF. Рассмотрим все три варианта и их специфику.
17 Сентября 2018 1975
Квалифицированная ЭЦП относится к цифровому варианту аналога собственноручной подписи. От бумажного варианта по значимости не отличается. Является усиленным вариантом неквалифицированной подписи. Принимается как идентичный вариант подписи на бумажном носителе. Неквалифицированный вариант ЭЦП проставляется на бланках, письмах и чеках. Имеет простой тип защиты. Используется в стандартном документообороте. Квалифицированная ЭЦП считается максимально достоверным источником информации о владельце. С ее помощью подписываются самые важные документы. Используется в обмене документацией с государственными учреждениями, на online-торгах.
Высокая степень безопасности позволяет принимать квалифицированную подпись как достоверное подтверждение намерений подписанта.
Оформить заявку на усиленную КЭП можно с документами:
После получения ключ активируется и устанавливается на ПК, если подпись будет использоваться не через хранилище. Пройти процедуру заполнения и оформления несложно. Однако это требует внимательности, знания нюансов и усидчивости.
Именно поэтому наша компания предлагает оформить за вас документацию на КЭП. После получения ключей наш специалист установит и активирует электронную подпись в соответствии с протоколами. С нашей помощью процедура займет меньше времени, а качественный результат будет гарантирован.
Какой документ подписывается квалифицированной ЭЦП
КЭП проставляется на документах, имеющих особо важное значение. Неквалифицированный и квалифицированный варианты имеют юридическую силу. Однако степень доверия к квалифицированной ЭЦП считается более универсальной с высокой степенью защиты.
Оформить заявку на усиленную КЭП можно с документами:
Чтобы разобраться, как подписать квалифицированной электронной подписью носитель, необходимо знать несколько правил. В этот перечень входит установка сертифицированного ПО на компьютер. Помимо этого, подпись по оформлению должна соответствовать требованиям национального УЦ. Правила занесения подписи в документы регламентируются законом «Об электронной подписи».
Чем опасна неграмотно оформленная подпись
Согласно положениям Уголовного кодекса любой электронный носитель подписи владельца должен соответствовать установленным нормам. При подписании документа квалифицированная и неквалифицированная подписи имеют ключи. В них зашифрована информация о владельце и его организации. Любая организация или участник соглашения имеет право запросить проверку юридической правомерности подписи. Если в процессе занесения информации в реестр были допущены ошибки, это откроется на проверке.
Оформленная с ошибками подпись приравнивается к недостоверной. Действие, связанное с ее использованием, считается противозаконным. Использующее неверно оформленную КЭП или имеющее незаконный доступ к чужой подписи лицо несет уголовную ответственность. Если в процессе сделки был нанесен ущерб, владельца подписи принудят возместить его в двукратном размере. Именно поэтому стоит обращаться к специалистам для оформления КЭП.
Что необходимо для работы
Чтобы подписать усиленной электронной подписью документ, понадобится установить на ПК программное обеспечение. В этот список входят несколько обязательных вариантов:
- Крипто-ПРО CSP
- библиотека Capicom
- личный и корневой сертификаты
Эти программы помогут активировать и внести электронную подпись. Оформленный с их помощью документ приравнивается к бумажному носителю.
После внесения квалифицированной подписи документ нельзя изменять. Именно поэтому, прежде чем вносить КЭП, проверьте информацию на полноту и отсутствие неточностей. Если коррективы вносятся после закрепления за ним подписи, он теряет юридическую силу.
СОВЕТ: если возникла потребность дополнить или внести правки в документ, в начале работы удалите подпись. Пополнив сведения нужной информацией, повторно нанесите КЭП.
Электронный вариант
Одним из признанных типов обмена носителями является работа в online-режиме. Это удобный способ, если вам приходится много работать удаленно. Или отсутствует доступ к рабочим ПК.
Чтобы работать онлайн, необходимо:
В рамках ресурса созидается отдельный файл с расширением .sig. Он хранится в папке загрузок вашего браузера.
Данные по электронной подписи сохраняются после первого использования. Повторных корректировок не требуют.
Данные по электронной подписи сохраняются после первого использования. Повторных корректировок не требуют.
Чтобы ваш Word документ был приравнен к бумажному носителю, установите на ПК необходимое программное ПО. Для версий Word Vista, 7, 8 и 10 действует протокол:
Если все ПО установлено, подсказка открывшегося окна предложит указать документ для подписи. После выбора нужно кликнуть на «Подписать». В конце должна обновиться информация о добавлении подписи к документу. После этого ваш носитель получает юридическую силу.
Документ подписан усиленной квалифицированной электронной подписью и может в дальнейшем использоваться для передачи в соответствующие органы или организации.
Квалифицированная ЭЦП в PDF
На ПК устанавливается ПО «КРИПТО-ПРО PDF». Это модуль, обеспечивающий взаимодействие с Adobe Acrobat и Adobe Reader. Процесс подписания аналогичен алгоритму Word MS Office. Если в процессе подписания возникли проблемы, вы можете обращаться к нашим специалистам за справкой. Компания предлагает квалифицированное оформление КЭП и установку необходимых программ на ваши устройства. Консультирование и техническая поддержка гарантированы.
Как подписать документ формата ПДФ электронной цифровой подписью.
Для того чтобы подписать pdf документ с помощью ЭЦП, необходимо ПО КриптоПро + КриптоПро PDF, а так же adobe acrobat standard или adobe acrobat pro.
После установки необходимого ПО открываем pdf файл.
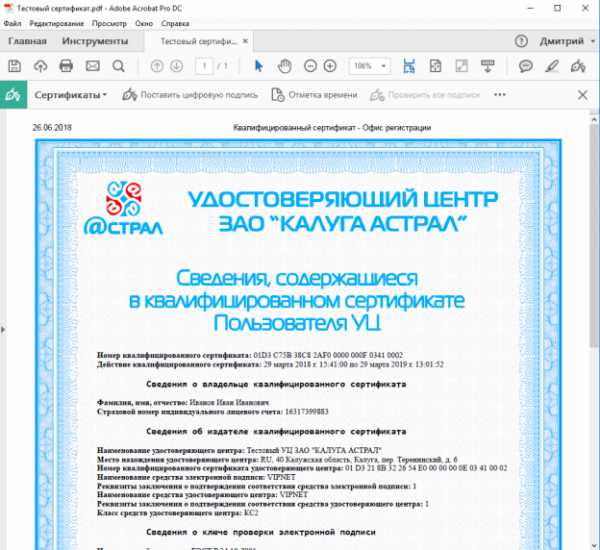
Прежде чем вставить электронную подпись в документе pdf, необходимо настроить Acrobat Reader DC для работы с программой КриптоПро PDF. Для этого в Acrobat Reader DC нажимаем Ctrl+K или заходим в меню Редактирование -> Установки, в категориях выбираем Подписи -> где «Создание и оформление» нажимаем Подробнее и затем В «Методе подписания по умолчанию» выбираем КриптоПро PDF.
Редактирование-Установки-Подписи-Создание и оформление-Подробнее- Метод подписания «По умолчанию»-КриптоПро PDF
После выбираем пункт «Заполнить и подписать»
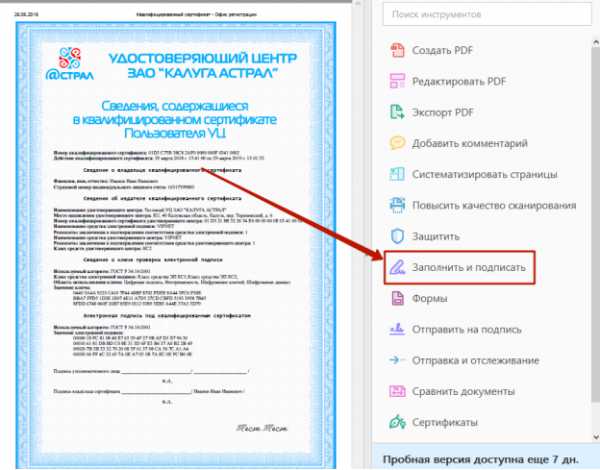
Выбираем пункт «Сертификаты». Если его нет в списке, то необходимо добавить через настройки панели инструментов.
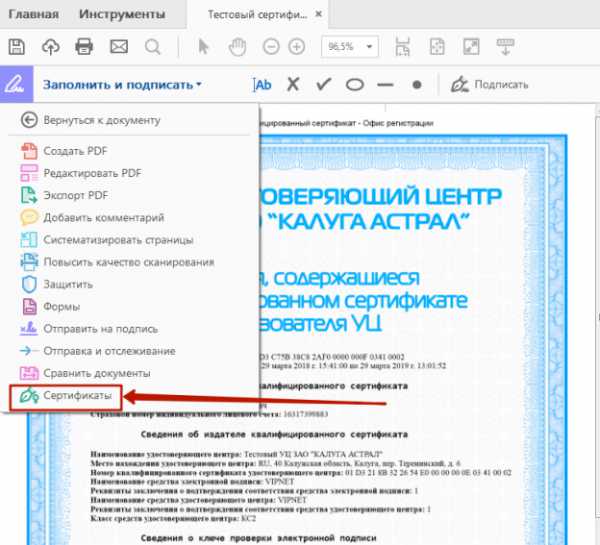
Выбираем «Поставить цифровую подпись»
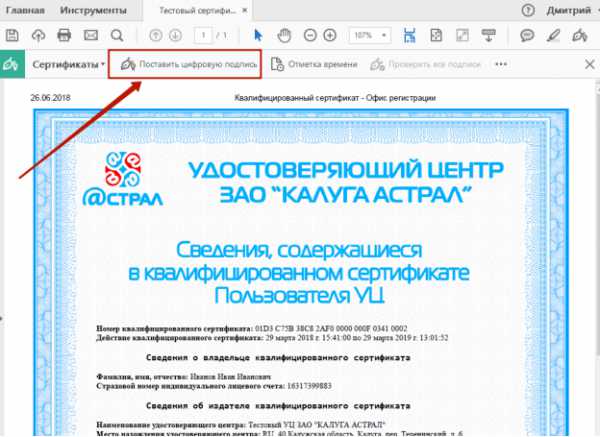
После выделяем область на картинке, где будет стоять ЭЦП и после появится окно с выбором ЭЦП, которой будет подписан файл
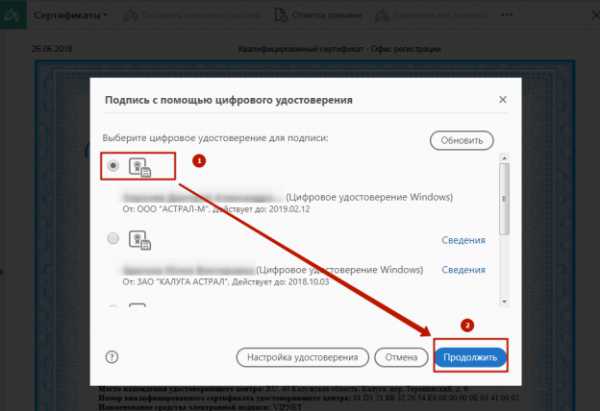
Жмём подписать и после получаем подписанный pdf файл
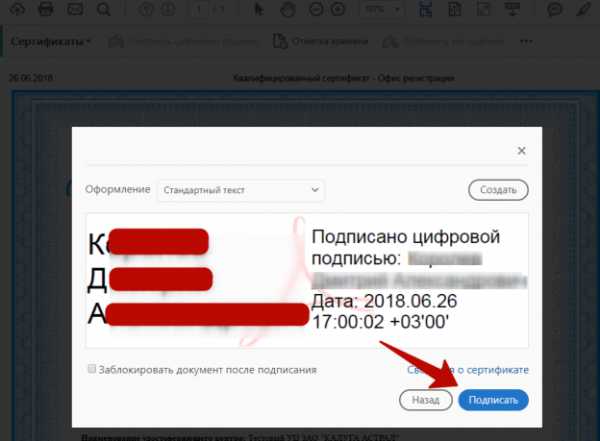
Выбирайте подходящий тариф и заказывайте электронную подпись прямо сейчас. Наши менеджеры ответят на все ваши вопросы, а круглосуточная техническая поддержка поможет в затруднительных ситуациях.
Как подписать документ электронной цифровой подписью?
Как подписать документ электронной подписью, используя современные криптопрограммы? Рассмотрим специфику решения данной задачи на примере известной программы «КриптоАРМ».
Какие есть инструменты для подписания документов ЭЦП
На какие файлы можно поставить ЭЦП
Как вставить с помощью «КриптоАРМ» ЭЦП в файл (краткая инструкция)
Как ставить на вордовский документ (Word 2003, Ворд 2007, Word 2010, 2013, 2016) ЭЦП
Как заверить PDF (ПДФ) с помощью ЭЦП
Итоги
Какие есть инструменты для подписания документов ЭЦП
Соответствующего типа решения на современном ИТ-рынке представлены в широком спектре. В числе самых популярных в России:
- «КриптоПРО» — универсальный программный комплекс для обмена электронными документами, защищенными ЭЦП, в широком спектре форматов;
- «КриптоАРМ» — специализированная программа для подписания файлов с помощью ЭЦП;
- «КриптоТри» — решение, обеспечивающее техническую составляющую при организации электронного оборота юридически значимых документов, которые защищены ЭЦП.
К самым простым и универсальным решениям того, как подписать документ электронной подписью, можно отнести программу «КриптоАРМ»: она легко интегрируется в интерфейсы Windows, удобна в пользовании, настройке. Используя ее, можно легко понять, как поставить электронную подпись на различные документы.
«КриптоАРМ» при наличии ключа ЭЦП можно задействовать и в качестве инструмента подписания документов, и в качестве инструмента проверки подлинности тех или иных ЭЦП.
Воспользоваться бесплатной версией «КриптоАРМ» или заказать платную можно через сайт разработчика данного решения — ООО «КРИПТО-ПРО». Как подписать документ ЭЦП с помощью этого ПО — читайте далее.
На какие файлы можно поставить ЭЦП
Специфика электронной подписи заключается в том, что с ее помощью можно заверить практически любой файл — будь то документ Word, PDF, рисунок или видеозапись. С технологической точки зрения подписание ЭЦП PDF-документа ничем не отличается от заверения мультимедийного файла:
- криптопрограмма, с помощью которой заверяется файл, формирует его хэш (краткие сведения о целостности и об авторстве);
- хэш шифруется с помощью закрытого ключа;
- формируется подписанный ЭЦП документ или отдельный файл ЭЦП к соответствующему документу.
Для удостоверения подлинности файла его получатель должен воспользоваться, в свою очередь, открытым ключом: он расшифровывает хэш и позволяет определить целостность и авторство файла — будь то документ Word или видеозапись.
В свою очередь, существует большое количество разновидностей программного обеспечения, с помощью которого можно, используя ЭЦП, подписать документ Ворд или PDF. В числе самых распространенных решений в России, как мы отметили выше, — программа «КриптоАРМ». Рассмотрим, как поставить ЭЦП на документ Word с ее помощью.
Как вставить с помощью «КриптоАРМ» ЭЦП в файл (краткая инструкция)
Задействовать рассматриваемую программу в Windows можно в двух режимах:
- через контекстное меню файлов в проводнике (щелкая правой кнопкой по файлу и выбирая нужную опцию);
- через основной интерфейс программы (запустив ее с рабочего стола).
Как подписать электронной подписью документ Word — решение этого вопроса через контекстное меню Windows достаточно удобно. Если же в нашем распоряжении — решение «КриптоАРМ», то будем придерживаться его.
Изучим особенности применения соответствующих возможностей «КриптоАРМ» на практике.
Как ставить на вордовский документ (Word 2003, Ворд 2007, Word 2010, 2013, 2016) ЭЦП
Условимся, что наш файл создан с помощью программы Word 2007 - как подписать электронной подписью документ в этом случае? Обратим внимание на то, что для вопроса, как подписать электронной подписью документ в Word 2010 и иных используемых версиях, данная инструкция тоже актуальна.
Подписывайтесь на наш бухгалтерский канал Яндекс.Дзен
ПодписатьсяВыбираем файл Word, расположенный в папке компьютера, нажимаем на нем правой кнопкой мыши, затем выбираем опцию «КриптоАРМ», после — «Подписать». Откроется «Мастер подписания файлов программы».
Нажимаем «Далее».
В открывшемся окне «Мастера» можно еще раз проверить, правильный ли файл выбран для подписания. При необходимости — добавить в список подписываемых файлов другие объекты, их можно заверить одновременно. Определившись с файлом или перечнем таковых для подписания, нажимаем «Далее».
В следующем окне «Мастера» нужно выбрать настройки кодировки (можно оставить значения по умолчанию), а также указать путь размещения подписанных с помощью ЭЦП файлов. Нажимаем «Далее».
В следующем окне можно выставить различные реквизиты подписи (например, визу, комментарии, штамп времени), если это требуется. Здесь же можно поставить галочку напротив пункта «Сохранить подпись в отдельном файле». Если это сделать, то хэш ЭЦП будет сохранен отдельно от заверяемого документа (но последующая проверка ЭЦП потребует одновременного наличия обоих файлов). Если нет — документ и ЭЦП, которая его заверяет, будут объединены в один файл.
Нажимаем «Далее».
Теперь нужно выбрать сертификат подписи, выданный удостоверяющим центром. Он может быть размещен на ПК (прописан в реестре) или же на внешнем носителе — флешке, eToken. Во втором случае нужно будет присоединить соответствующий носитель к компьютеру.
В окне, открывшемся после выбора сертификата, все настройки можно оставить по умолчанию.
Нажимаем «Далее», затем — «Готово». Подписанный с помощью ЭЦП файл появится в папке, указанной в окне «Мастера» ранее. В общем случае его расположение будет совпадать с расположением исходного файла. Имя подписанного с помощью «КриптоАРМ» файла будет совпадать с оригинальным, но будет дополнено расширением ЭЦП — как правило, это расширение SIG.
Как заверить PDF (ПДФ) с помощью ЭЦП
Итак, мы знаем, как подписать цифровой подписью документ в Word. Выше мы отметили, что данная процедура принципиально не отличается от заверения с помощью ЭЦП любых других файлов. Но при работе с некоторыми типами данных все же могут быть нюансы.
В частности, определенные особенности есть у процедуры заверения файлов PDF. Как электронную подпись поставить на документ PDF (с учетом особенностей данного формата файлов)?
Основные действия при использовании «КриптоПРО» при выполнении такой задачи, как поставить ЭЦП на документ PDF, будут практически такими же, что и для документа Word. ЭЦП на PDF-файле ставится по алгоритму, аналогичному рассмотренному нами выше, — когда мы изучали вопрос, как подписать вордовский документ электронной подписью.
Вместе с тем нужно иметь в виду, что именно при заверении PDF-документа имеет смысл отделять хэш ЭЦП от соответствующего документа и записывать в отдельный файл.
Дело в том, что некоторые решения от компании Adobe — разработчика формата PDF — позволяют осуществлять подписание документов в данном формате штатными средствами. Вполне возможно, что получатель файла пожелает для начала ознакомиться с соответствующими подписями, и только потом — проверить подлинность ЭЦП документа.
При этом в распоряжении получателя документа может и не быть дистрибутива «КриптоАРМ» или иного решения с открытым ключом для проверки электронной подписи в Word или PDF. В этом случае решение, как подписать документ PDF электронной цифровой подписью (разделив или объединив ЭЦП и сам документ), может дать дополнительный инструмент проверки файла для получателя.
Вопрос, как подписать электронной подписью ПДФ-файл, — отделяя ЭЦП от файла или же объединив их, следует заранее согласовать с получателем документа.
Итоги
Современные криптопрограммы — такие как «КриптоАРМ» — позволяют подписывать практически любые файлы. Вопрос, как подписать ЭЦП документ Word или PDF, как правило, снимается очень быстро с использованием интерфейсов данного решения. При этом в ряде случаев имеет значение конкретный формат подписи — в виде отдельного файла или же в виде присоединения к заверяемому документу. В этом смысле решение вопроса, как подписать документ PDF электронной цифровой подписью, может отличаться от процедуры заверения документа в формате Word.
Узнать больше об использовании ЭЦП в целях заверения документов вы можете в статьях:
Как подписать документ электронной подписью
Электронные документы можно заверить подписью точно так же, как и оформленные на бумаге. Подпись для этого понадобится особая – электроно-цифровая, далее обозначаемая, как ЭЦП. Она обладает такой же юридической силой, как и реальная, поэтому важно знать, какие существуют нюансы в ее использовании.
1
Как подписать документ электронной подписью в MSOfficeЦифровая подпись дает возможность не только заверить документ, но определить авторство, подтвердить целостность файла, узнать, кто и какие правки в него вносил. Перед тем, как использовать ЭЦП, ее нужно создать, то есть решить, какую информацию в нее вложить. Для примера будем рассматривать файлы программы Майкрософт Офис 2007 года. Чтобы добавить ЭЦП в подобный документ:
- находим меню “Вставка”, пункт “Текст”;
- в нем ищем “Строку подписи”, в ниспадающем списке выбираем “Строка подписи MSOffice”;
- откроется диалоговое окно настроек ЭЦП;
- вводим сведения о подписывающем (если документ могут подтверждать разные люди – формируем подписи для них отдельно);
- чтобы отметить подписью не весь файл, а строку или абзац, сначала выделяем ее, а потом производим описанные действия.
Если документ не подписан, будет активна желтая панель “Подписи”. Чтобы завершить процесс подписывания, нажмите кнопку “Просмотр подписей” и выбирайте один из доступных вариантов – вставить отсканированную картинку с пометкой от руки, использовать планшет, специальное программное обеспечение и так далее.
2
Как подписать документ электронной подписью через стороннее ПО на примере “Крипто-ПРО”Подпись документов электронно-цифровой подписью можно производить с использованием специального программного обеспечения. Это более надежный, профессиональный и защищенный метод. Нам понадобится установить на компьютер подписывающего:
- Программный комплекс Крипто-Про CSP.
- Корневой сертификат Удостоверяющего центра.
- Личный сертификат владельца ЭЦП.
- библиотеки “Cadescom” и “Capicom”.
Далее:
- На примере документа Microsoft Word 2003: идем ко вкладке “Сервис” -> “Параметры” -> “Безопасность” -> “Цифровые подписи” -> “Сертификат”, жмем “Ок”, выбираем размещение файла и подписываем документ. Предварительно рекомендуется сохранить его.
- В Microsoft Word 2007: щелкаем по кнопке офиса, выбираем “Подготовить” -> “Добавить цифровую подпись” -> “Цель подписания” -> “Выбрать подпись” -> “Подписать” и так же выбираем файл-сертификат (для первого раза, в дальнейшем подпись может производиться автоматически). Если процесс успешно завершен, в самом файле цифровой подписи не будет, ее наличие отобразится в виде красного индикатора с указанием, что документ защищен ЭЦП.
- Подписывание HTML-документов: осуществляется через скрипт, контролируемый библиотекой CAPICOM.dll. и требует отдельной настройки системным администратором.
3
Как подписать документ электронной подписью PDF-документовПеред тем, как подписать файл такого типа, полностью завершите всю работу с ним (последующие изменения могут нарушить существующую подпись). Если цифровое удостоверение уже сгенерировано (например программами, вроде “Крипто-ПРО”, или собственными утилитами Adobe):
- заходим в меню “Инструменты” -> “Подпись и сертификация”, выбираем “Подписать документ”;
- протаскиваем курсом по месту для подписи (по диагонали), создавая область;
- из всплывающего диалогового окна выбираем “Новое цифровое удостоверение” -> “Добавить цифровое удостоверение”;
- выбираем место размещения ЭЦП, вводим нужную личную информацию;
- в окне “Использовать цифровое удостоверение для..” выбираем, Применить сертификат для шифрования, или как подпись;
- вводим пароль, если он есть, щелкаем по кнопке “Готово”.
Чтобы подписать PDF от руки, можно использовать “Карандаш” из раздела “Рисованные пометки”, изменяя его цвет и другие параметры через свойства инструмента. Альтернативный вариант – зайти в меню “Инструменты” -> “Подпись и сертификация” и выбрать пункт “Подписать от руки” (для программы Adobe Acrobat).