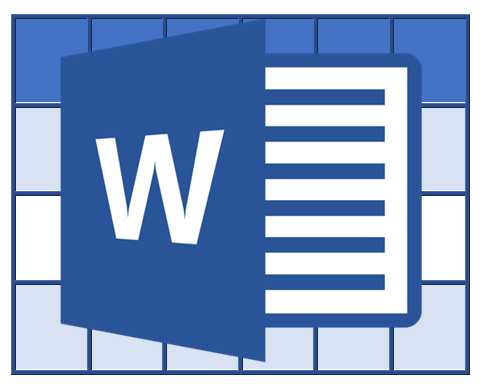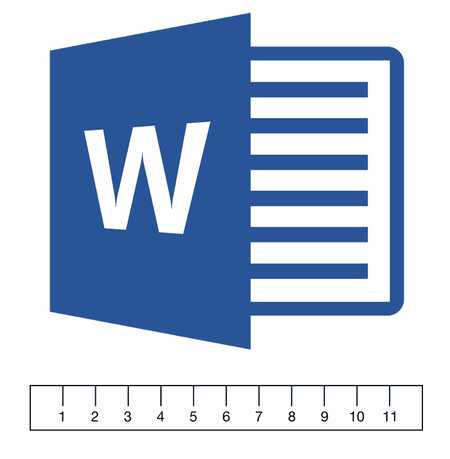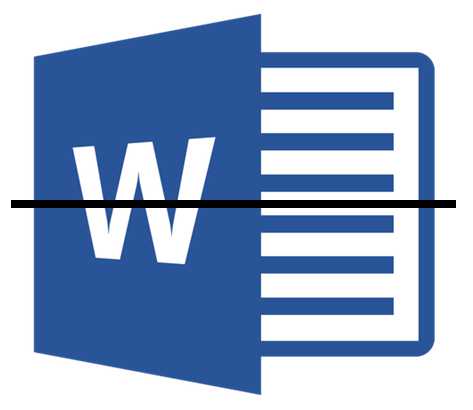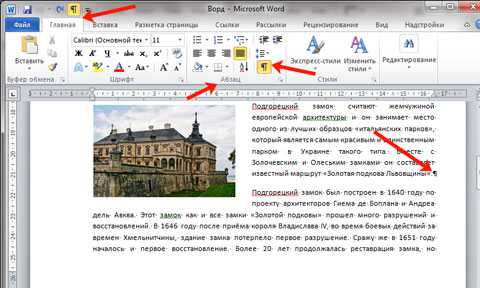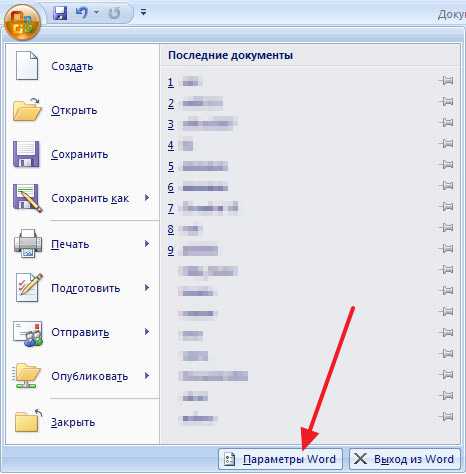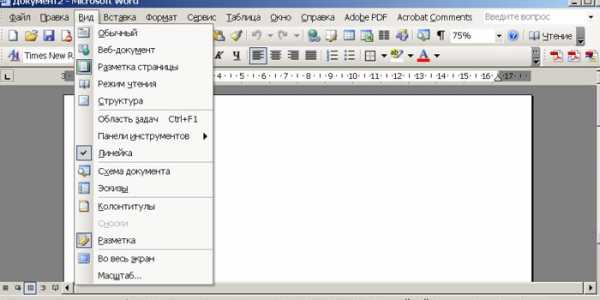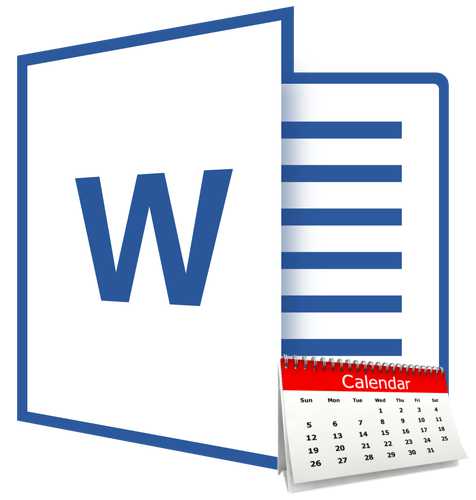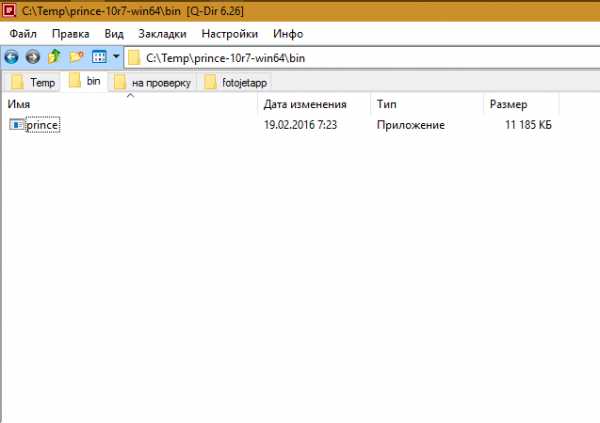Мы принимаем к оплате:
«Подарочный сертификат» от нашего Учебного Центра – это лучший подарок для тех, кто Вам дорог! Оплате обучение и подарите Вашим родным и близким обучение по любому из курсов!!!
«Сертификат на повторное обучение» дает возможность повторно пройти обучение в нашем Учебном Центре со скидкой 1000 рублей!
А также:
Как документ word защитить от редактирования
Защита документов Microsoft Word 2010
Для защиты документов Word от редактирования, форматирования и чтения третьими лицами устанавливаются определенные ограничения.
Виды ограничений:
- запрет или ограничение редактирования;
- шифровка паролем.
Все настройки выполняются после следующих действий:
- перейти на вкладку «Файл» основной ленты инструментов;
- нажать на кнопку «Защитить документ».
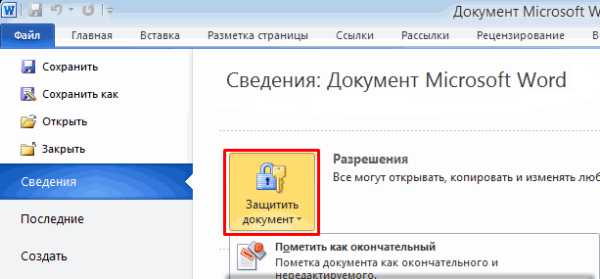
Запрет или ограничение редактирования
Если пользователю (автору) требуется защита некоторых частей документа или всего документа от редактирования, то нужно настроить параметры ограниченного редактирования.
Для настройки параметров ограниченного редактирования:
- выбрать пункт «Ограничить редактирование» во всплывающем меню. В правой части окна откроется панель настроек ограничения редактирования;
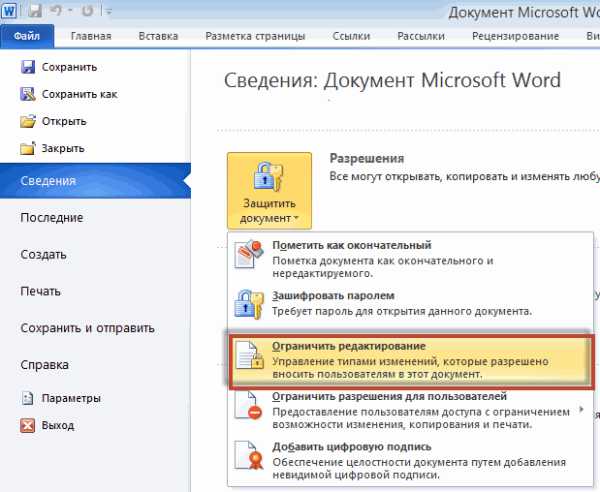
- настроить разрешения путем выбора необходимых параметров;

Могут быть наложены ограничения на:
- форматирование и использование стилей;
- редактирование.
А также устанавливается список пользователей, которым доступны редактируемые фрагменты текста.
Если не установлены исключения ограничений, то указанные ограничения применены ко всему документу для всех пользователей.
Если не предполагается дальнейшие правки файла, то его помечают как окончательный с запретом дальнейших изменений. Для этого нужно выбрать пункт «Пометить как окончательный» во всплывающем меню кнопки «Защитить документ». Файл будет доступен для чтения.
Открыв такой файл, пользователь увидит подсказку о запрете редактирования. Всякий пользователь может отменить пометку и отредактировать текст в word. В предыдущих версиях Word документ будет доступен для редактирования любому пользователю, независимо от установленных ограничений.
Как запаролить документ word
Пароль на документ word ставится в случае, если требуется полностью запретить доступ к файлу третьим лицам.
Если файл защищен паролем, то в процессе его открытия откроется окно с полем ввода пароля доступа. При неправильном вводе пароля или игнорировании ввода документ не будет доступен пользователю даже на чтение.
Чтобы запаролить документ word:
- выбрать пункт «Зашифровать паролем» во всплывающем меню;


Доступ к документу восстановить невозможно при утере пароля. Поэтому рекомендуется хранить список паролей в надежном месте.
Советую также прочитать очень интересную статью о том, как форматировать документ Microsoft Word
Как защитить отдельные части документов от редактирования
В предлагаемой статье приведен обзор нескольких способов защиты части офисных документов от редактирования.
Данная опция является востребованной у наших заказчиков, о чем говорит большое количество соответствующих вопросов. И это совершенно справедливо, ведь возможность защиты части документа позволит упростить подготовку документов, снизить трудоемкость на стадии их проверки и минимизировать риск допущения ошибок.
На самом деле, решение данной задачи находится не на уровне системы документооборота (обычно СЭД данным функционалом не располагают), а на уровне самого документа, точнее его формата. Итак, рассмотрим несколько способов.
Способ 1. Изобразительный.
Просто вставляем абзацы текста, которые должны быть неизменными в виде изображения.
Минусы такого способа:
- Отсутствие реальной защиты содержимого от умышленного редактирования, так как рисунок можно достаточно легко подменить.
- Трудоемкое поддержание актуальности шаблонов документов.
- Ущерб гибкости форматирования текста.
Способ 2. Табличный.
Данный способ предполагает создание шаблонов документов в формате Excel, который, как известно, позволяет защитить лист от изменений с возможностью редактирования отдельных ячеек.
Преимуществом этого способа является реальная защита от изменения защищенных ячеек. При этом, существует возможность более-менее гибко разграничивать права на действия с диапазонами ячеек для разных пользователей и групп.
Минусами этого способа является непривычность работы с большими текстовыми документами в формате Excel и отсутствие функционала MSWordдля редактирования и рецензирования текста.
Таким образом, этот способ удобно использовать для подготовки шаблонов структурированных документов, представляющих собой таблицы или списки.
Способ 3. Практичный
Самым удобным и практичным способом, на мой взгляд, является использование встроенной в MS Word опции защиты документов. Последние версии MS Office (2003, XP, 2007, 2010) позволяют назначать ограничения на редактирование документа. При этом ограничения можно задавать отдельно пользователю или группе.
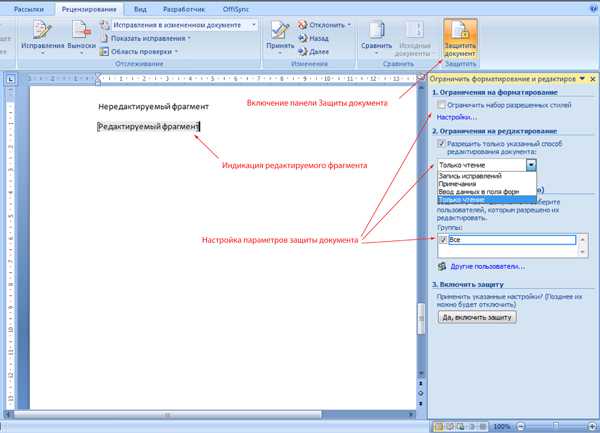
Включением защиты документа можно:
- Ограничить форматирование документа только списком разрешенных стилей.
- Ограничить редактирование документа только:
- Внесением исправлений. При этом все изменения, вносимые в документ, будут отражаться как исправления без возможности принять их.
- Внесением примечаний. Сам текст при этом изменить нельзя.
- Вводом данных в поля форм. Что предусматривает добавление в шаблон документа соответствующих форм.
- Только чтением. При этом можно указать исключения для отдельных частей документа и пользователей.
Возможность включения\отключения защиты документа можно ограничить при помощи пароля.
Таким образом, используя защиту документа можно создать в DIRECTUM шаблон в формате MS Word и назначить пользователям или группам индивидуальные права на редактирование отдельных частей документов. Либо вообще ограничиться только возможностью добавления комментариев.
Порядок настройки защиты документов немного отличается в разных версиях MS Office, поэтому не буду расписывать его детально, а предложу Вам, дорогие читатели, воспользоваться встроенной справкой.
Так же, буду признателен, если вы поделитесь своим опытом в настройке защиты частей документов.
Как защитить отдельные части документов от редактирования #электронный документ #СЭД #ECMJ
В предлагаемой статье приведен обзор нескольких способов защиты части офисных документов от редактирования.
Данная возможность является востребованной у пользователей, о чем говорит большое количество соответствующих вопросов. И это совершенно справедливо, ведь возможность защиты части документа позволяет упростить подготовку документов, снизить трудоемкость на стадии их проверки и минимизировать риск допущения ошибок.
На самом деле, решение данной задачи находится не на уровне системы документооборота (обычно СЭД данным функционалом не располагают), а на уровне самого документа, точнее его формата. Итак, рассмотрим несколько способов.
Способ 1. Изобразительный
Просто вставляем абзацы текста, которые должны быть неизменными в виде изображения.
Минусы такого способа:
● Отсутствие реальной защиты содержимого от умышленного редактирования, так как рисунок можно достаточно легко подменить.
● Трудоемкое поддержание актуальности шаблонов документов.
● Ущерб гибкости форматирования текста.
Способ 2. Табличный
Данный способ предполагает создание шаблонов документов в формате Excel, который, как известно, позволяет защитить лист от изменений с возможностью редактирования отдельных ячеек.
Преимуществом этого способа является реальная защита от изменения защищенных ячеек. При этом существует возможность более-менее гибко разграничивать права на действия с диапазонами ячеек для разных пользователей и групп.
Минусами этого способа является непривычность работы с большими текстовыми документами в формате Excel и отсутствие функционала MS Word для редактирования и рецензирования текста.
Таким образом, этот способ удобно использовать для подготовки шаблонов структурированных документов, представляющих собой таблицы или списки.
Способ 3. Практичный
Самым удобным и практичным способом, на мой взгляд, является использование встроенной в MS Word опции защиты документов. Последние версии MS Office (2003, XP, 2007, 2010) позволяют назначать ограничения на редактирование документа. При этом ограничения можно задавать отдельно пользователю или группе.
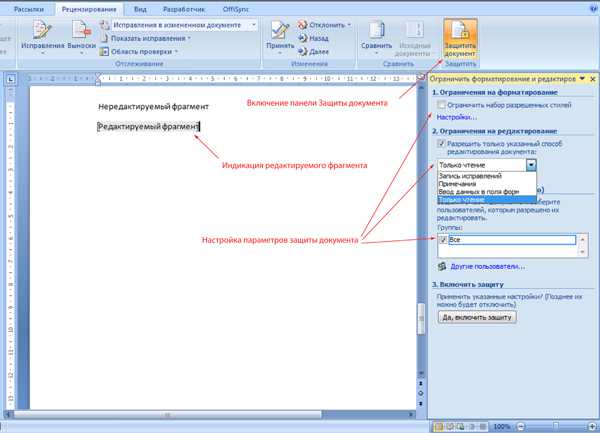
Включением защиты документа можно:
- Ограничить форматирование документа только списком разрешенных стилей.
- Ограничить редактирование документа только:
● Внесением исправлений. При этом все изменения, вносимые в документ, будут отражаться как исправления без возможности принять их.
● Внесением примечаний. Сам текст при этом изменить нельзя.
● Вводом данных в поля форм. Что предусматривает добавление в шаблон документа соответствующих форм.
● Только чтением. При этом можно указать исключения для отдельных частей документа и пользователей.
Возможность включения\отключения защиты документа можно ограничить при помощи пароля.
Таким образом, используя защиту документа можно создать в СЭД шаблон документа в формате MS Word и назначить пользователям или группам индивидуальные права на редактирование отдельных частей документов. Либо вообще ограничиться только возможностью добавления комментариев.
Порядок настройки защиты документов немного отличается в разных версиях MS Office, поэтому не буду расписывать его детально, а предложу Вам, дорогие читатели, воспользоваться встроенной справкой.
Так же, буду признателен, если вы поделитесь своим опытом в настройке защиты частей документов.
Оригинал опубликован на DIRECTU Club.
❶ Как защитить документ в Word
Инструкция
Если на компьютере установлен MS Word 2003, в меню «Сервис» выбирайте опцию «Параметры» и перейдите во вкладку «Безопасность». Вы можете установить пароль на открытие – в этом случае посторонний не сумеет даже прочитать документ. Введите в соответствующее поле текст. Чтобы затруднить задачу возможным хакерам, меняйте регистр и используйте служебные символы. Если вам очень важно сохранить данные в секрете, нажмите кнопку «Дополнительно» и выбирайте уровень шифрования пароля.
Чтобы запретить другим пользователям вносить изменения в ваш документ, поставьте флажок возле пункта «рекомендовать доступ только для чтения». Если предполагается совместная работа с документом, введите символы в поле «Пароль разрешения записи». Изменять документ смогут пользователи, которым вы сообщили пароль.
Нажмите кнопку «Установить защиту». В области задач в разделе «Ограничение на редактирование» поставьте флажок в чекбоксе «Разрешить только указанный способ…» и выбирайте из списка разрешение на редактирование. Нажмите кнопку «Да, включить защиту», чтобы подтвердить выбор. После этого от вас потребуется ввести пароль и подтвердить его.
Включить защиту можно также, если в меню «Сервис» выбрать опцию «Защитить документ».
При создании документов в них сохраняется какая-то служебная информация: имя автора, название компании, сведения о редактировании. Чтобы удалить личные данные, во вкладке «Безопасность» в разделе «Параметры защиты…» поставьте флажок в чекбокс «Удалять личные сведения…».
В версии MS Word 2007 в меню «Сервис» используйте опцию «Защитить документ». В области задач выбирайте из списка «Ограничение на редактирование» способ редактирования, разрешенный для других пользователей. В разделе «Исключения» вы можете составить список лиц, которым разрешено вносить изменения в документ. Для этого перейдите по ссылке «Другие пользователи» и введите сетевые адреса и логины.Нажмите «Включить защиту» и задайте пароль. Чтобы пользователи из списка «Исключения» могли редактировать документ, сообщите им этот пароль.
Видео по теме
Источники:
- как защитить pdf документ в 2018