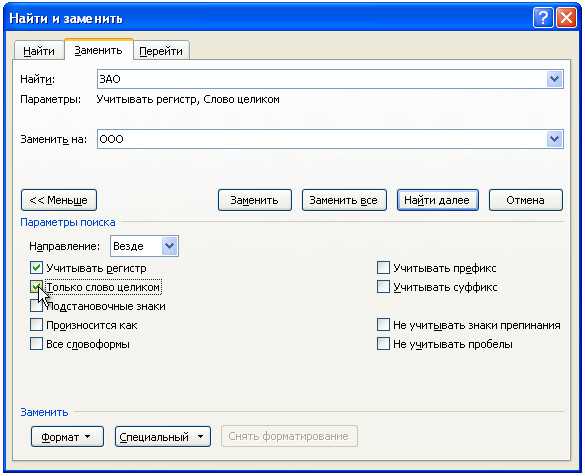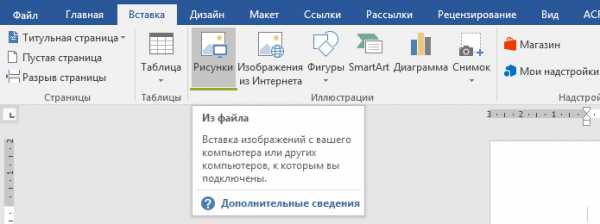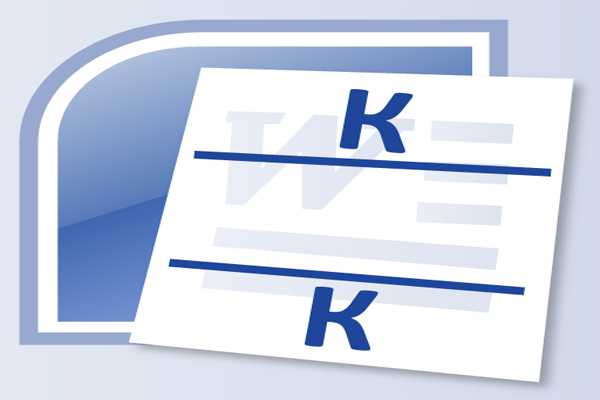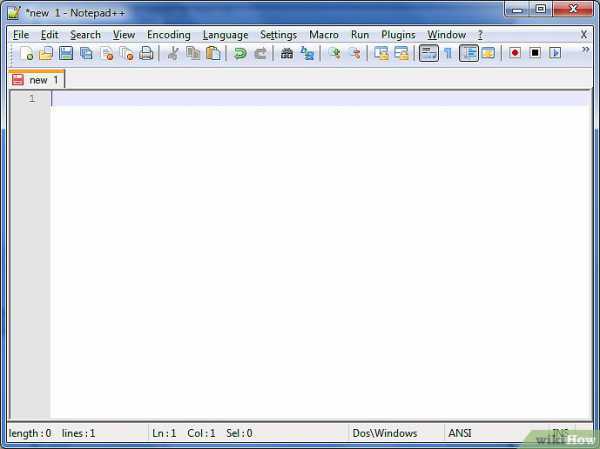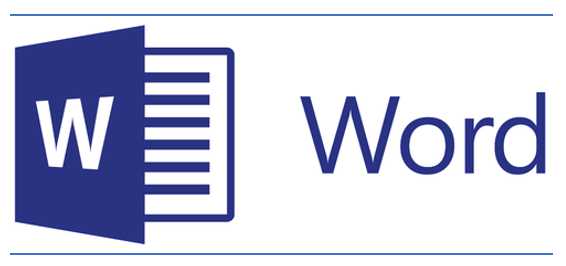Мы принимаем к оплате:
«Подарочный сертификат» от нашего Учебного Центра – это лучший подарок для тех, кто Вам дорог! Оплате обучение и подарите Вашим родным и близким обучение по любому из курсов!!!
«Сертификат на повторное обучение» дает возможность повторно пройти обучение в нашем Учебном Центре со скидкой 1000 рублей!
А также:
Как добавить в word новые шрифты
Устанавливаем новые шрифты в MS Word
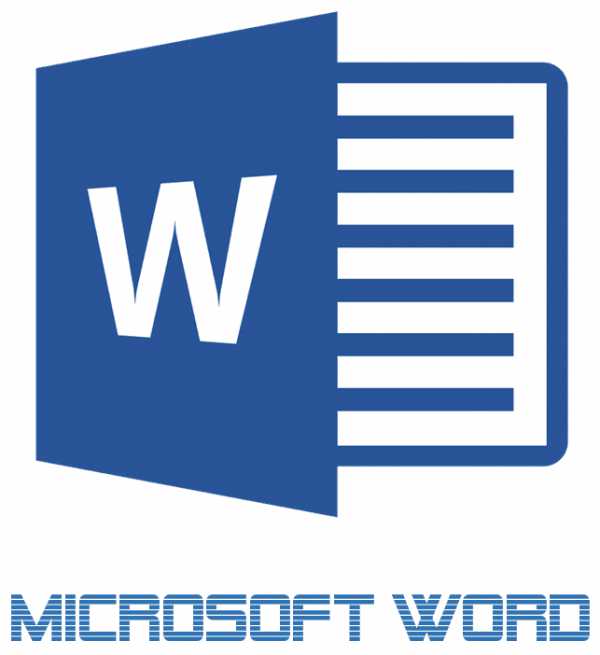
В последних версиях текстового редактора Microsoft Word имеется довольно большой набор встроенных шрифтов. Большинство из них, как и полагается, состоят из букв, но в некоторых вместо букв используются различные символы и знаки, что тоже весьма удобно и необходимо во многих ситуациях.
Скачать последнюю версию Microsoft WordУрок: Как в Ворде поставить галочку
И все же, сколько бы в MS Word не было встроенных шрифтов, активным пользователям программы стандартного набора всегда будет мало, особенно, если хочется чего-то действительно необычного. Неудивительно, что на просторах интернета можно найти множество шрифтов для этого текстового редактора, созданных сторонними разработчиками. Именно поэтому в данной статье мы расскажем о том, как добавить шрифт в Ворд.
Важное предупреждение: Скачивайте шрифты, как и любое другое ПО, только с проверенных сайтов, так как во многих из них вполне могут содержаться вирусы и прочий вредоносный софт. Не забывайте о собственной безопасности и сохранности личных данных, не качайте шрифты, представленные в установочных файлах EXE, так как на самом деле распространяются они в архивах, внутри которых содержатся файлы форматов OTF или TTF, поддерживаемых ОС Windows.
Вот список безопасных ресурсов, с которых можно скачивать шрифты для MS Word и других совместимых программ:
www.dafont.com www.fontsquirrel.com www.fontspace.com www.1001freefonts.com
Отметим, что все вышеперечисленные сайты крайне удобно реализованы и каждый из шрифтов там представлен наглядно и понятно. То есть, вы смотрите на картинку превью, решаете, нравиться ли вам этот шрифт и нужен ли он вам вообще, и только после этого качаете. Итак, приступим.
Установка нового шрифта в систему
1. Выберите на одном из предложенных нами сайтов (либо на другом, которому полностью доверяете) подходящий шрифт и скачайте его.
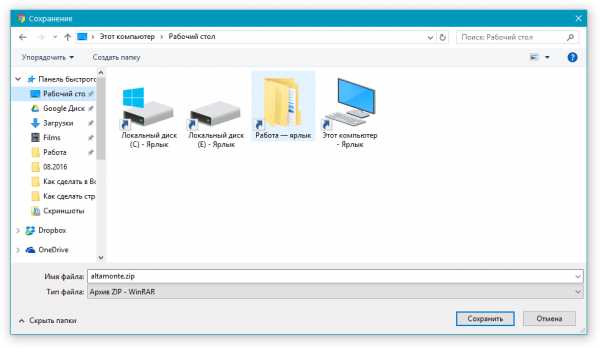
2. Перейдите в папку, в которую вы скачали архив (или просто файл) со шрифтом (шрифтами). В нашем случае это рабочий стол.
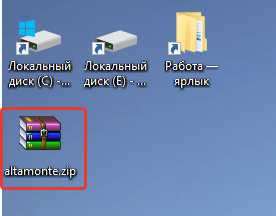
3. Откройте архив и извлеките его содержимое в любую удобную папку. Если вы скачали шрифты, не запакованные в архив, просто переместите их туда, откуда вам будет удобно к ним добраться. Не закрывайте эту папку.

Примечание: В архиве со шрифтами помимо файла OTF или TTF могут также содержаться и файлы другого формата, к примеру, изображение и текстовый документ, как в нашем примере. Извлекать эти файлы отнюдь не обязательно.

4. Откройте “Панель управления”. В Windows 8 — 10 сделать это можно с помощью клавиш Win+X, где в появившемся списке нужно выбрать “Панель управления”. Вместо клавиш также можно использовать клик правой кнопкой мышки по значку меню “Пуск”.
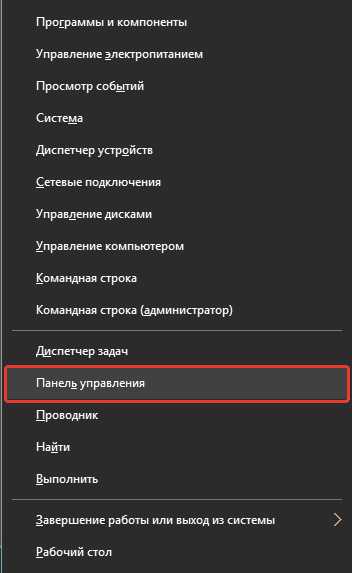
В Windows XP — 7 этот раздел находится в меню “Пуск” — “Панель управления”.
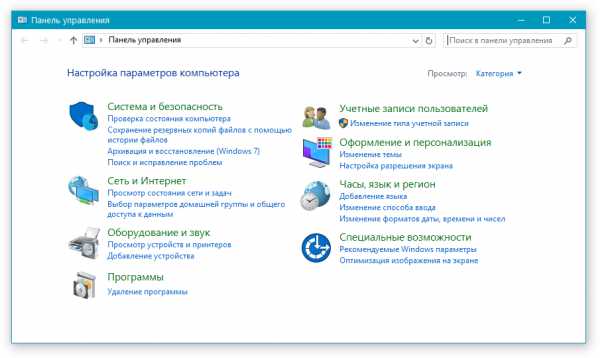
5. Если “Панель управления” находится в режиме просмотра “Категории”, как на нашем примере, переключитесь на режим отображения мелких значков — так вы сможете быстрее найти необходимый пункт.
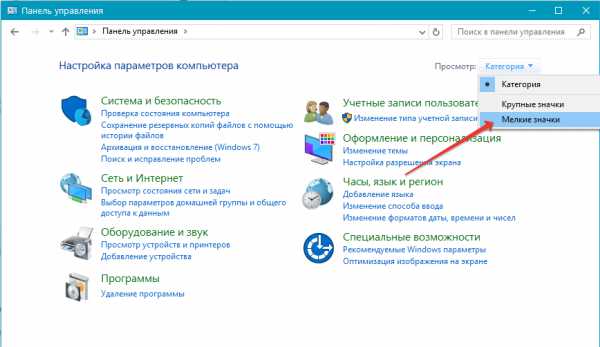
6. Найдите там пункт “Шрифты” (скорее всего, он будет одним из последних), и нажмите на него.
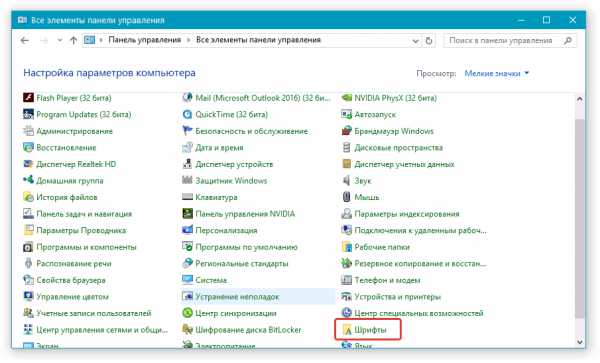
7. Откроется папка со шрифтами, установленными в ОС Windows. Поместите в нее файл шрифта (шрифтов), ранее скачанный и извлеченный из архива.
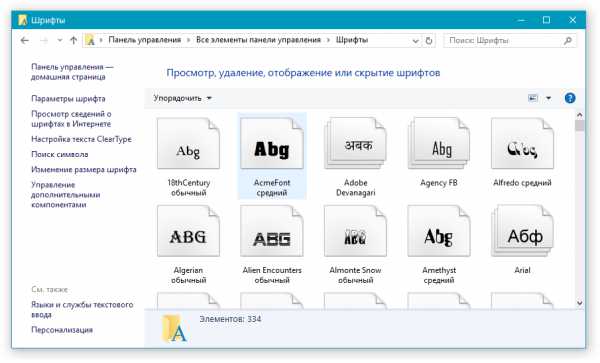
Совет: Вы можете просто перетащить его (их) мышкой из папки в папку или использовать команды Ctrl+C (копировать) или Ctrl+X (вырезать), а затем Ctrl+V (вставить).
8. После короткого процесса инициализации шрифт будет установлен в систему и появится в папке, в которую вы его переместили.
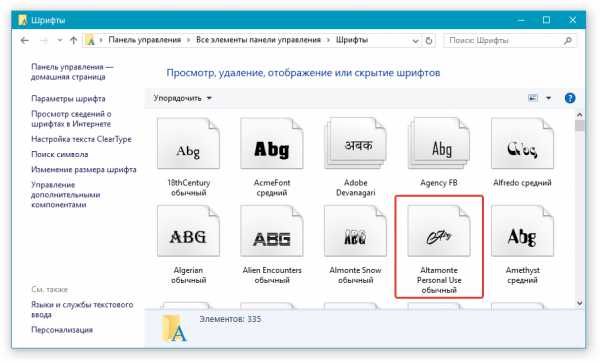
Примечание: Некоторые шрифты могут состоять из нескольких файлов (например, обычный, курсив и полужирный). В таком случае необходимо помещать в папку со шрифтами все эти файлы.
На данном этапе мы добавили новый шрифт в систему, теперь же нам необходимо добавить его и непосредственно в Ворд. О том, как это сделать, читайте ниже.
Установка нового шрифта в Word
1. Запустите Ворд и найдите новый шрифт в списке со стандартными, встроенными в программу.
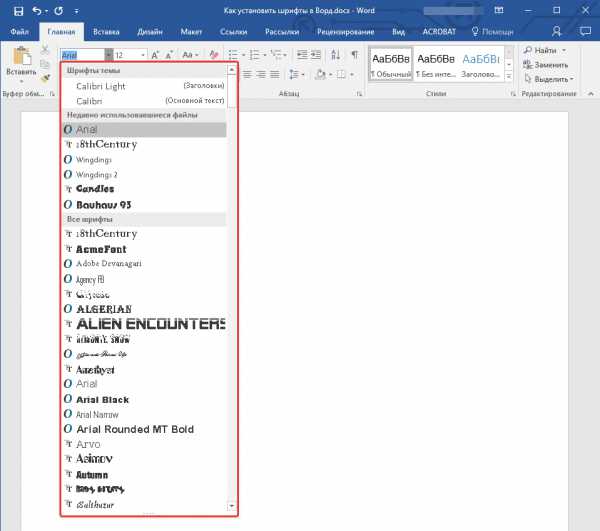
2. Зачастую, отыскать новый шрифт в списке не так просто, как может показаться: во-первых, их там и без того довольно много, во-вторых, его название, хоть и написано собственным шрифтом, но довольно мелкое.
Чтобы быстро отыскать новый шрифт в MS Word и приступить к его использованию в наборе текста, откройте диалоговое окно группы “Шрифт”, нажав на небольшую стрелочку, расположенную в правом нижнем углу этой группы.
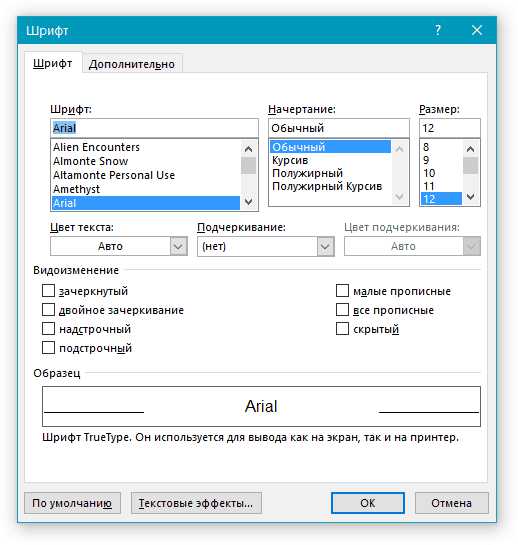
3. В списке “Шрифт” найдите название нового, установленного вами шрифта (в нашем случае это Altamonte Personal Use) и выберите его.
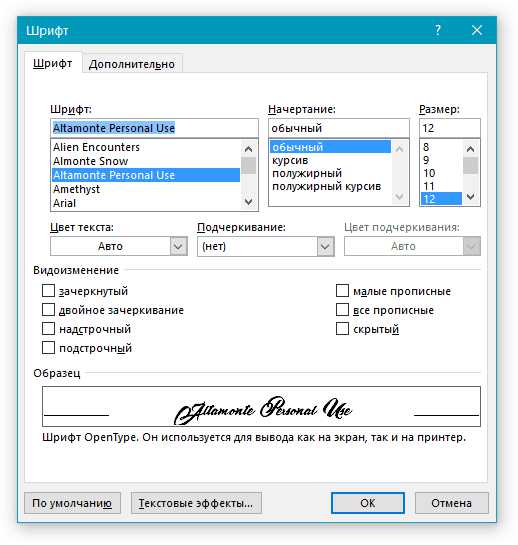
Совет: В окне “Образец” вы можете видеть то, как выглядит шрифт. Это поможет быстрее его найти, если вы не запомнили название шрифта, но запомнили его визуально.
4. После того, как вы нажмете “ОК” в диалоговом окне “Шрифт”, вы переключитесь на новый шрифт и сможете начать его использовать.
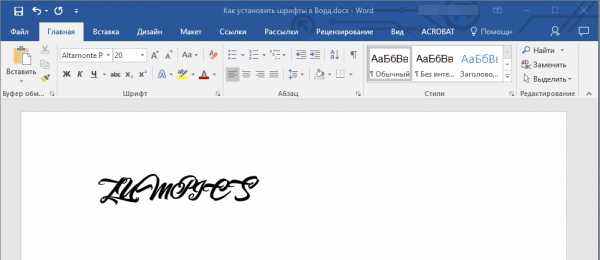
Внедрение шрифта в документ
После того, как вы установите новый шрифт на свой компьютер, использовать его вы сможете только у себя. То есть, если вы отправите текстовый документ, написанный новым шрифтом другому человеку, у которого этот шрифт не установлен в системе, а значит, и не интегрирован в Ворд, то у него он отображаться не будет.
Если вы хотите, чтобы новый шрифт был доступен не только на вашем ПК (ну и на принтере, точнее, уже на распечатанном листе бумаги), но и на других компьютерах, другим пользователям, его необходимо внедрить в текстовый документ. О том, как это сделать, читайте ниже.
Примечание: Внедрение шрифта в документ приведет к увеличению объема документа MS Word.
1. В вордовском документе перейдите во вкладку “Параметры”, открыть которую можно через меню “Файл” (Word 2010 — 2016) или кнопку “MS Word” (2003 — 2007).

2. В диалоговом окне “Параметры”, которое перед вами откроется, перейдите к разделу “Сохранение”.
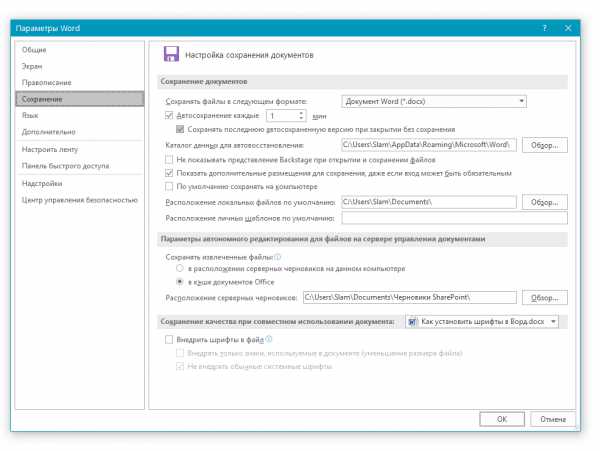
3. Установите галочку напротив пункта “Внедрить шрифты в файл”.
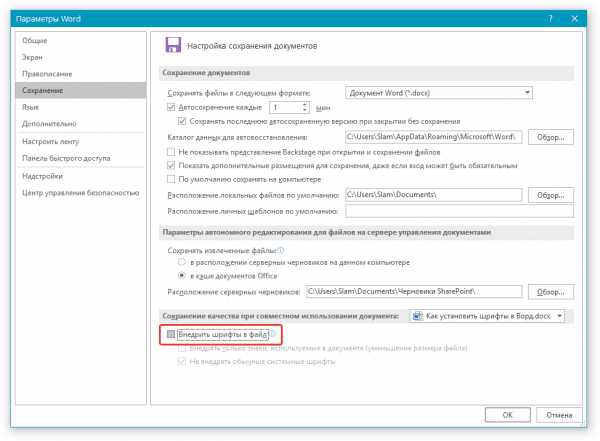
4. Выберите, хотите ли вы внедрить только знаки, которые используются в текущем документе (это уменьшит объем файла), хотите ли вы исключить внедрение системных шрифтов (по сути, оно и не нужно).
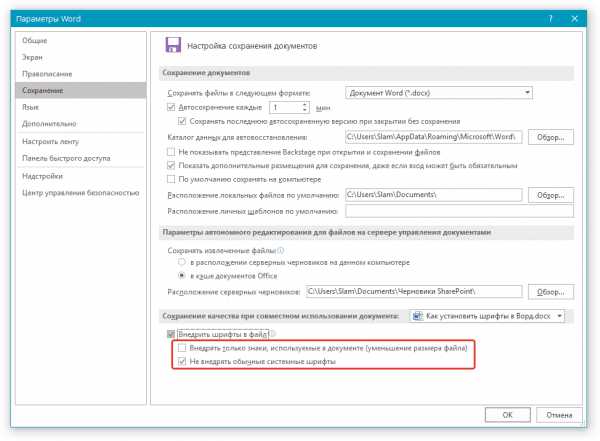
5. Сохраните текстовый документ. Теперь вы можете поделиться им с другими пользователями, ведь новый, добавленный вами шрифт будет отображаться и на их компьютере.
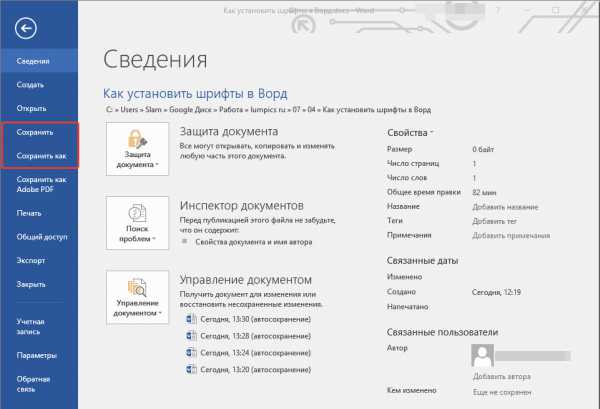
Собственно, на этом можно и закончить, ведь теперь вы знаете о том, как установить шрифты в Ворд, предварительно инсталлировав их в ОС Windows. Желаем вам успехов в освоении новых функций и безграничных возможностей программы Microsoft Word. Мы рады, что смогли помочь Вам в решении проблемы. Опишите, что у вас не получилось. Наши специалисты постараются ответить максимально быстро.
Помогла ли вам эта статья?
ДА НЕТКак установить новый шрифт в Word
12:26 Людмила Главная страница » Word Просмотров: 2767Часто в поиске Интернета пишут, Как вставить шрифт в Word? Значит, этот вопрос волнует многих. Мне тоже не редко приходится писать поздравительные открытки для сослуживцев. Не всегда в Word имеется шрифт, которым хотелось бы написать текст поздравления или оформить чертежный документ. Поэтому, приходится качать шрифт из Интернета и устанавливать его на свой компьютер. Таким образом, можно установить неограниченное количество шрифтов. Благо их в Интернете сейчас достаточно много, и можно их качать бесплатно. Делается это очень легко, и не должно у вас вызвать каких-то затруднений. Читайте и применяйте на практике.
Как вставить шрифт в Word
Те шрифты, которые имеются в самой операционной системе нам не подойдут. Для текстового редактора Ворд создаются специальные шрифты. Их можно найти в интернете по запросу «скачать бесплатно шрифты для ворд», или «скачать бесплатно шрифты для word».
- Скачайте необходимый шрифт (или набор шрифтов);
- Распаковываем полученный архив. При распаковке можно выбрать Извлечь в текущую папку, если вы поместили архив в какую-нибудь папку, или Извлечь в (наименование архива);

Совет
Поместите архив в новую папку. Назовите её как вам угодно. Если вы просто поместите архив с шрифтами на Рабочий стол, и дадите команду Извлечь в текущую папку, то потом будете собирать файлы шрифтов по всему Рабочему столу. А представьте если их там сотня?
- Идем в – Пуск – Настройка – Панель управления;

- Находим в Панели управления папку Шрифты;
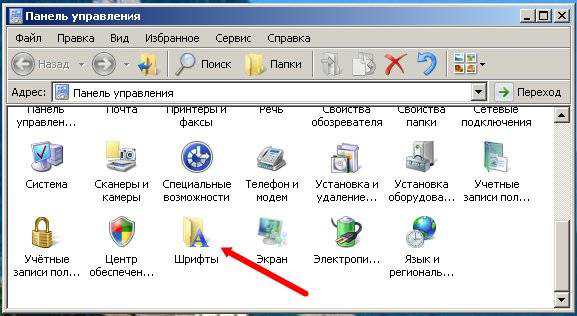
- Открываем папку Шрифты и папку с новыми шрифтами. Перетаскиваем или копируем и вставляем необходимые нам шрифты из папки, скачанной из Интернета в папку Шрифты (в Панели управления);
- Теперь идем в Word открываем панель с шрифтами и выбираем необходимый.
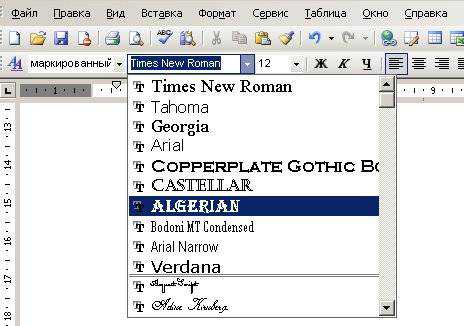
Вот мы и рассмотрели вопрос Как вставить шрифт в Word. Таким образом, можете загрузить сколько угодно, и какие угодно шрифты. Создавайте красивые открытки и поздравляйте своих знакомых, родных и близких.
С уважением, Людмила
Установка новых шрифтов в Microsoft Word
В Microsoft Office Word есть шрифты на любой вкус. Чтобы нестандартно оформить текст или напечатать красивую листовку, используйте оригинальную каллиграфию или графический объект. Но встроенные возможности программы меркнут в сравнении с тысячами разнообразных стилей, которые можно скачать в сети. Если вам не хватает того, что есть в офисе, узнайте, как установить шрифт в Ворд.

Для нестандартного оформления текста, используйте графический объект
Где найти новый шрифт?
Существуют целые сервера, на которых выложены коллекции бесплатной каллиграфии. Там сразу можно посмотреть, как будут выглядеть буквы и цифры. Вы подберёте печатные знаки под любые нужды. Доступна даже имитация рукописного ввода.
Перед тем как добавить шрифт в Word, его надо найти в интернете. Скачивайте файлы только из надёжных источников. Есть несколько проверенных сайтов. Например, «Fontspace» или «Xfont». После загрузки каллиграфию можно будет установить в Ворд. Если вы хотите посмотреть весь ассортимент, сделайте следующее:
- Откройте любой поисковик.
- Введите запрос «Скачать шрифт для Word». На первых страницах будут самые популярные сервисы. Можете задать конкретные параметры: «Готические буквы», «Фигурные символы», «Старославянская кириллица» и тому подобное. Всегда найдётся какой-нибудь новый, никем не используемый стиль.
- Зайдите на понравившийся сайт.
- Не загружайте исполняемые файлы с расширением .EXE — скорее всего, это вирус или другая вредоносная программа. Каллиграфия для Ворд имеет формат .TTF (True Type Font) или .OTF, а коллекции стилей хранятся в архивах .ZIP или .RAR.
- Если вы знаете, какой шрифт вам нужен, вбейте в строку поиска его название вместе с фразой «Скачать для Word». Так вы быстрее найдёте то, что хотите.
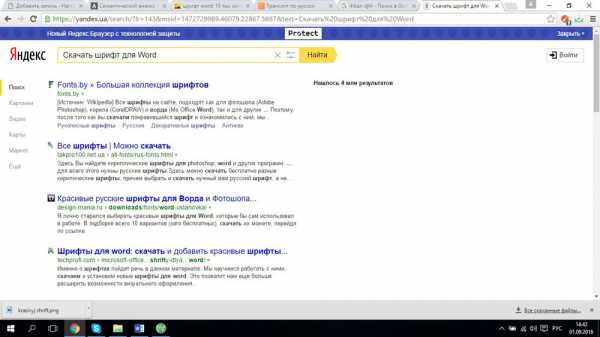
На первых страницах поисковика будут самые популярные сервисы
Лучше брать архив со стилями, а не качать по одному файлу. Вы сможете добавить несколько видов печатных знаков и уже в самой программе посмотреть, что вам подходит.
Как добавить шрифт в Word?
Когда вы нашли каллиграфию, можно разбираться, как вставить шрифт в Word.
- Распакуйте архив со стилями, если качали их в сжатом виде. Для этого надо установить архиватор. Подойдёт WinZip или WinRar. Кликните правой кнопкой мыши по файлу с коллекцией и в выпавшем списке выберите «Извлечь». Теперь вы можете копировать и перемещать данные, которые хранились в архиве. Чтобы посмотреть, как выглядят символы, откройте один из файлов с каллиграфией. И для этого не надо открывать Ворд.
- Перейдите в Пуск — Панель управления. В разделе «Оформление и персонализация» кликните значок «Шрифты». Он открывает папку со стилями символов в Word. В неё также можно войти через С:\Windows\Fonts. Чтобы лучше ориентироваться в панели управления, в меню «Просмотр» (находится в правом верхнем углу) выберете подходящие настройки отображения.
- Скопируйте скачанные файлы с каллиграфией в папку «Fonts» (не сам архив, а извлечённые из него данные). Новый вид символов должен появиться и в Office. Некоторые из них уже могут быть в системе. В таком случае появится диалоговое окно, предлагающее заменить имеющиеся печатные знаки. Не соглашайтесь, чтобы случайно не удалить «родные» стили офиса.
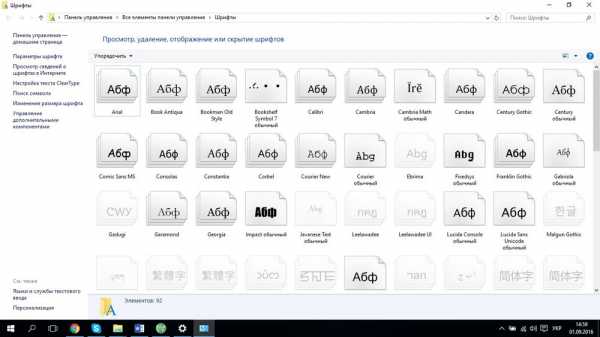
Перейдите в Пуск — Панель управления
Если не получилось добавить их таким образом, попробуйте другой способ.
- Откройте папку с загруженной каллиграфией.
- Кликните по одному из файлов правой кнопкой мыши.
- Нажмите «Установить».
После этого стили точно отобразятся в Word.
Как добавить шрифты в файл Word?
Если вы решите поработать с текстом на компьютере, на котором отсутствует используемая вами каллиграфия, она не отобразится. Но можно добавить стиль в прямо документ.
- Нажмите синюю кнопку «Файл». В Office 2007 это меню вызывается кликом на логотип в левой верхней части окна.
- Выберете «Параметры», раздел «Сохранение».
- Галочку рядом с пунктом «Внедрять шрифты в файл».
Лучше активировать эту опцию, если вы используете не только системные стили. У вас ведь не будет возможности установить свою каллиграфию на чужой ПК.
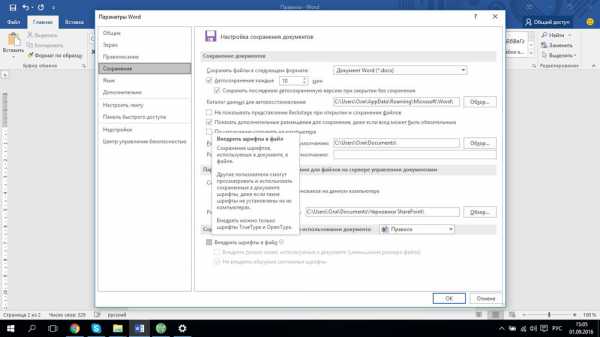
Поставьте галочку рядом с пунктом «Внедрять в файл»
Как узнать название шрифта?
Вам понравился внешний вид символов, но вы не знаете название этого дизайна? И как загрузить шрифты в Word, если вы не можете их найти? Не надо ходить по сайтам, надеясь случайно наткнуться на нужные символы. Название легко узнать. Для этого существуют специальные программы и даже целые сайты.
- What The Font. Популярный и надёжный сервис. Определяет вид каллиграфии по картинке. Найденный стиль можно сразу же скачать и установить в Word. Ресурс имеет свой форум. Если поиск по базе данных ничего не дал, можете спросить совета у других пользователей.
- Расширение для браузера Google Chrome. Сканирует HTML-код страницы и выдаёт название.
- Определяет шрифт, задавая вопросы о его внешнем виде. Если вы примерно представляете, что ищите, но конкретной информации у вас нет — этот ресурс подойдёт.
- Bowfin Printworks. Здесь можно подобрать стиль вплоть до мельчайших деталей. Спрашивает о форме каждого символа.
- Сообщество людей, которые занимаются дизайном каллиграфии или просто в ней разбираются. Надо создать тему и вставить рисунок с символами. Пользователи форума помогут найти нужный стиль.
- WhatTheFont для мобильных устройств. Сфотографируйте слово — приложение определит, какой это стиль.
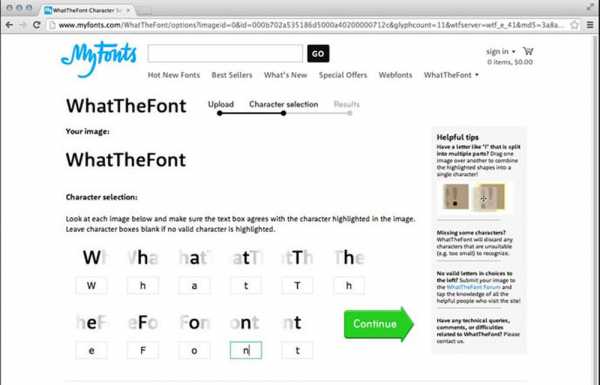
What The Font. Популярный и надёжный сервис
Если вы увидели интересную каллиграфию в интернете или хотите расширить возможности Office, разберитесь, как установить новый шрифт в Word. Нестандартными надписями можно разбавить скучный текст. Их используют для листовок, поздравлений, открыток, презентаций. Их существуют тысячи — вы обязательно найдёте подходящий.
InformatikUrok » Blog Archive » Как установить шрифты в Word.
Сегодня на занятии мы узнаем, что такое шрифт, как шрифты попадают в компьютер, как найти бесплатные шрифты, как скачать шрифты на свой компьютер, как установить шрифты в Word на компьютер с операционной системой Windows XP.
Шрифт – это графическое представление набора символов (цифр, букв и знаков).
Шрифт в компьютер попадает после установки операционной системы. В операционной системе Windows имеется множество встроенных шрифтов, например,
- в Windows XP с пакетом офиса 2003 – не менее 250 шрифтов;
- в Windows Vista с пакетом офиса 2007 – уже около 400 шрифтов.
И не смотря на то, что уже сама система предлагает такое разнообразие шрифтов, все же бывают ситуации, когда нам хочется добавить новый шрифт для работы с документом, например, в Word.
Сразу же скажу, что т.к. все шрифты находятся в системной папке WINDOWS (C:\WINDOWS\Fonts), то установленные шрифты будут доступны не только для работы в Word, а и в Excel, PowerPoint и т.д.
Чтобы установить шрифт, его нужно сначала найти. Можно шрифт взять на компьютере у друга, скопировав его на флешку из папки C:\Windows\Fonts, а можно найти в Интернете, например, на сайте http://www.shriftik.ru/. На этом сайте более 8000 бесплатных шрифтов. Как найти шрифт, скачать и установить его к себе на компьютер с ОС Windows XP, смотрите в видеоуроке:
Итак, в видеоуроке мы рассмотрели, как установить шрифты в Word. Повторим:
- Бесплатные шрифты можно найти на сайте shriftik.ru.
- Чтобы скачать шрифт к себе на компьютер, нужно, выбрав шрифт на сайте shriftik.ru, нажать на ссылку с названием шрифта.
- Для установки шрифта в компьютер, нужно скопировать его в папку C:\Windows\Fonts, или скопировать в папку, нажав Пуск-Панель управления-Шрифты.
Все. После этих несложных операций шрифт будет доступен для работы в Word и в других программных продуктах, установленных на Вашем ПК.
В комментариях напишите, пожалуйста
- Всегда ли Вам хватало для работы установленных в системе шрифтов?
- Приходилось ли Вам устанавливать шрифты к себе на компьютер? Где Вы брали шрифты?
- Если помните, напишите, пожалуйста, названия установленных шрифтов.